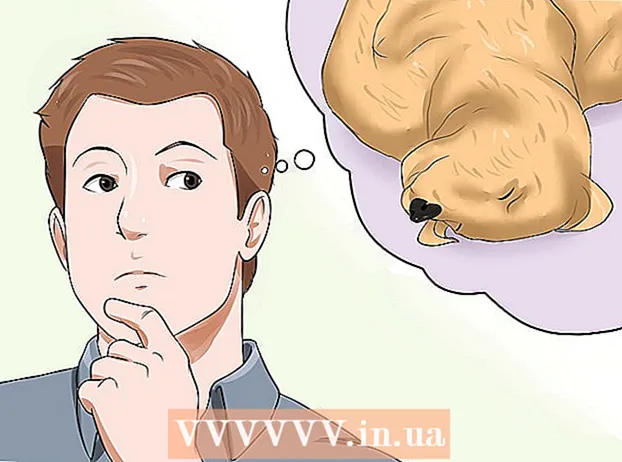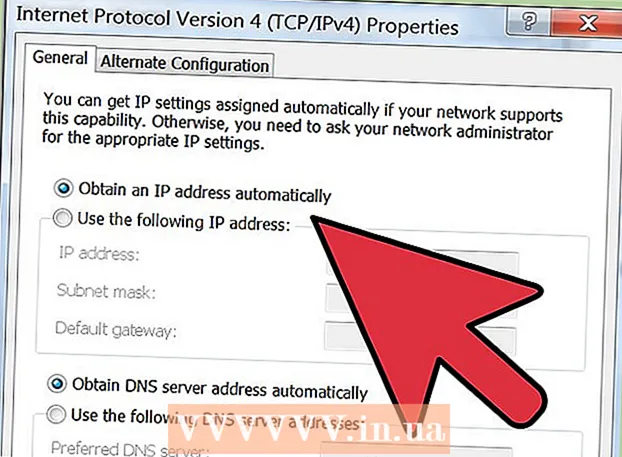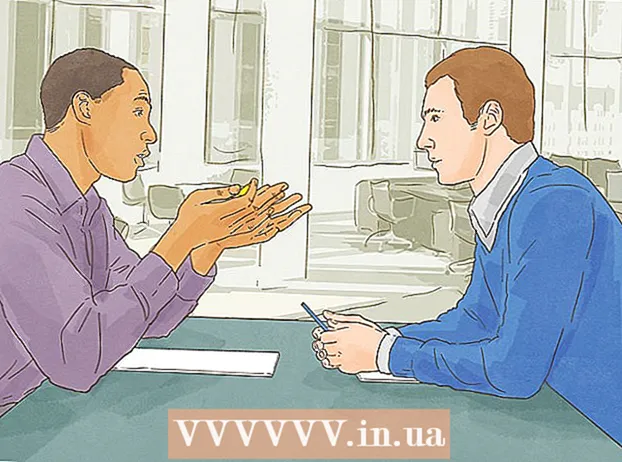কন্টেন্ট
- ধাপ
- 3 এর মধ্যে পদ্ধতি 1: একটি অভ্যন্তরীণ হার্ড ড্রাইভ কিভাবে সংযুক্ত করবেন
- 3 এর মধ্যে পদ্ধতি 2: একটি বাহ্যিক হার্ড ড্রাইভ (উইন্ডোজ) কিভাবে সংযুক্ত করবেন
- 3 এর মধ্যে পদ্ধতি 3: একটি বাহ্যিক হার্ড ড্রাইভ (ম্যাকওএস) কীভাবে সংযুক্ত করবেন
- পরামর্শ
- সতর্কবাণী
এই নিবন্ধটি আপনাকে দেখাবে কিভাবে আপনার কম্পিউটারে একটি দ্বিতীয় হার্ড ড্রাইভ সংযুক্ত করতে হয়। মনে রাখবেন যে আধুনিক ল্যাপটপ বা ম্যাকগুলিতে দ্বিতীয় হার্ড ড্রাইভ ইনস্টল করা সম্ভব নয়। যাইহোক, আপনার কাছে প্রাথমিক হার্ড ড্রাইভ প্রতিস্থাপন করার বিকল্প রয়েছে (এটি সম্ভবত আপনার ওয়ারেন্টি বাতিল করবে)। আপনি যদি উইন্ডোজ বা ম্যাকওএস কম্পিউটারে অতিরিক্ত অভ্যন্তরীণ হার্ড ড্রাইভ ইনস্টল করতে না পারেন তবে একটি বাহ্যিক হার্ড ড্রাইভ সংযুক্ত করুন।
ধাপ
3 এর মধ্যে পদ্ধতি 1: একটি অভ্যন্তরীণ হার্ড ড্রাইভ কিভাবে সংযুক্ত করবেন
 1 আপনার কম্পিউটারে উইন্ডোজ চলছে তা নিশ্চিত করুন। আপনি আধুনিক উইন্ডোজ বা ম্যাকওএস ল্যাপটপ এবং ম্যাক ডেস্কটপে অতিরিক্ত হার্ড ড্রাইভ ইনস্টল করতে পারবেন না।
1 আপনার কম্পিউটারে উইন্ডোজ চলছে তা নিশ্চিত করুন। আপনি আধুনিক উইন্ডোজ বা ম্যাকওএস ল্যাপটপ এবং ম্যাক ডেস্কটপে অতিরিক্ত হার্ড ড্রাইভ ইনস্টল করতে পারবেন না। - আপনি আপনার উইন্ডোজ এবং ম্যাকোস কম্পিউটারে একটি বহিরাগত হার্ড ড্রাইভ সংযুক্ত করতে পারেন।
 2 একটি অভ্যন্তরীণ SATA হার্ড ড্রাইভ কিনুন। আপনার যদি ইতিমধ্যে এই জাতীয় ডিস্ক না থাকে তবে এটি করুন।
2 একটি অভ্যন্তরীণ SATA হার্ড ড্রাইভ কিনুন। আপনার যদি ইতিমধ্যে এই জাতীয় ডিস্ক না থাকে তবে এটি করুন। - আপনার কম্পিউটারের (যেমন এইচপি) একই কোম্পানির তৈরি হার্ডড্রাইভ কেনা ভালো।
- কিছু হার্ড ড্রাইভ কিছু কম্পিউটারের সাথে সামঞ্জস্যপূর্ণ নয়। হার্ড ড্রাইভ কেনার আগে, আপনার কম্পিউটারের মডেল এবং হার্ডড্রাইভের মডেল অনুসন্ধান করুন (উদাহরণস্বরূপ, “HP Pavilion Compatible with L3M56AA SATA” অনুসন্ধান করুন) তারা একসঙ্গে কাজ করবে কিনা।
 3 আপনার কম্পিউটার বন্ধ করুন এবং এটি আনপ্লাগ করুন। এটি চালু থাকা অবস্থায় কম্পিউটারের ভিতরে কাজ করবেন না, কারণ এটি উপাদানগুলির ক্ষতি করতে পারে বা আঘাতের কারণ হতে পারে।
3 আপনার কম্পিউটার বন্ধ করুন এবং এটি আনপ্লাগ করুন। এটি চালু থাকা অবস্থায় কম্পিউটারের ভিতরে কাজ করবেন না, কারণ এটি উপাদানগুলির ক্ষতি করতে পারে বা আঘাতের কারণ হতে পারে। - কিছু ডেস্কটপ কম্পিউটার কয়েক মিনিটের মধ্যে বন্ধ হয়ে যায়। এই ক্ষেত্রে, কম্পিউটার ভক্তদের কাজ বন্ধ করার জন্য অপেক্ষা করুন।
 4 কম্পিউটার কেস খুলুন। এই প্রক্রিয়াটি আপনার কম্পিউটারের মডেলের উপর নির্ভর করে, তাই আপনার কম্পিউটারের জন্য নির্দেশাবলী পড়ুন অথবা ইন্টারনেটে প্রাসঙ্গিক তথ্য খুঁজুন।
4 কম্পিউটার কেস খুলুন। এই প্রক্রিয়াটি আপনার কম্পিউটারের মডেলের উপর নির্ভর করে, তাই আপনার কম্পিউটারের জন্য নির্দেশাবলী পড়ুন অথবা ইন্টারনেটে প্রাসঙ্গিক তথ্য খুঁজুন। - বেশিরভাগ ক্ষেত্রে, আপনার একটি ফিলিপস স্ক্রু ড্রাইভার লাগবে।
 5 নিজেকে গ্রাউন্ড করুন. এটি কম্পিউটারের সংবেদনশীল অভ্যন্তরীণ উপাদানগুলির (যেমন মাদারবোর্ড) দুর্ঘটনাজনিত ক্ষতি রোধ করবে।
5 নিজেকে গ্রাউন্ড করুন. এটি কম্পিউটারের সংবেদনশীল অভ্যন্তরীণ উপাদানগুলির (যেমন মাদারবোর্ড) দুর্ঘটনাজনিত ক্ষতি রোধ করবে।  6 একটি খালি হার্ড ড্রাইভ উপসাগর খুঁজুন। প্রধান হার্ড ড্রাইভ কম্পিউটার কেসের একটি বিশেষ বগিতে ইনস্টল করা হয়; এই উপসাগরের পাশে একটি অনুরূপ খালি উপসাগর থাকা উচিত যেখানে আপনি দ্বিতীয় হার্ড ড্রাইভটি ইনস্টল করবেন।
6 একটি খালি হার্ড ড্রাইভ উপসাগর খুঁজুন। প্রধান হার্ড ড্রাইভ কম্পিউটার কেসের একটি বিশেষ বগিতে ইনস্টল করা হয়; এই উপসাগরের পাশে একটি অনুরূপ খালি উপসাগর থাকা উচিত যেখানে আপনি দ্বিতীয় হার্ড ড্রাইভটি ইনস্টল করবেন।  7 উপসাগরে দ্বিতীয় হার্ড ড্রাইভ োকান। উপসাগরটি প্রাথমিক হার্ড ড্রাইভ উপসাগরের নিচে বা উপরে অবস্থিত। ডিস্কটি Insোকান যাতে তারের সংযোগকারীগুলির পাশটি কম্পিউটার কেসের ভিতরের দিকে থাকে।
7 উপসাগরে দ্বিতীয় হার্ড ড্রাইভ োকান। উপসাগরটি প্রাথমিক হার্ড ড্রাইভ উপসাগরের নিচে বা উপরে অবস্থিত। ডিস্কটি Insোকান যাতে তারের সংযোগকারীগুলির পাশটি কম্পিউটার কেসের ভিতরের দিকে থাকে। - কিছু ক্ষেত্রে, ড্রাইভটি স্ক্রু দিয়ে সুরক্ষিত করা প্রয়োজন।

স্পাইক ব্যারন
নেটওয়ার্ক ইঞ্জিনিয়ার এবং ইউজার সাপোর্ট স্পেশালিস্ট স্পাইক ব্যারন স্পাইকের কম্পিউটার মেরামতের মালিক। প্রযুক্তিতে 25 বছরেরও বেশি অভিজ্ঞতার সাথে, তিনি পিসি এবং ম্যাক কম্পিউটার মেরামত, ব্যবহৃত কম্পিউটার বিক্রয়, ভাইরাস অপসারণ, ডেটা পুনরুদ্ধার এবং হার্ডওয়্যার এবং সফ্টওয়্যার আপডেটে বিশেষজ্ঞ। কম্পিউটার সার্ভিস টেকনিশিয়ান এবং মাইক্রোসফট সার্টিফাইড সলিউশন এক্সপার্টের জন্য CompTIA A + সার্টিফিকেট আছে। স্পাইক ব্যারন
স্পাইক ব্যারন
নেটওয়ার্ক ইঞ্জিনিয়ার এবং ইউজার সাপোর্ট স্পেশালিস্টআমাদের বিশেষজ্ঞ একমত: "আপনি কেস খোলার পর, ডেডিকেটেড ড্রাইভ বে -তে হার্ড ড্রাইভ andোকান এবং স্ক্রু দিয়ে এটি সুরক্ষিত করুন। তারপর হার্ডডিস্কে পাওয়ার ক্যাবল এবং তারপর SATA ক্যাবল (এর এক প্রান্ত হার্ডডিস্কে এবং অন্যটি মাদারবোর্ডে ফ্রি কানেক্টরের সাথে সংযুক্ত করুন) সংযুক্ত করুন। "
 8 হার্ড ড্রাইভ সংযোগকারী সনাক্ত করুন। মাদারবোর্ডে হার্ডড্রাইভ সংযোগকারী কোথায় আছে তা জানতে প্রাথমিক হার্ডড্রাইভে কেবলটি চালান। (একটি মাদারবোর্ড হল একটি বড় বোর্ড যা অন্যান্য বোর্ড এবং ডিভাইসগুলিকে সংযুক্ত করে।)
8 হার্ড ড্রাইভ সংযোগকারী সনাক্ত করুন। মাদারবোর্ডে হার্ডড্রাইভ সংযোগকারী কোথায় আছে তা জানতে প্রাথমিক হার্ডড্রাইভে কেবলটি চালান। (একটি মাদারবোর্ড হল একটি বড় বোর্ড যা অন্যান্য বোর্ড এবং ডিভাইসগুলিকে সংযুক্ত করে।) - প্রাইমারি হার্ড ড্রাইভের ক্যাবল যদি চওড়া পাতলা টেপের মতো দেখায়, এটি একটি আইডিই হার্ড ড্রাইভ। এই ক্ষেত্রে, দ্বিতীয় হার্ড ড্রাইভটিকে মাদারবোর্ডের সাথে সংযুক্ত করতে আপনার একটি অ্যাডাপ্টারের প্রয়োজন হবে।
 9 একটি দ্বিতীয় হার্ড ড্রাইভ সংযুক্ত করুন। তারের এক প্রান্তকে দ্বিতীয় হার্ড ড্রাইভে এবং অন্যটি মাদারবোর্ডের সংযোগকারীর সাথে সংযুক্ত করুন (এই সংযোগকারীটি সংযোগকারীটির পাশে অবস্থিত যেখানে প্রাথমিক হার্ড ড্রাইভ সংযুক্ত রয়েছে)।
9 একটি দ্বিতীয় হার্ড ড্রাইভ সংযুক্ত করুন। তারের এক প্রান্তকে দ্বিতীয় হার্ড ড্রাইভে এবং অন্যটি মাদারবোর্ডের সংযোগকারীর সাথে সংযুক্ত করুন (এই সংযোগকারীটি সংযোগকারীটির পাশে অবস্থিত যেখানে প্রাথমিক হার্ড ড্রাইভ সংযুক্ত রয়েছে)। - যদি আপনার কম্পিউটারের মাদারবোর্ডে শুধুমাত্র IDE সংযোগকারী থাকে (সংযোগকারী কয়েক সেন্টিমিটার দীর্ঘ), একটি SATA-IDE অ্যাডাপ্টার কিনুন। এই ক্ষেত্রে, অ্যাডাপ্টারটিকে মাদারবোর্ডের সাথে সংযুক্ত করুন, এবং দ্বিতীয় হার্ড ড্রাইভের তারকে অ্যাডাপ্টারের সাথে সংযুক্ত করুন।
 10 দ্বিতীয় হার্ড ড্রাইভটিকে পাওয়ার সাপ্লাইতে সংযুক্ত করুন। পাওয়ার ক্যাবলের এক প্রান্তকে পাওয়ার সাপ্লাই এবং অন্যটি দ্বিতীয় হার্ড ড্রাইভের সাথে সংযুক্ত করুন।
10 দ্বিতীয় হার্ড ড্রাইভটিকে পাওয়ার সাপ্লাইতে সংযুক্ত করুন। পাওয়ার ক্যাবলের এক প্রান্তকে পাওয়ার সাপ্লাই এবং অন্যটি দ্বিতীয় হার্ড ড্রাইভের সাথে সংযুক্ত করুন। - সাধারণত, বিদ্যুৎ সরবরাহ কম্পিউটার কেসের শীর্ষে অবস্থিত।
- পাওয়ার ক্যাবল প্লাগ দেখতে একটি বিস্তৃত SATA ক্যাবল প্লাগের মতো।
 11 নিশ্চিত করুন যে সমস্ত তারগুলি নিরাপদে এবং সঠিকভাবে সংযুক্ত রয়েছে। অন্যথায়, কম্পিউটারের অপারেটিং সিস্টেম দ্বিতীয় ডিস্ককে চিনতে পারে না।
11 নিশ্চিত করুন যে সমস্ত তারগুলি নিরাপদে এবং সঠিকভাবে সংযুক্ত রয়েছে। অন্যথায়, কম্পিউটারের অপারেটিং সিস্টেম দ্বিতীয় ডিস্ককে চিনতে পারে না।  12 আপনার কম্পিউটারকে একটি বৈদ্যুতিক আউটলেটের সাথে সংযুক্ত করুন এবং এটি চালু করুন। এখন আপনাকে উইন্ডোজকে দ্বিতীয় হার্ড ড্রাইভ চিনতে হবে।
12 আপনার কম্পিউটারকে একটি বৈদ্যুতিক আউটলেটের সাথে সংযুক্ত করুন এবং এটি চালু করুন। এখন আপনাকে উইন্ডোজকে দ্বিতীয় হার্ড ড্রাইভ চিনতে হবে।  13 ডিস্ক ম্যানেজমেন্ট উইন্ডো খুলুন। স্টার্ট মেনুতে ডান ক্লিক করুন
13 ডিস্ক ম্যানেজমেন্ট উইন্ডো খুলুন। স্টার্ট মেনুতে ডান ক্লিক করুন  আপনার পর্দার নিচের বাম কোণে, এবং তারপর মেনু থেকে ডিস্ক ব্যবস্থাপনা নির্বাচন করুন।
আপনার পর্দার নিচের বাম কোণে, এবং তারপর মেনু থেকে ডিস্ক ব্যবস্থাপনা নির্বাচন করুন। - আপনিও ক্লিক করতে পারেন জয়+এক্সমেনু খুলতে।
 14 "ইনিশিয়ালাইজ ডিস্ক" উইন্ডোটি খোলার জন্য অপেক্ষা করুন। ডিস্ক ম্যানেজমেন্ট উইন্ডো খোলার কয়েক সেকেন্ড পরে এটি খুলবে।
14 "ইনিশিয়ালাইজ ডিস্ক" উইন্ডোটি খোলার জন্য অপেক্ষা করুন। ডিস্ক ম্যানেজমেন্ট উইন্ডো খোলার কয়েক সেকেন্ড পরে এটি খুলবে। - যদি ইনিশিয়ালাইজ ডিস্ক উইন্ডোটি না খোলে, উইন্ডোর শীর্ষে অবস্থান ট্যাবের উপরে রিফ্রেশ ক্লিক করুন।
 15 ক্লিক করুন ঠিক আছেঅনুরোধ করা হলে. উইন্ডোজ এখন দ্বিতীয় হার্ড ড্রাইভ চালু করবে।
15 ক্লিক করুন ঠিক আছেঅনুরোধ করা হলে. উইন্ডোজ এখন দ্বিতীয় হার্ড ড্রাইভ চালু করবে।  16 দ্বিতীয় হার্ড ড্রাইভ ব্যবহারযোগ্য করুন। দ্বিতীয় হার্ড ড্রাইভের নামের উপর ডান ক্লিক করুন, মেনু থেকে ক্রিয়েট সিম্পল ভলিউম নির্বাচন করুন এবং তারপরে কয়েক পৃষ্ঠায় নেক্সট ক্লিক করুন। এখন আপনি দ্বিতীয় হার্ড ড্রাইভ দিয়ে কাজ করতে পারেন।
16 দ্বিতীয় হার্ড ড্রাইভ ব্যবহারযোগ্য করুন। দ্বিতীয় হার্ড ড্রাইভের নামের উপর ডান ক্লিক করুন, মেনু থেকে ক্রিয়েট সিম্পল ভলিউম নির্বাচন করুন এবং তারপরে কয়েক পৃষ্ঠায় নেক্সট ক্লিক করুন। এখন আপনি দ্বিতীয় হার্ড ড্রাইভ দিয়ে কাজ করতে পারেন। - এই পিসি উইন্ডো থেকে দ্বিতীয় হার্ড ড্রাইভ অ্যাক্সেস করা যায়।
3 এর মধ্যে পদ্ধতি 2: একটি বাহ্যিক হার্ড ড্রাইভ (উইন্ডোজ) কিভাবে সংযুক্ত করবেন
 1 একটি বাহ্যিক হার্ড ড্রাইভ কিনুন। পর্যাপ্ত ক্ষমতা সম্পন্ন এবং ওয়েস্টার্ন ডিজিটাল বা সিগেটের মতো নির্ভরযোগ্য প্রস্তুতকারকের কাছ থেকে একটি ড্রাইভ কিনুন।
1 একটি বাহ্যিক হার্ড ড্রাইভ কিনুন। পর্যাপ্ত ক্ষমতা সম্পন্ন এবং ওয়েস্টার্ন ডিজিটাল বা সিগেটের মতো নির্ভরযোগ্য প্রস্তুতকারকের কাছ থেকে একটি ড্রাইভ কিনুন। - মনে রাখবেন যে 1TB বাহ্যিক হার্ড ড্রাইভের দাম 500GB ড্রাইভের চেয়ে বেশি নয়, তাই বড় ড্রাইভ কেনা ভাল।
- একটি 1TB ড্রাইভ RUB 6,000 এরও কম দামে কেনা যায়।
 2 আপনার বাহ্যিক হার্ড ড্রাইভটি আপনার কম্পিউটারে সংযুক্ত করুন। আপনার কম্পিউটারের ইউএসবি পোর্টের একটিতে ইউএসবি হার্ড ড্রাইভ কেবল সংযুক্ত করুন।
2 আপনার বাহ্যিক হার্ড ড্রাইভটি আপনার কম্পিউটারে সংযুক্ত করুন। আপনার কম্পিউটারের ইউএসবি পোর্টের একটিতে ইউএসবি হার্ড ড্রাইভ কেবল সংযুক্ত করুন।  3 স্টার্ট মেনু খুলুন
3 স্টার্ট মেনু খুলুন  . স্ক্রিনের নিচের বাম কোণে উইন্ডোজ লোগোতে ক্লিক করুন।
. স্ক্রিনের নিচের বাম কোণে উইন্ডোজ লোগোতে ক্লিক করুন।  4 একটি এক্সপ্লোরার উইন্ডো খুলুন
4 একটি এক্সপ্লোরার উইন্ডো খুলুন  . মেনুর নিচের বাম কোণে ফোল্ডার আকৃতির আইকনে ক্লিক করুন।
. মেনুর নিচের বাম কোণে ফোল্ডার আকৃতির আইকনে ক্লিক করুন।  5 ক্লিক করুন এই কম্পিউটার. এটি মেনুর বাম দিকে।
5 ক্লিক করুন এই কম্পিউটার. এটি মেনুর বাম দিকে।  6 আপনার বাহ্যিক হার্ড ড্রাইভের নাম নির্বাচন করুন। এই পিসি উইন্ডোর মাঝখানে ডিভাইস এবং ড্রাইভের নিচে আপনার বাহ্যিক হার্ড ড্রাইভের নামের উপর ক্লিক করুন।
6 আপনার বাহ্যিক হার্ড ড্রাইভের নাম নির্বাচন করুন। এই পিসি উইন্ডোর মাঝখানে ডিভাইস এবং ড্রাইভের নিচে আপনার বাহ্যিক হার্ড ড্রাইভের নামের উপর ক্লিক করুন। - বাহ্যিক হার্ড ড্রাইভের নাম সাধারণত প্রস্তুতকারক বা মডেলের নাম অন্তর্ভুক্ত করে।
 7 ক্লিক করুন নিয়ন্ত্রণ. এটি উইন্ডোর উপরের বাম কোণে একটি ট্যাব। ট্যাবের নিচে একটি টুলবার দেখা যাচ্ছে।
7 ক্লিক করুন নিয়ন্ত্রণ. এটি উইন্ডোর উপরের বাম কোণে একটি ট্যাব। ট্যাবের নিচে একটি টুলবার দেখা যাচ্ছে।  8 ক্লিক করুন বিন্যাস. এটি ম্যানেজ টুলবারের বাম দিকে। একটি পপ-আপ উইন্ডো খুলবে।
8 ক্লিক করুন বিন্যাস. এটি ম্যানেজ টুলবারের বাম দিকে। একটি পপ-আপ উইন্ডো খুলবে।  9 ফাইল সিস্টেম ফরম্যাট নির্বাচন করুন। ফাইল সিস্টেম মেনু থেকে, NTFS বা ExFAT নির্বাচন করুন।
9 ফাইল সিস্টেম ফরম্যাট নির্বাচন করুন। ফাইল সিস্টেম মেনু থেকে, NTFS বা ExFAT নির্বাচন করুন। - এনটিএফএস ফর্ম্যাটে একটি ডিস্ক শুধুমাত্র উইন্ডোজ এবং এক্সএফএটি ফর্ম্যাটে ব্যবহার করা যেতে পারে - ম্যাকোস সহ যে কোনও সিস্টেমে।
 10 ক্লিক করুন দৌড়. এই বোতামটি উইন্ডোর নীচে রয়েছে।
10 ক্লিক করুন দৌড়. এই বোতামটি উইন্ডোর নীচে রয়েছে।  11 ক্লিক করুন ঠিক আছেঅনুরোধ করা হলে. বাহ্যিক হার্ড ড্রাইভ ফরম্যাট করার প্রক্রিয়া শুরু হবে।
11 ক্লিক করুন ঠিক আছেঅনুরোধ করা হলে. বাহ্যিক হার্ড ড্রাইভ ফরম্যাট করার প্রক্রিয়া শুরু হবে। - যখন বাহ্যিক হার্ড ড্রাইভ ফরম্যাট করা হয়, "ঠিক আছে" ক্লিক করুন - এখন বাহ্যিক হার্ড ড্রাইভটি দ্বিতীয় হার্ড ড্রাইভ হিসাবে ব্যবহার করা যেতে পারে।
3 এর মধ্যে পদ্ধতি 3: একটি বাহ্যিক হার্ড ড্রাইভ (ম্যাকওএস) কীভাবে সংযুক্ত করবেন
 1 একটি বাহ্যিক হার্ড ড্রাইভ কিনুন। পর্যাপ্ত ক্ষমতা সম্পন্ন এবং ওয়েস্টার্ন ডিজিটাল বা সিগেটের মতো নির্ভরযোগ্য প্রস্তুতকারকের কাছ থেকে একটি ড্রাইভ কিনুন।
1 একটি বাহ্যিক হার্ড ড্রাইভ কিনুন। পর্যাপ্ত ক্ষমতা সম্পন্ন এবং ওয়েস্টার্ন ডিজিটাল বা সিগেটের মতো নির্ভরযোগ্য প্রস্তুতকারকের কাছ থেকে একটি ড্রাইভ কিনুন। - নিশ্চিত করুন যে নির্বাচিত হার্ড ড্রাইভটিতে একটি থান্ডারবোল্ট সংযোগকারী রয়েছে (এটি ইউএসবি-সি নামেও পরিচিত), কারণ আধুনিক ম্যাকগুলিতে ইউএসবি 3.0 পোর্ট নেই।
- মনে রাখবেন যে 1TB বাহ্যিক হার্ড ড্রাইভের দাম 500GB ড্রাইভের চেয়ে বেশি নয়, তাই বড় ড্রাইভ কেনা ভাল।
- একটি 1TB ড্রাইভের দাম RUB 6,000 এর কম।
 2 আপনার বাহ্যিক হার্ড ড্রাইভটি আপনার কম্পিউটারে সংযুক্ত করুন। আপনার বাহ্যিক হার্ড ড্রাইভের থান্ডারবোল্ট কেবলটি আপনার ম্যাকের ইউএসবি-সি পোর্টের সাথে সংযুক্ত করুন।
2 আপনার বাহ্যিক হার্ড ড্রাইভটি আপনার কম্পিউটারে সংযুক্ত করুন। আপনার বাহ্যিক হার্ড ড্রাইভের থান্ডারবোল্ট কেবলটি আপনার ম্যাকের ইউএসবি-সি পোর্টের সাথে সংযুক্ত করুন। - আপনি যদি একটি ইউএসবি 3.0 এক্সটার্নাল হার্ড ড্রাইভ কিনে থাকেন, তাহলে থান্ডারবোল্ট 4 (অথবা ইউএসবি 3.0 থেকে ইউএসবি-সি) অ্যাডাপ্টার একটি ইউএসবি 3.0 কিনুন।
 3 মেনু খুলুন উত্তরণ. এটি স্ক্রিনের শীর্ষে মেনু বারে রয়েছে।
3 মেনু খুলুন উত্তরণ. এটি স্ক্রিনের শীর্ষে মেনু বারে রয়েছে। - যদি আপনি এই মেনুটি দেখতে না পান, ডেস্কটপে ক্লিক করুন বা একটি ফাইন্ডার উইন্ডো খুলুন।
 4 ক্লিক করুন উপযোগিতা. এটা গো মেনুতে আছে। ইউটিলিটি ফোল্ডার খুলবে।
4 ক্লিক করুন উপযোগিতা. এটা গো মেনুতে আছে। ইউটিলিটি ফোল্ডার খুলবে।  5 ডিস্ক ইউটিলিটি চালান। স্টেথোস্কোপ দিয়ে হার্ড ড্রাইভ আইকনে ডাবল ক্লিক করুন।
5 ডিস্ক ইউটিলিটি চালান। স্টেথোস্কোপ দিয়ে হার্ড ড্রাইভ আইকনে ডাবল ক্লিক করুন।  6 একটি বাহ্যিক হার্ড ড্রাইভ নির্বাচন করুন। উইন্ডোর বাম পাশে বহিরাগত হার্ড ড্রাইভের নামের উপর ক্লিক করুন।
6 একটি বাহ্যিক হার্ড ড্রাইভ নির্বাচন করুন। উইন্ডোর বাম পাশে বহিরাগত হার্ড ড্রাইভের নামের উপর ক্লিক করুন। - বাহ্যিক হার্ড ড্রাইভের নাম সাধারণত প্রস্তুতকারক বা মডেলের নাম অন্তর্ভুক্ত করে।
 7 ক্লিক করুন মুছে দিন. এটি ডিস্ক ইউটিলিটি উইন্ডোর শীর্ষে একটি ট্যাব। একটি পপ-আপ উইন্ডো খুলবে।
7 ক্লিক করুন মুছে দিন. এটি ডিস্ক ইউটিলিটি উইন্ডোর শীর্ষে একটি ট্যাব। একটি পপ-আপ উইন্ডো খুলবে।  8 একটি বিন্যাস চয়ন করুন। উইন্ডোর শীর্ষে ফরম্যাট মেনুতে ক্লিক করুন এবং ম্যাক ওএস এক্সটেন্ডেড (জার্নালড) নির্বাচন করুন।
8 একটি বিন্যাস চয়ন করুন। উইন্ডোর শীর্ষে ফরম্যাট মেনুতে ক্লিক করুন এবং ম্যাক ওএস এক্সটেন্ডেড (জার্নালড) নির্বাচন করুন। - যেকোনো সিস্টেমে বাহ্যিক হার্ড ড্রাইভ ব্যবহার করতে (শুধু ম্যাকওএস নয়), "এক্সফ্যাট" নির্বাচন করুন।
 9 ক্লিক করুন মুছে দিন. এটা জানালার নিচের দিকে।
9 ক্লিক করুন মুছে দিন. এটা জানালার নিচের দিকে।  10 ক্লিক করুন মুছে দিনঅনুরোধ করা হলে. বাহ্যিক হার্ড ড্রাইভ ফরম্যাট করার প্রক্রিয়া শুরু হবে। প্রক্রিয়াটি সম্পন্ন হলে, বাহ্যিক হার্ড ড্রাইভটি দ্বিতীয় হার্ড ড্রাইভ হিসাবে ব্যবহার করা যেতে পারে।
10 ক্লিক করুন মুছে দিনঅনুরোধ করা হলে. বাহ্যিক হার্ড ড্রাইভ ফরম্যাট করার প্রক্রিয়া শুরু হবে। প্রক্রিয়াটি সম্পন্ন হলে, বাহ্যিক হার্ড ড্রাইভটি দ্বিতীয় হার্ড ড্রাইভ হিসাবে ব্যবহার করা যেতে পারে।
পরামর্শ
- আপনি একটি বহিরাগত হার্ড ড্রাইভে একটি অপারেটিং সিস্টেম ইনস্টল করতে পারেন। এই ক্ষেত্রে, কম্পিউটার থেকে বাহ্যিক হার্ড ড্রাইভ সংযোগ বিচ্ছিন্ন করবেন না।
- SATA ড্রাইভগুলি আইডিই ড্রাইভের চেয়ে বেশি ব্যবহৃত এবং দ্রুত হয়। তাছাড়া, SATA কেবল কম্পিউটারের ক্ষেত্রে বায়ু চলাচলে বাধা সৃষ্টি করে না।
সতর্কবাণী
- বেশিরভাগ হার্ড ড্রাইভ ইলেক্ট্রোস্ট্যাটিক স্রাবের জন্য সংবেদনশীল, তাই আপনার কম্পিউটারের ভিতরে কাজ করার আগে নিজেকে গ্রাউন্ড করতে ভুলবেন না।