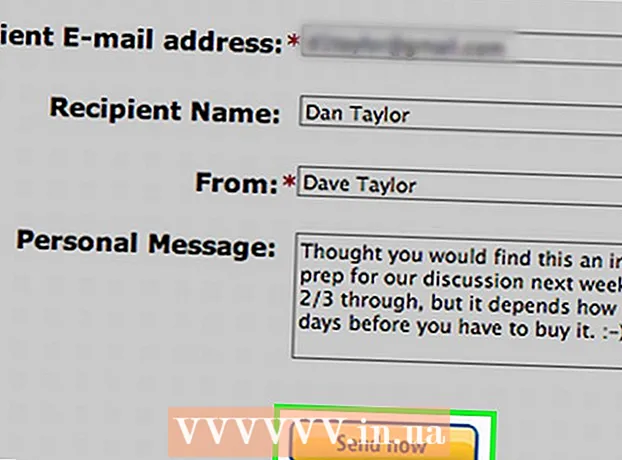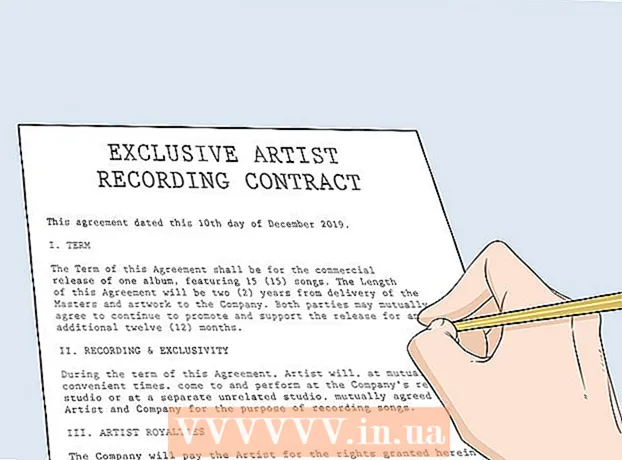লেখক:
Marcus Baldwin
সৃষ্টির তারিখ:
15 জুন 2021
আপডেটের তারিখ:
1 জুলাই 2024
![উইন্ডোজ 8.1 - বিগিনারস গাইড টিউটোরিয়াল - পার্ট 1 [টিউটোরিয়াল]](https://i.ytimg.com/vi/qVEvbKg6JNI/hqdefault.jpg)
কন্টেন্ট
- ধাপ
- পার্ট 1 এর 7: হোম স্ক্রিন
- 7 এর অংশ 2: ডেস্কটপ
- 7 এর অংশ 3: সাধারণ নেভিগেশন
- 7 এর 4 ম অংশ: মৌলিক প্রোগ্রাম
- 7 এর 5 ম অংশ: প্রোগ্রাম, সেটিংস এবং চেহারা পরিবর্তন করুন
- 7 এর অংশ 6: ভাল নিয়ন্ত্রণ
- 7 এর 7 ম অংশ: নিরাপত্তা কনফিগার করা
- পরামর্শ
- সতর্কবাণী
উইন্ডোজ 8 মাইক্রোসফট উইন্ডোজ অপারেটিং সিস্টেমের নতুন প্রজন্মের অন্তর্গত। উইন্ডোজ 7 থেকে সিস্টেমের অনেক বৈশিষ্ট্য অপরিবর্তিত রয়েছে, এবং নতুন ডিজাইন করা নকশা মোবাইল ডিভাইসে ব্যবহারের জন্য আরও সুবিধাজনক হয়ে উঠেছে।
ধাপ
পার্ট 1 এর 7: হোম স্ক্রিন
- 1 টাইলস ব্যবহার। যখন আপনি আপনার কম্পিউটার চালু করবেন, লক স্ক্রিন এবং লগইন স্ক্রিনের পরে, আপনি স্টার্ট স্ক্রিন দেখতে পাবেন। এটি উইন্ডোজের পূর্ববর্তী সংস্করণ থেকে স্টার্ট বোতামটি প্রতিস্থাপন করার উদ্দেশ্যে করা হয়েছে। স্টার্ট স্ক্রিনে বিভিন্ন রঙ এবং আকারের বেশ কয়েকটি আয়তক্ষেত্র রয়েছে। এগুলো হল টাইলস। ওএসের পূর্ববর্তী সংস্করণগুলিতে আইকনগুলি একই কর্ম সম্পাদনের জন্য তাদের ডিজাইন করা হয়েছে: যখন চাপানো হয়, তখন তাদের সাথে যুক্ত প্রোগ্রাম চালু করা হয়।

- কিছু টাইলস সংশ্লিষ্ট প্রোগ্রামের জন্য মৌলিক তথ্য প্রদর্শন করে। উদাহরণস্বরূপ, স্টোর টাইল অ্যাপগুলির সংখ্যা দেখায় যার জন্য আপডেট পাওয়া যায়।
- আপনি ধরে রেখে এবং টেনে নিয়ে টাইলস সরাতে পারেন। উইন্ডোজ .1.১ আপডেট প্রকাশের সাথে সাথে, টাইলসের গ্রুপ মুভমেন্ট (এবং এডিটিং) পাওয়া যায়।
- 2 লিভিং টাইলসের সুবিধা। বিভিন্ন তথ্য প্রদর্শনের জন্য প্রতি কয়েক সেকেন্ডে লাইভ টাইলস তাদের চেহারা পরিবর্তন করে। এই জাতীয় টাইলগুলি খুব সহজ এবং আপনার হোম স্ক্রিনে গতিশীলতা যুক্ত করে, তবে সেগুলি সমস্ত অ্যাপ্লিকেশনের জন্য উপলব্ধ নয়। লাইভ টাইলস বিশেষ করে খবরের মতো অ্যাপ্লিকেশনগুলির জন্য দরকারী - আপনি সর্বদা আপডেট করা শিরোনামগুলির সাথে পরিচিত থাকবেন।
 3 ডেস্কটপ মোডে স্যুইচ করতে ডেস্কটপ টাইল ক্লিক করুন। প্রারম্ভিক পর্দায় একটি টাইল থাকা উচিত যা গতানুগতিক ডেস্কটপ মোড সক্ষম করে। বেশিরভাগ কাজের জন্য, এই লুকের প্রয়োজন হয় না, তবে ক্লাসিক ডেস্কটপ লুকের জন্য ধন্যবাদ, আপনি দ্রুত নতুন উইন্ডোজ 8 এর সাথে অভ্যস্ত হতে পারেন।
3 ডেস্কটপ মোডে স্যুইচ করতে ডেস্কটপ টাইল ক্লিক করুন। প্রারম্ভিক পর্দায় একটি টাইল থাকা উচিত যা গতানুগতিক ডেস্কটপ মোড সক্ষম করে। বেশিরভাগ কাজের জন্য, এই লুকের প্রয়োজন হয় না, তবে ক্লাসিক ডেস্কটপ লুকের জন্য ধন্যবাদ, আপনি দ্রুত নতুন উইন্ডোজ 8 এর সাথে অভ্যস্ত হতে পারেন।
7 এর অংশ 2: ডেস্কটপ
 1 নতুন স্টার্ট বাটন ব্যবহার করুন। যখন আপনি ডেস্কটপ মোডে স্যুইচ করবেন, আপনি লক্ষ্য করবেন যে গতানুগতিক স্টার্ট বোতামটি সামান্য পরিবর্তিত হয়েছে। উইন্ডোজ 8 এর আসল সংস্করণে এই ধরনের একটি বোতাম ছিল না, কিন্তু 8.1 আপডেটের সাথে, "স্টার্ট" ফেরত দেওয়ার সিদ্ধান্ত নেওয়া হয়েছিল। এই বাটনটি যে মেনুটি এনেছে তা মেট্রো স্টাইলে (আধুনিক স্টার্ট মেনু) উপস্থাপন করা হয়েছে এবং এটি মূল সংস্করণের মতো নয়। এক্সপ্রেস বাটন মেনু থেকে স্টার্ট বাটন নির্বাচন করলে স্টার্ট মেনুও আসে।
1 নতুন স্টার্ট বাটন ব্যবহার করুন। যখন আপনি ডেস্কটপ মোডে স্যুইচ করবেন, আপনি লক্ষ্য করবেন যে গতানুগতিক স্টার্ট বোতামটি সামান্য পরিবর্তিত হয়েছে। উইন্ডোজ 8 এর আসল সংস্করণে এই ধরনের একটি বোতাম ছিল না, কিন্তু 8.1 আপডেটের সাথে, "স্টার্ট" ফেরত দেওয়ার সিদ্ধান্ত নেওয়া হয়েছিল। এই বাটনটি যে মেনুটি এনেছে তা মেট্রো স্টাইলে (আধুনিক স্টার্ট মেনু) উপস্থাপন করা হয়েছে এবং এটি মূল সংস্করণের মতো নয়। এক্সপ্রেস বাটন মেনু থেকে স্টার্ট বাটন নির্বাচন করলে স্টার্ট মেনুও আসে। - হোম স্ক্রিন আসলে একটি প্রসারিত এবং আরো কার্যকরী স্টার্ট মেনু।
- যদি আপনি ডেস্কটপ এবং স্টার্ট স্ক্রিনের মধ্যে স্যুইচ করতে অস্বস্তি বোধ করেন, উইন্ডোজ 8.1 এ আপনি স্টার্ট স্ক্রিনটি ডেস্কটপের উপরে প্রদর্শিত করতে সেট করতে পারেন, এটি উইন্ডোজ 7 এর মতো দেখতে।
- 2 পূর্ববর্তী সংস্করণগুলির মতো আপনার ফাইলগুলি সংগঠিত করুন এবং ব্যবহার করুন। যখন আপনি আপনার পরিচিত ডেস্কটপে থাকবেন, আপনি দেখতে পাবেন যে সবকিছু একই রকম রয়ে গেছে।আপনি ফাইলগুলিকে ফোল্ডারে একত্রিত করতে পারেন, প্রোগ্রাম চালাতে পারেন, উইন্ডোজের পূর্ববর্তী সংস্করণগুলির মতো ফাইলগুলি খুলতে এবং তৈরি করতে পারেন।
- 3 একটি স্বতন্ত্র প্রোগ্রাম হিসাবে আপনার ডেস্কটপ ব্যবহার করুন। অনুগ্রহ করে বুঝতে পারেন যে উইন্ডোজ 8 ডেস্কটপকে একটি পৃথক প্রোগ্রাম হিসাবে বিবেচনা করে। টাস্কবার দেখার সময় এবং প্রোগ্রামগুলির মধ্যে স্যুইচ করার সময় এটি খুবই গুরুত্বপূর্ণ।
- 4 স্টার্টআপে ডেস্কটপ লোড করতে আপনার কম্পিউটার কনফিগার করুন। যদি ইচ্ছা হয়, আপনি সেটিংস পরিবর্তন করতে পারেন এবং যখন আপনি শুরু করবেন তখন কম্পিউটারটি সরাসরি ডেস্কটপে লোড হবে (উইন্ডোজ 8.1 থেকে শুরু করে উপলব্ধ)। এই বিকল্পটি টাস্কবার বৈশিষ্ট্য মেনুতে নেভিগেশন ট্যাবের অধীনে উপলব্ধ।
7 এর অংশ 3: সাধারণ নেভিগেশন
 1 এক্সপ্রেস বোতাম প্যানেল। ফাস্ট বোতাম মেনু খুলতে, পয়েন্টারটিকে উপরের ডানদিকে সরান এবং নীচের দিকে টানুন। এটি কম্পিউটারের কিছু ফাংশনের জন্য সিস্টেমের সময় এবং নিয়ন্ত্রণ মেনু নিয়ে আসবে। এই মেনুর বিস্তৃত ক্ষমতার সাথে নিজেকে পরিচিত করতে ভুলবেন না।
1 এক্সপ্রেস বোতাম প্যানেল। ফাস্ট বোতাম মেনু খুলতে, পয়েন্টারটিকে উপরের ডানদিকে সরান এবং নীচের দিকে টানুন। এটি কম্পিউটারের কিছু ফাংশনের জন্য সিস্টেমের সময় এবং নিয়ন্ত্রণ মেনু নিয়ে আসবে। এই মেনুর বিস্তৃত ক্ষমতার সাথে নিজেকে পরিচিত করতে ভুলবেন না। - সার্চ মূল স্টার্ট মেনুতে সমস্ত প্রোগ্রাম বোতামের অনুরূপ। কিন্তু যখন আপনি কিছু প্রোগ্রামের জন্য সার্চ এক্সপ্রেস বোতাম টিপবেন, তখন প্রোগ্রামে নিজেই সার্চ পাওয়া যাবে, এবং কম্পিউটারে সার্চ করবেন না। সাবধান হও.
- ইমেজ দেখার মত কাজ করার সময় শেয়ার বাটন ব্যবহার করা হয়। আইটেমগুলিকে ইমেইলে সংযুক্ত করে, স্কাইড্রাইভে পোস্ট করে অথবা আপনার বেছে নেওয়া ফাইলগুলির উপর নির্ভর করে অন্যান্য বৈশিষ্ট্যগুলি ব্যবহার করে ভাগ করুন।
- স্টার্ট বোতামটি আপনাকে সংশ্লিষ্ট মেনুতে ফিরিয়ে দেবে।
- ডিভাইস বোতামটি আপনাকে দ্বিতীয় পর্দায় স্যুইচ করতে বা প্রিন্টার কনফিগার এবং ব্যবহার করতে দেয়। উপলব্ধ ডিভাইসগুলি উপলব্ধ সফ্টওয়্যার এবং হার্ডওয়্যারের উপর নির্ভর করে।
- বিকল্প বোতামটি বর্তমান প্রোগ্রামের জন্য বিকল্পগুলি খুলতে পারে, তবে এটি সাধারণত পিসি বিকল্পগুলি চালু করে। এখানে আপনি আপনার কম্পিউটার বন্ধ করতে পারেন বা ঘুমাতে পারেন, ইন্টারনেটে সংযোগ করতে পারেন, শব্দ নিয়ন্ত্রণ করতে পারেন, ব্যক্তিগতকরণ করতে পারেন, কন্ট্রোল প্যানেল খুলতে পারেন এবং আরও অনেক কিছু করতে পারেন।
 2 জানালার মধ্যে স্যুইচ করুন। জানালা, প্রোগ্রাম এবং অ্যাপ্লিকেশনগুলির মধ্যে স্যুইচ করতে, স্ক্রিনের উপরের বাম কোণে পয়েন্টার ধরে রাখুন এবং বাম মাউস বোতাম টিপুন। এটি আপনাকে চলমান প্রোগ্রামগুলি দেখার অনুমতি দেবে। একটি নির্দিষ্ট প্রোগ্রামে দ্রুত ঝাঁপ দেওয়ার জন্য, এই কোণে পয়েন্টার ধরে রাখুন এবং টাস্কবারের একটি এনালগ পেতে নিচে টানুন, যেখানে আপনি সমস্ত খোলা প্রোগ্রাম দেখতে পাবেন।
2 জানালার মধ্যে স্যুইচ করুন। জানালা, প্রোগ্রাম এবং অ্যাপ্লিকেশনগুলির মধ্যে স্যুইচ করতে, স্ক্রিনের উপরের বাম কোণে পয়েন্টার ধরে রাখুন এবং বাম মাউস বোতাম টিপুন। এটি আপনাকে চলমান প্রোগ্রামগুলি দেখার অনুমতি দেবে। একটি নির্দিষ্ট প্রোগ্রামে দ্রুত ঝাঁপ দেওয়ার জন্য, এই কোণে পয়েন্টার ধরে রাখুন এবং টাস্কবারের একটি এনালগ পেতে নিচে টানুন, যেখানে আপনি সমস্ত খোলা প্রোগ্রাম দেখতে পাবেন। - মনে রাখবেন, ডেস্কটপ একটি পৃথক প্রোগ্রাম, এবং কাঙ্ক্ষিত প্রোগ্রামে সরাসরি নেভিগেট করার জন্য আপনাকে ডেস্কটপ চালু করতে হতে পারে।
- 3 কর্মসূচি চালু করা। প্রোগ্রাম চালু করতে, স্টার্ট মেনুতে টাইলস বা ডেস্কটপ মোডে প্রোগ্রাম আইকনে ক্লিক করুন। ঘন ঘন ব্যবহৃত প্রোগ্রামের জন্য আলাদা টাইল তৈরি করা নিচে আলোচনা করা হবে। আগের মতো, প্রোগ্রামগুলি ডেস্কটপ টাস্কবারে পিন করা যায়।
- টাস্কবারে একটি প্রোগ্রাম পিন করতে যার জন্য আপনি ডেস্কটপ মোডে দ্রুত অ্যাপ্লিকেশন আইকনটি খুঁজে পাচ্ছেন না, অনুসন্ধান এক্সপ্রেস বোতামটি ব্যবহার করে প্রোগ্রামটি সন্ধান করুন এবং "পিন টু টাস্কবার" নির্বাচন করুন। এই বৈশিষ্ট্যটি সমস্ত প্রোগ্রামের জন্য উপলব্ধ নয়, তবে স্টার্ট মেনুতে পিন করা সর্বদা উপলব্ধ।
- 4 প্রোগ্রাম বন্ধ। প্রোগ্রাম উইন্ডোর উপরের ডান কোণে পরিচিত "x" বোতাম ব্যবহার করে প্রোগ্রাম বন্ধ করুন। যদি এই বোতামটি না পাওয়া যায়, সাইড টাস্কবারটি খুলুন (স্ক্রিনের উপরের বাম কোণে পয়েন্টার ধরে রাখুন এবং নিচে টেনে আনুন) এবং আপনি যে প্রোগ্রামটি বন্ধ করতে চান তাতে ডান ক্লিক করুন।
- আপনি প্রোগ্রামটি বন্ধ করার জন্য Alt + F4 সমন্বয়টিও ব্যবহার করতে পারেন, কিন্তু এইভাবে আপনি শুধুমাত্র যে প্রোগ্রামটি বর্তমানে দেখছেন তা বন্ধ করতে পারেন।
- 5 একই সময়ে বেশ কয়েকটি প্রোগ্রাম ব্যবহার করা। যেমন আপনি লক্ষ্য করবেন, উদাহরণস্বরূপ, যখন আপনি ইন্টারনেট অ্যাক্সেস উইন্ডো থেকে স্যুইচ করবেন, যেখানে আপনার ইউটিউবে একটি ভিডিও আছে, প্লেব্যাক বন্ধ হয়ে যাবে। আপনি যদি একই সময়ে উইন্ডোজ in এ দুটি প্রোগ্রাম ব্যবহার করতে চান, তাহলে আপনার কম্পিউটারকে উইন্ডোড মোডে পরিবর্তন করতে হবে।
- উইন্ডোড মোডে স্যুইচ করার জন্য উভয় প্রোগ্রাম অবশ্যই চলতে হবে। আপনি দেখতে চান অন্য প্রোগ্রাম আনতে উপরের বাম কোণে মাউস পয়েন্টার ধরে রাখুন। একটি ছবি ক্যাপচার করুন এবং তারপরে স্ক্রিনের প্রান্তে ধরে রাখুন যতক্ষণ না প্রোগ্রামের রূপরেখা উপস্থিত হয়। ছবিটি প্রকাশ করুন, এর পরে উভয় প্রোগ্রাম চালু এবং সক্রিয় হবে।
- উইন্ডোজ 8.1 এ, আপনি একই সময়ে 8 টি অ্যাপ্লিকেশন চালাতে পারেন, কিন্তু এই সংখ্যাটি আপনার স্ক্রিনের আকারের উপরও নির্ভর করে। উদাহরণস্বরূপ, ট্যাবলেট দুইটির বেশি প্রোগ্রাম চালাতে পারে না।
7 এর 4 ম অংশ: মৌলিক প্রোগ্রাম
- 1 অফিস সফটওয়্যার প্যাকেজ। আপনার যদি উইন্ডোজ 8 এর মতো একই স্টাইলে ইনস্টল করা অফিস সফটওয়্যারের সাম্প্রতিক সংস্করণটি থাকে তবে আপনি লক্ষ্য করবেন যে ইন্টারফেসটি আরও মার্জিত হয়ে উঠেছে। অফিস 7 এর তুলনায়, কার্যকারিতা অনেকাংশে অপরিবর্তিত রয়েছে। আপনি যদি অফিস সরঞ্জামগুলির এই সংস্করণটির সাথে পরিচিত হন তবে আপনি সহজেই প্রোগ্রামের নতুন সংস্করণে আপগ্রেড করতে পারেন। উন্নতি করার জন্য, কিছু প্রোগ্রাম নতুন ফাংশন পেয়েছে। এখন অফিস প্রোগ্রাম ব্যবহার করা আরও সহজ এবং আরও সুবিধাজনক হয়ে উঠেছে।
- 2 মেইল আবেদন। এটি একটি খুব দরকারী অ্যাপ্লিকেশন যা আপনার সমস্ত ইমেল অ্যাকাউন্টের সাথে একটি প্রোগ্রামে কাজ করতে পারে। প্রোগ্রামটি হটমেইল, ইয়াহু, এওএল, জিমেইল বা গুগল, আউটলুক এবং আরও অনেকের সাথে সিঙ্ক্রোনাইজ করা যায়। আপনি একটি প্রোগ্রামের সাথে আপনার সমস্ত চিঠিপত্র দেখতে, পাঠাতে এবং সংগঠিত করতে পারেন।
- ইমেল অ্যাকাউন্ট যুক্ত করতে, ফাস্ট কী মেনুতে বিকল্পগুলি ক্লিক করুন, তারপরে অ্যাকাউন্টগুলি নির্বাচন করুন এবং অ্যাকাউন্টগুলি যুক্ত করুন।
- 3 স্কাইড্রাইভ অ্যাপ। স্কাইড্রাইভ অ্যাপটি আপনাকে ফাইলগুলি অনলাইনে সঞ্চয় করতে এবং যেকোন কম্পিউটার থেকে সেগুলি অ্যাক্সেস করতে দেয়। ফাইলগুলি ব্যক্তিগত বা সর্বজনীন হিসাবে সংরক্ষণ করা যেতে পারে, উপরন্তু, আপনি নির্দিষ্ট ব্যক্তিদের সাথে ফাইলগুলি ভাগ করতে পারেন। এছাড়াও আপনি ফোল্ডার তৈরি করতে পারেন, ফাইল আপলোড করতে পারেন, এবং উইন্ডোটির পটভূমিতে ডান ক্লিক করে পর্দা রিফ্রেশ করা এবং বিশদ বিবরণ দেখার মতো অন্যান্য ক্রিয়া সম্পাদন করতে পারেন।
- স্কাইড্রাইভের সাধারণত একটি সাবস্ক্রিপশন প্রয়োজন হয়, তবে কিছু বৈশিষ্ট্য বিনামূল্যে পাওয়া যেতে পারে।
- 4 অ্যাপ্লিকেশন "স্টোর"। স্টোর পরিষেবা আপনাকে আপনার ডিভাইসের জন্য নতুন প্রোগ্রাম খুঁজে পেতে এবং ডাউনলোড করতে দেয়। কিছু প্রোগ্রাম বিনামূল্যে। আপনার গেমস, প্রোডাক্টিভিটি অ্যাপস, সামাজিক, বিনোদন এবং স্পোর্টস প্রোগ্রাম, রিডিং অ্যাপস এবং আরও অনেক কিছুর অ্যাক্সেস থাকবে।
- 5 স্ট্যান্ডার্ড প্রোগ্রাম। আপনার নোটপ্যাড এবং ক্যালকুলেটরের মতো প্রোগ্রামগুলির প্রয়োজন হতে পারে, যা আগে এক্সেসরিজ মেনুতে পাওয়া যেত। এই ধরনের প্রোগ্রাম এবং ইউটিলিটি উইন্ডোজ in -এও আছে। সেগুলো খুঁজে পেতে শর্টকাট মেনুতে সার্চ বাটন চাপুন এবং ডানদিকে সব দিকে স্ক্রোল করুন।
- এই ধরনের প্রোগ্রামগুলি সাধারণত ডেস্কটপ মোডে চলে এবং একক প্রোগ্রাম হিসাবে অনুভূত হয়।
- 6 মুদ্রণের নতুন মাধ্যম। নিশ্চিত করুন যে আপনার প্রিন্টারটি ডিভাইস ফাস্ট বোতাম ব্যবহার করে কনফিগার করা আছে। যে প্রোগ্রামগুলো ডেস্কটপে চলে বা আগের মতই পরিচিত ইন্টারফেস প্রিন্ট করে। নতুন "আধুনিক" উইন্ডোজ 8 ইন্টারফেস সহ অ্যাপ্লিকেশনগুলির জন্য, আপনাকে একটি বিশেষ মুদ্রণ বোতাম খুঁজে পেতে হবে বা Ctrl + P হটকি সংমিশ্রণ ব্যবহার করে মুদ্রণ ডায়ালগে কল করতে হবে।
- 7 কাস্টম টাইলস সেট আপ। আপনি অনুসন্ধান মেনুতে অ্যাপ্লিকেশন আইকনে ডান ক্লিক করে স্টার্ট মেনু থেকে নতুন টাইলস তৈরি করতে পারেন। একইভাবে, আপনি উপযুক্ত আকার (যদি পাওয়া যায়) নির্বাচন করে টাইলসের চেহারা পরিবর্তন করতে পারেন। থার্ড-পার্টি সফটওয়্যারের মাধ্যমে, আপনি আপনার নিজের ইমেজ এবং টেক্সট দিয়ে সম্পূর্ণ ব্যক্তিগতকৃত টাইলস তৈরি করতে পারেন।
7 এর 5 ম অংশ: প্রোগ্রাম, সেটিংস এবং চেহারা পরিবর্তন করুন
- 1 প্রোগ্রাম ইনস্টল করা। প্রোগ্রামগুলি ডিস্ক থেকে বা "স্টোর" (উপরে আলোচনা করা হয়েছে) থেকে পুরানো পদ্ধতিতে ইনস্টল করা যেতে পারে। আপনি উইন্ডোজের পূর্ববর্তী সংস্করণের মতো ইন্টারনেট থেকেও প্রোগ্রাম ডাউনলোড এবং ইনস্টল করতে পারেন।প্রোগ্রামগুলির একটি বিশাল বৈচিত্র আপনার জন্য উপলব্ধ হবে, কিন্তু ভুলে যাবেন না যে তাদের সকলেই উইন্ডোজ 8 এর অধীনে কাজ করবে না (বা সঠিকভাবে কাজ করবে)।
- আপনি যে সফ্টওয়্যারটি কিনছেন বা উইন্ডোজ 8 এর সাথে ডাউনলোড করছেন তার সামঞ্জস্যতা পরীক্ষা করুন। যদি আপনি এখনও নতুন সিস্টেমে আপগ্রেড না করেন তবে আপনি প্রোগ্রামগুলির সামঞ্জস্যতা যাচাই করার জন্য আপডেট সহকারী বা মাইক্রোসফট কম্প্যাটিবিলিটি চেকার ব্যবহার করতে পারেন।
- আপনি সামঞ্জস্য মোডে প্রোগ্রামগুলি চালাতে পারেন, অথবা আপনার প্রোগ্রামগুলির কর্মক্ষমতা উন্নত করতে নতুন ড্রাইভার খুঁজতে পারেন।
- 2 প্রোগ্রাম সরানো হচ্ছে। কিছু প্রোগ্রাম অপসারণ করতে, অনুসন্ধান মেনুতে সংশ্লিষ্ট টাইল বা প্রোগ্রাম আইকনে ডান ক্লিক করুন। আপনি পরিচিত অ্যাড / রিমুভ প্রোগ্রাম টুল ব্যবহার করতে পারেন। দ্রুত লাফ দেওয়ার জন্য, অনুসন্ধান এক্সপ্রেস বোতাম টিপুন এবং অনুসন্ধান বারে প্রোগ্রাম যোগ করুন বা সরান টাইপ করুন। প্রোগ্রামটি ডানদিকে বিকল্প ট্যাবের অধীনে থাকবে।
- আপনার একটি প্রোগ্রাম আনইনস্টল করা এবং কেবল একটি টাইল অপসারণের মধ্যে পার্থক্যটি বোঝা উচিত। টাইলস অপসারণ পরবর্তী অনুচ্ছেদে বর্ণিত হয়েছে।
 3 টাইলস সরানো। একটি টাইল অপসারণ করতে, এটিতে ডান ক্লিক করুন এবং স্টার্ট মেনু থেকে আনইনস্টল নির্বাচন করুন। এই কর্মটি প্রোগ্রামগুলি আনইনস্টল করা থেকে আলাদা কারণ প্রোগ্রামটি কম্পিউটারে ইনস্টল থাকবে এবং পাওয়া যাবে। এটি কেবল স্টার্ট মেনুতে দেখানো বন্ধ করে দেয়।
3 টাইলস সরানো। একটি টাইল অপসারণ করতে, এটিতে ডান ক্লিক করুন এবং স্টার্ট মেনু থেকে আনইনস্টল নির্বাচন করুন। এই কর্মটি প্রোগ্রামগুলি আনইনস্টল করা থেকে আলাদা কারণ প্রোগ্রামটি কম্পিউটারে ইনস্টল থাকবে এবং পাওয়া যাবে। এটি কেবল স্টার্ট মেনুতে দেখানো বন্ধ করে দেয়।  4 ছয়টি মৌলিক পরামিতি পরিবর্তন। এক্সপ্রেস কী মেনুতে ছয়টি প্রধান বিকল্প রয়েছে: নেটওয়ার্ক সেটিংস, ভলিউম, স্ক্রিনের উজ্জ্বলতা, বিজ্ঞপ্তি, শক্তি এবং কীবোর্ড। এই পরামিতিগুলির উদ্দেশ্য স্ব-ব্যাখ্যামূলক এবং সিস্টেমের সাধারণ নিয়ন্ত্রণের অনুমতি দেয়।
4 ছয়টি মৌলিক পরামিতি পরিবর্তন। এক্সপ্রেস কী মেনুতে ছয়টি প্রধান বিকল্প রয়েছে: নেটওয়ার্ক সেটিংস, ভলিউম, স্ক্রিনের উজ্জ্বলতা, বিজ্ঞপ্তি, শক্তি এবং কীবোর্ড। এই পরামিতিগুলির উদ্দেশ্য স্ব-ব্যাখ্যামূলক এবং সিস্টেমের সাধারণ নিয়ন্ত্রণের অনুমতি দেয়।  5 অতিরিক্ত বিকল্প। উন্নত সেটিংস পরিবর্তন করতে, ছয়টি মৌলিক সেটিংসের নীচে "কম্পিউটার সেটিংস পরিবর্তন করুন" নির্বাচন করুন। এই মেনু আপনাকে পর্দা ব্যক্তিগতকরণ, ব্যবহারকারীর সেটিংস পরিবর্তন, ব্যক্তিগতকরণ, সিঙ্ক এবং আরও অনেক কিছু করতে দেয়।
5 অতিরিক্ত বিকল্প। উন্নত সেটিংস পরিবর্তন করতে, ছয়টি মৌলিক সেটিংসের নীচে "কম্পিউটার সেটিংস পরিবর্তন করুন" নির্বাচন করুন। এই মেনু আপনাকে পর্দা ব্যক্তিগতকরণ, ব্যবহারকারীর সেটিংস পরিবর্তন, ব্যক্তিগতকরণ, সিঙ্ক এবং আরও অনেক কিছু করতে দেয়। - ডেস্কটপ মোডে, সেটিংস পরিবর্তন করার আরও পরিচিত উপায় রয়েছে।
- 6 কন্ট্রোল প্যানেল। কন্ট্রোল প্যানেলে দ্রুত অ্যাক্সেসের জন্য, আপনি কুইক সার্চ বাটন ব্যবহার করে বা "অপশন" কুইক বাটনের অধীনে "কন্ট্রোল প্যানেল" ক্লিক করে এটি খুঁজে পেতে পারেন। কন্ট্রোল প্যানেল এবং অন্যান্য বিকল্পগুলি অ্যাক্সেস করতে, আপনি নীচের বাম কোণে পয়েন্টারটি স্থাপন করতে পারেন এবং ডান-ক্লিক করতে পারেন।
- 7 ডিভাইসের চেহারা ব্যক্তিগতকৃত করুন। আপনার ডিভাইসের চেহারা পরিবর্তন করার বিভিন্ন উপায় রয়েছে। তারা আপনাকে আপনার ডিভাইস ব্যক্তিগতকৃত করার অনুমতি দেয়। যদি ইচ্ছা হয়, এই প্যারামিটারগুলিকে বিভিন্ন ডিভাইসের মধ্যে সিঙ্ক্রোনাইজ করা যায়, যাতে প্রতিবারই আপনি আপনার সামনে একই স্ক্রিন দেখতে পাবেন, ব্যবহার করা ডিভাইস যাই হোক না কেন।
- আপনার হোম স্ক্রিন ব্যক্তিগতকৃত করুন। স্টার্ট স্ক্রিনের ব্যাকগ্রাউন্ড এবং কালার স্কিম পরিবর্তন করতে, ফাস্ট কী মেনু থেকে অপশন সিলেক্ট করুন, তারপর ব্যক্তিগতকৃত ক্লিক করুন। এই কর্মটি শুধুমাত্র শুরু পর্দা থেকে সঞ্চালিত হতে পারে। এই মেনুতে, আপনি স্ট্রাক্ট স্ক্রিনটিকে ডেস্কটপের উপরে ওভারলে সেট করতে পারেন একটি আকর্ষণীয় ভিন্ন স্ক্রিনের পরিবর্তে। এটির জন্য ধন্যবাদ, আপনি স্টার্ট স্ক্রিনের পটভূমি হিসাবে আপনার নিজস্ব চিত্রও সেট করতে পারেন।
- ডেস্কটপের ব্যক্তিগতকরণ। ডেস্কটপ মোডে পটভূমিতে ডান ক্লিক করুন এবং ব্যক্তিগতকৃত নির্বাচন করুন। আপনার কম্পিউটারে উপলব্ধ থেকে ব্যাকগ্রাউন্ড ইমেজ সেট করুন অথবা প্রিসেট ইমেজগুলির মধ্যে একটি নির্বাচন করুন।
- আপনার লক স্ক্রিন ব্যক্তিগতকৃত করুন। আপনার লক স্ক্রিন ব্যাকগ্রাউন্ড ব্যক্তিগতকৃত করতে, ছয়টি মৌলিক বিকল্পের নিচে কম্পিউটার সেটিংস পরিবর্তন করুন নির্বাচন করুন। ব্যক্তিগতকরণ এবং লক স্ক্রিনে ক্লিক করুন। আপনার নিজের পটভূমির ছবি নির্বাচন করতে ব্রাউজ ক্লিক করুন।
- অ্যাকাউন্টের ছবি পরিবর্তন করুন। আপনার অ্যাকাউন্টের ছবি পরিবর্তন করতে, ছয়টি মৌলিক বিকল্পের নিচে কম্পিউটার সেটিংস পরিবর্তন করুন নির্বাচন করুন। পরবর্তী, "ব্যক্তিগতকরণ" এবং "অ্যাকাউন্টের ছবি" ক্লিক করুন। আপনি একটি বিদ্যমান ছবি আপলোড করতে পারেন অথবা আপনার ওয়েবক্যাম ব্যবহার করে একটি নতুন ছবি তুলতে পারেন।
 8 উন্নত মোড. আপনি এক্সপ্রেস কী মেনু থেকে ডিভাইসগুলি নির্বাচন করে দ্বিতীয় পর্দার ব্যবহার (যদি উপলব্ধ থাকে) সক্ষম করতে পারেন। দ্বিতীয় পর্দায় ক্লিক করুন এবং বিকল্পগুলি নির্বাচন করতে নির্দেশাবলী অনুসরণ করুন।
8 উন্নত মোড. আপনি এক্সপ্রেস কী মেনু থেকে ডিভাইসগুলি নির্বাচন করে দ্বিতীয় পর্দার ব্যবহার (যদি উপলব্ধ থাকে) সক্ষম করতে পারেন। দ্বিতীয় পর্দায় ক্লিক করুন এবং বিকল্পগুলি নির্বাচন করতে নির্দেশাবলী অনুসরণ করুন। - ডুয়াল-স্ক্রিন টাস্কবার কীভাবে আচরণ করে তা পরিবর্তন করতে ডেস্কটপ মোডে টাস্কবারে ডান ক্লিক করুন এবং বৈশিষ্ট্যগুলি নির্বাচন করুন।
7 এর অংশ 6: ভাল নিয়ন্ত্রণ
- 1 অন্যান্য ব্যবহারকারীদের কনফিগার করা। আপনার ডিভাইসে নতুন ব্যবহারকারী যোগ করতে, ফাস্ট কী মেনুর সেটিংস বিভাগে ছয়টি মৌলিক বিকল্পের নিচে কম্পিউটার সেটিংস পরিবর্তন করুন নির্বাচন করুন। "ব্যবহারকারী" এবং "ব্যবহারকারী যোগ করুন" এ ক্লিক করুন।
- 2 শাটডাউন তৈরি করুন এবং টাইলস পুনরায় চালু করুন। আপনি সহজেই বন্ধ বা আপনার কম্পিউটার পুনরায় চালু করার জন্য আলাদা টাইলস তৈরি করতে পারেন। ডেস্কটপ মোডে আপনার কম্পিউটার শুরু করুন, ডান ক্লিক করুন এবং নতুন এবং তারপর শর্টকাট নির্বাচন করুন, লোকেশন ফিল্ডে শাটডাউন / পি টাইপ করুন, তারপর পরবর্তী ক্লিক করুন। এর পরে, নতুন শর্টকাটে ডান ক্লিক করুন এবং "শুরু থেকে পিন করুন" নির্বাচন করুন। একইভাবে, আপনি "শাটডাউন / পি" এর পরিবর্তে "শাটডাউন / আর / টি 0" টাইপ করে একটি রিবুট টাইল তৈরি করতে পারেন।
- 3 টাস্ক ম্যানেজার ব্যবহার করে। টাস্ক ম্যানেজার অ্যাক্সেস করতে, যা খারাপভাবে প্রয়োজনীয় পরিবর্তনগুলি পেয়েছে, স্ক্রিনের নীচের বাম কোণে ডান ক্লিক করুন, অথবা অনুসন্ধান মেনুতে ডানদিকে সমস্ত পথ নেভিগেট করুন।
- 4 পিতামাতার নিয়ন্ত্রণ. উইন্ডোজ has -এর অভিভাবকীয় নিয়ন্ত্রণ রয়েছে, এখন নাম পরিবর্তন করে পারিবারিক নিরাপত্তা। এটি ব্যবহার করা আগের চেয়ে সহজ। অন্যান্য বৈশিষ্ট্যগুলির মধ্যে রয়েছে কার্যকলাপ রিপোর্ট গ্রহণ করা (রিপোর্টগুলি সরাসরি আপনার মেইলে পাঠানো হয়!), ফিল্টার সেট করা, অ্যাপ্লিকেশন লঞ্চ সীমিত করা এবং সময়সীমা তৈরি করা।
- একটি ব্যবহারকারীর অ্যাকাউন্ট তৈরি করার সময় পারিবারিক নিরাপত্তা সক্ষম করতে হবে।
- কন্ট্রোল প্যানেল খুলুন, ইউজার অ্যাকাউন্টস এবং ফ্যামিলি সেফটি, ফ্যামিলি সেফটি নির্বাচন করুন এবং তারপর সেই ব্যবহারকারী নির্বাচন করুন যার জন্য আপনি নিরাপত্তা সেটিংস পরিবর্তন করতে চান।
- 5 ডিভাইসের মধ্যে সিঙ্ক্রোনাইজেশন। উইন্ডোজ 8 এ আপনার সমস্ত ডিভাইসের সেটিংস সিঙ্ক করতে, কেবল আপনার মাইক্রোসফ্ট অ্যাকাউন্টের সাথে ডিভাইসটিকে সংযুক্ত করুন (কখনও কখনও লাইভ অ্যাকাউন্ট বলা হয়) এবং আপনার সেটিংস সিঙ্ক করার অনুমতি দিন। সেটিংস পরিবর্তন করতে, ফাস্ট কী মেনুর সেটিংস বিভাগে ছয়টি প্রধান বিকল্পের নিচে কম্পিউটার সেটিংস পরিবর্তন করুন নির্বাচন করুন। তারপরে "সিঙ্ক্রোনাইজ সেটিংস" ক্লিক করুন এবং চালু করুন।
- 6 হটকিগুলি মনে রাখবেন। হটকি হল শর্টকাট যা একসাথে চাপলে একটি নির্দিষ্ট কাজ করে। এটি প্রোগ্রামগুলি শুরু এবং বন্ধ করা, সিস্টেমটি শুরু এবং বন্ধ করা, সেইসাথে অন্যান্য ফাংশনগুলির একটি সংখ্যা হতে পারে। উইন্ডোজের পূর্ববর্তী সংস্করণ থেকে সংরক্ষিত হটকি ছাড়াও, নতুন শর্টকাটও যুক্ত করা হয়েছে। অনেক হটকি আছে, যার মধ্যে সবচেয়ে দরকারী হল:
- উইন বা উইন্ডোজ কী স্টার্ট মেনু নিয়ে আসে।
- উইন + নামটি প্রবেশ করলে আপনি অ্যাপ্লিকেশন, প্রোগ্রাম এবং ফাইল অনুসন্ধান শুরু করতে পারবেন।
- Esc আপনাকে অনেক ক্রিয়া পূর্বাবস্থায় ফেরানোর অনুমতি দেবে।
- Win + X বিভিন্ন ব্যবহারকারীর কমান্ডগুলিতে অ্যাক্সেস দেবে।
- Win + L আপনাকে ব্যবহারকারীদের মধ্যে স্যুইচ করার অনুমতি দেবে।
- Win + C এক্সপ্রেস বাটন মেনু খোলে।
- Alt + Tab আপনাকে অ্যাপ্লিকেশনগুলির মধ্যে স্যুইচ করার অনুমতি দেবে।
- Win + E উইন্ডোজ ফোল্ডার বা ফাইল এক্সপ্লোরার খোলে।
7 এর 7 ম অংশ: নিরাপত্তা কনফিগার করা
- 1 অন্তর্নির্মিত সুরক্ষা ফাংশন। ভাইরাস এবং ম্যালওয়্যারের বিরুদ্ধে অন্তর্নির্মিত সুরক্ষা উইন্ডোজ ডিফেন্ডার দ্বারা সরবরাহ করা হয়। এটি আপনার কম্পিউটারকে সুরক্ষিত রাখার একটি কার্যকর উপায়। যদি আপনার কম্পিউটারে আগে থেকেই ইনস্টল করা থার্ড-পার্টি অ্যান্টিভাইরাস থাকে, তাহলে ডিফেন্ডার অক্ষম করা যাবে। ডিফেন্ডার চালু করার জন্য অনুসন্ধান মেনু ব্যবহার করুন এবং এর কার্যকারিতা পরীক্ষা করুন।
- 2 ছবির পাসওয়ার্ড সেট করা। আপনি একটি ছবির পাসওয়ার্ড সেট করতে পারেন যা হাতের ইশারার সাথে একটি ছবি সংযুক্ত করে যা আপনাকে আপনার পাসওয়ার্ড টাইপ করার পরিবর্তে লগ ইন করতে দেয়। সম্ভবত এটি স্পর্শ ডিভাইসের জন্য সেরা সমাধান নয়, কারণ আপনি পর্দায় পায়ের ছাপ দিয়ে আপনার "পাসওয়ার্ড" অনুমান করতে পারেন, তবে পছন্দটি আপনার।
- ব্যবহারকারীর সেটিংসে, "লগইন বিকল্প" এবং "ছবির পাসওয়ার্ড তৈরি করুন" ক্লিক করুন।
- 3 বিটলকার টুল ব্যবহার করে। বিটলকার উইন্ডোজ in-এর একটি অন্তর্নির্মিত এনক্রিপশন টুল যা ড্রাইভকে সুরক্ষিত করতে ব্যবহৃত হয়। কনফিগার করতে, কন্ট্রোল প্যানেল, সিস্টেম এবং সিকিউরিটি, তারপর বিটলকার ড্রাইভ এনক্রিপশনে যান।
- অনুগ্রহ করে আপনার পুনরুদ্ধারের চাবিটি একটি নিরাপদ স্থানে রাখুন, কারণ চাবিটি হারানোর অর্থ ডেটা হারানো।
- 4 ডিভাইস সিঙ্ক্রোনাইজ করার সময় নিরাপত্তা হুমকি। সুবিধার সাথে একসাথে, ডিভাইস সিঙ্কিং একটি বড় নিরাপত্তা ঝুঁকি। আপনার শংসাপত্রগুলিতে অ্যাক্সেস অর্জনের মাধ্যমে, একজন বহিরাগত যে কোনও উইন্ডোজ 8 ডিভাইস থেকে আপনার ফাইলগুলি অ্যাক্সেস করতে পারে। সেরা সিদ্ধান্ত নেওয়ার জন্য পেশাদার এবং অসুবিধাগুলি বিবেচনা করুন।
- 5 তৃতীয় পক্ষের অ্যাপের ব্যাপারে সতর্ক থাকুন। কিছু অ্যাপ্লিকেশন নিরাপত্তা অনুমতি চায় যা আপনাকে দেওয়া উচিত নয়, অথবা স্বয়ংক্রিয়ভাবে প্রয়োজনের চেয়ে বেশি ডেটা সংরক্ষণ করে। অ্যাপ অনুমতির জন্য সতর্ক থাকুন এবং সন্দেহজনক প্রোগ্রাম ডাউনলোড করবেন না। যখনই সম্ভব, সর্বদা দোকান থেকে সরাসরি অ্যাপ ডাউনলোড করুন। তৃতীয় পক্ষের সাইট থেকে অ্যাপ ডাউনলোড করা নিরাপদ নয়।
- 6 সাধারণ বুদ্ধি ব্যবহার কর. একটি নতুন সিস্টেম ব্যবহার করার অর্থ সাধারণ জ্ঞান ছেড়ে দেওয়া নয়। সন্দেহজনক সাইট এবং প্রোগ্রাম এড়ানোর চেষ্টা করুন। অচেনা লোকের ইমেইল মেসেজ খুলবেন না, আপনি বিশ্বাস করেন না এমন কারো থেকে ইমেইল অ্যাটাচমেন্ট ডাউনলোড করবেন না, প্রচুর পপ-আপ মেসেজের পেজ এড়িয়ে চলুন এবং লিঙ্ক ডাউনলোড করুন (যেমন ভিডিও)।
পরামর্শ
- উইন্ডোজ 8 এর পূর্ণ সুবিধা নিতে একটি মাইক্রোসফট অ্যাকাউন্ট সেট আপ করুন।
- উইন্ডোজ 8 এর নতুন বৈশিষ্ট্যগুলির মধ্যে একটি হল পটভূমিতে সার্বজনীন "বানান পরীক্ষক"। ব্লগে একটি মন্তব্য লেখার সময়, উইকিহাও বা অনুরূপ সাইটগুলিতে একটি নিবন্ধ তৈরি বা সম্পাদনা করার সময় এই বৈশিষ্ট্যটি কাজে আসে, আপনাকে সংশোধন করতে অনুরোধ করে। অনলাইন ব্যবহারকারীদের সুবিধার জন্য, আধুনিক কম্পিউটার শব্দভাণ্ডার থেকে অনেক শব্দ অভিধানে যুক্ত করা হয়েছে।
- বিদ্যমান উইন্ডোজ সংস্করণের সাথে সমান্তরালভাবে উইন্ডোজ 8 প্রিভিউ সংস্করণটি নিরাপদে ইনস্টল করা সম্ভব। ইনস্টলেশনের সময়, পার্টিশনে বিশেষ মনোযোগ দিন যেখানে আপনি উইন্ডোজ 8 ইনস্টল করছেন। এই ইনস্টলেশনের জন্য একটি খালি পার্টিশন প্রয়োজন।
সতর্কবাণী
- সফ্টওয়্যার সামঞ্জস্যতা পরীক্ষা করতে ভুলবেন না। অনেক প্রোগ্রাম উইন্ডোজ 8 এ সঠিকভাবে কাজ নাও করতে পারে।
- উইন্ডোজের একটি বিদ্যমান সংস্করণের পাশাপাশি উইন্ডোজ 8 প্রিভিউ ইনস্টল করার সময়, উইন্ডোজ 8 এ থাকাকালীন আপনার কম্পিউটারকে অলস রেখে যাবেন না।
- যদি উইন্ডোজ 8 স্বয়ংক্রিয়ভাবে স্ট্যান্ডবাই মোডে চলে যায়, তাহলে উইন্ডোজের আগের সংস্করণের পরবর্তী বুট হার্ড ড্রাইভের অখণ্ডতা লঙ্ঘন সম্পর্কে একটি প্রতিবেদন সহ হতে পারে। খারাপ কিছু হবে না, তবে এটি আপনার কিছুটা সময় নিতে পারে। যখন উইন্ডোজ জেগে ওঠে, এটি কোন পার্টিশনে ফিরতে হবে তা চয়ন করতে পারে না, যার জন্য কম্পিউটারকে ম্যানুয়ালি বন্ধ করে এবং পুনরায় চালু করার প্রয়োজন হতে পারে।
- কারণটি উইন্ডোজ 8 ডুয়াল বুট মেনুতে রয়েছে, যা মাউস দ্বারা সক্রিয় এবং একটি কঠিন ব্যাকগ্রাউন্ড ফিল আছে।
- পূর্ববর্তী OS সংস্করণে msconfig.exe ফাইলটি কাস্টমাইজ করুন। আপনি উইন্ডোজ 8 থেকে মেনু ব্যবহার করতে পারবেন না, তবে আপনি একটি স্থিতিশীল বুট পাবেন।
- যখন ডুয়াল বুটিং বা একই সিস্টেমের একটি পরিষ্কার ইনস্টল, নিশ্চিত করুন যে উইন্ডোজ সিস্টেম পার্টিশন সঠিক পার্টিশনে আছে।
- আপনি যদি নতুন সংস্করণে আপগ্রেড করার পরামর্শ সম্পর্কে নিশ্চিত না হন তবে আপনি একটি অপসারণযোগ্য ডিভাইস থেকে বুট ব্যবহার করতে পারেন, যা আপনাকে সিস্টেমের ক্ষমতাগুলির সাথে নিজেকে পরিচিত করতে দেয়।এই ধরনের ডিভাইসের জন্য একটি ডাউনলোডযোগ্য সংস্করণ ডাউনলোডের জন্য উপলব্ধ।
- আপনার হাতে সামান্য অভিজ্ঞতা থাকলে দ্বৈত বুট করবেন না। উইকি -তে অসংখ্য নিবন্ধ ব্যাপকভাবে অনেক সমস্যার সমাধান করে এবং প্রয়োজনীয় জ্ঞান প্রদান করে।