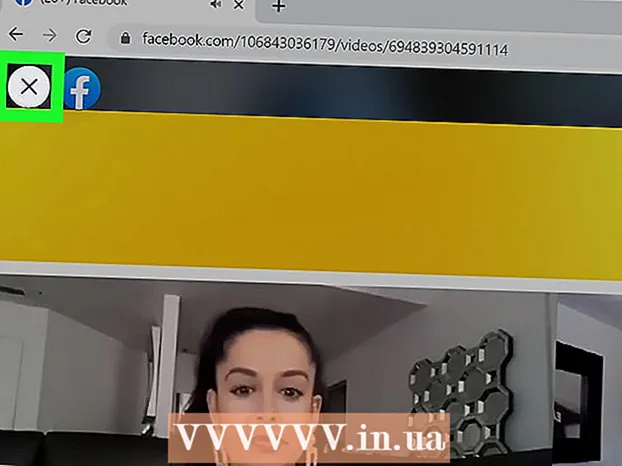লেখক:
Eric Farmer
সৃষ্টির তারিখ:
3 মার্চ 2021
আপডেটের তারিখ:
14 মে 2024

কন্টেন্ট
- ধাপ
- 2 এর অংশ 1: কিভাবে একটি পথ তৈরি করার জন্য একটি ছবি প্রস্তুত করবেন
- 2 এর অংশ 2: কীভাবে একটি পথ তৈরি করবেন
- সতর্কবাণী
এই নিবন্ধটি আপনাকে দেখাবে কিভাবে উইন্ডোজ বা ম্যাক ওএস এক্স কম্পিউটারে অ্যাডোব ফটোশপে একটি ছবির রূপরেখা তৈরি করতে হয়।
ধাপ
2 এর অংশ 1: কিভাবে একটি পথ তৈরি করার জন্য একটি ছবি প্রস্তুত করবেন
 1 আপনি যে চিত্রটি রূপরেখা করতে চান তা খুলুন। এটি করার জন্য, ফটোশপ শুরু করুন, স্ক্রিনের শীর্ষে মেনু বারে ফাইল ক্লিক করুন, তারপর খুলুন এবং একটি ছবি নির্বাচন করুন।
1 আপনি যে চিত্রটি রূপরেখা করতে চান তা খুলুন। এটি করার জন্য, ফটোশপ শুরু করুন, স্ক্রিনের শীর্ষে মেনু বারে ফাইল ক্লিক করুন, তারপর খুলুন এবং একটি ছবি নির্বাচন করুন।  2 ক্লিক করুন স্তর মেনু বারে।
2 ক্লিক করুন স্তর মেনু বারে। 3 টিপুন ডুপ্লিকেট লেয়ারএবং তারপর টিপুন ঠিক আছে.
3 টিপুন ডুপ্লিকেট লেয়ারএবং তারপর টিপুন ঠিক আছে.- আপনি নতুন লেয়ারকে যে কোন নাম দিতে পারেন; অন্যথায়, এর নাম হবে "[উৎস স্তরের নাম] অনুলিপি"।
 4 লেয়ার প্যানেলে ডুপ্লিকেট লেয়ারে ক্লিক করুন। এটি পর্দার ডান পাশে অবস্থিত।
4 লেয়ার প্যানেলে ডুপ্লিকেট লেয়ারে ক্লিক করুন। এটি পর্দার ডান পাশে অবস্থিত।  5 Layers প্যানেলের উপরের ডান কোণে Opacity ফিল্ডে ক্লিক করুন।
5 Layers প্যানেলের উপরের ডান কোণে Opacity ফিল্ডে ক্লিক করুন। 6 অস্বচ্ছতা 50%সেট করুন।
6 অস্বচ্ছতা 50%সেট করুন। 7 লেয়ার লক করার জন্য লেয়ার প্যানেলের শীর্ষে প্যাডলক আইকনে ক্লিক করুন।
7 লেয়ার লক করার জন্য লেয়ার প্যানেলের শীর্ষে প্যাডলক আইকনে ক্লিক করুন। 8 ক্লিক করুন স্তর মেনু বারে।
8 ক্লিক করুন স্তর মেনু বারে। 9 ক্লিক করুন নতুন > স্তর.
9 ক্লিক করুন নতুন > স্তর. 10 "আউটলাইন" স্তরটির নাম দিন এবং ক্লিক করুন ঠিক আছে.
10 "আউটলাইন" স্তরটির নাম দিন এবং ক্লিক করুন ঠিক আছে. 11 "স্তর" প্যানেলে "পটভূমি" স্তরে ক্লিক করুন।
11 "স্তর" প্যানেলে "পটভূমি" স্তরে ক্লিক করুন। 12 ক্লিক করুন Ctrl+Sp ব্যাকস্পেস (উইন্ডোজ) অথবা ⌘+মুছে ফেলা (ম্যাক ওএস এক্স)। এটি আপনাকে একটি সাদা পটভূমি দেবে।
12 ক্লিক করুন Ctrl+Sp ব্যাকস্পেস (উইন্ডোজ) অথবা ⌘+মুছে ফেলা (ম্যাক ওএস এক্স)। এটি আপনাকে একটি সাদা পটভূমি দেবে। - আপনার এখন লেয়ার প্যানেলে তিনটি স্তর থাকতে হবে: একটি আউটলাইন লেয়ার (উপরের), একটি লক করা ইমেজ লেয়ার (মধ্যম) এবং একটি লক করা সাদা ব্যাকগ্রাউন্ড লেয়ার (নীচে)। যদি স্তরগুলি এখানে বর্ণিত হিসাবে অবস্থান না করে তবে সেগুলি টেনে এনে জায়গায় ফেলে দিন।
2 এর অংশ 2: কীভাবে একটি পথ তৈরি করবেন
 1 ডানদিকে "লেয়ার" প্যানেলে "পাথ" লেয়ারে ক্লিক করুন।
1 ডানদিকে "লেয়ার" প্যানেলে "পাথ" লেয়ারে ক্লিক করুন। 2 ক্লিক করুন দেখুন মেনু বারে।
2 ক্লিক করুন দেখুন মেনু বারে। 3 ক্লিক করুন 200%ছবিটি বড় করার জন্য। অথবা, ভিউ ড্রপ-ডাউন মেনুতে, একটি রূপরেখা তৈরির জন্য প্রয়োজন অনুযায়ী ছবির আকার পরিবর্তন করতে বড় করুন বা হ্রাস করুন ক্লিক করুন।
3 ক্লিক করুন 200%ছবিটি বড় করার জন্য। অথবা, ভিউ ড্রপ-ডাউন মেনুতে, একটি রূপরেখা তৈরির জন্য প্রয়োজন অনুযায়ী ছবির আকার পরিবর্তন করতে বড় করুন বা হ্রাস করুন ক্লিক করুন।  4 রূপরেখার জন্য একটি রঙ চয়ন করুন। এটি করার জন্য, স্ক্রিনের উপরের ডান অংশে দুটি ছেদকারী স্কোয়ারের একটিতে ক্লিক করুন এবং তারপরে স্কোয়ারগুলির নীচে অবস্থিত বর্ণালীতে পছন্দসই রঙে ক্লিক করুন।অন্য স্কোয়ারে ক্লিক করুন এবং তারপর একই রঙ নির্বাচন করুন।
4 রূপরেখার জন্য একটি রঙ চয়ন করুন। এটি করার জন্য, স্ক্রিনের উপরের ডান অংশে দুটি ছেদকারী স্কোয়ারের একটিতে ক্লিক করুন এবং তারপরে স্কোয়ারগুলির নীচে অবস্থিত বর্ণালীতে পছন্দসই রঙে ক্লিক করুন।অন্য স্কোয়ারে ক্লিক করুন এবং তারপর একই রঙ নির্বাচন করুন। - কালো এবং সাদা বর্ণালীর একেবারে ডান প্রান্তে।
 5 উইন্ডোর বাম দিকে টুলবার থেকে একটি টুল নির্বাচন করুন।
5 উইন্ডোর বাম দিকে টুলবার থেকে একটি টুল নির্বাচন করুন।- পেন্সিল: এই টুলটি সমান প্রস্থের (মাঝামাঝি এবং শেষ) সোজা স্ট্রোক তৈরি করে। যদি আপনি ছোট, স্পর্শকাতর স্ট্রোক থেকে একটি পথ তৈরি করতে চান তবে একটি পেন্সিল দুর্দান্ত। পেন্সিল টুল আইকন দেখতে পেন্সিলের মতো এবং টুলবারের দ্বিতীয় অংশের শীর্ষে রয়েছে। যদি টুলবারটি পেন্সিল আইকনের পরিবর্তে একটি ব্রাশ প্রদর্শন করে, তাহলে ব্রাশ আইকনটি ধরে রাখুন এবং তারপর মেনু থেকে পেন্সিল ক্লিক করুন।
- ব্রাশ: এই সরঞ্জামটি টেপারড স্ট্রোক তৈরি করে যা প্রান্তে পাতলা এবং মাঝখানে ঘন হয়। ব্রাশ ভাল যদি আপনি স্ট্রোক থেকে একটি "নরম" পথ তৈরি করতে চান যা ব্রাশ স্ট্রোকের মত দেখায়। ব্রাশ টুল আইকনটি দেখতে ব্রাশের মতো এবং টুলবারের দ্বিতীয় বিভাগের শীর্ষে রয়েছে। যদি টুলবারটি ব্রাশের পরিবর্তে একটি পেন্সিল আইকন প্রদর্শন করে, পেন্সিল আইকনটি ধরে রাখুন এবং তারপর মেনু থেকে ব্রাশ ক্লিক করুন।
- পালক: এই সরঞ্জামটি নোঙ্গর পয়েন্ট সহ একটি পথ তৈরি করে; যেমন একটি কনট্যুর সম্পাদনা করা যেতে পারে। আপনি যদি তৈরি পথটি সংশোধন করার পরিকল্পনা করেন তবে কলমটি করবে। পেন টুল নির্বাচন করতে ফাউন্টেন পেন নিব আইকনে ক্লিক করুন (টুলবারে টি-আকৃতির আইকনের নিচে অবস্থিত)।
 6 পেন্সিল বা ব্রাশ টুলের জন্য সেটিংস সামঞ্জস্য করুন। তারা জানালার উপরের বাম পাশে।
6 পেন্সিল বা ব্রাশ টুলের জন্য সেটিংস সামঞ্জস্য করুন। তারা জানালার উপরের বাম পাশে। - টুল আইকনের পাশের ড্রপ-ডাউন মেনুতে তার আকার এবং কঠোরতা সামঞ্জস্য করতে ক্লিক করুন। এটি যত বেশি কঠিন, স্ট্রোকগুলি সত্যিকারের পেন্সিল বা ব্রাশ দিয়ে তৈরি তাদের অনুরূপ।
- ব্রাশ বা পেন্সিলের আকৃতি এবং বৈশিষ্ট্য নির্বাচন করতে ড্রপ-ডাউন মেনুর ডান পাশে ফোল্ডার-আকৃতির আইকনে ক্লিক করুন।
 7 পেন টুল সেটিংস সামঞ্জস্য করুন। তারা জানালার উপরের বাম পাশে।
7 পেন টুল সেটিংস সামঞ্জস্য করুন। তারা জানালার উপরের বাম পাশে। - পেন টুল ব্যবহার করে একটি পথ তৈরি করতে, টুল আইকনের ডানদিকে ড্রপ-ডাউন মেনু খুলুন এবং পথ বেছে নিন।
 8 রূপরেখা তৈরি করা শুরু করুন। ছবিতে পছন্দসই লাইন বরাবর টুলটি সরানোর জন্য আপনার মাউস বা ট্র্যাকপ্যাড ব্যবহার করুন।
8 রূপরেখা তৈরি করা শুরু করুন। ছবিতে পছন্দসই লাইন বরাবর টুলটি সরানোর জন্য আপনার মাউস বা ট্র্যাকপ্যাড ব্যবহার করুন। - আপনি যদি পেন্সিল বা ব্রাশ টুল ব্যবহার করার সিদ্ধান্ত নেন, তাহলে বাম মাউস বোতামটি ধরে রাখুন এবং লাইন বরাবর টেনে আনুন। টুলটি সরানোর জন্য বোতামটি ছেড়ে দিন এবং স্ট্রোকের আরেকটি সারি তৈরি করুন।
- আপনি যদি পেন টুল ব্যবহার করার সিদ্ধান্ত নেন, তাহলে ছবিতে বাম ক্লিক করুন; একটি নোঙ্গর পয়েন্ট তৈরি করা হবে। এখন আবার ছবিতে ক্লিক করুন; একটি দ্বিতীয় নোঙ্গর বিন্দু তৈরি করা হয় এবং দুটি নোঙ্গর বিন্দুর মধ্যে একটি সরলরেখা উপস্থিত হয়। বাঁকা গ্রাফিক লাইনের ক্ষেত্রে যতটা সম্ভব নোঙ্গর পয়েন্ট তৈরি করুন।
 9 মূল ছবিটি লুকান। কোন পথটি পাওয়া যায় তা দেখতে, মধ্য স্তরের নামের বাম দিকে চোখের আইকনে ক্লিক করুন (এই স্তরটিতে মূল চিত্র রয়েছে)। মূল চিত্রটি অদৃশ্য হয়ে যায় এবং একটি সাদা পটভূমিতে রূপরেখাটি উপস্থিত হয়।
9 মূল ছবিটি লুকান। কোন পথটি পাওয়া যায় তা দেখতে, মধ্য স্তরের নামের বাম দিকে চোখের আইকনে ক্লিক করুন (এই স্তরটিতে মূল চিত্র রয়েছে)। মূল চিত্রটি অদৃশ্য হয়ে যায় এবং একটি সাদা পটভূমিতে রূপরেখাটি উপস্থিত হয়। - যখন আপনি সম্পন্ন করেন, মেনু বারে দেখুন ক্লিক করুন, তারপরে ছবিটি বাস্তব আকারে দেখতে 100% ক্লিক করুন।
 10 ছবিটি সংরক্ষণ করুন। এটি করার জন্য, মেনু বারে, ফাইল> সংরক্ষণ করুন এ ক্লিক করুন। ফাইলের জন্য একটি নাম লিখুন এবং সংরক্ষণ করুন ক্লিক করুন।
10 ছবিটি সংরক্ষণ করুন। এটি করার জন্য, মেনু বারে, ফাইল> সংরক্ষণ করুন এ ক্লিক করুন। ফাইলের জন্য একটি নাম লিখুন এবং সংরক্ষণ করুন ক্লিক করুন।
সতর্কবাণী
- ছবির লেখকের (মালিক) কপিরাইট লঙ্ঘন করবেন না।
- অন্যের কাজ নকল করবেন না।