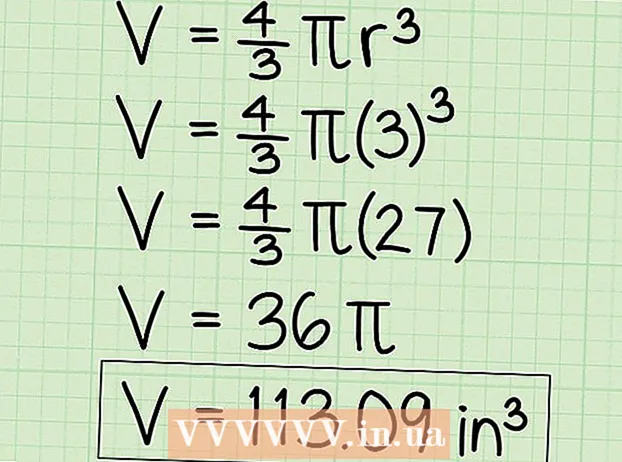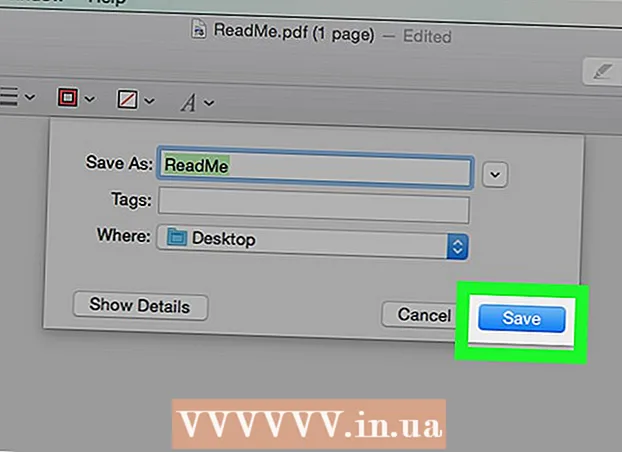লেখক:
Mark Sanchez
সৃষ্টির তারিখ:
8 জানুয়ারি 2021
আপডেটের তারিখ:
14 মে 2024

কন্টেন্ট
- ধাপ
- পদ্ধতি 1 এর 5: উইন্ডোজ 10
- 5 এর পদ্ধতি 2: উইন্ডোজ 8.1
- 5 এর 3 পদ্ধতি: ম্যাক ওএস এক্স
- 5 এর 4 পদ্ধতি: উইন্ডোজ 7
- 5 এর 5 পদ্ধতি: উইন্ডোজ ভিস্তা
- পরামর্শ
আপনি যদি স্থানীয় নেটওয়ার্ক প্রশাসক হন, ফাইল শেয়ারিং সক্ষম করুন যাতে ব্যবহারকারীরা গুরুত্বপূর্ণ ফাইল দেখতে এবং শেয়ার করতে পারে। মনে রাখবেন কোন ফোল্ডারগুলি ভাগ করা যায় এবং ব্যবহারকারীদের কোন স্তরের অ্যাক্সেস দেওয়া হয় তা আপনি নিয়ন্ত্রণ করতে পারেন। যদি শেয়ার করা ফোল্ডার হোস্ট করা কম্পিউটারটি স্থানীয় নেটওয়ার্কের সাথে সংযুক্ত থাকে, তাহলে শেয়ার করা ফোল্ডারটি সেই নেটওয়ার্কের সকল ব্যবহারকারীর জন্য উপলব্ধ হবে।
ধাপ
পদ্ধতি 1 এর 5: উইন্ডোজ 10
 1 ক্লিক করুন জয়+এসসার্চ বার খুলতে। উইন্ডোজ 10 -এ, আপনি আপনার স্থানীয় নেটওয়ার্কের সাথে সংযুক্ত ব্যবহারকারীদের জন্য যেকোনো ফোল্ডারে অ্যাক্সেস খুলতে পারেন।
1 ক্লিক করুন জয়+এসসার্চ বার খুলতে। উইন্ডোজ 10 -এ, আপনি আপনার স্থানীয় নেটওয়ার্কের সাথে সংযুক্ত ব্যবহারকারীদের জন্য যেকোনো ফোল্ডারে অ্যাক্সেস খুলতে পারেন।  2 "কন্ট্রোল প্যানেল" লিখুন এবং ক্লিক করুন লিখুন. কন্ট্রোল প্যানেল খুলবে।
2 "কন্ট্রোল প্যানেল" লিখুন এবং ক্লিক করুন লিখুন. কন্ট্রোল প্যানেল খুলবে। 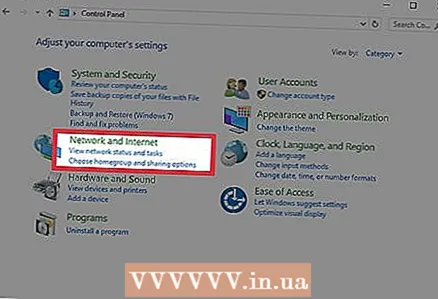 3 ভিউ নেটওয়ার্ক স্ট্যাটাস এবং টাস্ক লিঙ্কে ক্লিক করুন। আপনি এটি "নেটওয়ার্ক এবং ইন্টারনেট" বিভাগে পাবেন।
3 ভিউ নেটওয়ার্ক স্ট্যাটাস এবং টাস্ক লিঙ্কে ক্লিক করুন। আপনি এটি "নেটওয়ার্ক এবং ইন্টারনেট" বিভাগে পাবেন।  4 উন্নত বিকল্পগুলি পরিবর্তন করুন ক্লিক করুন। ফাইল এবং প্রিন্টার শেয়ারিং অপশন প্রদর্শিত হবে।
4 উন্নত বিকল্পগুলি পরিবর্তন করুন ক্লিক করুন। ফাইল এবং প্রিন্টার শেয়ারিং অপশন প্রদর্শিত হবে।  5 "ফাইল এবং প্রিন্টার শেয়ারিং সক্ষম করুন" এর পাশের বাক্সটি চেক করুন এবং "পরিবর্তনগুলি সংরক্ষণ করুন" এ ক্লিক করুন। যদি আপনাকে অ্যাডমিনিস্ট্রেটরের পাসওয়ার্ডের জন্য অনুরোধ করা হয়, তাহলে তা করুন।
5 "ফাইল এবং প্রিন্টার শেয়ারিং সক্ষম করুন" এর পাশের বাক্সটি চেক করুন এবং "পরিবর্তনগুলি সংরক্ষণ করুন" এ ক্লিক করুন। যদি আপনাকে অ্যাডমিনিস্ট্রেটরের পাসওয়ার্ডের জন্য অনুরোধ করা হয়, তাহলে তা করুন।  6 ক্লিক করুন জয়+এসসার্চ বার খুলতে। এখন একটি নির্দিষ্ট ফোল্ডার পাবলিক করুন।
6 ক্লিক করুন জয়+এসসার্চ বার খুলতে। এখন একটি নির্দিষ্ট ফোল্ডার পাবলিক করুন।  7 "ফাইল এক্সপ্লোরার" লিখুন এবং ক্লিক করুন লিখুন. এক্সপ্লোরার উইন্ডো খুলবে।
7 "ফাইল এক্সপ্লোরার" লিখুন এবং ক্লিক করুন লিখুন. এক্সপ্লোরার উইন্ডো খুলবে।  8 আপনি যে ফোল্ডারটি শেয়ার করতে চান তাতে নেভিগেট করুন। একটি ফোল্ডার নির্বাচন করুন, একটি ফাইল নয়; এটি করার জন্য, ফাইল এক্সপ্লোরারের বাম দিকে নেভিগেশন বারটি ব্যবহার করুন।
8 আপনি যে ফোল্ডারটি শেয়ার করতে চান তাতে নেভিগেট করুন। একটি ফোল্ডার নির্বাচন করুন, একটি ফাইল নয়; এটি করার জন্য, ফাইল এক্সপ্লোরারের বাম দিকে নেভিগেশন বারটি ব্যবহার করুন।  9 ফোল্ডারে ডান ক্লিক করুন এবং বৈশিষ্ট্যগুলি নির্বাচন করুন। প্রোপার্টিজ উইন্ডো খুলবে।
9 ফোল্ডারে ডান ক্লিক করুন এবং বৈশিষ্ট্যগুলি নির্বাচন করুন। প্রোপার্টিজ উইন্ডো খুলবে।  10 "অ্যাক্সেস" ট্যাবে যান। যেহেতু ফোল্ডারটি এখনও ভাগ করা হয়নি, তাই আপনি শেয়ার করা নেটওয়ার্ক ফাইল এবং ফোল্ডারের অধীনে "শেয়ার করা হয়নি" নামে দেখতে পাবেন।
10 "অ্যাক্সেস" ট্যাবে যান। যেহেতু ফোল্ডারটি এখনও ভাগ করা হয়নি, তাই আপনি শেয়ার করা নেটওয়ার্ক ফাইল এবং ফোল্ডারের অধীনে "শেয়ার করা হয়নি" নামে দেখতে পাবেন।  11 "উন্নত সেটআপ" ক্লিক করুন। অনুপলব্ধ বিকল্পগুলির সাথে একটি নতুন উইন্ডো খুলবে।
11 "উন্নত সেটআপ" ক্লিক করুন। অনুপলব্ধ বিকল্পগুলির সাথে একটি নতুন উইন্ডো খুলবে।  12 "এই ফোল্ডারটি ভাগ করুন" এর পাশের বাক্সটি চেক করুন। উইন্ডোতে সমস্ত বিকল্প উপলব্ধ হবে।
12 "এই ফোল্ডারটি ভাগ করুন" এর পাশের বাক্সটি চেক করুন। উইন্ডোতে সমস্ত বিকল্প উপলব্ধ হবে।  13 শেয়ার নাম ফিল্ডে শেয়ার করা ফোল্ডারের জন্য একটি নাম লিখুন। এই নামটি অন্য ব্যবহারকারীরা যখন ফোল্ডারে প্রবেশ করবে তখন তারা দেখতে পাবে।
13 শেয়ার নাম ফিল্ডে শেয়ার করা ফোল্ডারের জন্য একটি নাম লিখুন। এই নামটি অন্য ব্যবহারকারীরা যখন ফোল্ডারে প্রবেশ করবে তখন তারা দেখতে পাবে।  14 অনুমতি বোতামে ক্লিক করুন। এখন সমস্ত ব্যবহারকারীদের জন্য অনুমতি সেট করুন যারা ফোল্ডারে প্রবেশ করবে।
14 অনুমতি বোতামে ক্লিক করুন। এখন সমস্ত ব্যবহারকারীদের জন্য অনুমতি সেট করুন যারা ফোল্ডারে প্রবেশ করবে।  15 "সব" এ ক্লিক করুন। এটি "গোষ্ঠী বা ব্যবহারকারী" বিভাগে একটি বিকল্প। এখন আপনি একবারে সকল ব্যবহারকারীর জন্য অনুমতি কনফিগার করতে পারেন।
15 "সব" এ ক্লিক করুন। এটি "গোষ্ঠী বা ব্যবহারকারী" বিভাগে একটি বিকল্প। এখন আপনি একবারে সকল ব্যবহারকারীর জন্য অনুমতি কনফিগার করতে পারেন। - শুধুমাত্র একটি ব্যবহারকারীর সাথে ফোল্ডারটি ভাগ করতে, যোগ করুন ক্লিক করুন, এবং তারপর তালিকার ব্যবহারকারীর নাম ক্লিক করুন।
 16 নির্বাচিত ব্যবহারকারীদের জন্য প্রবেশাধিকার সেট করুন। নিম্নলিখিত প্রতিটি বিকল্পের জন্য "অনুমতি দিন" বা "অস্বীকার করুন" এর অধীনে বাক্সগুলি চেক করুন:
16 নির্বাচিত ব্যবহারকারীদের জন্য প্রবেশাধিকার সেট করুন। নিম্নলিখিত প্রতিটি বিকল্পের জন্য "অনুমতি দিন" বা "অস্বীকার করুন" এর অধীনে বাক্সগুলি চেক করুন: - সম্পূর্ণ নিয়ন্ত্রণ: ব্যবহারকারীদের ভাগ করা ফোল্ডারে ফাইলগুলি পড়তে, মুছতে এবং সম্পাদনা করতে দেয়। এছাড়াও ব্যবহারকারীদের (গুলি) ফোল্ডার অনুমতি পরিবর্তন করার ক্ষমতা প্রদান করে।
- সংশোধন করুন: ব্যবহারকারীদের ভাগ করা ফোল্ডারে ফাইলগুলি পড়তে, মুছতে এবং সম্পাদনা করতে দেয়, কিন্তু অনুমতিগুলি পরিবর্তন করে না।
- পড়ুন: ব্যবহারকারীদের ভাগ করা ফোল্ডারে ফাইল দেখতে এবং প্রোগ্রাম চালানোর অনুমতি দেয়। ব্যবহারকারীরা ফাইল সম্পাদনা করতে পারে না (যদি এটি একমাত্র বিকল্প অনুমোদিত হয়)।
 17 আপনার পরিবর্তনগুলি সংরক্ষণ করতে ঠিক আছে ক্লিক করুন। ফোল্ডারটি এখন শেয়ার করা হয়েছে।
17 আপনার পরিবর্তনগুলি সংরক্ষণ করতে ঠিক আছে ক্লিক করুন। ফোল্ডারটি এখন শেয়ার করা হয়েছে।
5 এর পদ্ধতি 2: উইন্ডোজ 8.1
 1 ক্লিক করুন জয়+এসসার্চ বার খুলতে। উইন্ডোজ .1.১ -এ ফাইল শেয়ার করার জন্য আপনাকে প্রথমে আপনার কম্পিউটারকে "আবিষ্কারযোগ্য" করতে হবে।
1 ক্লিক করুন জয়+এসসার্চ বার খুলতে। উইন্ডোজ .1.১ -এ ফাইল শেয়ার করার জন্য আপনাকে প্রথমে আপনার কম্পিউটারকে "আবিষ্কারযোগ্য" করতে হবে।  2 "পিসি সেটিংস" লিখুন এবং ক্লিক করুন লিখুন. কম্পিউটার সেটিংস সহ একটি উইন্ডো খুলবে।
2 "পিসি সেটিংস" লিখুন এবং ক্লিক করুন লিখুন. কম্পিউটার সেটিংস সহ একটি উইন্ডো খুলবে।  3 "নেটওয়ার্ক" লিঙ্কে ক্লিক করুন। উপলব্ধ নেটওয়ার্কগুলির একটি তালিকা ডান ফলকে প্রদর্শিত হবে।
3 "নেটওয়ার্ক" লিঙ্কে ক্লিক করুন। উপলব্ধ নেটওয়ার্কগুলির একটি তালিকা ডান ফলকে প্রদর্শিত হবে।  4 যে নেটওয়ার্কের সাথে কম্পিউটার সংযুক্ত আছে তার নামের উপর ক্লিক করুন। যদি তালিকায় বেশ কয়েকটি নেটওয়ার্ক থাকে, তার নামের নিচে "কানেক্টেড" শব্দটির সাথে ক্লিক করুন।
4 যে নেটওয়ার্কের সাথে কম্পিউটার সংযুক্ত আছে তার নামের উপর ক্লিক করুন। যদি তালিকায় বেশ কয়েকটি নেটওয়ার্ক থাকে, তার নামের নিচে "কানেক্টেড" শব্দটির সাথে ক্লিক করুন।  5 সন্ধানকারী ডিভাইস এবং সামগ্রী স্লাইডারকে সক্ষম অবস্থানে সরান। এখন আপনার কম্পিউটার নেটওয়ার্কে "দৃশ্যমান" হবে, অর্থাৎ অন্যান্য নেটওয়ার্ক ব্যবহারকারীরা আপনার ভাগ করা ফোল্ডারগুলি অ্যাক্সেস করতে পারবে।
5 সন্ধানকারী ডিভাইস এবং সামগ্রী স্লাইডারকে সক্ষম অবস্থানে সরান। এখন আপনার কম্পিউটার নেটওয়ার্কে "দৃশ্যমান" হবে, অর্থাৎ অন্যান্য নেটওয়ার্ক ব্যবহারকারীরা আপনার ভাগ করা ফোল্ডারগুলি অ্যাক্সেস করতে পারবে।  6 ক্লিক করুন জয়+এসসার্চ বার খুলতে। এখন একটি নির্দিষ্ট ফোল্ডার পাবলিক করুন।
6 ক্লিক করুন জয়+এসসার্চ বার খুলতে। এখন একটি নির্দিষ্ট ফোল্ডার পাবলিক করুন।  7 "ফাইল এক্সপ্লোরার" লিখুন এবং ক্লিক করুন লিখুন. এক্সপ্লোরার উইন্ডো খুলবে।
7 "ফাইল এক্সপ্লোরার" লিখুন এবং ক্লিক করুন লিখুন. এক্সপ্লোরার উইন্ডো খুলবে।  8 আপনি যে ফোল্ডারটি শেয়ার করতে চান তাতে নেভিগেট করুন। ফাইল এক্সপ্লোরারের বাম পাশে নেভিগেশন বার থেকে একটি ফোল্ডার নির্বাচন করুন।
8 আপনি যে ফোল্ডারটি শেয়ার করতে চান তাতে নেভিগেট করুন। ফাইল এক্সপ্লোরারের বাম পাশে নেভিগেশন বার থেকে একটি ফোল্ডার নির্বাচন করুন।  9 নির্বাচিত ফোল্ডারটি হাইলাইট করতে ক্লিক করুন।
9 নির্বাচিত ফোল্ডারটি হাইলাইট করতে ক্লিক করুন। 10 ফাইল এক্সপ্লোরারের শীর্ষে অ্যাক্সেস ট্যাবে ক্লিক করুন। এই ট্যাবের শীর্ষে কিছু শেয়ারিং অপশন আসবে।
10 ফাইল এক্সপ্লোরারের শীর্ষে অ্যাক্সেস ট্যাবে ক্লিক করুন। এই ট্যাবের শীর্ষে কিছু শেয়ারিং অপশন আসবে।  11 ভাগ করা অংশে নির্দিষ্ট মানুষ ক্লিক করুন। ফাইল শেয়ারিং উইন্ডো খোলে।
11 ভাগ করা অংশে নির্দিষ্ট মানুষ ক্লিক করুন। ফাইল শেয়ারিং উইন্ডো খোলে।  12 ক্ষেত্রের মধ্যে "সমস্ত" লিখুন এবং "যোগ করুন" ক্লিক করুন। এখন সমস্ত নেটওয়ার্ক ব্যবহারকারীরা এই ফোল্ডারটি অ্যাক্সেস করতে সক্ষম হবে এবং অ্যাক্সেসের ধরন দ্রুত কনফিগার করা যাবে।
12 ক্ষেত্রের মধ্যে "সমস্ত" লিখুন এবং "যোগ করুন" ক্লিক করুন। এখন সমস্ত নেটওয়ার্ক ব্যবহারকারীরা এই ফোল্ডারটি অ্যাক্সেস করতে সক্ষম হবে এবং অ্যাক্সেসের ধরন দ্রুত কনফিগার করা যাবে।  13 ফোল্ডারটি শেয়ার করতে শেয়ার ক্লিক করুন। এখন ফোল্ডারে অ্যাক্সেস সমস্ত নেটওয়ার্ক ব্যবহারকারীদের জন্য উন্মুক্ত। এই ফোল্ডারে ফাইলগুলি দেখতে, ব্যবহারকারীদের এটি ফাইল এক্সপ্লোরার খুলতে হবে এবং নেটওয়ার্ক আইকনে ক্লিক করতে হবে।
13 ফোল্ডারটি শেয়ার করতে শেয়ার ক্লিক করুন। এখন ফোল্ডারে অ্যাক্সেস সমস্ত নেটওয়ার্ক ব্যবহারকারীদের জন্য উন্মুক্ত। এই ফোল্ডারে ফাইলগুলি দেখতে, ব্যবহারকারীদের এটি ফাইল এক্সপ্লোরার খুলতে হবে এবং নেটওয়ার্ক আইকনে ক্লিক করতে হবে।  14 ভাগ করা ফোল্ডারে ডান ক্লিক করুন এবং বৈশিষ্ট্যগুলি নির্বাচন করুন। প্রোপার্টিজ উইন্ডো খুলবে। এখানে আপনি সমস্ত ব্যবহারকারীদের জন্য অ্যাক্সেসের ধরন কনফিগার করতে পারেন।
14 ভাগ করা ফোল্ডারে ডান ক্লিক করুন এবং বৈশিষ্ট্যগুলি নির্বাচন করুন। প্রোপার্টিজ উইন্ডো খুলবে। এখানে আপনি সমস্ত ব্যবহারকারীদের জন্য অ্যাক্সেসের ধরন কনফিগার করতে পারেন।  15 "নিরাপত্তা" ট্যাবে যান। এটিতে আপনি ফোল্ডারের সমস্ত সুরক্ষা সেটিংস পাবেন।
15 "নিরাপত্তা" ট্যাবে যান। এটিতে আপনি ফোল্ডারের সমস্ত সুরক্ষা সেটিংস পাবেন।  16 পরিবর্তন ক্লিক করুন। [ফোল্ডার] উইন্ডোর জন্য অনুমতি খোলে।
16 পরিবর্তন ক্লিক করুন। [ফোল্ডার] উইন্ডোর জন্য অনুমতি খোলে।  17 "গ্রুপ বা ব্যবহারকারীর নাম" তালিকা থেকে "সবাই" নির্বাচন করুন। যদি "সমস্ত" বিকল্প তালিকাভুক্ত না হয়:
17 "গ্রুপ বা ব্যবহারকারীর নাম" তালিকা থেকে "সবাই" নির্বাচন করুন। যদি "সমস্ত" বিকল্প তালিকাভুক্ত না হয়: - যোগ করুন ক্লিক করুন।
- ক্ষেত্রে "সবাই" লিখুন।
- যোগ করুন ক্লিক করুন।
 18 নির্বাচিত ব্যবহারকারীদের জন্য প্রবেশাধিকার সেট করুন। "প্রত্যেকের জন্য অনুমতি" বিভাগে, আপনি যে ধরনের অ্যাক্সেস চান তা নির্বাচন করুন:
18 নির্বাচিত ব্যবহারকারীদের জন্য প্রবেশাধিকার সেট করুন। "প্রত্যেকের জন্য অনুমতি" বিভাগে, আপনি যে ধরনের অ্যাক্সেস চান তা নির্বাচন করুন: - সম্পূর্ণ নিয়ন্ত্রণ: ব্যবহারকারীদের ভাগ করা ফোল্ডারে ফাইলগুলি পড়তে, মুছতে এবং সম্পাদনা করতে দেয়। এছাড়াও ব্যবহারকারীদের (গুলি) ফোল্ডার অনুমতি পরিবর্তন করার ক্ষমতা প্রদান করে।
- সংশোধন করুন: ব্যবহারকারীদের ভাগ করা ফোল্ডারে ফাইলগুলি পড়তে, মুছতে এবং সম্পাদনা করতে দেয়, কিন্তু অনুমতিগুলি পরিবর্তন করে না।
- পড়ুন এবং চালান: ব্যবহারকারীদের একটি ভাগ করা ফোল্ডারে ফাইল দেখতে এবং প্রোগ্রাম চালানোর অনুমতি দেয়। ব্যবহারকারীরা ফাইল সম্পাদনা করতে পারে না (যদি এটি একমাত্র বিকল্প অনুমোদিত হয়)।
- ফোল্ডার সামগ্রী দেখুন: ব্যবহারকারীদের ফোল্ডারে ফাইলগুলির একটি তালিকা দেখার অনুমতি দেয়।
 19 আপনার পরিবর্তনগুলি সংরক্ষণ করতে ঠিক আছে ক্লিক করুন। ফোল্ডারটি এখন শেয়ার করা হয়েছে।
19 আপনার পরিবর্তনগুলি সংরক্ষণ করতে ঠিক আছে ক্লিক করুন। ফোল্ডারটি এখন শেয়ার করা হয়েছে।
5 এর 3 পদ্ধতি: ম্যাক ওএস এক্স
 1 অ্যাপল মেনু খুলুন এবং সিস্টেম পছন্দগুলি নির্বাচন করুন। ম্যাক ওএস এক্স -এ, ফাইলগুলি স্থানীয় ব্যবহারকারীদের সাথে অন্যান্য ব্যবহারকারীদের সাথে ভাগ করা যায় (এমনকি যদি তারা উইন্ডোজ ব্যবহার করে)। কিন্তু প্রথমে আপনাকে ফাইল শেয়ারিং সক্ষম করতে হবে।
1 অ্যাপল মেনু খুলুন এবং সিস্টেম পছন্দগুলি নির্বাচন করুন। ম্যাক ওএস এক্স -এ, ফাইলগুলি স্থানীয় ব্যবহারকারীদের সাথে অন্যান্য ব্যবহারকারীদের সাথে ভাগ করা যায় (এমনকি যদি তারা উইন্ডোজ ব্যবহার করে)। কিন্তু প্রথমে আপনাকে ফাইল শেয়ারিং সক্ষম করতে হবে। - এই পদ্ধতিটি ব্যবহার করার জন্য, আপনাকে প্রথমে আপনার স্থানীয় নেটওয়ার্ক সেট আপ করতে হবে।
 2 শেয়ারিং ট্যাবে ক্লিক করুন। সেখান থেকে, আপনি আপনার সিস্টেমে ব্যবহারকারীদের জন্য শেয়ারিং সেটিংস এবং নিরাপত্তা অনুমতি পরিবর্তন করতে পারেন।
2 শেয়ারিং ট্যাবে ক্লিক করুন। সেখান থেকে, আপনি আপনার সিস্টেমে ব্যবহারকারীদের জন্য শেয়ারিং সেটিংস এবং নিরাপত্তা অনুমতি পরিবর্তন করতে পারেন।  3 ফাইল শেয়ারিং এর পাশের বাক্সটি চেক করুন। প্রধান প্যানেলে, আপনি "ফাইল শেয়ারিং: সক্ষম" দেখতে পাবেন
3 ফাইল শেয়ারিং এর পাশের বাক্সটি চেক করুন। প্রধান প্যানেলে, আপনি "ফাইল শেয়ারিং: সক্ষম" দেখতে পাবেন  4 সিস্টেম পছন্দ উইন্ডোতে ফিরে যান এবং ব্যবহারকারী এবং গোষ্ঠী নির্বাচন করুন। উইন্ডোজ কম্পিউটার ব্যবহারকারীদের সাথে ফাইল শেয়ার করার জন্য, আপনাকে তাদের জন্য একটি বিশেষ অ্যাকাউন্ট তৈরি করতে হবে।
4 সিস্টেম পছন্দ উইন্ডোতে ফিরে যান এবং ব্যবহারকারী এবং গোষ্ঠী নির্বাচন করুন। উইন্ডোজ কম্পিউটার ব্যবহারকারীদের সাথে ফাইল শেয়ার করার জন্য, আপনাকে তাদের জন্য একটি বিশেষ অ্যাকাউন্ট তৈরি করতে হবে।  5 প্রশাসক হিসেবে লগ ইন করতে প্যাডলক আইকনে ক্লিক করুন। এই ক্ষেত্রে, আপনি সিস্টেমে একটি নতুন অ্যাকাউন্ট যুক্ত করতে পারেন।
5 প্রশাসক হিসেবে লগ ইন করতে প্যাডলক আইকনে ক্লিক করুন। এই ক্ষেত্রে, আপনি সিস্টেমে একটি নতুন অ্যাকাউন্ট যুক্ত করতে পারেন।  6 একটি নতুন ব্যবহারকারী অ্যাকাউন্ট তৈরি করুন। শুধুমাত্র সাধারণ অ্যাক্সেসের জন্য এটি ব্যবহার করতে:
6 একটি নতুন ব্যবহারকারী অ্যাকাউন্ট তৈরি করুন। শুধুমাত্র সাধারণ অ্যাক্সেসের জন্য এটি ব্যবহার করতে: - একটি নতুন অ্যাকাউন্ট যোগ করতে "+" ক্লিক করুন।
- শুধুমাত্র নতুন অ্যাকাউন্ট মেনু থেকে ভাগ করা নির্বাচন করুন।
- একটি পৃথক পাসওয়ার্ড ব্যবহার করুন নির্বাচন করুন।
- নতুন অ্যাকাউন্টের জন্য ব্যবহারকারীর নাম এবং পাসওয়ার্ড লিখুন।
- "ব্যবহারকারী তৈরি করুন" এ ক্লিক করুন।এখন, যে ব্যবহারকারী উইন্ডোজ কম্পিউটারে আছেন এবং ভাগ করা ফোল্ডারটি খুলতে চান তাকে লগ ইন করার জন্য এই ব্যবহারকারীর নাম এবং পাসওয়ার্ড লিখতে হবে।
 7 সিস্টেম পছন্দ উইন্ডোতে ফিরে যান এবং ভাগ করা নির্বাচন করুন। এখন একটি নির্দিষ্ট ফোল্ডার পাবলিক করুন।
7 সিস্টেম পছন্দ উইন্ডোতে ফিরে যান এবং ভাগ করা নির্বাচন করুন। এখন একটি নির্দিষ্ট ফোল্ডার পাবলিক করুন।  8 শেয়ার্ড ফোল্ডারের অধীনে প্লাস চিহ্ন (+) ক্লিক করুন। একটি ফাইন্ডার উইন্ডো খুলবে।
8 শেয়ার্ড ফোল্ডারের অধীনে প্লাস চিহ্ন (+) ক্লিক করুন। একটি ফাইন্ডার উইন্ডো খুলবে।  9 আপনি যে ফোল্ডারটি শেয়ার করতে চান তা নির্বাচন করুন এবং যোগ করুন ক্লিক করুন। এই ফোল্ডারের নাম ভাগ করা ফোল্ডার বিভাগে প্রদর্শিত হবে।
9 আপনি যে ফোল্ডারটি শেয়ার করতে চান তা নির্বাচন করুন এবং যোগ করুন ক্লিক করুন। এই ফোল্ডারের নাম ভাগ করা ফোল্ডার বিভাগে প্রদর্শিত হবে।  10 ভাগ করা ফোল্ডারটি নির্বাচন করুন এবং বিকল্পগুলিতে ক্লিক করুন। ফাইল এক্সচেঞ্জ প্রোটোকল সহ একটি উইন্ডো খুলবে।
10 ভাগ করা ফোল্ডারটি নির্বাচন করুন এবং বিকল্পগুলিতে ক্লিক করুন। ফাইল এক্সচেঞ্জ প্রোটোকল সহ একটি উইন্ডো খুলবে।  11 AFP এর মাধ্যমে ফাইল শেয়ারিং এর পাশের বাক্সটি চেক করুন। এই ক্ষেত্রে, ফাইল বিনিময় AFP (অ্যাপল ফাইলিং প্রোটোকল) এর মাধ্যমে করা হবে।
11 AFP এর মাধ্যমে ফাইল শেয়ারিং এর পাশের বাক্সটি চেক করুন। এই ক্ষেত্রে, ফাইল বিনিময় AFP (অ্যাপল ফাইলিং প্রোটোকল) এর মাধ্যমে করা হবে।  12 SMB এর মাধ্যমে ফাইল শেয়ারিং এর পাশের বক্সটি চেক করুন। উইন্ডোজ কম্পিউটারের সাথে ফাইল শেয়ার করার জন্য এই বিকল্পটি নির্বাচন করুন। যদি আপনার স্থানীয় নেটওয়ার্কে উইন্ডোজ কম্পিউটার না থাকে, তাহলে এই ধাপটি এড়িয়ে যান।
12 SMB এর মাধ্যমে ফাইল শেয়ারিং এর পাশের বক্সটি চেক করুন। উইন্ডোজ কম্পিউটারের সাথে ফাইল শেয়ার করার জন্য এই বিকল্পটি নির্বাচন করুন। যদি আপনার স্থানীয় নেটওয়ার্কে উইন্ডোজ কম্পিউটার না থাকে, তাহলে এই ধাপটি এড়িয়ে যান।  13 শেষ ক্লিক করুন। আপনাকে শেয়ারিং উইন্ডোতে ফিরিয়ে দেওয়া হবে।
13 শেষ ক্লিক করুন। আপনাকে শেয়ারিং উইন্ডোতে ফিরিয়ে দেওয়া হবে।  14 "ব্যবহারকারী" বিভাগে "+" ক্লিক করুন। ব্যবহারকারীর অ্যাকাউন্ট এবং গোষ্ঠীর একটি তালিকা খুলবে।
14 "ব্যবহারকারী" বিভাগে "+" ক্লিক করুন। ব্যবহারকারীর অ্যাকাউন্ট এবং গোষ্ঠীর একটি তালিকা খুলবে।  15 একটি বিশেষ উইন্ডোজ ব্যবহারকারীর অ্যাকাউন্টের জন্য অনুমতি সেট করুন। আপনার তৈরি করা ব্যবহারকারীর অ্যাকাউন্ট নির্বাচন করুন, এবং তারপর ডানদিকের তালিকা থেকে পড়ুন, পড়ুন / লিখুন বা লিখুন নির্বাচন করুন।
15 একটি বিশেষ উইন্ডোজ ব্যবহারকারীর অ্যাকাউন্টের জন্য অনুমতি সেট করুন। আপনার তৈরি করা ব্যবহারকারীর অ্যাকাউন্ট নির্বাচন করুন, এবং তারপর ডানদিকের তালিকা থেকে পড়ুন, পড়ুন / লিখুন বা লিখুন নির্বাচন করুন। - উইন্ডোজ ব্যবহারকারীদের ভাগ করা ফোল্ডার থেকে ফাইলগুলি দেখতে, সম্পাদনা করতে এবং মুছতে সক্ষম করতে পড়ুন এবং লিখুন নির্বাচন করুন।
- ব্যবহারকারীদের ফোল্ডারে তাদের ফাইল স্থানান্তর করতে সক্ষম করতে লিখুন নির্বাচন করুন, কিন্তু ফোল্ডার থেকে ফাইল সম্পাদনা বা মুছে ফেলতে সক্ষম হবেন না।
- ব্যবহারকারীদের শুধুমাত্র ফাইলগুলি দেখার অনুমতি দেওয়ার জন্য পড়ুন নির্বাচন করুন।
 16 নেটওয়ার্কে অন্য সব ব্যবহারকারীর জন্য প্রবেশাধিকার সেট করুন। ডিফল্টরূপে, সমস্ত নেটওয়ার্ক ব্যবহারকারী ("প্রত্যেকে" গোষ্ঠী) শুধুমাত্র নথি দেখতে পারে ("পড়ুন" অ্যাক্সেস), কিন্তু পরিবর্তন করতে পারে না। এটি পরিবর্তন করতে:
16 নেটওয়ার্কে অন্য সব ব্যবহারকারীর জন্য প্রবেশাধিকার সেট করুন। ডিফল্টরূপে, সমস্ত নেটওয়ার্ক ব্যবহারকারী ("প্রত্যেকে" গোষ্ঠী) শুধুমাত্র নথি দেখতে পারে ("পড়ুন" অ্যাক্সেস), কিন্তু পরিবর্তন করতে পারে না। এটি পরিবর্তন করতে: - "ব্যবহারকারী" তালিকায় "সবাই" ক্লিক করুন।
- ব্যবহারকারীদের ফোল্ডার থেকে ফাইলগুলি দেখতে, সম্পাদনা করতে এবং মুছতে সক্ষম করতে ডান ফলকে পড়ুন এবং লিখুন নির্বাচন করুন।
- ব্যবহারকারীদের ফোল্ডারে তাদের ফাইল অনুলিপি করার অনুমতি দিতে লিখুন নির্বাচন করুন, কিন্তু ফোল্ডার থেকে ফাইলগুলি সম্পাদনা বা মুছে ফেলতে সক্ষম হবেন না।
- ব্যবহারকারীদের শুধুমাত্র ফাইলগুলি দেখার অনুমতি দেওয়ার জন্য পড়ুন নির্বাচন করুন।
 17 অন্য ম্যাকের শেয়ার করা ফোল্ডারটি খুলুন। এখন যেহেতু ফোল্ডারটি ভাগ করা হয়েছে, নেটওয়ার্কের যে কেউ শেয়ার্ডের অধীনে ফাইন্ডারে এটি খুঁজে পেতে পারে।
17 অন্য ম্যাকের শেয়ার করা ফোল্ডারটি খুলুন। এখন যেহেতু ফোল্ডারটি ভাগ করা হয়েছে, নেটওয়ার্কের যে কেউ শেয়ার্ডের অধীনে ফাইন্ডারে এটি খুঁজে পেতে পারে। - শেয়ার্ডের অধীনে ফোল্ডারটি উপস্থিত না হলে, সব ডাবল ক্লিক করুন।
 18 উইন্ডোজ ব্যবহারকারীদের জন্য ঠিকানা খুঁজুন। আপনি যদি উইন্ডোজ ব্যবহারকারীদের জন্য SMB সক্ষম করে থাকেন, তাহলে ঠিকানাটি খুঁজুন যেখানে তাদের সংযোগ করা উচিত:
18 উইন্ডোজ ব্যবহারকারীদের জন্য ঠিকানা খুঁজুন। আপনি যদি উইন্ডোজ ব্যবহারকারীদের জন্য SMB সক্ষম করে থাকেন, তাহলে ঠিকানাটি খুঁজুন যেখানে তাদের সংযোগ করা উচিত: - "সিস্টেম পছন্দ" উইন্ডোটি খুলুন
- শেয়ারিং প্যানেল খুলুন।
- "Smb" উপসর্গ (যেমন, smb: //172.1.1.1) দিয়ে শুরু হওয়া IP ঠিকানার একটি নোট তৈরি করুন।
- উইন্ডোজ ব্যবহারকারীদের অবশ্যই একটি ওয়েব ব্রাউজারে এই ঠিকানা লিখতে হবে এবং তারপরে তারা আগে তৈরি করা অ্যাকাউন্টে সাইন ইন করতে হবে। তারা এখন শেয়ার করা যেকোন ফাইল দেখতে পারে।
5 এর 4 পদ্ধতি: উইন্ডোজ 7
 1 আপনি যে ফোল্ডারটি শেয়ার করতে চান তাতে ডান ক্লিক করুন এবং মেনু থেকে প্রোপার্টিজ নির্বাচন করুন। একটি উইন্ডো খুলবে।
1 আপনি যে ফোল্ডারটি শেয়ার করতে চান তাতে ডান ক্লিক করুন এবং মেনু থেকে প্রোপার্টিজ নির্বাচন করুন। একটি উইন্ডো খুলবে।  2 "অ্যাক্সেস" ট্যাবে যান। আপনি দুটি বিভাগ দেখতে পাবেন: "শেয়ারিং নেটওয়ার্ক ফাইল এবং ফোল্ডার" এবং "অ্যাডভান্সড শেয়ারিং সেটিংস"।
2 "অ্যাক্সেস" ট্যাবে যান। আপনি দুটি বিভাগ দেখতে পাবেন: "শেয়ারিং নেটওয়ার্ক ফাইল এবং ফোল্ডার" এবং "অ্যাডভান্সড শেয়ারিং সেটিংস"।  3 "উন্নত সেটআপ" ক্লিক করুন। একটি নতুন উইন্ডো ওপেন হবে।
3 "উন্নত সেটআপ" ক্লিক করুন। একটি নতুন উইন্ডো ওপেন হবে।  4 "এই ফোল্ডারটি ভাগ করুন" এর পাশের বাক্সটি চেক করুন। এখন আপনার ভাগ করার বিকল্পগুলি কনফিগার করুন।
4 "এই ফোল্ডারটি ভাগ করুন" এর পাশের বাক্সটি চেক করুন। এখন আপনার ভাগ করার বিকল্পগুলি কনফিগার করুন।  5 শেয়ার নাম ক্ষেত্রের ফোল্ডারের জন্য একটি নাম লিখুন। এই নামটি অন্য ব্যবহারকারীরা যখন ফোল্ডারে প্রবেশ করবে তখন তারা দেখতে পাবে।
5 শেয়ার নাম ক্ষেত্রের ফোল্ডারের জন্য একটি নাম লিখুন। এই নামটি অন্য ব্যবহারকারীরা যখন ফোল্ডারে প্রবেশ করবে তখন তারা দেখতে পাবে।  6 অনুমতি ক্লিক করুন। এখন ব্যবহারকারীদের জন্য অনুমতি সেট করুন যারা ফোল্ডারে প্রবেশ করবে।
6 অনুমতি ক্লিক করুন। এখন ব্যবহারকারীদের জন্য অনুমতি সেট করুন যারা ফোল্ডারে প্রবেশ করবে।  7 যোগ করুন ক্লিক করুন এবং আপনি যে ব্যবহারকারীর সাথে ফোল্ডারটি ভাগ করতে চান তা নির্বাচন করুন। ফোল্ডারটি নেটওয়ার্কে সবার সাথে শেয়ার করতে, সবাই নির্বাচন করুন।
7 যোগ করুন ক্লিক করুন এবং আপনি যে ব্যবহারকারীর সাথে ফোল্ডারটি ভাগ করতে চান তা নির্বাচন করুন। ফোল্ডারটি নেটওয়ার্কে সবার সাথে শেয়ার করতে, সবাই নির্বাচন করুন।  8 নির্বাচিত ব্যবহারকারীদের প্রবেশাধিকার কনফিগার করুন। পারমিশন ফর (প্রত্যেকের) বিভাগে, অনুমতি সেট করুন:
8 নির্বাচিত ব্যবহারকারীদের প্রবেশাধিকার কনফিগার করুন। পারমিশন ফর (প্রত্যেকের) বিভাগে, অনুমতি সেট করুন: - সম্পূর্ণ নিয়ন্ত্রণ: ব্যবহারকারীদের ভাগ করা ফোল্ডারে ফাইলগুলি পড়তে, মুছতে এবং সম্পাদনা করতে দেয়। এছাড়াও ব্যবহারকারীদের (গুলি) ফোল্ডার অনুমতি পরিবর্তন করার ক্ষমতা প্রদান করে।
- সংশোধন করুন: ব্যবহারকারীদের ভাগ করা ফোল্ডারে ফাইলগুলি পড়তে, মুছতে এবং সম্পাদনা করতে দেয়, কিন্তু অনুমতিগুলি পরিবর্তন করে না।
- পড়ুন: ব্যবহারকারীদের শেয়ার করা ফোল্ডারে ফাইলগুলি দেখার অনুমতি দেয়, কিন্তু সেগুলি সম্পাদনা করে না।
 9 ঠিক আছে ক্লিক করুন। এখন সবাই গ্রুপে পরিবর্তন করুন।
9 ঠিক আছে ক্লিক করুন। এখন সবাই গ্রুপে পরিবর্তন করুন।  10 ভাগ করা ফোল্ডারে ডান ক্লিক করুন এবং মেনু থেকে বৈশিষ্ট্যগুলি নির্বাচন করুন।
10 ভাগ করা ফোল্ডারে ডান ক্লিক করুন এবং মেনু থেকে বৈশিষ্ট্যগুলি নির্বাচন করুন। 11 "নিরাপত্তা" ট্যাবে যান। এই ট্যাবটি অ্যাক্সেস ট্যাবের পাশে।
11 "নিরাপত্তা" ট্যাবে যান। এই ট্যাবটি অ্যাক্সেস ট্যাবের পাশে।  12 পরিবর্তন ক্লিক করুন। "গ্রুপ অনুমতি" পপ-আপ উইন্ডো খোলে।
12 পরিবর্তন ক্লিক করুন। "গ্রুপ অনুমতি" পপ-আপ উইন্ডো খোলে।  13 যোগ করুন ক্লিক করুন। এই বোতামটি গ্রুপ বা ব্যবহারকারীদের ক্ষেত্রের নীচে অবস্থিত।
13 যোগ করুন ক্লিক করুন। এই বোতামটি গ্রুপ বা ব্যবহারকারীদের ক্ষেত্রের নীচে অবস্থিত। 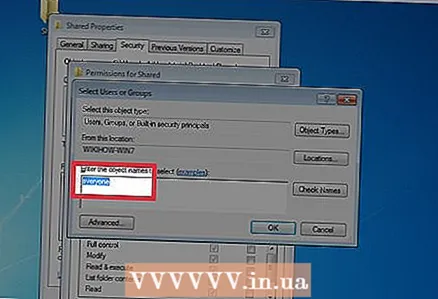 14 ফাঁকা ক্ষেত্রে "সব" লিখুন এবং "ঠিক আছে" ক্লিক করুন। আপনাকে পপ-আপ উইন্ডোতে ফিরিয়ে দেওয়া হবে।
14 ফাঁকা ক্ষেত্রে "সব" লিখুন এবং "ঠিক আছে" ক্লিক করুন। আপনাকে পপ-আপ উইন্ডোতে ফিরিয়ে দেওয়া হবে।  15 আপনার পরিবর্তনগুলি সংরক্ষণ করতে আবার ঠিক আছে ক্লিক করুন। সমস্ত উইন্ডো বন্ধ না হওয়া পর্যন্ত "ওকে" ক্লিক করুন।
15 আপনার পরিবর্তনগুলি সংরক্ষণ করতে আবার ঠিক আছে ক্লিক করুন। সমস্ত উইন্ডো বন্ধ না হওয়া পর্যন্ত "ওকে" ক্লিক করুন।  16 অন্য ফোল্ডারে ডান ক্লিক করুন এবং "অ্যাক্সেস" নির্বাচন করুন। আপনি যদি বেশ কয়েকটি ফোল্ডারে অ্যাক্সেস খুলতে চান, "সবাই" গ্রুপ যোগ করুন; এটি করার জন্য, নীচের পদক্ষেপগুলি অনুসরণ করুন।
16 অন্য ফোল্ডারে ডান ক্লিক করুন এবং "অ্যাক্সেস" নির্বাচন করুন। আপনি যদি বেশ কয়েকটি ফোল্ডারে অ্যাক্সেস খুলতে চান, "সবাই" গ্রুপ যোগ করুন; এটি করার জন্য, নীচের পদক্ষেপগুলি অনুসরণ করুন।  17 আপনি যাদের সাথে ফোল্ডারটি শেয়ার করতে চান তাদের নির্বাচন করুন। সমস্ত ব্যবহারকারীর সাথে ফোল্ডারটি ভাগ করতে "প্রত্যেকে" নির্বাচন করুন।
17 আপনি যাদের সাথে ফোল্ডারটি শেয়ার করতে চান তাদের নির্বাচন করুন। সমস্ত ব্যবহারকারীর সাথে ফোল্ডারটি ভাগ করতে "প্রত্যেকে" নির্বাচন করুন।  18 অ্যাক্সেসের অধিকারগুলি "প্রত্যেককে" সেট করুন এবং "ওকে" ক্লিক করুন। "সম্পূর্ণ নিয়ন্ত্রণ", "পরিবর্তন করুন" বা "পড়ুন" বিকল্পগুলির মধ্যে একটি নির্বাচন করুন। এখন আপনি যে অন্য ফোল্ডারটি শেয়ার করতে চান তার সাথে উপরের ধাপগুলো পুনরাবৃত্তি করুন।
18 অ্যাক্সেসের অধিকারগুলি "প্রত্যেককে" সেট করুন এবং "ওকে" ক্লিক করুন। "সম্পূর্ণ নিয়ন্ত্রণ", "পরিবর্তন করুন" বা "পড়ুন" বিকল্পগুলির মধ্যে একটি নির্বাচন করুন। এখন আপনি যে অন্য ফোল্ডারটি শেয়ার করতে চান তার সাথে উপরের ধাপগুলো পুনরাবৃত্তি করুন।
5 এর 5 পদ্ধতি: উইন্ডোজ ভিস্তা
 1 আপনার কম্পিউটারকে নেটওয়ার্কের সাথে সংযুক্ত করুন। ভিস্তায়, একটি ফাইল বা ফোল্ডার একই ওয়ার্কগ্রুপের ব্যবহারকারীদের সাথে ভাগ করা যায়। আপনার কম্পিউটারকে নেটওয়ার্কের সাথে সংযুক্ত করুন যেখানে আপনি ফাইলগুলি ভাগ করতে চান।
1 আপনার কম্পিউটারকে নেটওয়ার্কের সাথে সংযুক্ত করুন। ভিস্তায়, একটি ফাইল বা ফোল্ডার একই ওয়ার্কগ্রুপের ব্যবহারকারীদের সাথে ভাগ করা যায়। আপনার কম্পিউটারকে নেটওয়ার্কের সাথে সংযুক্ত করুন যেখানে আপনি ফাইলগুলি ভাগ করতে চান।  2 "স্টার্ট" মেনু খুলুন এবং "কন্ট্রোল প্যানেল" নির্বাচন করুন। ফাইল শেয়ার করার আগে, নেটওয়ার্ক এবং শেয়ারিং সেন্টারে পরিবর্তন করুন।
2 "স্টার্ট" মেনু খুলুন এবং "কন্ট্রোল প্যানেল" নির্বাচন করুন। ফাইল শেয়ার করার আগে, নেটওয়ার্ক এবং শেয়ারিং সেন্টারে পরিবর্তন করুন।  3 "নেটওয়ার্ক এবং শেয়ারিং সেন্টার" লিঙ্কে ক্লিক করুন। কম্পিউটারের নাম পর্দার শীর্ষে এবং নীচে নেটওয়ার্ক তথ্য প্রদর্শিত হবে।
3 "নেটওয়ার্ক এবং শেয়ারিং সেন্টার" লিঙ্কে ক্লিক করুন। কম্পিউটারের নাম পর্দার শীর্ষে এবং নীচে নেটওয়ার্ক তথ্য প্রদর্শিত হবে।  4 নেটওয়ার্ক সংযোগ ব্যবস্থাপনা লিঙ্কে ক্লিক করুন। এটি নেটওয়ার্ক এবং শেয়ারিং সেন্টারের উপরের বাম কোণে।
4 নেটওয়ার্ক সংযোগ ব্যবস্থাপনা লিঙ্কে ক্লিক করুন। এটি নেটওয়ার্ক এবং শেয়ারিং সেন্টারের উপরের বাম কোণে।  5 নেটওয়ার্ক সংযোগ আইকনে ডান ক্লিক করুন এবং বৈশিষ্ট্যগুলি নির্বাচন করুন। একটি নতুন উইন্ডো ওপেন হবে।
5 নেটওয়ার্ক সংযোগ আইকনে ডান ক্লিক করুন এবং বৈশিষ্ট্যগুলি নির্বাচন করুন। একটি নতুন উইন্ডো ওপেন হবে। - যদি উইন্ডোজ আপনাকে অ্যাডমিনিস্ট্রেটরের পাসওয়ার্ড লিখতে বা আপনার কর্ম নিশ্চিত করতে বলে, তাহলে তা করুন (এই বা অন্য কোন ধাপে)।
 6 মাইক্রোসফট নেটওয়ার্কে ফাইল এবং প্রিন্টার শেয়ারিং এর পাশের বাক্সটি চেক করুন। নেটওয়ার্ক ফাইল অ্যাক্সেস খোলার জন্য এই পরিষেবাটি সক্রিয় থাকতে হবে।
6 মাইক্রোসফট নেটওয়ার্কে ফাইল এবং প্রিন্টার শেয়ারিং এর পাশের বাক্সটি চেক করুন। নেটওয়ার্ক ফাইল অ্যাক্সেস খোলার জন্য এই পরিষেবাটি সক্রিয় থাকতে হবে।  7 আপনার পরিবর্তনগুলি সংরক্ষণ করতে ঠিক আছে ক্লিক করুন। উইন্ডোটি বন্ধ হয়ে যাবে এবং আপনাকে নেটওয়ার্ক এবং শেয়ারিং সেন্টারে ফিরিয়ে দেওয়া হবে।
7 আপনার পরিবর্তনগুলি সংরক্ষণ করতে ঠিক আছে ক্লিক করুন। উইন্ডোটি বন্ধ হয়ে যাবে এবং আপনাকে নেটওয়ার্ক এবং শেয়ারিং সেন্টারে ফিরিয়ে দেওয়া হবে।  8 নেটওয়ার্ক আবিষ্কার চালু করুন। যদি আপনি নেটওয়ার্ক ডিসকভারির পাশে সক্রিয় এবং একটি সবুজ বিন্দু দেখতে পান, তাহলে পরবর্তী ধাপে যান। অন্যথায়, নেটওয়ার্ক ডিসকভারির পাশে নিচের দিকে তীর আইকনে ক্লিক করুন, এবং তারপর নেটওয়ার্ক ডিসকভারি সক্ষম করুন ক্লিক করুন।
8 নেটওয়ার্ক আবিষ্কার চালু করুন। যদি আপনি নেটওয়ার্ক ডিসকভারির পাশে সক্রিয় এবং একটি সবুজ বিন্দু দেখতে পান, তাহলে পরবর্তী ধাপে যান। অন্যথায়, নেটওয়ার্ক ডিসকভারির পাশে নিচের দিকে তীর আইকনে ক্লিক করুন, এবং তারপর নেটওয়ার্ক ডিসকভারি সক্ষম করুন ক্লিক করুন।  9 ফাইল শেয়ারিং এর পাশের নিচের তীরটিতে ক্লিক করুন। ফাইল শেয়ারিং সেটিংস প্যানেল খুলবে।
9 ফাইল শেয়ারিং এর পাশের নিচের তীরটিতে ক্লিক করুন। ফাইল শেয়ারিং সেটিংস প্যানেল খুলবে।  10 "ফাইল শেয়ারিং চালু করুন" এর পাশের বাক্সটি চেক করুন।
10 "ফাইল শেয়ারিং চালু করুন" এর পাশের বাক্সটি চেক করুন। 11 প্রয়োগ করুন ক্লিক করুন। যদি পাসওয়ার্ডের জন্য অনুরোধ করা হয়, তাই করুন।
11 প্রয়োগ করুন ক্লিক করুন। যদি পাসওয়ার্ডের জন্য অনুরোধ করা হয়, তাই করুন।  12 কন্ট্রোল প্যানেলে "ফোল্ডার বিকল্প" এ ডাবল ক্লিক করুন। ফোল্ডার অপশন সহ একটি উইন্ডো খুলবে।
12 কন্ট্রোল প্যানেলে "ফোল্ডার বিকল্প" এ ডাবল ক্লিক করুন। ফোল্ডার অপশন সহ একটি উইন্ডো খুলবে। - যদি আপনি এই বিকল্পটি দেখতে না পান, বাম মেনুতে ক্লাসিক ভিউ ক্লিক করুন।
 13 "শেয়ারিং উইজার্ড ব্যবহার করুন" এর পাশের বাক্সটি চেক করুন এবং "ঠিক আছে" ক্লিক করুন। ফাইল বা ফোল্ডারে ডান ক্লিক করে এখন ফাইলগুলি সহজেই নেটওয়ার্কে ভাগ করা যায়।
13 "শেয়ারিং উইজার্ড ব্যবহার করুন" এর পাশের বাক্সটি চেক করুন এবং "ঠিক আছে" ক্লিক করুন। ফাইল বা ফোল্ডারে ডান ক্লিক করে এখন ফাইলগুলি সহজেই নেটওয়ার্কে ভাগ করা যায়।  14 একটি ফাইল বা ফোল্ডার শেয়ার করুন। এটি করার জন্য, ফাইল / ফোল্ডারে ডান ক্লিক করুন এবং শেয়ারিং উইজার্ড খুলতে মেনু থেকে "শেয়ারিং" নির্বাচন করুন।
14 একটি ফাইল বা ফোল্ডার শেয়ার করুন। এটি করার জন্য, ফাইল / ফোল্ডারে ডান ক্লিক করুন এবং শেয়ারিং উইজার্ড খুলতে মেনু থেকে "শেয়ারিং" নির্বাচন করুন।  15 ফাইল বা ফোল্ডার অ্যাক্সেস করতে ব্যবহারকারী নির্বাচন করুন। এখন "শেয়ার" ক্লিক করুন - এই ফাইল বা ফোল্ডারটি নির্বাচিত ব্যবহারকারীর জন্য উপলব্ধ হবে।
15 ফাইল বা ফোল্ডার অ্যাক্সেস করতে ব্যবহারকারী নির্বাচন করুন। এখন "শেয়ার" ক্লিক করুন - এই ফাইল বা ফোল্ডারটি নির্বাচিত ব্যবহারকারীর জন্য উপলব্ধ হবে।
পরামর্শ
- ফায়ারওয়াল ফাইল শেয়ারিং ব্যাহত করতে পারে। এই প্রোগ্রামগুলি চালানোর অনুমতি দেয় তা নিশ্চিত করতে আপনার ফায়ারওয়াল সেটিংস পরীক্ষা করুন।