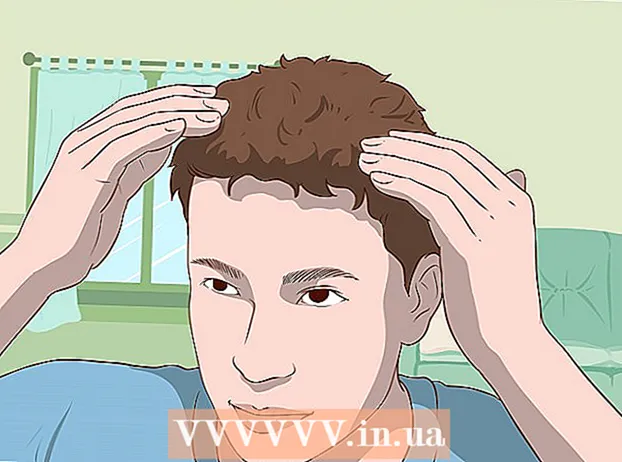লেখক:
Charles Brown
সৃষ্টির তারিখ:
9 ফেব্রুয়ারি. 2021
আপডেটের তারিখ:
14 মে 2024

কন্টেন্ট
এই উইকিহাউ আপনাকে অডিও ফাইলের পটভূমির গোলমাল হ্রাস করতে অড্যাসিটিতে কীভাবে শব্দ বাতিল করতে হবে তা শিখায়।
পদক্ষেপ
2 এর 1 ম অংশ: একটি অডিও ফাইল আমদানি করা
 ওডেসিটি খুলুন। এই প্রোগ্রামটির আইকনটি মাঝখানে একটি লাল এবং কমলা শব্দ তরঙ্গ সহ নীল হেডফোনগুলির সাথে সাদৃশ্যযুক্ত।
ওডেসিটি খুলুন। এই প্রোগ্রামটির আইকনটি মাঝখানে একটি লাল এবং কমলা শব্দ তরঙ্গ সহ নীল হেডফোনগুলির সাথে সাদৃশ্যযুক্ত। - আপনি যদি এখনও অডাসিটি ইনস্টল না করে থাকেন তবে আপনি এটিকে ম্যাক বা আপনার পিসির জন্য অফিসিয়াল সাইট থেকে ডাউনলোড করতে পারেন: http://www.audacityteam.org/।
- এপ্রিল 2017 পর্যন্ত অড্যাসিটি কেবল ম্যাকস সিয়েরার জন্য আংশিকভাবে সমর্থিত, যার অর্থ সিয়েরা মেশিনে সফটওয়্যারটি চালানোর সময় আপনি বাগগুলি অনুভব করতে পারেন।
 ফাইল ক্লিক করুন। এটি পর্দার উপরের বাম কোণে (ম্যাক) বা অড্যাসিটি উইন্ডোর (উইন্ডোজ) এর উপরের বাম কোণে রয়েছে।
ফাইল ক্লিক করুন। এটি পর্দার উপরের বাম কোণে (ম্যাক) বা অড্যাসিটি উইন্ডোর (উইন্ডোজ) এর উপরের বাম কোণে রয়েছে।  আমদানির উপর দিয়ে আপনার মাউস ঘুরে দেখুন এই বিকল্পটি ড্রপ-ডাউন মেনুটির প্রায় অর্ধেক নীচে ফাইল.
আমদানির উপর দিয়ে আপনার মাউস ঘুরে দেখুন এই বিকল্পটি ড্রপ-ডাউন মেনুটির প্রায় অর্ধেক নীচে ফাইল.  অডিওতে ক্লিক করুন। স্লাইডআউট মেনুতে এটি শীর্ষ বিকল্প আমদানি করুন। এটি এমন একটি উইন্ডো নিয়ে আসবে যেখানে আপনি একটি অডিও ফাইল নির্বাচন করতে পারেন।
অডিওতে ক্লিক করুন। স্লাইডআউট মেনুতে এটি শীর্ষ বিকল্প আমদানি করুন। এটি এমন একটি উইন্ডো নিয়ে আসবে যেখানে আপনি একটি অডিও ফাইল নির্বাচন করতে পারেন।  একটি অডিও ফাইল নির্বাচন করুন। যদি প্রশ্নে থাকা আপনার অডিও ফাইলটি আপনার কম্পিউটারের ডেস্কটপে সরাসরি না পাওয়া যায় তবে আপনার উইন্ডোর বাম দিকে ফোল্ডারগুলি ব্রাউজ করতে হবে। আপনি যে অডিও ফাইলটি সম্পাদনা করতে চান তা খুঁজে পাওয়ার পরে এটি নির্বাচন করতে এটিতে ক্লিক করুন।
একটি অডিও ফাইল নির্বাচন করুন। যদি প্রশ্নে থাকা আপনার অডিও ফাইলটি আপনার কম্পিউটারের ডেস্কটপে সরাসরি না পাওয়া যায় তবে আপনার উইন্ডোর বাম দিকে ফোল্ডারগুলি ব্রাউজ করতে হবে। আপনি যে অডিও ফাইলটি সম্পাদনা করতে চান তা খুঁজে পাওয়ার পরে এটি নির্বাচন করতে এটিতে ক্লিক করুন।  ওপেন এ ক্লিক করুন। এটি শ্রুতিতে মিউজিক ফাইলটি খুলবে।
ওপেন এ ক্লিক করুন। এটি শ্রুতিতে মিউজিক ফাইলটি খুলবে। - ফাইলের আকারের উপর নির্ভর করে অড্যাসিটিতে আমদানি করতে কয়েক মিনিট সময় নিতে পারে।
অংশ 2 এর 2: পটভূমি গোলমাল দমন
 আপনি যে ফাইলটি সম্পাদনা করতে চান তার অংশটি নির্বাচন করুন। এটি করতে ক্লিপের একপাশ থেকে অন্যদিকে আপনার মাউসটিকে ক্লিক করুন এবং টেনে আনুন, তারপরে মাউস বোতামটি ছেড়ে দিন। প্রশ্নে থাকা খণ্ডটি এখন একটি গা gray় ধূসর বাক্সে রয়েছে, যার অর্থ এটি নির্বাচিত।
আপনি যে ফাইলটি সম্পাদনা করতে চান তার অংশটি নির্বাচন করুন। এটি করতে ক্লিপের একপাশ থেকে অন্যদিকে আপনার মাউসটিকে ক্লিক করুন এবং টেনে আনুন, তারপরে মাউস বোতামটি ছেড়ে দিন। প্রশ্নে থাকা খণ্ডটি এখন একটি গা gray় ধূসর বাক্সে রয়েছে, যার অর্থ এটি নির্বাচিত। - সমস্ত নির্বাচন করতে, ধরে রাখুন কমান্ড (ম্যাক) বা কীপ্রেস} (উইন্ডোজ) এবং টিপুন ক.
- পটভূমির গোলমাল দমন করার পরে শব্দটি ধারাবাহিকভাবে রয়েছে তা নিশ্চিত করার জন্য পুরো অডিও ট্র্যাকটি নির্বাচন করা ভাল।
 প্রভাব মেনু আইটেম ক্লিক করুন। এটি পর্দার শীর্ষে ম্যাক মেনুতে (ম্যাক) অথবা অড্যাসিটি উইন্ডো (উইন্ডোজ) এর শীর্ষে মূল মেনুতে অবস্থিত।
প্রভাব মেনু আইটেম ক্লিক করুন। এটি পর্দার শীর্ষে ম্যাক মেনুতে (ম্যাক) অথবা অড্যাসিটি উইন্ডো (উইন্ডোজ) এর শীর্ষে মূল মেনুতে অবস্থিত।  নয়েজ হ্রাস ক্লিক করুন। আপনি এই বিকল্পটি অর্ধেকের নীচে আরও কিছুটা খুঁজে পাবেন প্রভাব.
নয়েজ হ্রাস ক্লিক করুন। আপনি এই বিকল্পটি অর্ধেকের নীচে আরও কিছুটা খুঁজে পাবেন প্রভাব.  নয়েজ প্রোফাইল পান ক্লিক করুন। এটি পপআপ উইন্ডোর শীর্ষে। এই বৈশিষ্ট্যটি শোনায় কী এবং কী নয় তা নির্ধারণ করে, তাই আপনি গান এবং অডিও নিজেই পরিবর্তন না করার সময় পটভূমির শব্দটি ফিল্টার করতে পারেন।
নয়েজ প্রোফাইল পান ক্লিক করুন। এটি পপআপ উইন্ডোর শীর্ষে। এই বৈশিষ্ট্যটি শোনায় কী এবং কী নয় তা নির্ধারণ করে, তাই আপনি গান এবং অডিও নিজেই পরিবর্তন না করার সময় পটভূমির শব্দটি ফিল্টার করতে পারেন। - আপনি যখন তিন সেকেন্ডের বেশি অডিও নির্বাচন করেন তখন এই বৈশিষ্ট্যটি সবচেয়ে ভাল কাজ করে।
 আবার এফেক্টস মেনুতে ক্লিক করুন। আপনি লক্ষ্য করবেন যে ড্রপ-ডাউন মেনুটির শীর্ষে এখন বেশ কয়েকটি নতুন বিকল্প রয়েছে।
আবার এফেক্টস মেনুতে ক্লিক করুন। আপনি লক্ষ্য করবেন যে ড্রপ-ডাউন মেনুটির শীর্ষে এখন বেশ কয়েকটি নতুন বিকল্প রয়েছে।  পুনরাবৃত্তি শব্দ কমানোর ক্লিক করুন। এই বিকল্পটি মেনুটির শীর্ষে রয়েছে। এই বিকল্পটি ক্লিক করা অডিও ফাইলের নির্বাচিত অংশে অড্যাসিটির উপলব্ধ শব্দ শোনার প্রোফাইল প্রয়োগ করবে, কিছু (বা কখনও কখনও সমস্ত) ব্যাকগ্রাউন্ড শোর মুছে ফেলবে।
পুনরাবৃত্তি শব্দ কমানোর ক্লিক করুন। এই বিকল্পটি মেনুটির শীর্ষে রয়েছে। এই বিকল্পটি ক্লিক করা অডিও ফাইলের নির্বাচিত অংশে অড্যাসিটির উপলব্ধ শব্দ শোনার প্রোফাইল প্রয়োগ করবে, কিছু (বা কখনও কখনও সমস্ত) ব্যাকগ্রাউন্ড শোর মুছে ফেলবে। - যদি এই প্রক্রিয়াটি অযাচিত ফলাফল দেয় তবে ট্যাবটি ক্লিক করুন সম্পাদনা করুন উইন্ডো বা স্ক্রিনের শীর্ষে ক্লিক করুন পূর্বাবস্থায় ফেরা। এর পরে, অডিও ফাইলের অন্য একটি অংশ চিহ্নিত করার চেষ্টা করুন।
 আপনার পরিবর্তনগুলি সংরক্ষণ করুন। এটি করতে, ট্যাবে ক্লিক করুন ফাইল, অডিও রফতানি করুন এবং তারপর সংরক্ষণ। আপনার অডিও ফাইলটিতে এখন ব্যাকগ্রাউন্ডের শব্দটি উল্লেখযোগ্যভাবে কম হওয়া উচিত।
আপনার পরিবর্তনগুলি সংরক্ষণ করুন। এটি করতে, ট্যাবে ক্লিক করুন ফাইল, অডিও রফতানি করুন এবং তারপর সংরক্ষণ। আপনার অডিও ফাইলটিতে এখন ব্যাকগ্রাউন্ডের শব্দটি উল্লেখযোগ্যভাবে কম হওয়া উচিত।
পরামর্শ
- প্রয়োজনে পরিবর্তনগুলি সংরক্ষণের আগে আপনি যে অডিও ফাইলটি সম্পাদনা করছেন তার একটি অনুলিপি তৈরি করুন।
সতর্কতা
- শোরগোল বাতিল করা অডিও থেকে সমস্ত শব্দ বা পটভূমি শব্দটি সরিয়ে দেয় না এবং এটি মাঝেমধ্যে একটি গান থেকে সমস্ত অডিও সরিয়ে ফেলবে। যদি এটি ঘটে থাকে তবে আপনি পরিবর্তনটিকে পূর্বাবস্থায় ফেরাতে এবং অডিওর অন্য একটি অংশ থেকে একটি শব্দ প্রোফাইল তৈরি করতে পারেন।