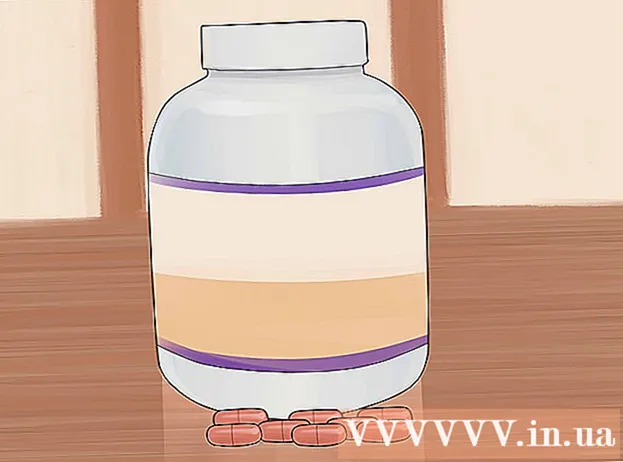লেখক:
Frank Hunt
সৃষ্টির তারিখ:
16 মার্চ 2021
আপডেটের তারিখ:
1 জুলাই 2024

কন্টেন্ট
- পদক্ষেপ
- পদ্ধতি 3 এর 1: CS6 ব্যবহার করে
- 3 এর পদ্ধতি 2: সিএস 3, 4 এবং 5 ব্যবহার করে প্রসারিত
- পদ্ধতি 3 এর 3: সিএস 2 ব্যবহার করে
- পরামর্শ
- সতর্কতা
অ্যানিমেটেড জিআইএফ একটি ডিজাইনারকে ওয়েবে বা অবতারদের চিত্রগুলিতে গতি যুক্ত করতে দেয়। ফটোশপ ব্যবহার করে আপনি সিনেমা ক্লিপগুলি তৈরি এবং সম্পাদনা করতে পারেন এবং কোনও সমস্যা ছাড়াই এনিমেটেড জিআইএফগুলিতে রূপান্তর করতে পারেন! ফটোশপের সর্বশেষ সংস্করণ, পাশাপাশি ফটোশপ সিএস এর পূর্ববর্তী সংস্করণগুলি দিয়ে কীভাবে এটি করবেন তা আমরা আপনাকে দেখাব show কেবলমাত্র পদক্ষেপ 1 দিয়ে শুরু করুন বা আপনার সংস্করণটির জন্য নির্দিষ্ট বিভাগগুলিতে সরাসরি যান।
পদক্ষেপ
পদ্ধতি 3 এর 1: CS6 ব্যবহার করে
 ফটোশপ শুরু করুন। ফটোশপের সাহায্যে একটি অ্যানিমেশন তৈরি করতে আপনার কমপক্ষে সিএস 3 প্রসারিত হওয়া দরকার। সিএস 6 দিয়ে শুরু হওয়া ফটোশপের সংস্করণগুলির সমস্ত সংস্করণে অ্যানিমেশন ক্ষমতা রয়েছে।
ফটোশপ শুরু করুন। ফটোশপের সাহায্যে একটি অ্যানিমেশন তৈরি করতে আপনার কমপক্ষে সিএস 3 প্রসারিত হওয়া দরকার। সিএস 6 দিয়ে শুরু হওয়া ফটোশপের সংস্করণগুলির সমস্ত সংস্করণে অ্যানিমেশন ক্ষমতা রয়েছে।  একটি ভিডিও খুলুন। থেকে ফাইল মেনু, চয়ন করুন আমদানি করুন > স্তরগুলিতে ভিডিও ফ্রেমগুলি ...
একটি ভিডিও খুলুন। থেকে ফাইল মেনু, চয়ন করুন আমদানি করুন > স্তরগুলিতে ভিডিও ফ্রেমগুলি ...- একটি সিনেমা ফাইল নির্বাচন করুন। ফটোশপ সর্বাধিক 500 ফ্রেম লোড করতে পারে। যদি আপনার চলচ্চিত্রের ফাইলটি দীর্ঘ হয় তবে আপনাকে এটি ছাঁটাই করতে হবে।
 আমদানি সেটিংস সামঞ্জস্য করুন। স্তরগুলিতে আমদানি করা উইন্ডোতে আপনি প্রয়োজনীয় সামঞ্জস্য করতে পারেন। ব্যাপ্তি থেকে আমদানির বিকল্পগুলি সবচেয়ে গুরুত্বপূর্ণ most
আমদানি সেটিংস সামঞ্জস্য করুন। স্তরগুলিতে আমদানি করা উইন্ডোতে আপনি প্রয়োজনীয় সামঞ্জস্য করতে পারেন। ব্যাপ্তি থেকে আমদানির বিকল্পগুলি সবচেয়ে গুরুত্বপূর্ণ most - "বিগনিং টু এন্ড" এটাই পরিষ্কার। ফটোশপ মুভিটির প্রতিটি ফ্রেম আমদানির চেষ্টা করবে। যদি 500 টিরও বেশি ফ্রেম থাকে তবে মুভিটি সেই মুহূর্তে কাটা হবে।
- "নির্বাচিত ব্যাপ্তি কেবল" আপনাকে নীচে নিয়ন্ত্রণগুলি ব্যবহার করে শুরু এবং শেষ পয়েন্টগুলি চয়ন করতে দেয়। মুভিটির মাধ্যমে দ্রুত অনুসন্ধান করতে স্ক্রোল থাম্বটি ব্যবহার করুন এবং ফ্রেমগুলির আমদানি করার সীমাটি নির্দেশ করতে নীচে বন্ধনীগুলি টানুন।
- প্রত্যেকের সীমাবদ্ধ করুন [এন] ফ্রেমগুলি কমপক্ষে অর্ধেক করে ফ্রেমের সংখ্যা হ্রাস করবে, একটি চপি ছবি তৈরি করবে।
- ফ্রেম অ্যানিমেশন মুভিটিকে স্তরগুলিতে রূপ দেয় এবং সেই স্তরগুলিকে অ্যানিম্যাট করে tes এটি বন্ধ করা এখনও মুভিটি স্তর করবে তবে অ্যানিমেশন নয়। আমরা এই বিকল্পটি এখানে নির্বাচিত রেখেছি।
- ক্লিক করুন ঠিক আছে আপনি যখন সিনেমাটি আমদানি করতে প্রস্তুত হন। এটি কেবল কয়েক সেকেন্ড সময় নেয় After এর পরে আপনি স্তর মেনুতে সমস্ত স্বতন্ত্র ফ্রেম এবং সময়রেখার সাথে একে অপরের পাশে থাকা সমস্ত ফ্রেম দেখতে পাবেন।
 অ্যানিমেশন সামঞ্জস্য করুন। রঙ সংশোধন, উজ্জ্বলতা এবং বৈসাদৃশ্য এবং আরও কিছু এর মতো প্রভাব যুক্ত করতে আপনি ফটোশপের সামঞ্জস্য স্তরটি ব্যবহার করতে পারেন। সমন্বয় স্তরগুলি সমস্ত অন্তর্নিহিত স্তরগুলিতে ডিফল্টরূপে প্রয়োগ করা হয়।
অ্যানিমেশন সামঞ্জস্য করুন। রঙ সংশোধন, উজ্জ্বলতা এবং বৈসাদৃশ্য এবং আরও কিছু এর মতো প্রভাব যুক্ত করতে আপনি ফটোশপের সামঞ্জস্য স্তরটি ব্যবহার করতে পারেন। সমন্বয় স্তরগুলি সমস্ত অন্তর্নিহিত স্তরগুলিতে ডিফল্টরূপে প্রয়োগ করা হয়। - আপনি বিভিন্ন অন্তর্নির্মিত সমন্বয় প্রয়োগ করতে পারেন। আপনি ভিডিওর চরিত্র পরিবর্তন করতে ওভারলে সহ একটি নতুন স্তর ব্যবহার করতে পারেন, বা বেস স্তর সহ একটি নতুন পটভূমি যুক্ত করতে পারেন।
- উদাহরণস্বরূপ, আপনি আশেপাশে কারওর একটি ছোট ভিডিও তৈরি করতে পারেন। নীচের স্তরে আপনি একটি শহর - বা একটি দেশের - একটি নির্দিষ্ট পরিবেশে রাখার জন্য একটি ছবি রেখেছিলেন। তারপরে সেপিয়া টোনটির নীচে স্তরগুলি দিতে আপনি উপরে একটি সমন্বয় স্তর রাখতে পারেন। এমনকি আপনি থেকে অ্যানিমেটেড সংবাদপত্রগুলির চেহারাটি আবার তৈরি করতে পারেন হ্যারি পটারসিনেমা।
 স্বতন্ত্র স্তরগুলি সম্পাদনা করুন। টাইমলাইনের একটি ফ্রেমে ক্লিক করুন এবং সংশ্লিষ্ট স্তরটি সন্ধান করুন। ডিফল্টরূপে, ফ্রেমের নম্বরটি স্তরের সংখ্যার সমান, তাই ফ্রেম 18 স্তর 18-তে পাওয়া যায়।
স্বতন্ত্র স্তরগুলি সম্পাদনা করুন। টাইমলাইনের একটি ফ্রেমে ক্লিক করুন এবং সংশ্লিষ্ট স্তরটি সন্ধান করুন। ডিফল্টরূপে, ফ্রেমের নম্বরটি স্তরের সংখ্যার সমান, তাই ফ্রেম 18 স্তর 18-তে পাওয়া যায়। - আপনি প্রভাব যুক্ত করতে যে কোনও স্তরকে সামঞ্জস্য করতে পারেন বা যা খুশি তা পরিষ্কার করতে পারেন। আপনি যদি বিভিন্ন ফ্রেমে এটি করেন তবে আপনি প্রভাবটিও অ্যানিমেট করতে পারেন।
- উদাহরণস্বরূপ, আপনি যদি কোনও নির্দিষ্ট ফ্রেমে লেন্স ফ্লেয়ার প্রয়োগ করেন তবে আপনি পরবর্তী ফ্রেমে কন্ট্রোল-অল্ট-এফ (ম্যাকের উপর কমান্ড-অপশন-এফ) টিপে একই ফিল্টারটি প্রয়োগ করতে পারেন। প্রভাব 10% দ্বারা হ্রাস করুন, তারপরে পরবর্তী ফ্রেমে যান এবং পদ্ধতিটি পুনরাবৃত্তি করুন। যতক্ষণ না আপনি এফেক্টটি 0 এ কমিয়েছেন এবং এটি কোনও লেন্স ফ্লেয়ার অ্যানিমেশনের মতো হবে।
 অ্যানিমেটেড জিআইএফ সংরক্ষণ করুন। মেনুতে ফাইল আপনার নির্বাচন করুন ওয়েবের জন্য সংরক্ষণ করুন ...। এটি আপনার পছন্দ অনুসারে GIF এর আকার এবং আউটপুট বিকল্পগুলি নির্দিষ্ট করতে দেয়।
অ্যানিমেটেড জিআইএফ সংরক্ষণ করুন। মেনুতে ফাইল আপনার নির্বাচন করুন ওয়েবের জন্য সংরক্ষণ করুন ...। এটি আপনার পছন্দ অনুসারে GIF এর আকার এবং আউটপুট বিকল্পগুলি নির্দিষ্ট করতে দেয়।
3 এর পদ্ধতি 2: সিএস 3, 4 এবং 5 ব্যবহার করে প্রসারিত
 একটি নথি তৈরি করুন। অ্যানিমেশনের প্রতিটি ফ্রেম একটি পৃথক স্তরে রাখুন।
একটি নথি তৈরি করুন। অ্যানিমেশনের প্রতিটি ফ্রেম একটি পৃথক স্তরে রাখুন। - অথবা একটি বিদ্যমান ভিডিও ক্লিপ খুলুন। থেকে চয়ন করুন ফাইল জন্য মেনু আমদানি করুন > স্তরগুলিতে ভিডিও ফ্রেমগুলি ...
 স্তর নির্বাচন করুন। স্তর উইন্ডো থেকে অ্যানিমেশনটিতে আপনি যে স্তরগুলি ব্যবহার করতে চান তা নির্বাচন করুন। স্তরগুলির একটি গ্রুপ নির্বাচন করতে উপরের স্তরটি নির্বাচন করুন, শিফটটি ধরে রাখুন, তারপরে দলের নীচের স্তরটি নির্বাচন করুন। এটির সাহায্যে আপনি সমস্ত মধ্যবর্তী স্তর নির্বাচন করেছেন।
স্তর নির্বাচন করুন। স্তর উইন্ডো থেকে অ্যানিমেশনটিতে আপনি যে স্তরগুলি ব্যবহার করতে চান তা নির্বাচন করুন। স্তরগুলির একটি গ্রুপ নির্বাচন করতে উপরের স্তরটি নির্বাচন করুন, শিফটটি ধরে রাখুন, তারপরে দলের নীচের স্তরটি নির্বাচন করুন। এটির সাহায্যে আপনি সমস্ত মধ্যবর্তী স্তর নির্বাচন করেছেন।  অ্যানিমেশন উইন্ডোটি খুলুন। মধ্যে জানলা মেনু, চয়ন করুন অ্যানিমেশন অ্যানিমেশন উইন্ডোটি খুললে এটি উপরের চিত্রটির মতো হওয়া উচিত। যদি তা না হয় তবে এটি টাইমলাইন ভিউতে খোলে।
অ্যানিমেশন উইন্ডোটি খুলুন। মধ্যে জানলা মেনু, চয়ন করুন অ্যানিমেশন অ্যানিমেশন উইন্ডোটি খুললে এটি উপরের চিত্রটির মতো হওয়া উচিত। যদি তা না হয় তবে এটি টাইমলাইন ভিউতে খোলে।  এটি ফ্রেম অ্যানিমেশনে পরিবর্তন করুন। অ্যানিমেশন উইন্ডোর উপরের ডানদিকে "ফ্লাইআউট" মেনুতে ক্লিক করুন এবং "ফ্রেম অ্যানিমেশনে রূপান্তর করুন" নির্বাচন করুন।
এটি ফ্রেম অ্যানিমেশনে পরিবর্তন করুন। অ্যানিমেশন উইন্ডোর উপরের ডানদিকে "ফ্লাইআউট" মেনুতে ক্লিক করুন এবং "ফ্রেম অ্যানিমেশনে রূপান্তর করুন" নির্বাচন করুন।  প্রতিটি স্তর জন্য ফ্রেম তৈরি করুন। অ্যানিমেশন উইন্ডোতে "ফ্লাইআউট" মেনুতে ক্লিক করুন এবং "স্তর থেকে ফ্রেম তৈরি করুন" নির্বাচন করুন।
প্রতিটি স্তর জন্য ফ্রেম তৈরি করুন। অ্যানিমেশন উইন্ডোতে "ফ্লাইআউট" মেনুতে ক্লিক করুন এবং "স্তর থেকে ফ্রেম তৈরি করুন" নির্বাচন করুন। - সমস্ত স্তর নির্বাচন করার প্রয়োজন হয় না। কয়েকটি স্তর নির্বাচন করতে স্তরগুলি যুক্ত করতে অ্যানিমেশন প্যালেটের নীচে অনুলিপি স্তর বোতামটি ব্যবহার করুন।
 প্রতিটি ফ্রেম পছন্দ অনুযায়ী পরিবর্তন করুন। অ্যানিমেশন উইন্ডোতে ফ্রেম নির্বাচন করুন এবং প্রধান ফটোশপ উইন্ডোতে পছন্দসই ফ্রেমটি পরিবর্তন করুন।
প্রতিটি ফ্রেম পছন্দ অনুযায়ী পরিবর্তন করুন। অ্যানিমেশন উইন্ডোতে ফ্রেম নির্বাচন করুন এবং প্রধান ফটোশপ উইন্ডোতে পছন্দসই ফ্রেমটি পরিবর্তন করুন। - অন্য কোনও স্তর থেকে বা কোনও ফ্রেমে কোনও চিত্র যুক্ত করতে বা সরাতে স্তরগুলির প্যালেট থেকে ফ্রেমটি নির্বাচন করুন। সেই স্তরটির দৃশ্যমানতা চালু বা বন্ধ করতে "চোখ" এ ক্লিক করুন।
 সময় মেনু প্রদর্শন করুন। সময় মেনু প্রদর্শন করতে প্রতিটি ফ্রেমের নীচে তীরটি ক্লিক করুন। প্রতিটি ফ্রেমের জন্য এটি নির্বাচন করুন।
সময় মেনু প্রদর্শন করুন। সময় মেনু প্রদর্শন করতে প্রতিটি ফ্রেমের নীচে তীরটি ক্লিক করুন। প্রতিটি ফ্রেমের জন্য এটি নির্বাচন করুন।  আপনার জিআইএফ সংরক্ষণ করুন। পছন্দ করা ফাইল > "ওয়েব এবং ডিভাইসগুলির জন্য সংরক্ষণ করুন" তারপরে ড্রপ-ডাউন মেনু থেকে জিআইএফ।
আপনার জিআইএফ সংরক্ষণ করুন। পছন্দ করা ফাইল > "ওয়েব এবং ডিভাইসগুলির জন্য সংরক্ষণ করুন" তারপরে ড্রপ-ডাউন মেনু থেকে জিআইএফ। - ভিডিওটি সংরক্ষণ করতে, নির্বাচন করুন ফাইল > রফতানি > ভিডিও রেন্ডার করুন মুভি হিসাবে নথিটি রফতানি করতে।
পদ্ধতি 3 এর 3: সিএস 2 ব্যবহার করে
 ভালো স্ক্রিন ক্যাপচার সরবরাহ করুন। আপনার বেশ কয়েকটি ভাল মানের স্ক্রিন ক্যাপচার দরকার। এগুলি নিবিড়ভাবে নেওয়া উচিত এবং একটি পরিষ্কার, স্পষ্ট ভিডিও উত্স থেকে আসা উচিত। নেটফ্লিক্স একটি ভাল বিকল্প যদি আপনি এটির সুবিধা নিতে পারেন।
ভালো স্ক্রিন ক্যাপচার সরবরাহ করুন। আপনার বেশ কয়েকটি ভাল মানের স্ক্রিন ক্যাপচার দরকার। এগুলি নিবিড়ভাবে নেওয়া উচিত এবং একটি পরিষ্কার, স্পষ্ট ভিডিও উত্স থেকে আসা উচিত। নেটফ্লিক্স একটি ভাল বিকল্প যদি আপনি এটির সুবিধা নিতে পারেন। - যথাযথভাবে তাদের নাম দিন। আপনি যদি মূল স্ক্রিনক্যাপগুলি রাখেন তবে তাদের নাম দিন যেমন উদাঃ 1, 2, 3 ইত্যাদি
- আপনি যদি স্ক্রিনক্যাপ পেতে জানেন না তবে টিউটোরিয়ালগুলির জন্য উইকি কী করে দেখুন। সাধারণত আপনি প্রিন্টস্ক্রিন (প্রিট স্ক) বোতামটি ব্যবহার করেন এবং একটি চিত্র সম্পাদনা প্রোগ্রামে চিত্রটি আটকান।
 এগুলিকে বিভিন্ন স্তরে টেনে আনুন। নতুন ফটোশপ ফাইলে প্রথম ইমেজটি লেয়ার 1 হিসাবে শুরু করুন এবং সেই চিত্রের প্রতিটি চিত্রকে একটি নতুন স্তরে টেনে আনুন। আদেশটি সঠিক কিনা তা নিশ্চিত করুন।
এগুলিকে বিভিন্ন স্তরে টেনে আনুন। নতুন ফটোশপ ফাইলে প্রথম ইমেজটি লেয়ার 1 হিসাবে শুরু করুন এবং সেই চিত্রের প্রতিটি চিত্রকে একটি নতুন স্তরে টেনে আনুন। আদেশটি সঠিক কিনা তা নিশ্চিত করুন। - মূল ফাইলটিতে টানতে সক্ষম হতে আপনাকে ফটোশপের প্রতিটি ফাইল খুলতে হবে। যদি টেনে আনার কাজ না হয় তবে কেবল অনুলিপি এবং পেস্ট ব্যবহার করুন এবং নিশ্চিত করুন যে চিত্রটি একটি নতুন স্তরে স্থাপন করা হয়েছে।
- চিত্রগুলি সঠিকভাবে প্রান্তিক করা আছে তা নিশ্চিত করুন।
 উপরের স্তরগুলি লুকান। সমস্ত স্তর আড়াল করতে প্রথম চিত্র ব্যতীত স্তর মেনুতে স্তরগুলির পাশে চোখের উপর ক্লিক করুন।
উপরের স্তরগুলি লুকান। সমস্ত স্তর আড়াল করতে প্রথম চিত্র ব্যতীত স্তর মেনুতে স্তরগুলির পাশে চোখের উপর ক্লিক করুন।  অ্যানিমেশন উইন্ডোটি খুলুন। উপরের বারের উইন্ডোতে ক্লিক করুন এবং অ্যানিমেশনটি খুলুন।
অ্যানিমেশন উইন্ডোটি খুলুন। উপরের বারের উইন্ডোতে ক্লিক করুন এবং অ্যানিমেশনটি খুলুন।  স্তরগুলি আবার দৃশ্যমান করুন। অ্যানিমেশন উইন্ডোতে "নতুন স্তর" ক্লিক করুন (এই বোতামটি কাগজের শীটের মতো ভাঁজ হয়েছে) এবং পরবর্তী চিত্রের জন্য আই বোতামটি ক্লিক করুন। প্রতিটি ফ্রেমকে একটি "অ্যানিমেশন সেল" করতে নতুন স্তর এবং আনহাইডের মধ্যে স্যুইচ করুন।
স্তরগুলি আবার দৃশ্যমান করুন। অ্যানিমেশন উইন্ডোতে "নতুন স্তর" ক্লিক করুন (এই বোতামটি কাগজের শীটের মতো ভাঁজ হয়েছে) এবং পরবর্তী চিত্রের জন্য আই বোতামটি ক্লিক করুন। প্রতিটি ফ্রেমকে একটি "অ্যানিমেশন সেল" করতে নতুন স্তর এবং আনহাইডের মধ্যে স্যুইচ করুন।  ক্যানভাস ছাঁটাই। আপনার যদি আপনার অতিরিক্ত কোনও ডেস্কটপ থাকে যেমন আপনার স্ক্রিনক্যাপটি যেমন আপনার বাকী ডেস্কটপ থেকে কাটাতে চান তবে আপনার চিত্রগুলি ক্রপ করার জন্য ক্রপিং সরঞ্জামটি ব্যবহার করুন। একটি জিআইএফের জন্য স্ট্যান্ডার্ড আকারটি অনলাইনে পাওয়া যাবে। আকার নির্ধারণের জন্য শীর্ষ মেনু থেকে নির্দিষ্ট সেটিংস ব্যবহার করুন, ম্যানুয়াল ক্রপিং বা চিত্র আকার মেনুটির মাধ্যমে নয়।
ক্যানভাস ছাঁটাই। আপনার যদি আপনার অতিরিক্ত কোনও ডেস্কটপ থাকে যেমন আপনার স্ক্রিনক্যাপটি যেমন আপনার বাকী ডেস্কটপ থেকে কাটাতে চান তবে আপনার চিত্রগুলি ক্রপ করার জন্য ক্রপিং সরঞ্জামটি ব্যবহার করুন। একটি জিআইএফের জন্য স্ট্যান্ডার্ড আকারটি অনলাইনে পাওয়া যাবে। আকার নির্ধারণের জন্য শীর্ষ মেনু থেকে নির্দিষ্ট সেটিংস ব্যবহার করুন, ম্যানুয়াল ক্রপিং বা চিত্র আকার মেনুটির মাধ্যমে নয়।  ইনবোটওয়েইন শনাক্ত করুন। অ্যানিমেশনটি খুব দ্রুত চলে গেলে আপনি ইনবিটওয়েইন তৈরি করতে পারেন। এর জন্য বোতামটি অ্যানিমেশন মেনুতে নতুন স্তর বোতামের পাশে পাওয়া যাবে। অ্যানিমেশনটি ভাল না হওয়া পর্যন্ত সেটিংসের সাথে ঘুরে দেখুন।
ইনবোটওয়েইন শনাক্ত করুন। অ্যানিমেশনটি খুব দ্রুত চলে গেলে আপনি ইনবিটওয়েইন তৈরি করতে পারেন। এর জন্য বোতামটি অ্যানিমেশন মেনুতে নতুন স্তর বোতামের পাশে পাওয়া যাবে। অ্যানিমেশনটি ভাল না হওয়া পর্যন্ত সেটিংসের সাথে ঘুরে দেখুন। - আপনার প্রতিটি অন্তর্নিহিত ফ্রেমের জন্য অস্বচ্ছতা অবশ্যই 79৯% এ সেট করতে হবে।
 ফাইলটি সংরক্ষণ করুন। ফাইল মেনু থেকে "ওয়েবের জন্য সংরক্ষণ করুন" এ ক্লিক করুন। নিশ্চিত করুন যে ফাইলের ধরণটি জিআইএফ এবং 256 টি রঙের সাথে সেট করা আছে। নির্বাচনী প্রসারণ এবং কোথাও 100% হয়। যদি সেটিংসটি সঠিক হয় তবে Save এ ক্লিক করুন।
ফাইলটি সংরক্ষণ করুন। ফাইল মেনু থেকে "ওয়েবের জন্য সংরক্ষণ করুন" এ ক্লিক করুন। নিশ্চিত করুন যে ফাইলের ধরণটি জিআইএফ এবং 256 টি রঙের সাথে সেট করা আছে। নির্বাচনী প্রসারণ এবং কোথাও 100% হয়। যদি সেটিংসটি সঠিক হয় তবে Save এ ক্লিক করুন।  প্রস্তুত! আপনার জিআইএফ দিয়ে মজা করুন!
প্রস্তুত! আপনার জিআইএফ দিয়ে মজা করুন!
পরামর্শ
- দ্রষ্টব্য: অ্যানিমেশন লুপটি ধারাবাহিকভাবে রাখতে, সেভ বিকল্পের অধীনে "ওয়েব এবং ডিভাইসগুলির জন্য সংরক্ষণ করুন" নির্বাচন করুন। "লুপিং বিকল্পগুলির নীচে" "চিরকাল" নির্বাচন করুন এবং অ্যানিমেশনটি সংরক্ষণ করুন "আপনি" অন্যান্য "নির্বাচন করতে পারেন এবং আপনার অ্যানিমেশনটির পুনরাবৃত্তি করতে কতবার সংখ্যা নির্দিষ্ট করতে পারেন।
- যেহেতু অ্যাডোব ইমেজরিডি আর বিকাশে নেই, তাই চিত্রশিল্পের বেশিরভাগ বৈশিষ্ট্য ফটোশপ সিএস 3 এ উপলব্ধ are যেগুলি পাওয়া যায় না সেগুলি অ্যাডোব আতশবাজি পাওয়া যায়।
- যদি আপনি ফটোশপ সিএস 3 থেকে একটি অ্যানিমেটেড জিআইএফ ফাইলটি সংরক্ষণ করেন তবে অ্যানিমেশন ফ্রেমগুলি হারিয়ে যাবে। এটি ঠিক করতে, অ্যাডোব ফায়ারওয়ার্কসে অ্যানিমেটেড জিআইএফ ফাইলটি খুলুন, এতে জিআইএফ ফাইলগুলির জন্য সম্পাদনাযোগ্য স্তর এবং সময়সীমা রয়েছে।
সতর্কতা
- আপনার কাজটি নিয়মিত সংরক্ষণ করুন যাতে আপনি ভুল করেছেন বলে কয়েক ঘন্টা কাজ হারাবেন না।