লেখক:
Roger Morrison
সৃষ্টির তারিখ:
4 সেপ্টেম্বর 2021
আপডেটের তারিখ:
1 জুলাই 2024
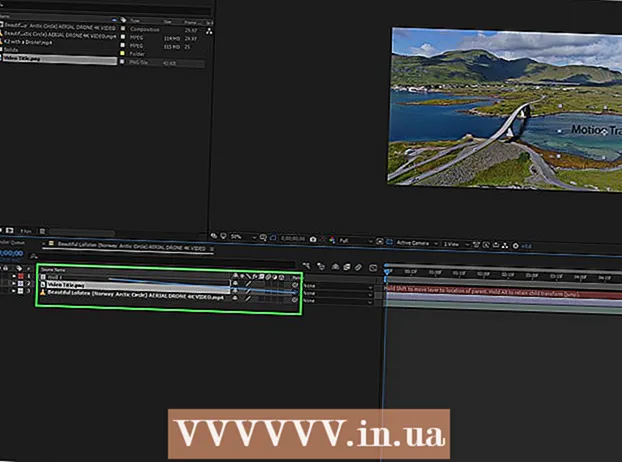
কন্টেন্ট
এই উইকিহাউ কীভাবে আপনাকে অ্যাডোব এর পরে অ্যাডোবে মোশন ট্র্যাকিং ব্যবহার করে একটি চলমান ভিডিওতে স্থির চিত্র বা ভিডিও যুক্ত করতে পারে তা দেখায়।
পদক্ষেপ
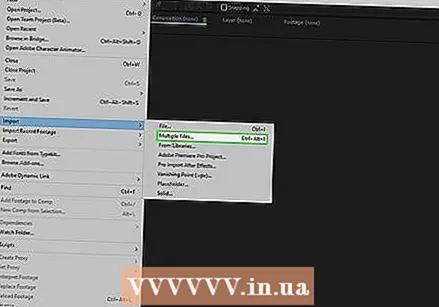 প্রভাব পরে আপনার ফাইল যুক্ত করুন। প্রভাব পরে খুলুন এবং নিম্নলিখিত করুন:
প্রভাব পরে আপনার ফাইল যুক্ত করুন। প্রভাব পরে খুলুন এবং নিম্নলিখিত করুন: - ক্লিক করে একটি নতুন প্রকল্প তৈরি করুন ফাইল ক্লিক করুন, তারপর নতুন এবং তারপরে টিপুন নতুন প্রকল্প ক্লিক করতে.
- ক্লিক করুন ফাইল.
- নির্বাচন করুন আমদানি করুন.
- ক্লিক করুন একাধিক ফাইল ...
- রাখুন Ctrl বা কমান্ড আপনি আমদানি করতে চান ফাইল ক্লিক করার সময়।
- যদি আপনার ফাইলগুলি পৃথক স্থানে থাকে তবে আপনাকে আবার ক্লিক করতে হবে ফাইল> আমদানি করুন> একাধিক ফাইল ... অনুপস্থিত ফাইলগুলি ক্লিক করুন এবং নির্বাচন করুন।
- ক্লিক করুন খোলা.
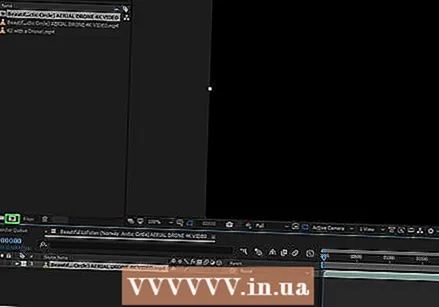 আপনার ভিডিও সহ একটি নতুন রচনা তৈরি করুন। "রচনা" আইকনের নীচে "নাম" বিভাগ থেকে ভিডিও ফাইলটি ক্লিক করুন এবং টেনে আনুন - যা লাল, সবুজ এবং নীল আকারের চিত্রের মতো দেখাচ্ছে - তারপরে ভিডিওটি প্রকাশ করুন। আপনার ভিডিওগুলি অ্যাডোব এর পরে প্রভাবগুলির পরে প্রদর্শিত হবে।
আপনার ভিডিও সহ একটি নতুন রচনা তৈরি করুন। "রচনা" আইকনের নীচে "নাম" বিভাগ থেকে ভিডিও ফাইলটি ক্লিক করুন এবং টেনে আনুন - যা লাল, সবুজ এবং নীল আকারের চিত্রের মতো দেখাচ্ছে - তারপরে ভিডিওটি প্রকাশ করুন। আপনার ভিডিওগুলি অ্যাডোব এর পরে প্রভাবগুলির পরে প্রদর্শিত হবে।  প্রকল্পে মোশন ট্র্যাক ফাইল যুক্ত করুন। বিভাগ থেকে আপনার ভিডিও বা ফটোতে ক্লিক করুন এবং টেনে আনুন নাম ভিডিও শিরোনামের উপরে ফাইলটি ফেলে দেওয়ার বিষয়টি নিশ্চিত করে স্ক্রিনের নীচে বাম কোণে প্রকল্প ফলকে।
প্রকল্পে মোশন ট্র্যাক ফাইল যুক্ত করুন। বিভাগ থেকে আপনার ভিডিও বা ফটোতে ক্লিক করুন এবং টেনে আনুন নাম ভিডিও শিরোনামের উপরে ফাইলটি ফেলে দেওয়ার বিষয়টি নিশ্চিত করে স্ক্রিনের নীচে বাম কোণে প্রকল্প ফলকে। - এটি আপনার মোশন ট্র্যাকিং ফাইলটির পিছনে লুকানোর পরিবর্তে ভিডিওর শীর্ষে রাখবে।
- আপনি যদি ভিডিও শিরোনামের নীচে ফাইলটি ফেলে দেন তবে দুটি ফাইলের ক্রম পরিবর্তন করতে আপনি ফাইলটি ক্লিক করে টেনে আনতে পারেন।
 আপনার ভিডিওর শিরোনামটি নির্বাচন করুন। উইন্ডোর নীচে বামে আপনার ভিডিওর শিরোনামটি ক্লিক করুন।
আপনার ভিডিওর শিরোনামটি নির্বাচন করুন। উইন্ডোর নীচে বামে আপনার ভিডিওর শিরোনামটি ক্লিক করুন। 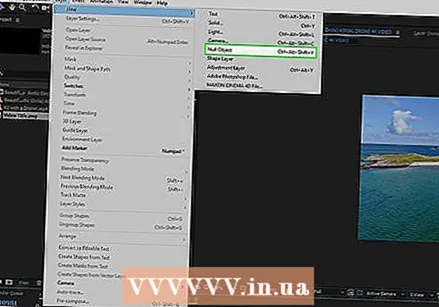 একটি নাল বস্তু তৈরি করুন। এটি আপনার আন্দোলন ট্র্যাকিং লক্ষ্য হিসাবে কাজ করবে:
একটি নাল বস্তু তৈরি করুন। এটি আপনার আন্দোলন ট্র্যাকিং লক্ষ্য হিসাবে কাজ করবে: - ক্লিক করুন কম.
- নির্বাচন করুন নতুন.
- ক্লিক করুন জিরো অবজেক্ট.
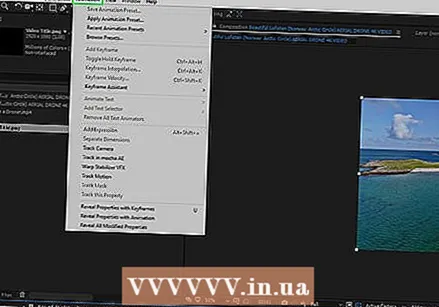 গতি ট্র্যাকিং অ্যানিমেশন যুক্ত করুন। আপনার ভিডিওর শিরোনামটি পর্দার নীচে বাম কোণে ক্লিক করে অনুসন্ধান করুন এবং নিম্নলিখিতটি করুন:
গতি ট্র্যাকিং অ্যানিমেশন যুক্ত করুন। আপনার ভিডিওর শিরোনামটি পর্দার নীচে বাম কোণে ক্লিক করে অনুসন্ধান করুন এবং নিম্নলিখিতটি করুন: - ক্লিক করুন অ্যানিমেশন.
- ক্লিক করুন আন্দোলনের নিবন্ধকরণ.
- বোতামটি পছন্দ করুন আন্দোলনের নিবন্ধকরণ ধূসর হয়ে গেছে, প্রকল্প উইন্ডোতে শিরোনাম ক্লিক করে আপনার ভিডিওটি নির্বাচিত হয়েছে তা নিশ্চিত করুন।
 গতি রেকর্ড স্থাপন করুন। প্রধান উইন্ডোতে, বক্স-আকৃতির আইকনটি এমন জায়গায় ক্লিক করুন এবং যেখানে আপনি নিজের ফাইলের চলাচল ট্র্যাক করতে চান সেখানে টানুন।
গতি রেকর্ড স্থাপন করুন। প্রধান উইন্ডোতে, বক্স-আকৃতির আইকনটি এমন জায়গায় ক্লিক করুন এবং যেখানে আপনি নিজের ফাইলের চলাচল ট্র্যাক করতে চান সেখানে টানুন।  আন্দোলনের নিবন্ধনের পদক্ষেপগুলি রেকর্ড করুন। "অনুসরণ" উইন্ডোতে, পর্দার নীচের ডানদিকে কোণায় বোতামটি ক্লিক করুন খেলো
আন্দোলনের নিবন্ধনের পদক্ষেপগুলি রেকর্ড করুন। "অনুসরণ" উইন্ডোতে, পর্দার নীচের ডানদিকে কোণায় বোতামটি ক্লিক করুন খেলো ক্লিক লক্ষ্য সম্পাদনা করুন .... এটি এর নীচে রয়েছে অনুসরণ-জানলা.
ক্লিক লক্ষ্য সম্পাদনা করুন .... এটি এর নীচে রয়েছে অনুসরণ-জানলা.  নাল বস্তুটি নির্বাচন করুন। পপ-আপ মেনুটির শীর্ষে ড্রপ-ডাউন মেনুতে ক্লিক করুন, তারপরে ক্লিক করুন শূন্য ঘ ফলস্বরূপ ড্রপ-ডাউন মেনুতে ক্লিক করুন ঠিক আছে.
নাল বস্তুটি নির্বাচন করুন। পপ-আপ মেনুটির শীর্ষে ড্রপ-ডাউন মেনুতে ক্লিক করুন, তারপরে ক্লিক করুন শূন্য ঘ ফলস্বরূপ ড্রপ-ডাউন মেনুতে ক্লিক করুন ঠিক আছে.  আপনার পরিবর্তনগুলি প্রয়োগ করুন। ক্লিক করুন আবেদন করতে বিভাগে অনুসরণ উইন্ডোটি এবং তারপরে যখন অনুরোধ করা হবে তখন ক্লিক করুন ঠিক আছে.
আপনার পরিবর্তনগুলি প্রয়োগ করুন। ক্লিক করুন আবেদন করতে বিভাগে অনুসরণ উইন্ডোটি এবং তারপরে যখন অনুরোধ করা হবে তখন ক্লিক করুন ঠিক আছে.  আপনি যে ফাইলটি সরাতে চান সেটি স্থান দিন। আপনার উইন্ডোটি মূল উইন্ডোর নাল বস্তুটিতে ক্লিক করুন এবং টেনে আনুন।
আপনি যে ফাইলটি সরাতে চান সেটি স্থান দিন। আপনার উইন্ডোটি মূল উইন্ডোর নাল বস্তুটিতে ক্লিক করুন এবং টেনে আনুন।  আপনার ফাইলটি নাল বস্তুর সাথে সংযুক্ত করুন। প্রভাবগুলির পরে নীচের বাম কোণে প্রকল্প উইন্ডোতে, আপনার ফাইলের নামের ডানদিকে সর্পিল আইকনটি শিরোনামটিতে ক্লিক করুন এবং টানুন শূন্য ঘ এবং তারপরে আপনার মাউসটি ছেড়ে দিন।
আপনার ফাইলটি নাল বস্তুর সাথে সংযুক্ত করুন। প্রভাবগুলির পরে নীচের বাম কোণে প্রকল্প উইন্ডোতে, আপনার ফাইলের নামের ডানদিকে সর্পিল আইকনটি শিরোনামটিতে ক্লিক করুন এবং টানুন শূন্য ঘ এবং তারপরে আপনার মাউসটি ছেড়ে দিন। - এই প্রক্রিয়া হয়ে যায় সমবেত করা এবং এটি নিশ্চিত করে যে আপনার ফাইলটি নাল বস্তুর সাথে ট্র্যাক করেছে।
- আপনি যখন সর্পিল আইকনটি থেকে টানেন, আপনার মাউস কার্সারের পিছনে একটি লাইন উপস্থিত হওয়া উচিত।
পরামর্শ
- চিত্রগুলির মানের উচ্চতর, একটি মসৃণ এবং পেশাদার গতি ট্র্যাক তৈরি করা তত সহজ।
- ফটোতে অনুসরণ করা সহজ যে কোনও অবস্থান চয়ন করতে সক্ষম হতে কিছু অভিজ্ঞতা লাগে। এটি যদি ভালভাবে কাজ করে না, তবে বিভিন্ন পয়েন্ট ব্যবহার করে দেখুন।
সতর্কতা
- আন্দোলনের নিবন্ধন হুবহু বিজ্ঞান নয়। নিখুঁত ফলাফল পেতে আপনাকে নাল বস্তুর অবস্থান এবং ট্র্যাক করা বস্তুর আকারের সাথে খেলতে হতে পারে।



