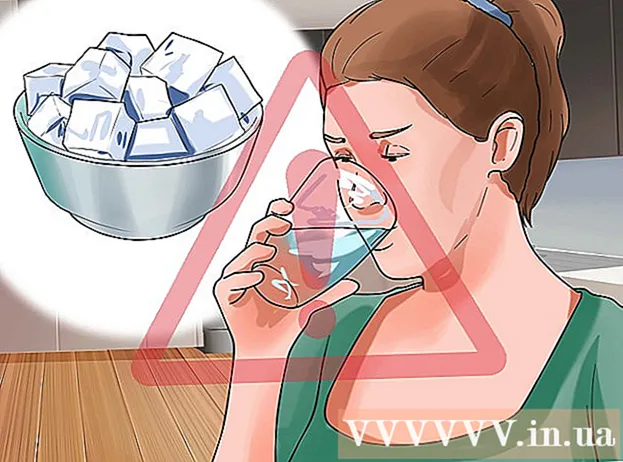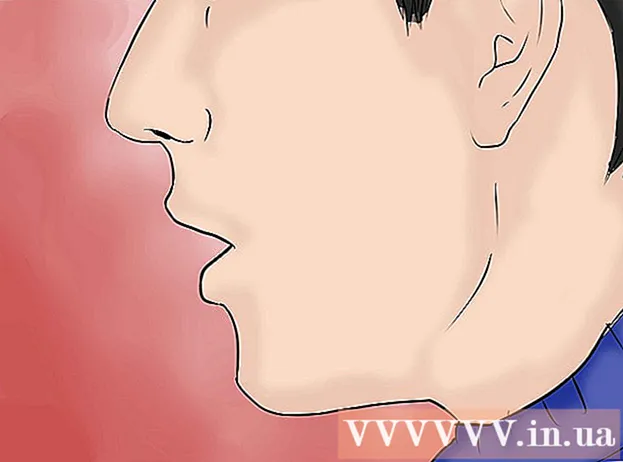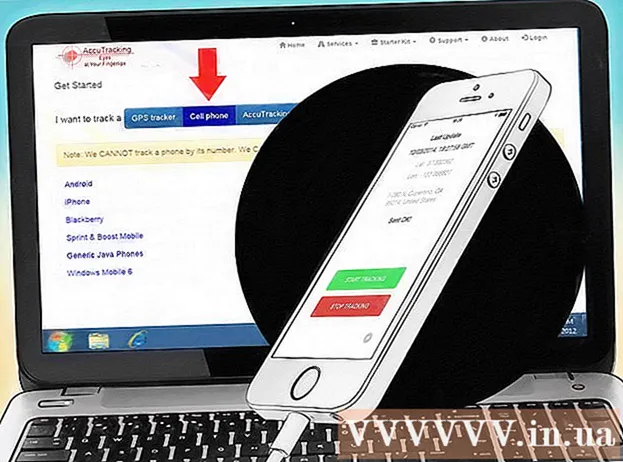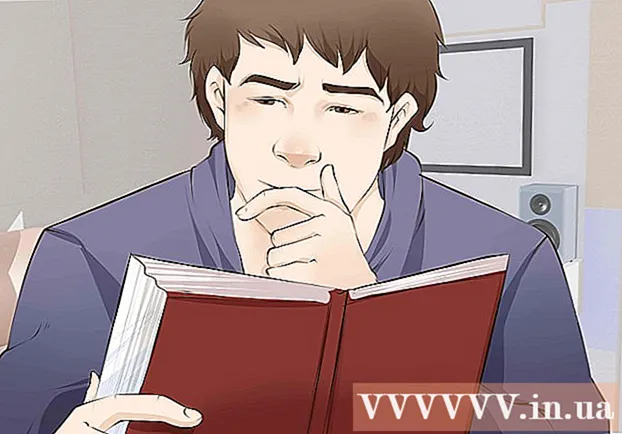লেখক:
Eugene Taylor
সৃষ্টির তারিখ:
9 আগস্ট 2021
আপডেটের তারিখ:
22 জুন 2024

কন্টেন্ট
আপনার কম্পিউটার বা আইপ্যাডে কতটা র্যাম (র্যান্ডম অ্যাক্সেস মেমোরি) রয়েছে তা যাচাই করবেন কীভাবে এই উইকিও শিখায়। কম্পিউটার প্রোগ্রামগুলি সুষ্ঠুভাবে চলমান রাখার জন্য র্যাম আংশিকভাবে দায়বদ্ধ।
পদক্ষেপ
পদ্ধতি 1 এর 1: উইন্ডোজ
 স্টার্ট ক্লিক করুন
স্টার্ট ক্লিক করুন  ওপেন সেটিংস
ওপেন সেটিংস  ক্লিক করুন পদ্ধতি. এটি উইন্ডোর উপরের বাম কোণে একটি ল্যাপটপ-আকৃতির আইকন।
ক্লিক করুন পদ্ধতি. এটি উইন্ডোর উপরের বাম কোণে একটি ল্যাপটপ-আকৃতির আইকন।  ট্যাবে ক্লিক করুন তথ্য. এই ট্যাবটি সিস্টেম উইন্ডোর নীচের বাম কোণে পাওয়া যাবে। আপনার কম্পিউটার সম্পর্কে তথ্যের একটি তালিকা এখন খুলবে।
ট্যাবে ক্লিক করুন তথ্য. এই ট্যাবটি সিস্টেম উইন্ডোর নীচের বাম কোণে পাওয়া যাবে। আপনার কম্পিউটার সম্পর্কে তথ্যের একটি তালিকা এখন খুলবে।  এটি "ইনস্টলড র্যাম" এর পাশে কী বলে দেখুন। এই শিরোনামটি পৃষ্ঠার কেন্দ্রে "ডিভাইস স্পেসিফিকেশন" বিভাগের অধীনে পাওয়া যাবে। "ইনস্টল করা র্যাম" এর ডানদিকে থাকা সংখ্যাটি নির্দেশ করে যে আপনার কম্পিউটারে কতটা র্যাম ইনস্টল করা আছে।
এটি "ইনস্টলড র্যাম" এর পাশে কী বলে দেখুন। এই শিরোনামটি পৃষ্ঠার কেন্দ্রে "ডিভাইস স্পেসিফিকেশন" বিভাগের অধীনে পাওয়া যাবে। "ইনস্টল করা র্যাম" এর ডানদিকে থাকা সংখ্যাটি নির্দেশ করে যে আপনার কম্পিউটারে কতটা র্যাম ইনস্টল করা আছে।  আপনার কম্পিউটারটি কতটা র্যাম ব্যবহার করছে তা পরীক্ষা করে দেখুন. আপনার কম্পিউটারটি কীভাবে র্যাম ব্যবহার করছে বা কোনও নির্দিষ্ট সময়ে কতটা র্যাম ব্যবহার হচ্ছে তা যদি আপনি দেখতে চান তবে আপনি টাস্ক ম্যানেজার প্রোগ্রামটি ব্যবহার করতে পারেন।
আপনার কম্পিউটারটি কতটা র্যাম ব্যবহার করছে তা পরীক্ষা করে দেখুন. আপনার কম্পিউটারটি কীভাবে র্যাম ব্যবহার করছে বা কোনও নির্দিষ্ট সময়ে কতটা র্যাম ব্যবহার হচ্ছে তা যদি আপনি দেখতে চান তবে আপনি টাস্ক ম্যানেজার প্রোগ্রামটি ব্যবহার করতে পারেন। - প্রোগ্রাম চালানোর সময় এটি করা আপনাকে প্রোগ্রামটি কতটা র্যামের সাথে সহজে চলতে হবে তার একটি ধারণা দেবে।
 অ্যাপল মেনু খুলুন
অ্যাপল মেনু খুলুন 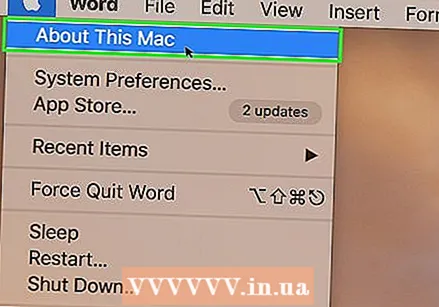 ক্লিক করুন এই ম্যাক সম্পর্কে. এটি ড্রপডাউন মেনুতে। এই ম্যাক উইন্ডোটি সম্পর্কে এখন খোলা হবে।
ক্লিক করুন এই ম্যাক সম্পর্কে. এটি ড্রপডাউন মেনুতে। এই ম্যাক উইন্ডোটি সম্পর্কে এখন খোলা হবে।  ট্যাবে ক্লিক করুন ওভারভিউ. এই ট্যাবটি সম্পর্কে এই ম্যাক উইন্ডোর উপরের বাম কোণে পাওয়া যাবে।
ট্যাবে ক্লিক করুন ওভারভিউ. এই ট্যাবটি সম্পর্কে এই ম্যাক উইন্ডোর উপরের বাম কোণে পাওয়া যাবে। - ট্যাব ওভারভিউ সাধারণত আপনি যখন এই ম্যাকটি ক্লিক করেন তখন ডিফল্টরূপে খোলে।
 "স্মৃতি" এর পিছনে কী রয়েছে তা দেখুন। "মেমোরি" শিরোনামের ডানদিকে অবস্থিত নম্বরটি নির্দেশ করে যে আপনার কম্পিউটারে কতটা র্যাম ইনস্টল হয়েছে এবং আপনি কোন ধরণের র্যাম ব্যবহার করছেন।
"স্মৃতি" এর পিছনে কী রয়েছে তা দেখুন। "মেমোরি" শিরোনামের ডানদিকে অবস্থিত নম্বরটি নির্দেশ করে যে আপনার কম্পিউটারে কতটা র্যাম ইনস্টল হয়েছে এবং আপনি কোন ধরণের র্যাম ব্যবহার করছেন।  আপনার ম্যাকটি কতটা র্যাম ব্যবহার করছে তা দেখুন. যদি আপনি দেখতে চান যে আপনার ম্যাকটি কীভাবে র্যাম ব্যবহার করছে বা কোনও নির্দিষ্ট সময়ে কতটা র্যাম ব্যবহার হচ্ছে, আপনি ক্রিয়াকলাপ মনিটর প্রোগ্রামটি ব্যবহার করতে পারেন।
আপনার ম্যাকটি কতটা র্যাম ব্যবহার করছে তা দেখুন. যদি আপনি দেখতে চান যে আপনার ম্যাকটি কীভাবে র্যাম ব্যবহার করছে বা কোনও নির্দিষ্ট সময়ে কতটা র্যাম ব্যবহার হচ্ছে, আপনি ক্রিয়াকলাপ মনিটর প্রোগ্রামটি ব্যবহার করতে পারেন। - প্রোগ্রাম চালানোর সময় এটি করা আপনাকে প্রোগ্রামটি কতটা র্যামের সাথে সহজে চলতে হবে তার একটি ধারণা দেবে।
পদ্ধতি 3 এর 3: একটি আইপ্যাডে
 অ্যাপ স্টোরটি খুলুন
অ্যাপ স্টোরটি খুলুন  স্মার্ট মেমোরি লাইট অ্যাপ্লিকেশনটি অনুসন্ধান করুন। স্ক্রিনের উপরের ডানদিকে কোণায় অনুসন্ধান বারটি আলতো চাপুন, তারপরে টাইপ করুন স্মার্ট মেমরি হালকা। এর পরে, পাঠ্য সহ নীল বোতামে আলতো চাপুন অনুসন্ধান করুন কীবোর্ডের নীচের ডান কোণে।
স্মার্ট মেমোরি লাইট অ্যাপ্লিকেশনটি অনুসন্ধান করুন। স্ক্রিনের উপরের ডানদিকে কোণায় অনুসন্ধান বারটি আলতো চাপুন, তারপরে টাইপ করুন স্মার্ট মেমরি হালকা। এর পরে, পাঠ্য সহ নীল বোতামে আলতো চাপুন অনুসন্ধান করুন কীবোর্ডের নীচের ডান কোণে। - আপনি যদি অনুসন্ধান বারটি না দেখেন তবে প্রথমে নিশ্চিত করুন যে আপনার সামনে পর্দার নীচে বাম কোণে আলতো চাপ দিয়ে সঠিক ট্যাবটি রয়েছে make বৈশিষ্ট্যযুক্ত.
 স্মার্ট মেমোরি লাইট নামের সন্ধান করুন। অনুসন্ধান ফলাফল পৃষ্ঠার শীর্ষে আপনার নামটি কোথাও দেখতে হবে।
স্মার্ট মেমোরি লাইট নামের সন্ধান করুন। অনুসন্ধান ফলাফল পৃষ্ঠার শীর্ষে আপনার নামটি কোথাও দেখতে হবে।  টোকা মারুন ডাউনলোড করুন. এটি স্মার্ট মেমোরি লাইট অ্যাপের ডানদিকে পাওয়া যাবে।
টোকা মারুন ডাউনলোড করুন. এটি স্মার্ট মেমোরি লাইট অ্যাপের ডানদিকে পাওয়া যাবে। 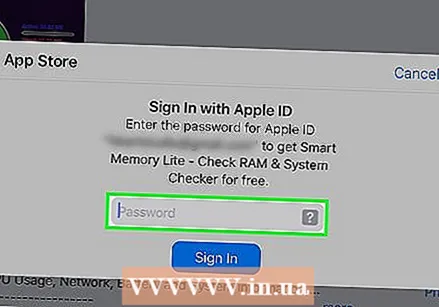 জিজ্ঞাসা করা হলে আপনার টাচ আইডি লিখুন। আপনার আইপ্যাডে অ্যাপটি ডাউনলোড করতে আপনি নিজের টাচ আইডির জন্য আঙুলটি স্ক্যান করুন।
জিজ্ঞাসা করা হলে আপনার টাচ আইডি লিখুন। আপনার আইপ্যাডে অ্যাপটি ডাউনলোড করতে আপনি নিজের টাচ আইডির জন্য আঙুলটি স্ক্যান করুন। - আপনি যদি টাচ আইডি ছাড়াই কোনও আইপ্যাড ব্যবহার করছেন তবে আলতো চাপুন স্থাপন করা স্ক্রিনের নীচে এবং অনুরোধ জানালে আপনার অ্যাপল আইডি এবং পাসওয়ার্ড লিখুন।
 স্মার্ট মেমোরি লাইট অ্যাপটি খুলুন। টোকা মারুন খোলা অ্যাপ স্টোরটিতে অ্যাপ্লিকেশনটি কম্পিউটার চিপের মতো আকৃতির স্মার্ট মেমোরি লাইট অ্যাপ্লিকেশন আইকনটি ডাউনলোড বা আলতো চাপড়ায়।
স্মার্ট মেমোরি লাইট অ্যাপটি খুলুন। টোকা মারুন খোলা অ্যাপ স্টোরটিতে অ্যাপ্লিকেশনটি কম্পিউটার চিপের মতো আকৃতির স্মার্ট মেমোরি লাইট অ্যাপ্লিকেশন আইকনটি ডাউনলোড বা আলতো চাপড়ায়।  আপনার আইপ্যাডের র্যাম চেক করুন। স্ক্রিনের নীচের ডানদিকে আপনি একটি সংখ্যা সহ একটি বৃত্ত দেখতে পাবেন। এটি আপনার আইপ্যাডে মোট কতটা র্যাম ইনস্টল করা হয়েছে তা নির্দেশ করে।
আপনার আইপ্যাডের র্যাম চেক করুন। স্ক্রিনের নীচের ডানদিকে আপনি একটি সংখ্যা সহ একটি বৃত্ত দেখতে পাবেন। এটি আপনার আইপ্যাডে মোট কতটা র্যাম ইনস্টল করা হয়েছে তা নির্দেশ করে। - বেশিরভাগ কম্পিউটারের মতো নয়, আপনি কোনও আইপ্যাডে অতিরিক্ত র্যাম ইনস্টল করতে পারবেন না।
 আপনার আইপ্যাড কতটা র্যাম ব্যবহার করছে তা পরীক্ষা করে দেখুন। স্ক্রিনের নীচের কাছাকাছি নীল, লাল, সবুজ এবং ধূসর বারটি দেখায় যে কতটা র্যাম ব্যবহৃত হচ্ছে, কতটা র্যাম স্থায়ীভাবে ব্যবহৃত হচ্ছে, কতটা র্যাম নিখরচায় রয়েছে এবং সিস্টেমটি কতটা র্যাম ব্যবহার করছে।
আপনার আইপ্যাড কতটা র্যাম ব্যবহার করছে তা পরীক্ষা করে দেখুন। স্ক্রিনের নীচের কাছাকাছি নীল, লাল, সবুজ এবং ধূসর বারটি দেখায় যে কতটা র্যাম ব্যবহৃত হচ্ছে, কতটা র্যাম স্থায়ীভাবে ব্যবহৃত হচ্ছে, কতটা র্যাম নিখরচায় রয়েছে এবং সিস্টেমটি কতটা র্যাম ব্যবহার করছে। - স্ক্রিনের ডানদিকে আপনি আপনার আইপ্যাডের র্যাম ব্যবহারের শতাংশ দেখতে পারবেন।
পরামর্শ
- আইপ্যাড এবং আইফোনের জন্য স্মার্ট মেমোরি লাইট অ্যাপটি উপলব্ধ।
- "ওয়ার্কিং মেমোরি" নামে পরিচিত র্যামটি আপনার হার্ড ড্রাইভের মেমরির মতো নয়। হার্ড ডিস্কটি স্থায়ীভাবে ডেটা সঞ্চয় করার জন্য।
- আপনি আপনার কম্পিউটারের হার্ড ড্রাইভে কতটা জায়গা রেখেছেন তাও পরীক্ষা করতে পারেন।
সতর্কতা
- অপারেটিং সিস্টেমগুলির 32-বিট সংস্করণ কেবলমাত্র সর্বোচ্চ 4 গিগাবাইট র্যাম ব্যবহার করতে পারে। সুতরাং আরও র্যাম ইনস্টল করা অর্থের অপচয়।