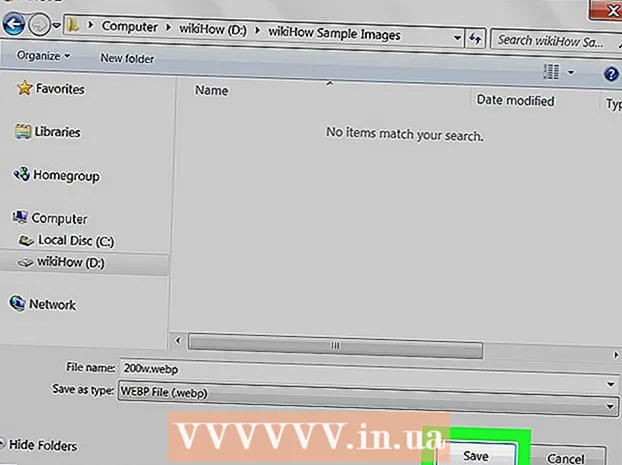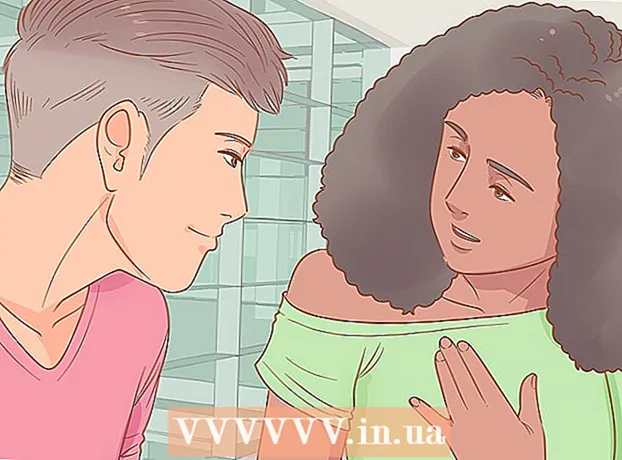লেখক:
John Pratt
সৃষ্টির তারিখ:
18 ফেব্রুয়ারি. 2021
আপডেটের তারিখ:
1 জুলাই 2024

কন্টেন্ট
এই উইকিহো আপনাকে আপনার উইন্ডোজ কম্পিউটারের জন্য কীভাবে ড্রাইভার ইনস্টল এবং আপডেট করতে হয় তা শিখিয়ে দেয়। ড্রাইভারগুলি এমন একটি প্রোগ্রাম যা কোনও ডিভাইস (যেমন একটি ওয়েবক্যাম) একটি কম্পিউটারের সাথে ইন্টারঅ্যাক্ট করতে সহায়তা করে। আপনার কম্পিউটারের সাথে সংযুক্ত থাকাকালীন বেশিরভাগ ডিভাইস স্বয়ংক্রিয়ভাবে ড্রাইভার ইনস্টল করবে তবে ডিভাইস ড্রাইভাররা সঠিকভাবে আপডেট না করা থাকলে ডিভাইসটি সঠিকভাবে কাজ করতে পারে না।
পদক্ষেপ
অংশ 1 এর 1: ড্রাইভার ইনস্টল করা
 বুঝতে হবে যে বেশিরভাগ ড্রাইভার স্বয়ংক্রিয়ভাবে ইনস্টল হয়। পেরিফেরাল ডিভাইস যেমন ওয়েবক্যাম, প্রিন্টার, কম্পিউটার ইঁদুর, কীবোর্ড ইত্যাদির সাহায্যে কম্পিউটারের সাথে সংযুক্ত হয়ে কয়েক মিনিটের জন্য একা রেখে যাওয়ার পরে সাধারণত আপনার কম্পিউটারের সাথে ব্যবহার করা যেতে পারে। আপনার নিজের ড্রাইভারগুলি ম্যানুয়ালি আপডেট করার দরকার হতে পারে তবে সাধারণত আপনাকে সেগুলি ম্যানুয়ালি ইনস্টল করার দরকার নেই।
বুঝতে হবে যে বেশিরভাগ ড্রাইভার স্বয়ংক্রিয়ভাবে ইনস্টল হয়। পেরিফেরাল ডিভাইস যেমন ওয়েবক্যাম, প্রিন্টার, কম্পিউটার ইঁদুর, কীবোর্ড ইত্যাদির সাহায্যে কম্পিউটারের সাথে সংযুক্ত হয়ে কয়েক মিনিটের জন্য একা রেখে যাওয়ার পরে সাধারণত আপনার কম্পিউটারের সাথে ব্যবহার করা যেতে পারে। আপনার নিজের ড্রাইভারগুলি ম্যানুয়ালি আপডেট করার দরকার হতে পারে তবে সাধারণত আপনাকে সেগুলি ম্যানুয়ালি ইনস্টল করার দরকার নেই।  নিশ্চিত হও ইন্টারনেটে সংযুক্ত আছে. যদিও অনেকগুলি ডিভাইস নিজেই ড্রাইভার ইনস্টল করতে সক্ষম হয়, কিছু ড্রাইভারের (যেমন প্রিন্টারগুলির জন্য) প্রয়োজনীয় ড্রাইভার ডাউনলোড করার জন্য একটি ইন্টারনেট সংযোগ প্রয়োজন।
নিশ্চিত হও ইন্টারনেটে সংযুক্ত আছে. যদিও অনেকগুলি ডিভাইস নিজেই ড্রাইভার ইনস্টল করতে সক্ষম হয়, কিছু ড্রাইভারের (যেমন প্রিন্টারগুলির জন্য) প্রয়োজনীয় ড্রাইভার ডাউনলোড করার জন্য একটি ইন্টারনেট সংযোগ প্রয়োজন।  আপনার কম্পিউটার থেকে আপনার ডিভাইসের সাথে সংযুক্ত করুন। আপনি সাধারণত এটি আপনার কম্পিউটারের কোনও বন্দরে ডিভাইসের কেবল (যেমন একটি ইউএসবি কেবল) সংযুক্ত করে করেন।
আপনার কম্পিউটার থেকে আপনার ডিভাইসের সাথে সংযুক্ত করুন। আপনি সাধারণত এটি আপনার কম্পিউটারের কোনও বন্দরে ডিভাইসের কেবল (যেমন একটি ইউএসবি কেবল) সংযুক্ত করে করেন।  পর্দায় নির্দেশাবলী অনুসরণ করুন। ড্রাইভারগুলি সাধারণত পটভূমিতে ইনস্টল করে (যার অর্থ এগুলি ইনস্টল করার জন্য আপনাকে কিছু করতে হবে না) তবে আপনার ডিভাইসটি আপনার কম্পিউটারে ইনস্টল করা শুরু করার আগে আপনাকে কিছু সেটিংস নির্দিষ্ট করতে বা কোনও চুক্তিতে সম্মত হতে হবে।
পর্দায় নির্দেশাবলী অনুসরণ করুন। ড্রাইভারগুলি সাধারণত পটভূমিতে ইনস্টল করে (যার অর্থ এগুলি ইনস্টল করার জন্য আপনাকে কিছু করতে হবে না) তবে আপনার ডিভাইসটি আপনার কম্পিউটারে ইনস্টল করা শুরু করার আগে আপনাকে কিছু সেটিংস নির্দিষ্ট করতে বা কোনও চুক্তিতে সম্মত হতে হবে।  ম্যানুয়ালি ড্রাইভার ইনস্টল করার চেষ্টা করুন। যদি আপনার ডিভাইসটি স্বয়ংক্রিয়ভাবে তার নিজস্ব ড্রাইভার ইনস্টল না করে, আপনি নিম্নলিখিত উত্স থেকে ডিভাইস ড্রাইভারগুলি ইনস্টল করতে সক্ষম হতে পারেন:
ম্যানুয়ালি ড্রাইভার ইনস্টল করার চেষ্টা করুন। যদি আপনার ডিভাইসটি স্বয়ংক্রিয়ভাবে তার নিজস্ব ড্রাইভার ইনস্টল না করে, আপনি নিম্নলিখিত উত্স থেকে ডিভাইস ড্রাইভারগুলি ইনস্টল করতে সক্ষম হতে পারেন: - সিডি - আপনার ডিভাইসটি যদি কোনও সিডি নিয়ে আসে তবে এটি আপনার পিসিতে বুট করুন এবং অন-স্ক্রীন নির্দেশাবলী অনুসরণ করুন।
- প্রস্তুতকারকের ওয়েবসাইট - আপনি প্রায়শই প্রস্তুতকারকের ওয়েবসাইটে ডিভাইসের জন্য ড্রাইভার খুঁজে পেতে পারেন। "ড্রাইভার," "সফ্টওয়্যার" বা "সহায়তা" নামে একটি লিঙ্ক সন্ধান করুন এবং তারপরে আপনার কম্পিউটারে সর্বাধিক সাম্প্রতিক ড্রাইভারগুলি ডাউনলোড করুন। আপনি সাধারণত ড্রাইভারদের আইকনটিতে ডাবল ক্লিক করে চালাতে পারেন।
- অন্যান্য উত্স - ব্যতিক্রমী পুরানো বা পুরানো ডিভাইসের জন্য, আপনি গিটহাব বা সোর্সফোর্সের মতো ওয়েবসাইটগুলিতে কাস্টম ড্রাইভারগুলি সন্ধান করতে পারবেন। সেক্ষেত্রে আপনি সেই ড্রাইভার ফাইলগুলিতে ডাবল ক্লিক করে ডাউনলোড এবং চালাতে পারেন। এটির সাথে বিশেষভাবে সাবধান থাকুন কারণ এইভাবে কোনও ভাইরাস ডাউনলোড করা সহজ download
 আপনার কম্পিউটার পুনরায় চালু করুন। আপনি একবার ডিভাইস এবং অন্তর্ভুক্ত ড্রাইভারগুলি ইনস্টল করার পরে, আপনার কম্পিউটার পুনরায় চালু করা নিশ্চিত করবে যে ড্রাইভারগুলি সঠিকভাবে প্রয়োগ হয়েছে। আপনি নিম্নলিখিত হিসাবে এটি করুন:
আপনার কম্পিউটার পুনরায় চালু করুন। আপনি একবার ডিভাইস এবং অন্তর্ভুক্ত ড্রাইভারগুলি ইনস্টল করার পরে, আপনার কম্পিউটার পুনরায় চালু করা নিশ্চিত করবে যে ড্রাইভারগুলি সঠিকভাবে প্রয়োগ হয়েছে। আপনি নিম্নলিখিত হিসাবে এটি করুন: - ক্লিক করুন শুরু করুন
 ওপেন স্টার্ট
ওপেন স্টার্ট  প্রকার যন্ত্র ব্যবস্থাপনা. এটি আপনার কম্পিউটারটি ডিভাইস ম্যানেজার ইউটিলিটির জন্য অনুসন্ধান করবে যা আপনি ড্রাইভার আপডেট করতে ব্যবহার করবেন।
প্রকার যন্ত্র ব্যবস্থাপনা. এটি আপনার কম্পিউটারটি ডিভাইস ম্যানেজার ইউটিলিটির জন্য অনুসন্ধান করবে যা আপনি ড্রাইভার আপডেট করতে ব্যবহার করবেন।  ক্লিক করুন যন্ত্র ব্যবস্থাপনা . আপনি এটি স্টার্ট মেনুতে শীর্ষে খুঁজে পেতে পারেন। এটি ডিভাইস ম্যানেজার উইন্ডোটি খুলবে।
ক্লিক করুন যন্ত্র ব্যবস্থাপনা . আপনি এটি স্টার্ট মেনুতে শীর্ষে খুঁজে পেতে পারেন। এটি ডিভাইস ম্যানেজার উইন্ডোটি খুলবে। - চালিয়ে যাওয়ার আগে ডিভাইস ম্যানেজার উইন্ডোটি খুলতে আপনাকে অবশ্যই টাস্কবারের ডিভাইস ম্যানেজার আইকনে ক্লিক করতে হবে।
 একটি বিভাগ খুলুন। আপনি যে ধরণের ডিভাইস আপডেট করতে চান এটি বিভাগ এবং এটিতে ডাবল-ক্লিক করুন। এটি বিভাগের শিরোনামের নীচে একাধিক বিকল্প উপস্থিত হতে পারে।
একটি বিভাগ খুলুন। আপনি যে ধরণের ডিভাইস আপডেট করতে চান এটি বিভাগ এবং এটিতে ডাবল-ক্লিক করুন। এটি বিভাগের শিরোনামের নীচে একাধিক বিকল্প উপস্থিত হতে পারে। - উদাহরণস্বরূপ: আপনি যদি কোনও ওয়েবক্যামের ড্রাইভার আপডেট করতে চান তবে বিভাগটিতে ডাবল ক্লিক করুন ক্যামেরা.
- আপনি যদি বিভাগের নীচে ইন্টেন্টেড অপশনগুলি দেখেন তবে এটি ইতিমধ্যে উন্মুক্ত।
 আপনার ডিভাইসের নাম নির্বাচন করুন। বিভাগ শিরোনামের অধীনে, নির্দিষ্ট ডিভাইসে ক্লিক করুন যার জন্য আপনি ড্রাইভার আপডেট করতে চান। এটি সেই ডিভাইসটি নির্বাচন করবে।
আপনার ডিভাইসের নাম নির্বাচন করুন। বিভাগ শিরোনামের অধীনে, নির্দিষ্ট ডিভাইসে ক্লিক করুন যার জন্য আপনি ড্রাইভার আপডেট করতে চান। এটি সেই ডিভাইসটি নির্বাচন করবে।  ট্যাবে ক্লিক করুন কর্ম. আপনি এটি ডিভাইস ম্যানেজার উইন্ডোটির শীর্ষে খুঁজে পেতে পারেন। একটি ড্রপ ডাউন মেনু প্রদর্শিত হবে.
ট্যাবে ক্লিক করুন কর্ম. আপনি এটি ডিভাইস ম্যানেজার উইন্ডোটির শীর্ষে খুঁজে পেতে পারেন। একটি ড্রপ ডাউন মেনু প্রদর্শিত হবে.  ক্লিক করুন ড্রাইভার আপডেট করুন. এই বিকল্পটি ড্রপ-ডাউন মেনুটির শীর্ষে পাওয়া যাবে। একটি নতুন উইন্ডো ওপেন হবে।
ক্লিক করুন ড্রাইভার আপডেট করুন. এই বিকল্পটি ড্রপ-ডাউন মেনুটির শীর্ষে পাওয়া যাবে। একটি নতুন উইন্ডো ওপেন হবে।  ক্লিক করুন আপডেট হওয়া ড্রাইভারদের জন্য স্বয়ংক্রিয়ভাবে অনুসন্ধান করুন . এই বিকল্পটি মেনুটির মাঝখানে। আপনার কম্পিউটারটি অনলাইনে ড্রাইভারদের সন্ধান শুরু করবে।
ক্লিক করুন আপডেট হওয়া ড্রাইভারদের জন্য স্বয়ংক্রিয়ভাবে অনুসন্ধান করুন . এই বিকল্পটি মেনুটির মাঝখানে। আপনার কম্পিউটারটি অনলাইনে ড্রাইভারদের সন্ধান শুরু করবে।  ড্রাইভার আপডেট করার জন্য অপেক্ষা করুন। যদি নির্বাচিত ডিভাইসের জন্য নতুন ড্রাইভারগুলি উপলভ্য থাকে তবে আপনাকে জানানো হবে যে সেগুলি ইনস্টল করা হচ্ছে এবং ইনস্টলেশনটি সম্পূর্ণ হওয়ার পরে একটি বিজ্ঞপ্তি।
ড্রাইভার আপডেট করার জন্য অপেক্ষা করুন। যদি নির্বাচিত ডিভাইসের জন্য নতুন ড্রাইভারগুলি উপলভ্য থাকে তবে আপনাকে জানানো হবে যে সেগুলি ইনস্টল করা হচ্ছে এবং ইনস্টলেশনটি সম্পূর্ণ হওয়ার পরে একটি বিজ্ঞপ্তি। - ড্রাইভার আপডেটগুলির জন্য আপনাকে কয়েকটি বিকল্পের মাধ্যমে ক্লিক করতে হবে যাতে অনুরোধ জানানো হয়।
- কিছুক্ষণ পরে, আপনি যদি কোনও বার্তা দেখতে পান যেমন "আপনার ডিভাইসের জন্য সেরা ড্রাইভার ইতিমধ্যে ইনস্টল করা হয়েছে", তবে নির্বাচিত ডিভাইসটি ইতিমধ্যে আপডেট হয়ে গেছে।
- ক্লিক করুন শুরু করুন
পরামর্শ
- কখনও কখনও ডিস্কগুলিতে পেরিফেরিয়ালগুলির সাথে আসে এমন বিশেষ সফ্টওয়্যার রয়েছে যা আপনি পণ্যটিতে মজাদার বৈশিষ্ট্যগুলি যুক্ত করতে ব্যবহার করতে পারেন (যেমন কোনও ওয়েবক্যামের জন্য মুখের ফিল্টার)।
- বন্দর থেকে USB ডিভাইসগুলি সরানোর আগে সর্বদা বের করুন ject আপনি পর্দার নীচের ডানদিকে কোণায় ফ্ল্যাশ ড্রাইভ আইকনটি ক্লিক করে এটি করছেন (আপনাকে প্রথমে বোতামটি ক্লিক করতে হতে পারে) ^ ফ্ল্যাশ ড্রাইভ আইকন দেখতে), তারপরে ক্লিক করুন বের করে দিন.
- আপনি যদি অফিসিয়াল ব্যতীত অন্য কোনও ওয়েবসাইট থেকে ড্রাইভারগুলি ডাউনলোড করেন তবে আপনাকে আপনার কম্পিউটারের আর্কিটেকচার (32-বিট বা 64-বিট) সম্পর্কে জিজ্ঞাসা করা যেতে পারে। নিশ্চিত করার জন্য প্রথমে আপনার কম্পিউটারের বিট সংস্করণটি পরীক্ষা করে দেখুন।
সতর্কতা
- তৃতীয় পক্ষের ওয়েবসাইটগুলিতে ড্রাইভারগুলি অনুসন্ধান করার সময়, রেটিং বা ব্যবহারকারীর প্রতিক্রিয়া ব্যতীত কখনই ড্রাইভার ডাউনলোড করবেন না। কোনও কিছু ডাউনলোড করার আগে আপনি কী ইনস্টল করছেন তা জানা অত্যন্ত গুরুত্বপূর্ণ।