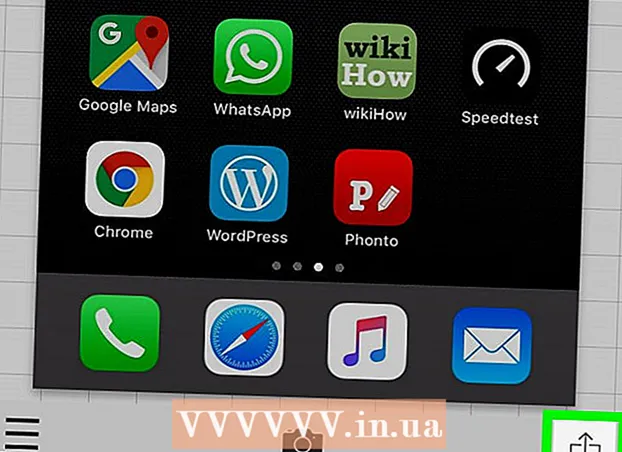লেখক:
Judy Howell
সৃষ্টির তারিখ:
2 জুলাই 2021
আপডেটের তারিখ:
19 জুন 2024
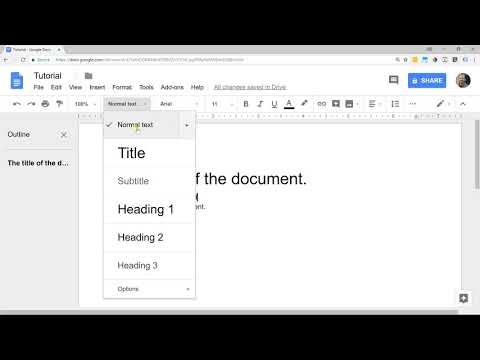
কন্টেন্ট
- পদক্ষেপ
- 6 এর 1 পদ্ধতি: গুগল ডক্স বুঝুন
- পদ্ধতি 6 এর 2: একটি কম্পিউটার ব্যবহার
- 6 এর 3 পদ্ধতি: একটি ফোন বা ট্যাবলেট সহ
- 6 এর 4 পদ্ধতি: একটি ওয়ার্ড ফাইল থেকে একটি গুগল ডকুমেন্ট তৈরি করুন
- 6 এর 5 পদ্ধতি: ব্যবহারকারীদের একটি Google ডকুমেন্টের একটি অনুলিপি তৈরি করা প্রয়োজন
- 6 এর 6 পদ্ধতি: গুগল ডকুমেন্ট থেকে একটি পিডিএফ তৈরি করুন
- পরামর্শ
যদি আপনি গুগল ডক্স সম্পর্কে শুনে থাকেন তবে আপনি এটির সহজ ভাগ করে নেওয়ার বৈশিষ্ট্যগুলি এবং কার্যকর স্বয়ংক্রিয়-স্টোরেজটি জানেন। তবে যদি আপনি কখনও গুগল ডক্স ব্যবহার না করেন তবে বিভিন্ন বিকল্প, টেমপ্লেট এবং ফাইল ভাগ করে নেওয়ার সেটিংস উপলভ্য সহ এটি বিভ্রান্তিকর হতে পারে। এই ধাপে ধাপে নির্দেশাবলী অনুসরণ করে, আপনি অল্প সময়ের মধ্যেই Google ডক্সে নেভিগেট করবেন!
পদক্ষেপ
6 এর 1 পদ্ধতি: গুগল ডক্স বুঝুন
 পাঠ্য নথি তৈরি করতে গুগল ডক্স ব্যবহার করুন। নামটি যেমন বোঝায়, গুগল ডক্স একটি মাইক্রোসফ্ট ওয়ার্ড নথি হিসাবে ঠিক যেমন পাঠ্য নথি তৈরি করার জন্য দুর্দান্ত জায়গা। আপনি আপনার দস্তাবেজগুলি সহজেই অন্য ব্যক্তির সাথে ভাগ করতে গুগল ডক্স ব্যবহার করতে পারেন এবং আপনি যদি অনলাইনে যান তবে আপনার Google ডক্সে সর্বদা আপনার অ্যাক্সেস থাকবে কারণ সেগুলি আপনার কম্পিউটারে নয় মেঘে সঞ্চিত রয়েছে।
পাঠ্য নথি তৈরি করতে গুগল ডক্স ব্যবহার করুন। নামটি যেমন বোঝায়, গুগল ডক্স একটি মাইক্রোসফ্ট ওয়ার্ড নথি হিসাবে ঠিক যেমন পাঠ্য নথি তৈরি করার জন্য দুর্দান্ত জায়গা। আপনি আপনার দস্তাবেজগুলি সহজেই অন্য ব্যক্তির সাথে ভাগ করতে গুগল ডক্স ব্যবহার করতে পারেন এবং আপনি যদি অনলাইনে যান তবে আপনার Google ডক্সে সর্বদা আপনার অ্যাক্সেস থাকবে কারণ সেগুলি আপনার কম্পিউটারে নয় মেঘে সঞ্চিত রয়েছে। - সর্বোপরি, গুগল ডক্স সম্পূর্ণ বিনামূল্যে - সাইন ইন করার জন্য আপনার যা দরকার তা হ'ল গুগল অ্যাকাউন্ট।
 আপনি আপনার দস্তাবেজের জন্য কোন টেম্পলেটটি ব্যবহার করতে চান তা চয়ন করুন। গুগল ডক্সে কেবল ফাঁকা পৃষ্ঠা নেই - আপনি অক্ষর, পুনঃসূচনা, প্রকল্প প্রস্তাবসমূহ ইত্যাদির জন্যও টেমপ্লেট চয়ন করতে পারেন প্রতিটি টেমপ্লেটের নিজস্ব রঙিন স্কিম এবং লেআউট রয়েছে, তাই আপনি যা-ই চয়ন করুন না কেন আপনি বিরক্ত হবেন না।
আপনি আপনার দস্তাবেজের জন্য কোন টেম্পলেটটি ব্যবহার করতে চান তা চয়ন করুন। গুগল ডক্সে কেবল ফাঁকা পৃষ্ঠা নেই - আপনি অক্ষর, পুনঃসূচনা, প্রকল্প প্রস্তাবসমূহ ইত্যাদির জন্যও টেমপ্লেট চয়ন করতে পারেন প্রতিটি টেমপ্লেটের নিজস্ব রঙিন স্কিম এবং লেআউট রয়েছে, তাই আপনি যা-ই চয়ন করুন না কেন আপনি বিরক্ত হবেন না। - আপনি নিজের পছন্দ মতো না হওয়া পর্যন্ত আপনি কয়েকটি আলাদা টেম্পলেট ব্যবহার করে দেখতে পারেন।
 গুগল ডক্সকে স্বয়ংক্রিয়ভাবে আপনার দস্তাবেজটি সংরক্ষণ করতে দিন। গুগল ডক্সের আরেকটি সুবিধা হ'ল কোনও সেভ বোতাম নেই - আপনার কম্পিউটারটি এটি আপনার জন্য করে! প্রতিবার আপনি যখন কোনও পরিবর্তন করবেন তখন আপনার দস্তাবেজটি আপনার গুগল ড্রাইভে নিজেকে সংরক্ষণ করবে, তাই আপনার কম্পিউটার ক্র্যাশ হলে আপনার ডেটা হারানোর বিষয়ে চিন্তা করার দরকার নেই।
গুগল ডক্সকে স্বয়ংক্রিয়ভাবে আপনার দস্তাবেজটি সংরক্ষণ করতে দিন। গুগল ডক্সের আরেকটি সুবিধা হ'ল কোনও সেভ বোতাম নেই - আপনার কম্পিউটারটি এটি আপনার জন্য করে! প্রতিবার আপনি যখন কোনও পরিবর্তন করবেন তখন আপনার দস্তাবেজটি আপনার গুগল ড্রাইভে নিজেকে সংরক্ষণ করবে, তাই আপনার কম্পিউটার ক্র্যাশ হলে আপনার ডেটা হারানোর বিষয়ে চিন্তা করার দরকার নেই। - উপরের বাম কোণে দেখে আপনি অটো সেভ ফাংশনটি প্রগতিতে দেখতে পাচ্ছেন। এটি কখন দস্তাবেজটি সংরক্ষণ করা হবে এবং কখন এটি আপনার ড্রাইভে সংরক্ষণ করা হবে তা আপনাকে জানাবে।
পদ্ধতি 6 এর 2: একটি কম্পিউটার ব্যবহার
 যাও https://docs.google.com একটি ওয়েব ব্রাউজারে। আপনি ক্রোম, সাফারি এবং মাইক্রোসফ্ট এজ সহ গুগল ডক্স খুলতে যে কোনও উইন্ডোজ বা ম্যাকোস ওয়েব ব্রাউজার ব্যবহার করতে পারেন।
যাও https://docs.google.com একটি ওয়েব ব্রাউজারে। আপনি ক্রোম, সাফারি এবং মাইক্রোসফ্ট এজ সহ গুগল ডক্স খুলতে যে কোনও উইন্ডোজ বা ম্যাকোস ওয়েব ব্রাউজার ব্যবহার করতে পারেন। - আপনার যদি গুগল বা জিমেইল অ্যাকাউন্ট না থাকে তবে গুগল ডক্স অ্যাক্সেস করার আগে আপনাকে একটি তৈরি করতে হবে।
 আপনার গুগল অ্যাকাউন্ট দিয়ে লগ ইন করুন। আপনার গুগল বা জিমেইল অ্যাকাউন্টের নাম এবং পাসওয়ার্ড দিয়ে সাইন ইন করতে অনস্ক্রিন নির্দেশাবলী অনুসরণ করুন। এটি আপনাকে নথিগুলির তালিকায় নিয়ে যাবে যা আপনি খোলেন, সম্পাদনা করেছেন বা অন্য কোনও উপায়ে কাজ করেছেন। আপনি পর্দার শীর্ষে একটি নতুন দস্তাবেজ তৈরির জন্য কিছু বিকল্প দেখতে পাবেন।
আপনার গুগল অ্যাকাউন্ট দিয়ে লগ ইন করুন। আপনার গুগল বা জিমেইল অ্যাকাউন্টের নাম এবং পাসওয়ার্ড দিয়ে সাইন ইন করতে অনস্ক্রিন নির্দেশাবলী অনুসরণ করুন। এটি আপনাকে নথিগুলির তালিকায় নিয়ে যাবে যা আপনি খোলেন, সম্পাদনা করেছেন বা অন্য কোনও উপায়ে কাজ করেছেন। আপনি পর্দার শীর্ষে একটি নতুন দস্তাবেজ তৈরির জন্য কিছু বিকল্প দেখতে পাবেন।  খালি ক্লিক করুন + একটি খালি নথি তৈরি করতে। এটি পৃষ্ঠার উপরের বাম দিকে। এটি একটি ফাঁকা নথি তৈরি করবে যা আপনি পছন্দসই হিসাবে সম্পাদনা করতে পারেন।
খালি ক্লিক করুন + একটি খালি নথি তৈরি করতে। এটি পৃষ্ঠার উপরের বাম দিকে। এটি একটি ফাঁকা নথি তৈরি করবে যা আপনি পছন্দসই হিসাবে সম্পাদনা করতে পারেন। - কোনও টেম্পলেট থেকে একটি নতুন দস্তাবেজ তৈরি করতে ক্লিক করুন টেম্পলেট গ্যালারী তালিকার প্রসারিত করতে পৃষ্ঠার উপরের ডানদিকে কোণায়, তারপরে একটি নতুন দস্তাবেজ তৈরি করতে একটি টেম্পলেট ক্লিক করুন।
- জনপ্রিয় টেম্পলেট বিকল্পগুলি (যেমন পুনরায় শুরু করুন এবং ব্রোশিওর) পৃষ্ঠার শীর্ষ কেন্দ্রে উপস্থিত হয়।
 ক্লিক করুন নামহীন দলিল ফাইলটির নাম পরিবর্তন করতে। নথিকে ডিফল্টরূপে "শিরোনামহীন ডকুমেন্ট" বলা হয়। শিরোনামকে অন্য কোনওটিতে পরিবর্তন করতে, কী টিপুন দেল পাঠ্য মুছতে, তারপরে আপনার দস্তাবেজের জন্য একটি নতুন নাম লিখুন। টিপুন ↵ প্রবেশ করুন বা ⏎ রিটার্ন আপনার পরিবর্তনগুলি সংরক্ষণ করুন।
ক্লিক করুন নামহীন দলিল ফাইলটির নাম পরিবর্তন করতে। নথিকে ডিফল্টরূপে "শিরোনামহীন ডকুমেন্ট" বলা হয়। শিরোনামকে অন্য কোনওটিতে পরিবর্তন করতে, কী টিপুন দেল পাঠ্য মুছতে, তারপরে আপনার দস্তাবেজের জন্য একটি নতুন নাম লিখুন। টিপুন ↵ প্রবেশ করুন বা ⏎ রিটার্ন আপনার পরিবর্তনগুলি সংরক্ষণ করুন। - গুগল ডক্স ফাইল তালিকায় আপনি নিজের দস্তাবেজের নামও পরিবর্তন করতে পারেন। ফাইলের নীচে ডানদিকে উল্লম্ব লাইনে তিনটি বিন্দু ক্লিক করুন এবং তারপরে "পুনর্নামকরণ" বা "পুনর্নামকরণ" ক্লিক করুন।
- আপনি এখন আপনার নথি তৈরি করেছেন! এখান থেকে আপনি আপনার দস্তাবেজটি সম্পাদনা করতে, ভাগ করতে এবং বন্ধ করতে পারেন।
 আপনার দস্তাবেজটি সম্পাদনা করুন। যতক্ষণ আপনি ইন্টারনেটের সাথে সংযুক্ত থাকেন, গুগল ডক্স আপনার টাইপ করার সাথে সাথে আপনার কাজ সংরক্ষণ করবে save
আপনার দস্তাবেজটি সম্পাদনা করুন। যতক্ষণ আপনি ইন্টারনেটের সাথে সংযুক্ত থাকেন, গুগল ডক্স আপনার টাইপ করার সাথে সাথে আপনার কাজ সংরক্ষণ করবে save - ফন্টের আকার, ফন্ট, রঙ এবং শৈলী সামঞ্জস্য করতে নথির শীর্ষে থাকা সরঞ্জামদণ্ডটি ব্যবহার করুন।
- লাইনের ব্যবধান সামঞ্জস্য করতে মেনুতে ক্লিক করুন ফর্ম্যাট করা, নির্বাচন করুন লাইনের ব্যবধান এবং তারপরে বেছে নিন কেবল, দ্বিগুণ, বা আপনার পছন্দের বিকল্প।
- তালিকা ফর্ম্যাট করা এছাড়াও কলাম, শিরোলেখ এবং পাদচরণ, শিরোনাম ইত্যাদি যুক্ত করার সরঞ্জামগুলি অন্তর্ভুক্ত করে
- কোনও চিত্র, টেবিল, গ্রাফ বা বিশেষ অক্ষর সন্নিবেশ করতে মেনুতে ক্লিক করুন .োকান, আপনি যে আইটেমটি sertোকাতে এবং অন-স্ক্রীন নির্দেশাবলী অনুসরণ করতে চান তা চয়ন করুন।
- আপনার দস্তাবেজ ল্যান্ডস্কেপ করতে, "ফাইল" খুলুন এবং তারপরে "পৃষ্ঠা সেটআপ" ক্লিক করুন। সেখান থেকে আপনি "ল্যান্ডস্কেপ" বা "প্রতিকৃতি" চয়ন করতে পারেন।
- গুগল ডক্স সম্ভাব্য বানান ভুলকে আন্ডারলাইন করে: পরামর্শগুলি দেখার জন্য একটি আন্ডারলাইন করা শব্দটি ক্লিক করুন, তারপরে আপনি যে শব্দটি ব্যবহার করতে চান তাতে ক্লিক করুন। আপনার পুরো দস্তাবেজের বানানটি পরীক্ষা করতে, মেনুতে ক্লিক করুন অতিরিক্ত এবং তারপরে "বানান" নির্বাচন করুন।
- আপনার দস্তাবেজের একটি অনুলিপি ডাউনলোড করতে, মেনুতে ক্লিক করুন ফাইল, নির্বাচন করুন হিসাবে ডাউনলোড করুন, এবং একটি ফর্ম্যাট চয়ন করুন।
 আপনার দস্তাবেজ ভাগ করুন। আপনি যদি দস্তাবেজটি একাধিক ব্যক্তি দ্বারা সম্পাদনযোগ্য হতে চান তবে আপনি এটি কোনও ব্যক্তি বা গোষ্ঠীর সাথে ভাগ করতে পারেন। এটি নিম্নলিখিত হিসাবে সম্পন্ন করা হয়:
আপনার দস্তাবেজ ভাগ করুন। আপনি যদি দস্তাবেজটি একাধিক ব্যক্তি দ্বারা সম্পাদনযোগ্য হতে চান তবে আপনি এটি কোনও ব্যক্তি বা গোষ্ঠীর সাথে ভাগ করতে পারেন। এটি নিম্নলিখিত হিসাবে সম্পন্ন করা হয়: - নীল বোতামে ক্লিক করুন ভাগ করুন পৃষ্ঠার উপরের ডানদিকে।
- কমা দিয়ে আলাদা করে আপনি ভাগ করে নিতে চান তাদের ইমেল ঠিকানাগুলি প্রবেশ করুন।
- অনুমতিগুলির একটি তালিকা দেখতে "লোক" বাক্সের ডানদিকে পেন্সিল আইকনে ক্লিক করুন (দেখতে পারে, সম্পাদনা করতে পারে, মন্তব্য করতে পারেন), এবং তারপরে একটি বিকল্প চয়ন করুন।
- ক্লিক করুন উন্নত "অপসারণ" উইন্ডোর নীচের ডান কোণে আরও বিকল্প দেখতে এবং প্রয়োজনে পরিবর্তনগুলি করুন।
- ক্লিক করুন পাঠাতে নথিতে একটি লিঙ্ক প্রেরণ।
 কাজটি শেষ হয়ে গেলে দস্তাবেজটি বন্ধ করুন। নথির তালিকায় ফিরে আসতে পৃষ্ঠার উপরের বাম কোণে কাগজের আইকনের নীল শীটটি ক্লিক করুন। এটি আপনাকে আপনার সমস্ত Google ডক্সে ফিরিয়ে নিয়ে যাবে যাতে আপনি বিদ্যমান বিদ্যমানটি খুলতে বা একটি নতুন তৈরি করতে পারেন।
কাজটি শেষ হয়ে গেলে দস্তাবেজটি বন্ধ করুন। নথির তালিকায় ফিরে আসতে পৃষ্ঠার উপরের বাম কোণে কাগজের আইকনের নীল শীটটি ক্লিক করুন। এটি আপনাকে আপনার সমস্ত Google ডক্সে ফিরিয়ে নিয়ে যাবে যাতে আপনি বিদ্যমান বিদ্যমানটি খুলতে বা একটি নতুন তৈরি করতে পারেন।  ভবিষ্যতে দস্তাবেজটি সম্পাদনা করুন। আপনি যখন নথিতে কাজ করতে চান, https://docs.google.com এ ফিরে যান এবং ফাইল তালিকার দস্তাবেজের নামটি ক্লিক করুন।
ভবিষ্যতে দস্তাবেজটি সম্পাদনা করুন। আপনি যখন নথিতে কাজ করতে চান, https://docs.google.com এ ফিরে যান এবং ফাইল তালিকার দস্তাবেজের নামটি ক্লিক করুন।
6 এর 3 পদ্ধতি: একটি ফোন বা ট্যাবলেট সহ
 আপনার ফোন বা ট্যাবলেটে গুগল ডক্স ইনস্টল করুন। আপনার যদি আইফোন বা আইপ্যাড থাকে তবে আপনি অ্যাপ স্টোর থেকে অ্যাপটি ডাউনলোড করতে পারেন। আপনার যদি অ্যান্ড্রয়েড থাকে তবে আপনি এটি প্লে স্টোর থেকে ডাউনলোড করতে পারেন।
আপনার ফোন বা ট্যাবলেটে গুগল ডক্স ইনস্টল করুন। আপনার যদি আইফোন বা আইপ্যাড থাকে তবে আপনি অ্যাপ স্টোর থেকে অ্যাপটি ডাউনলোড করতে পারেন। আপনার যদি অ্যান্ড্রয়েড থাকে তবে আপনি এটি প্লে স্টোর থেকে ডাউনলোড করতে পারেন। - আপনার যদি গুগল বা জিমেইল অ্যাকাউন্ট না থাকে তবে গুগল ডক্স অ্যাক্সেস করার আগে আপনাকে অবশ্যই একটি তৈরি করতে হবে।
 গুগল ডক্স খুলুন। এটি কাগজের একটি নীল শীটের আইকন ("ডকুমেন্টস" লেবেলযুক্ত) এবং সাধারণত হোম স্ক্রিনে (আইফোন / আইপ্যাড) বা অ্যাপ্লিকেশন ড্রয়ারে (অ্যান্ড্রয়েড) পাওয়া যায়। অ্যাপটি খুলতে টিপুন।
গুগল ডক্স খুলুন। এটি কাগজের একটি নীল শীটের আইকন ("ডকুমেন্টস" লেবেলযুক্ত) এবং সাধারণত হোম স্ক্রিনে (আইফোন / আইপ্যাড) বা অ্যাপ্লিকেশন ড্রয়ারে (অ্যান্ড্রয়েড) পাওয়া যায়। অ্যাপটি খুলতে টিপুন।  টোকা +. এটি স্ক্রিনের নীচে ডান কোণায় একটি বৃত্তে রয়েছে।
টোকা +. এটি স্ক্রিনের নীচে ডান কোণায় একটি বৃত্তে রয়েছে।  টোকা মারুন নতুন দলিল একটি খালি নথি তৈরি করতে। আপনি যদি অ্যান্ড্রয়েড ব্যবহার করেন তবে এটি একটি নতুন ফাঁকা ডকুমেন্ট তৈরি করবে। আপনার যদি আইফোন বা আইপ্যাড থাকে তবে নথির জন্য একটি শিরোনাম প্রবেশ করুন এবং আলতো চাপুন বানাতে.
টোকা মারুন নতুন দলিল একটি খালি নথি তৈরি করতে। আপনি যদি অ্যান্ড্রয়েড ব্যবহার করেন তবে এটি একটি নতুন ফাঁকা ডকুমেন্ট তৈরি করবে। আপনার যদি আইফোন বা আইপ্যাড থাকে তবে নথির জন্য একটি শিরোনাম প্রবেশ করুন এবং আলতো চাপুন বানাতে. - আপনি যদি কোনও টেম্পলেট ব্যবহার করেন তবে আলতো চাপুন টেম্পলেট চয়ন করুন টেমপ্লেট ব্রাউজারটি খুলতে - তারপরে সেই বিন্যাসটি সহ একটি দস্তাবেজ তৈরি করতে একটি টেম্পলেট আলতো চাপুন।
- এখন আপনি আপনার ডক তৈরি করেছেন! এখান থেকে আপনি আপনার দস্তাবেজ সম্পাদনা করতে পারেন, নাম পরিবর্তন করতে পারেন এবং ভাগ করতে পারেন।
 আপনার দস্তাবেজটি সম্পাদনা করুন। যতক্ষণ আপনি ইন্টারনেটের সাথে সংযুক্ত থাকেন, গুগল ডক্স আপনার টাইপ করার সাথে সাথে আপনার কাজ সংরক্ষণ করবে save
আপনার দস্তাবেজটি সম্পাদনা করুন। যতক্ষণ আপনি ইন্টারনেটের সাথে সংযুক্ত থাকেন, গুগল ডক্স আপনার টাইপ করার সাথে সাথে আপনার কাজ সংরক্ষণ করবে save - অনুচ্ছেদে প্রান্তিককরণ এবং / অথবা লাইন ব্যবধান সামঞ্জস্য করতে, আপনি যে পরিবর্তনটি শুরু করতে চান সেখানে ডাবল ক্লিক করুন, বিন্যাস আইকনটি (বহু-লাইন এ) আলতো চাপুন, নির্বাচন করুন অনুচ্ছেদ, তারপরে আপনার বিকল্পগুলি চয়ন করুন।
- ল্যান্ডস্কেপ মোডে স্যুইচ করতে, উপরের ডানদিকে তিনটি বিন্দুতে ক্লিক করুন, তারপরে "পৃষ্ঠা বিন্যাস" ক্লিক করুন। এই জায়গা থেকে, আপনি "ল্যান্ডস্কেপ" বা "প্রতিকৃতি" এর মধ্যে চয়ন করতে পারেন।
- আপনার পাঠ্যের চেহারা পরিবর্তন করতে, নীল মার্কারগুলি প্রকাশ করতে পাঠ্যের উপর ডাবল ক্লিক করুন, তারপরে আপনি সম্পাদনা করতে চান এমন পাঠ্যটি নির্বাচন করতে টানুন। ফর্ম্যাট আইকনটি ট্যাপ করুন (একাধিক লাইনের সাথে একটি), নির্বাচন করুন পাঠ্য, এবং তারপরে আপনি চান বিকল্পগুলি চয়ন করুন।
- প্রিন্ট মোডে থাকা অবস্থায় আপনি চিত্র, শিরোনাম এবং পাদচরণ, সারণী, পৃষ্ঠা নম্বর এবং আরও কিছু সন্নিবেশ করতে পারেন। মুদ্রণ মোড সক্ষম করতে, উপরের ডানদিকে তিনটি বিন্দুতে আলতো চাপুন এবং "আউটপুট ফর্ম্যাট" বিকল্পটি স্লাইড করুন। তারপরে সম্পাদকের কাছে ফিরে আসতে ডান দিকের কোণায় পেন্সিলটি আলতো চাপুন + সন্নিবেশ মেনুটি খুলতে, তারপরে আপনি যে আইটেমটি sertোকাতে চান তা নির্বাচন করুন।
 আপনার দস্তাবেজ ভাগ করুন। আপনি যদি দস্তাবেজটি বেশ কয়েকটি ব্যক্তির সম্মিলিত প্রচেষ্টা হতে চান তবে আপনি এটি কোনও ব্যক্তি বা একটি গোষ্ঠীর সাথে ভাগ করতে পারেন। এটি নিম্নলিখিত হিসাবে সম্পন্ন করা হয়:
আপনার দস্তাবেজ ভাগ করুন। আপনি যদি দস্তাবেজটি বেশ কয়েকটি ব্যক্তির সম্মিলিত প্রচেষ্টা হতে চান তবে আপনি এটি কোনও ব্যক্তি বা একটি গোষ্ঠীর সাথে ভাগ করতে পারেন। এটি নিম্নলিখিত হিসাবে সম্পন্ন করা হয়: - "ভাগ করুন" স্ক্রিনটি খুলতে উপরে শীর্ষে ভাগ করুন বোতামটি ("+" দিয়ে একটি ব্যক্তি প্রোফাইল) ট্যাপ করুন।
- "লোক" ক্ষেত্রে আপনি যার সাথে ভাগ করতে চান তার ইমেল ঠিকানা প্রবেশ করুন।
- অনুমতিগুলির তালিকা দেখতে "লোক" ক্ষেত্রের ডানদিকে পেন্সিল আইকনটি আলতো চাপুন (দেখা, সম্পাদনা করুন, মন্তব্য), এবং তারপরে একটি বিকল্প চয়ন করুন।
- ডকুমেন্টের লিঙ্কটি ইমেল করতে উপরের ডানদিকে কোণে প্রেরণ আইকন (একটি কাগজ বিমান) আলতো চাপুন।
 দস্তাবেজ থেকে প্রস্থান করতে তীর বোতামটি ক্লিক করুন। আপনি যখন আপনার দস্তাবেজটি সম্পন্ন করবেন তখন উপরের বাম কোণে যান এবং পিছনের তীরটি ক্লিক করুন। এটি আপনাকে পূর্ববর্তী Google ডক্সের তালিকায় নিয়ে যাবে যাতে আপনি নতুন তৈরি করতে বা পুরানোগুলিকে সম্পাদনা করতে পারেন।
দস্তাবেজ থেকে প্রস্থান করতে তীর বোতামটি ক্লিক করুন। আপনি যখন আপনার দস্তাবেজটি সম্পন্ন করবেন তখন উপরের বাম কোণে যান এবং পিছনের তীরটি ক্লিক করুন। এটি আপনাকে পূর্ববর্তী Google ডক্সের তালিকায় নিয়ে যাবে যাতে আপনি নতুন তৈরি করতে বা পুরানোগুলিকে সম্পাদনা করতে পারেন। - পুরো অ্যাপটি বন্ধ করতে আপনি আপনার ফোনে হোম বোতাম টিপতে পারেন।
 ভবিষ্যতে দস্তাবেজটি সম্পাদনা করুন। আপনি যখন নথিতে কাজ করতে চান, Google ডক্স অ্যাপ্লিকেশন চালু করুন এবং ফাইল তালিকায় নথির শিরোনামটি আলতো চাপুন। পরিবর্তনগুলি করতে, সম্পাদনা মোডে প্রবেশ করতে নীচের ডানদিকে পেন্সিল আইকনটি আলতো চাপুন।
ভবিষ্যতে দস্তাবেজটি সম্পাদনা করুন। আপনি যখন নথিতে কাজ করতে চান, Google ডক্স অ্যাপ্লিকেশন চালু করুন এবং ফাইল তালিকায় নথির শিরোনামটি আলতো চাপুন। পরিবর্তনগুলি করতে, সম্পাদনা মোডে প্রবেশ করতে নীচের ডানদিকে পেন্সিল আইকনটি আলতো চাপুন।
6 এর 4 পদ্ধতি: একটি ওয়ার্ড ফাইল থেকে একটি গুগল ডকুমেন্ট তৈরি করুন
 আপনার গুগল ড্রাইভটি খুলুন। আইকনটি তিনটি ভিন্ন রঙের তৈরি ত্রিভুজের মতো দেখাচ্ছে। আপনি https://www.google.com/drive/ এ গিয়ে আপনার গুগল অ্যাকাউন্টের মাধ্যমে আপনার ড্রাইভ অ্যাক্সেস করতে পারেন।
আপনার গুগল ড্রাইভটি খুলুন। আইকনটি তিনটি ভিন্ন রঙের তৈরি ত্রিভুজের মতো দেখাচ্ছে। আপনি https://www.google.com/drive/ এ গিয়ে আপনার গুগল অ্যাকাউন্টের মাধ্যমে আপনার ড্রাইভ অ্যাক্সেস করতে পারেন। - আপনার যদি এখনও কোনও Google অ্যাকাউন্ট না থাকে তবে আপনার ওয়ার্ড ডকুমেন্টটি আপলোড করার আগে আপনাকে একটি তৈরি করতে হবে।
 ক্লিক করুন নতুন. বাম কোণে, বোতামটি ক্লিক করুন যা এর পাশের প্লাস চিহ্ন সহ নতুন বলছে। এটি একটি ড্রপ-ডাউন মেনু খুলবে।
ক্লিক করুন নতুন. বাম কোণে, বোতামটি ক্লিক করুন যা এর পাশের প্লাস চিহ্ন সহ নতুন বলছে। এটি একটি ড্রপ-ডাউন মেনু খুলবে।  নির্বাচন করুন ফাইল আপলোড করুন. এটি আপনার কম্পিউটারে একটি ডায়ালগ খুলবে যেখানে আপনি আপলোড করার জন্য একটি ফাইল নির্বাচন করতে পারেন।
নির্বাচন করুন ফাইল আপলোড করুন. এটি আপনার কম্পিউটারে একটি ডায়ালগ খুলবে যেখানে আপনি আপলোড করার জন্য একটি ফাইল নির্বাচন করতে পারেন। - আপনি সম্পূর্ণ ফোল্ডারগুলি এটিকে আপনার কম্পিউটার থেকে আপনার Google ড্রাইভে সঞ্চয় করতে আপলোড করতে পারেন।
 আপনার কম্পিউটারে সংরক্ষিত ওয়ার্ড ডকুমেন্টটি খুলুন। আপনি যে শব্দ দস্তাবেজটি খুলতে চান তাতে ডাবল ক্লিক করে নির্বাচন করুন।
আপনার কম্পিউটারে সংরক্ষিত ওয়ার্ড ডকুমেন্টটি খুলুন। আপনি যে শব্দ দস্তাবেজটি খুলতে চান তাতে ডাবল ক্লিক করে নির্বাচন করুন।  ফাইলটি খুলতে ডাবল ক্লিক করুন click আপনার কম্পিউটারটি ফাইলটি আপলোড করতে কয়েক সেকেন্ড সময় নিতে পারে, তাই ধরে রাখুন। এটি হয়ে গেলে আপনি এটি খুলতে এবং সম্পাদনা শুরু করতে আপনার Google ড্রাইভের ফাইলটিতে ক্লিক করতে পারেন।
ফাইলটি খুলতে ডাবল ক্লিক করুন click আপনার কম্পিউটারটি ফাইলটি আপলোড করতে কয়েক সেকেন্ড সময় নিতে পারে, তাই ধরে রাখুন। এটি হয়ে গেলে আপনি এটি খুলতে এবং সম্পাদনা শুরু করতে আপনার Google ড্রাইভের ফাইলটিতে ক্লিক করতে পারেন। - আপনি এখন যেমন গুগল ডকুমেন্টকে সম্পাদনা করতে, ভাগ করতে এবং নাম পরিবর্তন করতে পারেন ঠিক তেমন অন্যথায় আপনিও করতে পারেন।
6 এর 5 পদ্ধতি: ব্যবহারকারীদের একটি Google ডকুমেন্টের একটি অনুলিপি তৈরি করা প্রয়োজন
 আপনার দস্তাবেজের অনুলিপি তৈরি করতে প্রাপকদের পেতে এই কৌশলটি ব্যবহার করুন। আপনি যখন গুগল ডক্সের মাধ্যমে কারও কাছে একটি দস্তাবেজ প্রেরণ করেন, আপনি তাদের নিজের অনুলিপি তৈরি করতে, এটি সম্পাদনা করতে এবং তারপরে আপনাকে এটি আবার প্রেরণ করতে চাইতে পারেন। যেহেতু গুগল ডক্স সেটিংস এটি করার জন্য যথেষ্ট সেট আপ করা হয়নি, তাই আপনি ইউআরএল পরিবর্তন করতে এবং ব্যবহারকারীদের মূল ডকুমেন্টটি সম্পাদনা করার পরিবর্তে একটি অনুলিপি তৈরি করতে বাধ্য করতে পারেন।
আপনার দস্তাবেজের অনুলিপি তৈরি করতে প্রাপকদের পেতে এই কৌশলটি ব্যবহার করুন। আপনি যখন গুগল ডক্সের মাধ্যমে কারও কাছে একটি দস্তাবেজ প্রেরণ করেন, আপনি তাদের নিজের অনুলিপি তৈরি করতে, এটি সম্পাদনা করতে এবং তারপরে আপনাকে এটি আবার প্রেরণ করতে চাইতে পারেন। যেহেতু গুগল ডক্স সেটিংস এটি করার জন্য যথেষ্ট সেট আপ করা হয়নি, তাই আপনি ইউআরএল পরিবর্তন করতে এবং ব্যবহারকারীদের মূল ডকুমেন্টটি সম্পাদনা করার পরিবর্তে একটি অনুলিপি তৈরি করতে বাধ্য করতে পারেন। - আপনি যদি আপনার শিক্ষার্থীদের কাছে একটি কার্যপত্রক বা একাধিক কর্মচারীর কাছে কাগজপত্র পাঠাচ্ছেন তবে আপনি এটি ব্যবহার করতে পারেন।
 দস্তাবেজটি খুলুন। গুগল ডক্সে যান এবং আপনি যে দস্তাবেজটি ভাগ করতে চান তা খুলুন।
দস্তাবেজটি খুলুন। গুগল ডক্সে যান এবং আপনি যে দস্তাবেজটি ভাগ করতে চান তা খুলুন।  বাটনটি চাপুন ভাগ করুন. এটি উপরের ডানদিকে এবং এটি উজ্জ্বল নীল।
বাটনটি চাপুন ভাগ করুন. এটি উপরের ডানদিকে এবং এটি উজ্জ্বল নীল।  ক্লিক করুন লিঙ্কটি সহ যে কারও কাছে পরিবর্তন করুন. প্রসঙ্গ মেনুর নীচে ডায়লগের শেষ লাইনে ক্লিক করুন। এটি একটি নতুন বাক্স খুলবে।
ক্লিক করুন লিঙ্কটি সহ যে কারও কাছে পরিবর্তন করুন. প্রসঙ্গ মেনুর নীচে ডায়লগের শেষ লাইনে ক্লিক করুন। এটি একটি নতুন বাক্স খুলবে।  লিঙ্কটি অনুলিপি করুন এবং এটি অন্য কোথাও পেস্ট করুন। আপনি লিঙ্কটি হাইলাইট করতে পারেন, ডান ক্লিক করুন এবং তারপরে অনুলিপি করুন বা আপনি অনুলিপি লিঙ্কটি টিপতে পারেন। এটিকে ফাঁকা গুগল ডকুমেন্টে আটকান যাতে আপনি এটি সম্পাদনা করতে পারেন।
লিঙ্কটি অনুলিপি করুন এবং এটি অন্য কোথাও পেস্ট করুন। আপনি লিঙ্কটি হাইলাইট করতে পারেন, ডান ক্লিক করুন এবং তারপরে অনুলিপি করুন বা আপনি অনুলিপি লিঙ্কটি টিপতে পারেন। এটিকে ফাঁকা গুগল ডকুমেন্টে আটকান যাতে আপনি এটি সম্পাদনা করতে পারেন। - আপনি এটি ওয়েব ব্রাউজারের শীর্ষে একটি ইউআরএল ফিল্ডে আটকে দিতে পারেন।
 লিঙ্কের শেষে "সম্পাদনা" কে "অনুলিপি" দিয়ে প্রতিস্থাপন করুন। লিঙ্কের শেষে স্ক্রোল করুন যেখানে আপনি "সম্পাদনা" শব্দটি দেখেন। এই শব্দটি মুছুন এবং তারপরে "অনুলিপি" টাইপ করুন, তবে ইউআরএলটির অন্য কোনও অংশটি পরিবর্তন না করতে সতর্ক হন।
লিঙ্কের শেষে "সম্পাদনা" কে "অনুলিপি" দিয়ে প্রতিস্থাপন করুন। লিঙ্কের শেষে স্ক্রোল করুন যেখানে আপনি "সম্পাদনা" শব্দটি দেখেন। এই শব্দটি মুছুন এবং তারপরে "অনুলিপি" টাইপ করুন, তবে ইউআরএলটির অন্য কোনও অংশটি পরিবর্তন না করতে সতর্ক হন।  পরিবর্তিত লিঙ্কটি আপনার প্রাপকের কাছে প্রেরণ করুন। এই লিঙ্কটি এখন প্রাপককে যদি সে একটি অনুলিপি তৈরি করতে চায় তবে তা স্বয়ংক্রিয়ভাবে একটি ডায়ালগ খুলবে। আপনার এটি যতটা প্রয়োজন লোকের কাছে এটি প্রেরণ করতে পারেন যাতে তাদের সকলের কাছে আপনার নথির একটি অনুলিপি থাকে।
পরিবর্তিত লিঙ্কটি আপনার প্রাপকের কাছে প্রেরণ করুন। এই লিঙ্কটি এখন প্রাপককে যদি সে একটি অনুলিপি তৈরি করতে চায় তবে তা স্বয়ংক্রিয়ভাবে একটি ডায়ালগ খুলবে। আপনার এটি যতটা প্রয়োজন লোকের কাছে এটি প্রেরণ করতে পারেন যাতে তাদের সকলের কাছে আপনার নথির একটি অনুলিপি থাকে।
6 এর 6 পদ্ধতি: গুগল ডকুমেন্ট থেকে একটি পিডিএফ তৈরি করুন
 গুগল ডকুমেন্টটি খুলুন। আপনার গুগল ড্রাইভ থেকে, আপনি যে নথিটি পিডিএফ হিসাবে সংরক্ষণ করতে চান তা নির্বাচন করুন।
গুগল ডকুমেন্টটি খুলুন। আপনার গুগল ড্রাইভ থেকে, আপনি যে নথিটি পিডিএফ হিসাবে সংরক্ষণ করতে চান তা নির্বাচন করুন।  ক্লিক করুন ফাইল, তারপর ছাপা. উপরের বাম কোণে যান, তারপরে ফাইল ক্লিক করুন। নীচে স্ক্রোল করুন এবং মুদ্রণ ক্লিক করুন।
ক্লিক করুন ফাইল, তারপর ছাপা. উপরের বাম কোণে যান, তারপরে ফাইল ক্লিক করুন। নীচে স্ক্রোল করুন এবং মুদ্রণ ক্লিক করুন। - আপনি সরাসরি আপনার কম্পিউটার থেকে গুগল ডকুমেন্টটি কীভাবে মুদ্রণ করতে পারেন তাও এটি।
 গন্তব্য হিসাবে "পিডিএফ হিসাবে সংরক্ষণ করুন" নির্বাচন করুন। "গন্তব্য" এর পাশে, আপনার বিকল্পগুলি দেখতে ড্রপ-ডাউন ক্লিক করুন। "পিডিএফ হিসাবে সংরক্ষণ করুন" এ ক্লিক করুন।
গন্তব্য হিসাবে "পিডিএফ হিসাবে সংরক্ষণ করুন" নির্বাচন করুন। "গন্তব্য" এর পাশে, আপনার বিকল্পগুলি দেখতে ড্রপ-ডাউন ক্লিক করুন। "পিডিএফ হিসাবে সংরক্ষণ করুন" এ ক্লিক করুন।  ক্লিক করুন সংরক্ষণ. এটি আপনার কম্পিউটারে নথিটি পিডিএফ হিসাবে সংরক্ষণ করবে, একই নামে এটি গুগল ডক্সে রয়েছে।
ক্লিক করুন সংরক্ষণ. এটি আপনার কম্পিউটারে নথিটি পিডিএফ হিসাবে সংরক্ষণ করবে, একই নামে এটি গুগল ডক্সে রয়েছে।
পরামর্শ
- আপনার গুগল ডক্স সংরক্ষণ সম্পর্কে চিন্তা করবেন না! প্রতিবার আপনি পরিবর্তন করার সময় এটি স্বয়ংক্রিয়ভাবে আপনার জন্য সংরক্ষিত হয়।
- যদি আপনি গুগল ডক্স অফলাইনে (ওয়াইফাই বা কোনও ইন্টারনেট সংযোগ ছাড়াই) ব্যবহার করেন তবে আপনি আবার ইন্টারনেটে সংযোগ না করা পর্যন্ত এটি স্বয়ংক্রিয়ভাবে সংরক্ষণ করা হবে না।
- আপনি গুগল ডক্সে চিত্রটি ডাবল ক্লিক করে নিজেই ক্রপ বা সম্পাদনা করতে পারেন।