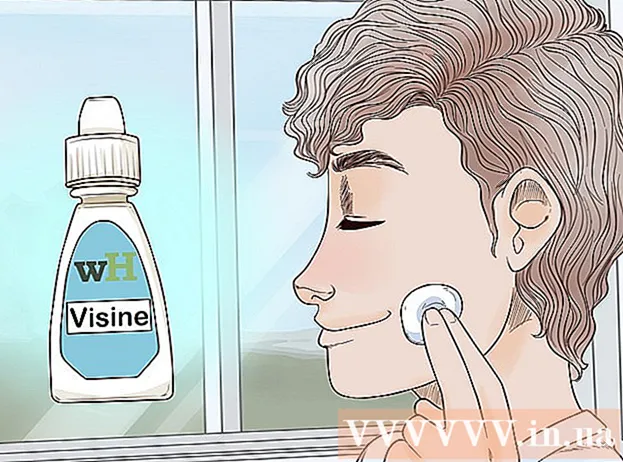লেখক:
Roger Morrison
সৃষ্টির তারিখ:
25 সেপ্টেম্বর 2021
আপডেটের তারিখ:
1 জুলাই 2024

কন্টেন্ট
- পদক্ষেপ
- পদ্ধতি 5 এর 1: একটি পিসি ব্যাক আপ (উইন্ডোজ 7 এবং আরও নতুন)
- 5 এর 2 পদ্ধতি: একটি ম্যাক ব্যাক আপ (ওএস এক্স চিতাবাঘ এবং আরও নতুন)
- পদ্ধতি 5 এর 3: একটি আইপ্যাড ব্যাক আপ
- 5 এর 4 পদ্ধতি: একটি গ্যালাক্সি ট্যাব ব্যাক আপ করুন
- পদ্ধতি 5 এর 5: একক ফাইল ব্যাক আপ
- পরামর্শ
- সতর্কতা
আজ, আরও বেশি সংখ্যক লোক দীর্ঘমেয়াদী ব্যক্তিগত ডেটা যেমন গুরুত্বপূর্ণ ডকুমেন্টস, ফটো, ভিডিও এবং ইমেল এক্সচেঞ্জের আকারে সমস্ত ধরণের স্মৃতি সঞ্চয় করতে কম্পিউটার ব্যবহার করছে। একটি কম্পিউটার বা ট্যাবলেট ব্যাক আপ তাই অতীব গুরুত্বপূর্ণ। ভাগ্যক্রমে, এটি খুব সহজ, আপনি এখানে এটি কীভাবে করতে পারেন তা পড়তে পারেন।
পদক্ষেপ
পদ্ধতি 5 এর 1: একটি পিসি ব্যাক আপ (উইন্ডোজ 7 এবং আরও নতুন)
- উপযুক্ত স্টোরেজ ডিভাইস পান। আপনার পর্যাপ্ত স্টোরেজ ক্ষমতা সহ একটি ডিভাইস প্রয়োজন। আপনি যে হার্ড ড্রাইভটি ব্যাকআপ নিতে চান তার আকার কমপক্ষে দ্বিগুণ করুন। একটি বাহ্যিক হার্ড ড্রাইভ সেরা পছন্দ, এগুলি অনেক জায়গায় কেনা যায় এবং সর্বদা সস্তা হয়।
- আপনি যদি একই কম্পিউটারে ব্যাক আপ নিতে চান তবে আপনি আলাদা পার্টিশনে ব্যাক আপ করতে পারেন। তবে, এই বিকল্পটি কম নিরাপদ, যদি হার্ড ডিস্ক ব্যর্থ হয়, একাধিক পার্টিশন অকেজো এবং ভাইরাসগুলি তাদের মধ্যে পার্থক্য না করে।
- আপনার কম্পিউটারে ডিভাইসটি সংযুক্ত করুন। একটি USB কেবল ব্যবহার করুন এবং আপনার কম্পিউটারে ড্রাইভটি সংযুক্ত করুন। ডিভাইসের সাথে আপনি কী করতে চান তা জিজ্ঞাসা করে একটি উইন্ডো স্বয়ংক্রিয়ভাবে খোলা উচিত। বিকল্পগুলির মধ্যে একটি হ'ল ডিভাইসটিকে ব্যাকআপ হিসাবে ব্যবহার করা বা উইন্ডোজের কথায়, "ফাইল ইতিহাসের জন্য ড্রাইভটি কনফিগার করা উচিত"। এই বিকল্পটি চয়ন করুন।
- হার্ড ড্রাইভ মাউন্ট করার সময় উইন্ডোটি যদি স্বয়ংক্রিয়ভাবে না খোলে, আপনি নিজেই ফাইলের ইতিহাস অনুসন্ধান করতে পারেন। অনুসন্ধান বাক্সে "ফাইলের ইতিহাস" টাইপ করুন বা নিয়ন্ত্রণ প্যানেলে প্রোগ্রামটি সন্ধান করুন।
- উন্নত সেটিংস কনফিগার করুন। আপনি একবার প্রোগ্রামটি খোলার পরে আপনি বামদিকে "অ্যাডভান্সড সেটিংস" বিভাগে কিছু সেটিংস সামঞ্জস্য করতে পারেন। এখানে আপনি উদাহরণস্বরূপ, কতবার ব্যাকআপ তৈরি করা হয়, কতক্ষণ ফাইল সংরক্ষণ করা হয় এবং ব্যাকআপগুলির জন্য কত স্থান উপলব্ধ তা নির্ধারণ করতে পারেন।
- ব্যাকআপের জন্য একটি ডিস্ক নির্বাচন করুন। সমস্ত সেটিংস যখন পছন্দসই হিসাবে কনফিগার করা থাকে, সঠিক ড্রাইভটি ফাইল ইতিহাসের দ্বারা ব্যবহৃত হচ্ছে তা পরীক্ষা করা ভাল (বাহ্যিক হার্ড ড্রাইভটি ডিফল্টরূপে চয়ন করা হয়)।
- ফাইলের ইতিহাস চালু করুন। সমস্ত সেটিংস সঠিক হলে আপনি "সক্ষম করুন" এ ক্লিক করতে পারেন। এখন প্রোগ্রামটি ব্যাকআপ তৈরি করা শুরু করবে। প্রথম ব্যাকআপটি দীর্ঘ সময় নিতে পারে, গভীর রাতে এটি করা কার্যকর হতে পারে যাতে রাতে ব্যাকআপ তৈরি করা যায়। এটাই, তুমি শেষ!
5 এর 2 পদ্ধতি: একটি ম্যাক ব্যাক আপ (ওএস এক্স চিতাবাঘ এবং আরও নতুন)
- উপযুক্ত স্টোরেজ ডিভাইস পান। আপনার পর্যাপ্ত স্টোরেজ ক্ষমতা সহ একটি ডিভাইস প্রয়োজন। আপনি যে হার্ড ড্রাইভটি ব্যাকআপ নিতে চান তার আকার কমপক্ষে দ্বিগুণ করুন। একটি বাহ্যিক হার্ড ড্রাইভ সেরা পছন্দ, এগুলি যে কোনও জায়গায় কেনা যায় এবং সস্তাও হচ্ছে।
- আপনি যদি একই কম্পিউটারে ব্যাক আপ নিতে চান তবে আপনি আলাদা পার্টিশনে ব্যাক আপ করতে পারেন। তবে, এই বিকল্পটি কম নিরাপদ, যদি হার্ড ডিস্ক ব্যর্থ হয়, একাধিক পার্টিশন অকেজো এবং ভাইরাসগুলি তাদের মধ্যে পার্থক্য না করে।
- আপনার কম্পিউটারে ডিভাইসটি সংযুক্ত করুন। একটি USB কেবল ব্যবহার করুন এবং আপনার কম্পিউটারে ড্রাইভটি সংযুক্ত করুন। আপনি "ড্রাইভ টাইম মেশিন", ম্যাকের অন্তর্নির্মিত ব্যাকআপ প্রোগ্রামের জন্য এই ড্রাইভটি ব্যবহার করতে চান কিনা তা জিজ্ঞাসা করে একটি উইন্ডো স্বয়ংক্রিয়ভাবে খুলবে। ব্যাকআপ তৈরি করার সময় আপনি যদি এনক্রিপশন ব্যবহার করতে চান তবে "এনক্রিপ্ট ব্যাকআপ ডিস্ক" চয়ন করুন। তারপরে "ব্যাকআপ ডিস্ক হিসাবে ব্যবহার করুন" এ ক্লিক করুন।
- উইন্ডোটি যদি স্বয়ংক্রিয়ভাবে না খোলে, আপনি সিস্টেম পছন্দগুলি থেকে টাইম মেশিনটি চালু করতে পারেন।
- টাইম মেশিনটিকে একটি ব্যাকআপ তৈরি করতে দিন। ব্যাকআপ এখন স্বয়ংক্রিয়ভাবে শুরু হবে। প্রথম ব্যাকআপটি দীর্ঘ সময় নিতে পারে, গভীর রাতে এটি করা কার্যকর হতে পারে যাতে রাতে ব্যাকআপ তৈরি করা যায়।
- সেটিংস সামঞ্জস্য করুন। সিস্টেম পছন্দগুলিতে সময় মেশিনে ক্লিক করে আপনি সেটিংসটি সামঞ্জস্য করতে পারেন। নীচের ডানদিকে কোণায় "বিকল্পগুলি" বোতামটি ক্লিক করুন, এখানে আপনি চিহ্নিত করতে পারেন যে নির্দিষ্ট ডেটা সংরক্ষণ করা উচিত নয় এবং আপনি বিজ্ঞপ্তিগুলি চালু বা বন্ধ করতে পারেন।
পদ্ধতি 5 এর 3: একটি আইপ্যাড ব্যাক আপ
- ইনস্টল করা আইটিউনসের সর্বশেষতম সংস্করণটি আপনার আইপ্যাডকে একটি কম্পিউটারের সাথে সংযুক্ত করুন। আপনার কম্পিউটারের হার্ড ড্রাইভটি এমন ড্রাইভ যা আপনি ব্যাক আপ করবেন, সুতরাং আপনার পর্যাপ্ত জায়গা রয়েছে তা নিশ্চিত করুন।
- "ফাইল" মেনুতে ক্লিক করুন।
- "ডিভাইসগুলি" নির্বাচন করুন এবং "ব্যাকআপ" ক্লিক করুন।
- ব্যাকআপের জন্য পছন্দসই অবস্থান চয়ন করুন। আপনি আইক্লাউড বা আপনার কম্পিউটারে ব্যাকআপটি সংরক্ষণ করতে চান কিনা তা বাম দিকে আপনি নির্দেশ করতে পারেন।
- "এখনই ব্যাক আপ করুন" এ ক্লিক করুন। প্রস্তুত!
5 এর 4 পদ্ধতি: একটি গ্যালাক্সি ট্যাব ব্যাক আপ করুন
- সেটিংস আলতো চাপুন।
- অ্যাকাউন্ট এবং সিঙ্ক নির্বাচন করুন।
- নিশ্চিত করুন যে আপনি অনুলিপি করতে চান এমন সমস্ত ডেটা নির্বাচন করা হয়েছে। দ্রষ্টব্য: আপনি এইভাবে সমস্ত কিছু সংরক্ষণ করতে পারবেন না। আপনাকে নিম্নলিখিত পদ্ধতিটি ব্যবহার করে একক ফাইলগুলি সংরক্ষণ করতে হবে।
- আপনার গুগল ব্যবহারকারীর কাছে, সবুজ "সিঙ্ক" বোতামটি ক্লিক করুন। আপনার নির্বাচিত ফাইলগুলি এখন ব্যাক আপ করা হবে।
পদ্ধতি 5 এর 5: একক ফাইল ব্যাক আপ
- আপনার ডেটা সংরক্ষণ করার জন্য একটি ডিভাইস চয়ন করুন। আপনি নিজের ফাইলগুলি একটি ইউএসবি স্টিক, একটি বাহ্যিক হার্ড ড্রাইভ, মেঘে, একটি সিডিতে, যা খুশি সংরক্ষণ করতে পারেন। পছন্দ করার আগে আপনার কতটা জায়গা প্রয়োজন তা পরীক্ষা করে দেখুন।
- কোনও ফোল্ডারে ফাইলগুলি অনুলিপি করুন। আপনার কম্পিউটারে একটি ফোল্ডার তৈরি করুন এবং আপনি যে ফাইলগুলি ব্যাকআপ করতে চান তা সেখানে রেখে দিন। প্রয়োজনে ফোল্ডারের মধ্যে সাবফোল্ডার তৈরি করুন।
- আপনি এটি করেন কারণ এটি ব্যাকআপ তৈরি করা সহজ করে। আপনি এখন একযোগে একটি পছন্দসই ডিভাইসে ফাইল স্থানান্তর করতে পারেন এবং আপনি নিশ্চিত হতে পারেন যে আপনি কোনও ফাইল এড়িয়ে যাবেন না। একটি অতিরিক্ত সুবিধা হ'ল আপনি অনুলিপি করা ফাইলগুলি আপনার নির্বাচিত ডিভাইসের অন্যান্য ফাইল থেকে সহজেই আলাদা করতে পারবেন।
- একটি জিপ ফাইল তৈরি করুন। আপনি চাইলে আপনি আগের ধাপে আপনার তৈরি ফোল্ডারটি সংকোচ করতে পারেন। এটি বিশেষত দরকারী যখন এটি অনেকগুলি ফাইলের ক্ষেত্রে আসে বা যখন ফাইলগুলি খুব বড় হয়।
- আপনার ফাইলগুলি সুরক্ষিত করুন। আপনি একটি এনক্রিপশন স্তর যুক্ত করতে পারেন বা একটি পাসওয়ার্ড সহ আপনার ফোল্ডার বা জিপ ফাইলটিকে সুরক্ষা দিতে পারেন। যদি ফাইলগুলিতে সংবেদনশীল তথ্য থাকে তবে আপনার ফাইলগুলি রক্ষা করা ভাল ধারণা। আপনাকে অবশ্যই নিশ্চিত করতে হবে যে আপনি পাসওয়ার্ডটি ভুলে যাচ্ছেন না।
- ফোল্ডার বা জিপ ফাইলটি ডিভাইসে বা ক্লাউডে অনুলিপি করুন। যখন ফোল্ডার বা জিপ ফাইল ব্যাকআপের জন্য প্রস্তুত হয়, আপনি অনুলিপি এবং পেস্টের সংমিশ্রণটি ব্যবহার করে এটি সংরক্ষণ করতে পারেন।
- প্রয়োজনে অন্য কম্পিউটারে ডেটা অনুলিপি করুন। উদাহরণস্বরূপ, আপনি যদি স্টোরেজের জন্য একটি ইউএসবি স্টিক ব্যবহার করেন তবে অন্য কম্পিউটারেও ডেটা সংরক্ষণ করা ভাল ধারণা। আপনি সহজেই একটি ইউএসবি স্টিক হারাতে পারেন!
পরামর্শ
- একটি ব্যাকআপ শিডিউল সেট করুন। বেশিরভাগ প্রোগ্রামের সাহায্যে আপনি নির্দিষ্ট ফোল্ডারগুলির ব্যাকআপ কখন এবং কখন তৈরি করতে হবে তা নির্ধারণ করতে পারেন। আপনার বাহ্যিক ড্রাইভটি আপনার কম্পিউটারের সাথে সংযুক্ত রয়েছে এবং আপনার কম্পিউটারটি চালু আছে তা নিশ্চিত করুন।
- ব্যাকআপগুলি একটি নিরাপদ স্থানে রাখুন। ফায়ারপ্রুফ নিরাপদ সেরা বিকল্প। আপনার যদি নিরাপদ না থাকে তবে আপনার ব্যাকআপটি অন্য কোনও ঘরে রাখার জন্য দরকারী, উদাহরণস্বরূপ পরিবার থেকে।
- আপনার ব্যাকআপগুলি পরীক্ষা করতে আপনার ক্যালেন্ডারে একটি অনুস্মারক লিখুন। ব্যাকআপগুলির সাথে সবকিছু ঠিকঠাক হয় যখন ধরে নেওয়া যায় না যে কয়েক মাস ধরে কিছুই সংরক্ষণ করা হয়নি।
- সেরা ব্যাকআপ হ'ল একাধিক পদ্ধতি নিয়ে এটি নিয়মিত যাচাই করে নেওয়া হয়।
সতর্কতা
- ব্যাকআপ চলার সময় আপনার কম্পিউটারটি ব্যবহার না করা ভাল। ব্যাকআপের সময় আপনি যদি কোনও ফাইল পরিবর্তন করেন তবে কোন সংস্করণটি রাখা হয়েছে তা আপনি জানতে পারবেন না। আপনি আরও লক্ষ্য করবেন যে ব্যাকআপ প্রক্রিয়া চলাকালীন কম্পিউটার কিছুটা ধীরে ধীরে সাড়া দেয়।
- আপনার হার্ড ড্রাইভগুলি স্যাঁতসেঁতে জায়গায় কখনও সংরক্ষণ করবেন না। ডিভাইসগুলি এর জন্য খুব সংবেদনশীল, আপনি আপনার ব্যাকআপগুলি হারাতে ঝুঁকি চালান।