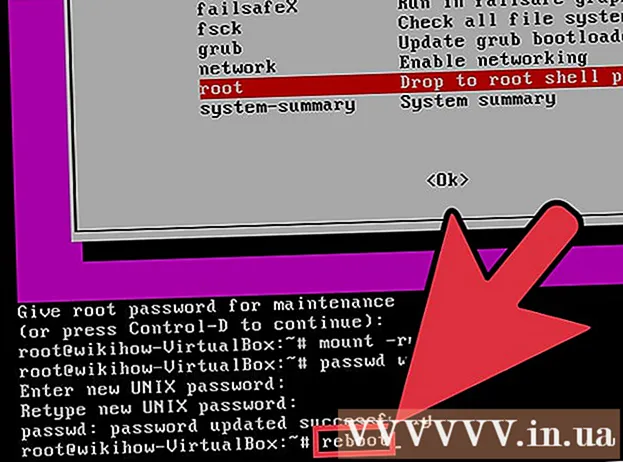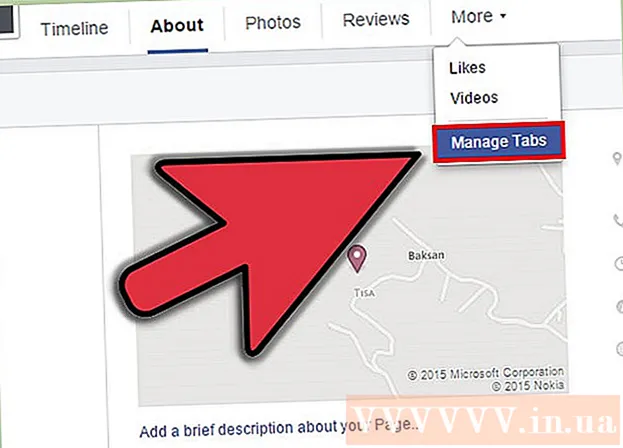লেখক:
Christy White
সৃষ্টির তারিখ:
5 মে 2021
আপডেটের তারিখ:
1 জুলাই 2024

কন্টেন্ট
- পদক্ষেপ
- পদ্ধতি 5 এর 1: তারযুক্ত সংযোগ ব্যবহার
- 5 এর 2 পদ্ধতি: উইন্ডোজ 10 এ একটি স্ক্রীন সনাক্ত করুন
- 5 এর 3 পদ্ধতি: একটি ম্যাকের প্রদর্শন সনাক্ত করুন
- পদ্ধতি 5 এর 4: উইন্ডোজ একটি ওয়্যারলেস সংযোগ ব্যবহার
- পদ্ধতি 5 এর 5: একটি ম্যাক এয়ারপ্লে ব্যবহার করে একটি ডিসপ্লে সাথে সংযোগ
- পরামর্শ
- প্রয়োজনীয়তা
আপনার কম্পিউটারটিকে একটি টেলিভিশনে সংযুক্ত করে আপনি অনলাইন টিভি শো এবং ইউটিউব ক্লিপগুলি স্ট্রিম করতে পারেন। আপনি ইন্টারনেট সার্ফ করতে বা ভিডিও এবং ফটোগুলি দেখতে টেলিভিশনটিকে একটি বড় পর্দা হিসাবে ব্যবহার করতে পারেন। এই উইকিউইউ কিভাবে আপনাকে একটি টিভিতে কম্পিউটার সংযুক্ত করতে শেখায় teac
পদক্ষেপ
পদ্ধতি 5 এর 1: তারযুক্ত সংযোগ ব্যবহার
 নিম্নলিখিত ভিডিও আউটপুটগুলির জন্য আপনার কম্পিউটার পরীক্ষা করুন। আপনার কম্পিউটারে সংযোগ পোর্টের ধরণটি কোনও টিভিতে সংযুক্ত হওয়ার সর্বোত্তম উপায় নির্ধারণ করে। নিম্নলিখিত সংযোগ পোর্টগুলি উপস্থিত কিনা তা পরীক্ষা করুন:
নিম্নলিখিত ভিডিও আউটপুটগুলির জন্য আপনার কম্পিউটার পরীক্ষা করুন। আপনার কম্পিউটারে সংযোগ পোর্টের ধরণটি কোনও টিভিতে সংযুক্ত হওয়ার সর্বোত্তম উপায় নির্ধারণ করে। নিম্নলিখিত সংযোগ পোর্টগুলি উপস্থিত কিনা তা পরীক্ষা করুন: - এইচডিএমআই: এইচডিএমআই বন্দরগুলি প্রায় 1.8 সেমি প্রশস্ত, বন্দরটির উপরের অংশটি নীচের চেয়ে কিছুটা বড়। এইচডিএমআই কেবলগুলি বেশিরভাগ নতুন ফ্ল্যাট স্ক্রিন এবং এইচডিটিভি, পাশাপাশি অনেকগুলি নতুন ল্যাপটপ এবং ডেস্কটপ কম্পিউটার দ্বারা সমর্থিত।
- মিনি ডিসপ্লে: MiniDisplays মূলত ম্যাক এবং ম্যাকবুকগুলিতে ব্যবহৃত হয়। তাদের গোলাকার নীচের কোণগুলির সাথে একটি ছোট আয়তক্ষেত্রাকার গেট রয়েছে। এই বন্দরগুলি থান্ডারবোল্ট বন্দরগুলির আকারে অভিন্ন, তবে তারা না একই. আপনি সঠিক বন্দরটি ব্যবহার করছেন তা নিশ্চিত করতে বন্দরগুলিতে লেবেলগুলি পরীক্ষা করুন।
- ভিজিএ: ভিজিএ 15 পিনযুক্ত একটি আয়তক্ষেত্রাকার বন্দর। এগুলি সাধারণত পুরানো কম্পিউটারগুলিতে ব্যবহৃত হয়। এগুলি কিছু টিভি এবং কম্পিউটার দ্বারা সমর্থিত।
- ডিভিআই: একটি ডিভিআই বন্দরটিতে একটি সাদা সংযোগকারী রয়েছে যাতে এটিতে 24 বর্গাকার ছিদ্র থাকে। এগুলি বেশিরভাগ পুরানো কম্পিউটার মডেলগুলিতেও ব্যবহৃত হয়।
- ইউএসবি: আপনার কম্পিউটারে ভিডিও আউটপুট পোর্ট না থাকলে আপনি এমন একটি অ্যাডাপ্টার কিনতে পারেন যা কোনও ইউএসবি পোর্টকে আপনার কম্পিউটারে এইচডিএমআই আউটপুট পোর্টে রূপান্তর করতে পারে। এটি আপনার কম্পিউটারে অতিরিক্ত সফ্টওয়্যার ইনস্টল করার প্রয়োজন হতে পারে।
 সমর্থিত সংযোগ ইনপুটগুলির জন্য আপনার টেলিভিশনটি পরীক্ষা করুন। কোন ভিডিওটি আপনার কম্পিউটারকে সমর্থন করে তা নির্ধারণ করার পরে, আপনাকে কী ধরণের ভিডিও আপনার টিভি সমর্থন করে তা খুঁজে বের করতে হবে। আপনি আপনার কম্পিউটার সমর্থন করে একই ভিডিও পোর্ট পেতে পারেন কিনা তা জানতে আপনার টেলিভিশনের পিছনে চেক করুন of
সমর্থিত সংযোগ ইনপুটগুলির জন্য আপনার টেলিভিশনটি পরীক্ষা করুন। কোন ভিডিওটি আপনার কম্পিউটারকে সমর্থন করে তা নির্ধারণ করার পরে, আপনাকে কী ধরণের ভিডিও আপনার টিভি সমর্থন করে তা খুঁজে বের করতে হবে। আপনি আপনার কম্পিউটার সমর্থন করে একই ভিডিও পোর্ট পেতে পারেন কিনা তা জানতে আপনার টেলিভিশনের পিছনে চেক করুন of  আপনার কম্পিউটার থেকে কেবল টিভিটি আপনার কম্পিউটারের সাথে সংযুক্ত করুন। আপনার কম্পিউটার এবং টিভি কী ধরণের ভিডিও সমর্থন করে তা নির্ধারণ করার পরে, আপনার কম্পিউটারের ভিডিও আউটপুটটির সাথে সংযোগ স্থাপনের জন্য উপযুক্ত তারটি ব্যবহার করুন, তারপরে এটি আপনার টিভিতে একটি অভিন্ন পোর্টে প্লাগ করুন।
আপনার কম্পিউটার থেকে কেবল টিভিটি আপনার কম্পিউটারের সাথে সংযুক্ত করুন। আপনার কম্পিউটার এবং টিভি কী ধরণের ভিডিও সমর্থন করে তা নির্ধারণ করার পরে, আপনার কম্পিউটারের ভিডিও আউটপুটটির সাথে সংযোগ স্থাপনের জন্য উপযুক্ত তারটি ব্যবহার করুন, তারপরে এটি আপনার টিভিতে একটি অভিন্ন পোর্টে প্লাগ করুন। - আপনার যদি ভিজিএ বা ডিভিআই কেবল থাকে এবং আপনি যদি আপনার টিভির মাধ্যমে অডিও শুনতে চান তবে আপনাকে আপনার টিভিতে একটি অডিও কেবল সংযুক্ত করতে হবে। আপনি আপনার কম্পিউটারের হেডফোন জ্যাকের সাথে এবং আপনার টিভিতে 3.5 মিমি অক্স ইনপুটটির সাথে 3.5 মিমি অক্স কেবলটি সংযুক্ত করে এটি করতে পারেন।
- আপনি আপনার টিভি দ্বারা সমর্থিত অন্য কেবলের প্রকারে এইচডিএমআই, ভিজিএ বা ডিভিআই রূপান্তর করতে একটি অ্যাডাপ্টারও কিনতে পারেন।
 আপনার কম্পিউটার এবং টিভি চালু করুন। আপনার টিভি এবং আপনার কম্পিউটারকে সংযুক্ত করার পরে, আপনার কম্পিউটারটি চালু করার জন্য পাওয়ার বোতামটি টিপুন। তারপরে আপনার টিভিটি চালু করার জন্য এটি রিমোট কন্ট্রোলটি ব্যবহার করুন।
আপনার কম্পিউটার এবং টিভি চালু করুন। আপনার টিভি এবং আপনার কম্পিউটারকে সংযুক্ত করার পরে, আপনার কম্পিউটারটি চালু করার জন্য পাওয়ার বোতামটি টিপুন। তারপরে আপনার টিভিটি চালু করার জন্য এটি রিমোট কন্ট্রোলটি ব্যবহার করুন।  আপনার টিভিতে সঠিক ইনপুট উত্সটি নির্বাচন করুন। আপনার টিভির রিমোট কন্ট্রোলটি ব্যবহার করুন এবং পাঠ্যের সাহায্যে বোতামটি টিপুন উৎস, ইনপুট বা মত। তারপরে আপনি যে কম্পিউটারে সংযুক্ত হয়েছেন সে ইনপুটটি নির্বাচন করুন। প্রায়শই, আপনার কম্পিউটার স্বয়ংক্রিয়ভাবে নতুন স্ক্রিনটি সনাক্ত করতে পারে। যদি নতুন স্ক্রিনটি সনাক্ত না করা হয়, তবে উইন্ডোজে কোনও স্ক্রিন সনাক্ত করতে মেথড 2-এ ধাপগুলি ব্যবহার করুন।
আপনার টিভিতে সঠিক ইনপুট উত্সটি নির্বাচন করুন। আপনার টিভির রিমোট কন্ট্রোলটি ব্যবহার করুন এবং পাঠ্যের সাহায্যে বোতামটি টিপুন উৎস, ইনপুট বা মত। তারপরে আপনি যে কম্পিউটারে সংযুক্ত হয়েছেন সে ইনপুটটি নির্বাচন করুন। প্রায়শই, আপনার কম্পিউটার স্বয়ংক্রিয়ভাবে নতুন স্ক্রিনটি সনাক্ত করতে পারে। যদি নতুন স্ক্রিনটি সনাক্ত না করা হয়, তবে উইন্ডোজে কোনও স্ক্রিন সনাক্ত করতে মেথড 2-এ ধাপগুলি ব্যবহার করুন। - আপনি যদি আপনার কম্পিউটারে অডিও না নিচ্ছেন তবে নিশ্চিত হয়ে নিন যে আপনি অডিও ইনপুটটির সাথে অডিও কেবলটি সংযুক্ত করেছেন যা আপনার কম্পিউটারের ভিডিও তারের সাথে সংযুক্ত রয়েছে এমন উত্সের সাথে মিল রয়েছে।
5 এর 2 পদ্ধতি: উইন্ডোজ 10 এ একটি স্ক্রীন সনাক্ত করুন
 উইন্ডোজ স্টার্ট মেনুতে ক্লিক করুন। এটি একটি উইন্ডোজ লোগো সহ বোতাম। ডিফল্টরূপে এটি উইন্ডোজ টাস্কবারের নীচের বাম কোণে রয়েছে। শুরু মেনু এখানে প্রদর্শিত হয়।
উইন্ডোজ স্টার্ট মেনুতে ক্লিক করুন। এটি একটি উইন্ডোজ লোগো সহ বোতাম। ডিফল্টরূপে এটি উইন্ডোজ টাস্কবারের নীচের বাম কোণে রয়েছে। শুরু মেনু এখানে প্রদর্শিত হয়।  সেটিংস আইকন ক্লিক করুন
সেটিংস আইকন ক্লিক করুন  ক্লিক করুন পদ্ধতি. এটি উইন্ডোজ সেটিংস মেনুতে প্রথম বিকল্প। এটি একটি আইকনের পাশে যা ল্যাপটপের সাথে সাদৃশ্যযুক্ত।
ক্লিক করুন পদ্ধতি. এটি উইন্ডোজ সেটিংস মেনুতে প্রথম বিকল্প। এটি একটি আইকনের পাশে যা ল্যাপটপের সাথে সাদৃশ্যযুক্ত।  ক্লিক করুন প্রদর্শন. এটি সাইডবারের বামে মেনুতে প্রথম বিকল্প। এটি আপনার প্রদর্শন সেটিংস দেখায়।
ক্লিক করুন প্রদর্শন. এটি সাইডবারের বামে মেনুতে প্রথম বিকল্প। এটি আপনার প্রদর্শন সেটিংস দেখায়।  নীচে স্ক্রোল করুন এবং বোতামটি ক্লিক করুন সনাক্ত. এটি প্রদর্শন সেটিংস মেনুটির নীচে ধূসর বোতাম। উইন্ডোজ সংযুক্ত প্রদর্শনগুলির জন্য স্ক্যান করে।
নীচে স্ক্রোল করুন এবং বোতামটি ক্লিক করুন সনাক্ত. এটি প্রদর্শন সেটিংস মেনুটির নীচে ধূসর বোতাম। উইন্ডোজ সংযুক্ত প্রদর্শনগুলির জন্য স্ক্যান করে।
5 এর 3 পদ্ধতি: একটি ম্যাকের প্রদর্শন সনাক্ত করুন
 অ্যাপল আইকনে ক্লিক করুন
অ্যাপল আইকনে ক্লিক করুন  ক্লিক করুন সিস্টেম পছন্দসমূহ . এটি অ্যাপল মেনুতে প্রদর্শিত হবে যখন আপনি অ্যাপল আইকনটি ক্লিক করেন।
ক্লিক করুন সিস্টেম পছন্দসমূহ . এটি অ্যাপল মেনুতে প্রদর্শিত হবে যখন আপনি অ্যাপল আইকনটি ক্লিক করেন।  আইকনে ক্লিক করুন প্রদর্শন করে. এটি আইকন যা একটি কম্পিউটারের পর্দার অনুরূপ।
আইকনে ক্লিক করুন প্রদর্শন করে. এটি আইকন যা একটি কম্পিউটারের পর্দার অনুরূপ।  ট্যাবে ক্লিক করুন প্রদর্শন; এটি ডিসপ্লে উইন্ডোর শীর্ষে প্রথম ট্যাব।
ট্যাবে ক্লিক করুন প্রদর্শন; এটি ডিসপ্লে উইন্ডোর শীর্ষে প্রথম ট্যাব। বোতামটি ধরে রাখুন বিকল্পগুলি চাপা। নীচের ডানদিকে কোণায় "অনুসন্ধান প্রদর্শন" পাঠ্য সহ একটি বোতাম প্রদর্শিত হবে।
বোতামটি ধরে রাখুন বিকল্পগুলি চাপা। নীচের ডানদিকে কোণায় "অনুসন্ধান প্রদর্শন" পাঠ্য সহ একটি বোতাম প্রদর্শিত হবে।  ক্লিক করুন প্রদর্শনগুলি সন্ধান করুন. আপনি বিকল্প বোতাম টিপলে এটি "প্রদর্শন" উইন্ডোর নীচের ডান কোণে অবস্থিত। আপনার কম্পিউটারটি আপনার ম্যাকের সাথে সংযুক্ত সমস্ত ডিসপ্লে স্ক্যান করে এবং সনাক্ত করে।
ক্লিক করুন প্রদর্শনগুলি সন্ধান করুন. আপনি বিকল্প বোতাম টিপলে এটি "প্রদর্শন" উইন্ডোর নীচের ডান কোণে অবস্থিত। আপনার কম্পিউটারটি আপনার ম্যাকের সাথে সংযুক্ত সমস্ত ডিসপ্লে স্ক্যান করে এবং সনাক্ত করে।
পদ্ধতি 5 এর 4: উইন্ডোজ একটি ওয়্যারলেস সংযোগ ব্যবহার
 আপনার টিভি এবং আপনার কম্পিউটার উভয়কেই একই ওয়াইফাই নেটওয়ার্কে সংযুক্ত করুন। ওয়্যারলেস সংযোগের মাধ্যমে আপনার টিভি এবং কম্পিউটারের সাথে সংযুক্ত হওয়ার আগে আপনাকে উভয়ই একই Wi-Fi নেটওয়ার্কে থাকতে হবে। আপনি এটি আপনার কম্পিউটার এবং টিভিতে নেটওয়ার্ক সেটিংস মেনুতে করতে পারেন।
আপনার টিভি এবং আপনার কম্পিউটার উভয়কেই একই ওয়াইফাই নেটওয়ার্কে সংযুক্ত করুন। ওয়্যারলেস সংযোগের মাধ্যমে আপনার টিভি এবং কম্পিউটারের সাথে সংযুক্ত হওয়ার আগে আপনাকে উভয়ই একই Wi-Fi নেটওয়ার্কে থাকতে হবে। আপনি এটি আপনার কম্পিউটার এবং টিভিতে নেটওয়ার্ক সেটিংস মেনুতে করতে পারেন।  ব্লুটুথের মাধ্যমে আপনার টিভিকে আবিষ্কারযোগ্য Make আপনি যে উপায়ে এটি করেন তা প্রতি টিভি মডেলের চেয়ে আলাদা। উত্স ইনপুট হিসাবে আপনার "স্ক্রিন মিররিং" নির্বাচন করার প্রয়োজন হতে পারে। আপনার টিভির ব্লুটুথ মেনুতে আপনার বেছে নিতে একটি সেটিং থাকতে পারে। আপনাকে কিছু করতে হবে না। কীভাবে আপনার টিভিতে ব্লুটুথ ডিভাইসগুলি সংযুক্ত করতে হয় তা জানতে, ব্যবহারকারী ম্যানুয়াল বা নির্মাতার ওয়েবসাইটটি দেখুন।
ব্লুটুথের মাধ্যমে আপনার টিভিকে আবিষ্কারযোগ্য Make আপনি যে উপায়ে এটি করেন তা প্রতি টিভি মডেলের চেয়ে আলাদা। উত্স ইনপুট হিসাবে আপনার "স্ক্রিন মিররিং" নির্বাচন করার প্রয়োজন হতে পারে। আপনার টিভির ব্লুটুথ মেনুতে আপনার বেছে নিতে একটি সেটিং থাকতে পারে। আপনাকে কিছু করতে হবে না। কীভাবে আপনার টিভিতে ব্লুটুথ ডিভাইসগুলি সংযুক্ত করতে হয় তা জানতে, ব্যবহারকারী ম্যানুয়াল বা নির্মাতার ওয়েবসাইটটি দেখুন। - সমস্ত টিভি কম্পিউটার থেকে ওয়্যারলেস স্ক্রিন মিররিং সমর্থন করে না। আপনি যদি ব্লুটুথের মাধ্যমে আপনার টিভির সাথে সংযোগ স্থাপন করতে না পারেন তবে আপনি এই ডিভাইসের মাধ্যমে ওয়্যারলেসভাবে আপনার টিভিতে সংযোগ রাখতে রোকু বা গুগল ক্রোমকাস্টের মতো একটি মিডিয়া স্ট্রিমিং ডিভাইস কিনতে পারবেন।
 উইন্ডোজ স্টার্ট ক্লিক করুন
উইন্ডোজ স্টার্ট ক্লিক করুন  "সেটিংস" বোতামটি ক্লিক করুন
"সেটিংস" বোতামটি ক্লিক করুন  ক্লিক করুন সরঞ্জাম. এটি "সেটিংস" মেনুতে দ্বিতীয় বিকল্প। এটি একটি আইকনের পাশে যা একটি কীবোর্ড এবং একটি আইপডের সাদৃশ্যযুক্ত।
ক্লিক করুন সরঞ্জাম. এটি "সেটিংস" মেনুতে দ্বিতীয় বিকল্প। এটি একটি আইকনের পাশে যা একটি কীবোর্ড এবং একটি আইপডের সাদৃশ্যযুক্ত।  ক্লিক করুন ব্লুটুথ এবং অন্যান্য ডিভাইস. এটি বাম পাশের মেনুটির শীর্ষে প্রথম বিকল্প। এটি ব্লুটুথ বিকল্পগুলি প্রদর্শন করে।
ক্লিক করুন ব্লুটুথ এবং অন্যান্য ডিভাইস. এটি বাম পাশের মেনুটির শীর্ষে প্রথম বিকল্প। এটি ব্লুটুথ বিকল্পগুলি প্রদর্শন করে।  ক্লিক করুন + ব্লুটুথ বা অন্য কোনও ডিভাইস যুক্ত করুন. এটি "ব্লুটুথ এবং অন্যান্য ডিভাইস" মেনুটির শীর্ষে প্রথম বিকল্প। এটি ব্লুটুথের মাধ্যমে ডিভাইস যুক্ত করার জন্য একটি পপআপ উইন্ডো প্রদর্শন করবে।
ক্লিক করুন + ব্লুটুথ বা অন্য কোনও ডিভাইস যুক্ত করুন. এটি "ব্লুটুথ এবং অন্যান্য ডিভাইস" মেনুটির শীর্ষে প্রথম বিকল্প। এটি ব্লুটুথের মাধ্যমে ডিভাইস যুক্ত করার জন্য একটি পপআপ উইন্ডো প্রদর্শন করবে।  ক্লিক করুন ওয়্যারলেস ডিসপ্লে বা ডকিং স্টেশন. এটি "ডিভাইস যুক্ত করুন" পপ-আপ মেনুতে দ্বিতীয় বিকল্প। ওয়্যারলেস প্রদর্শন বা ডিভাইসগুলির জন্য অনুসন্ধানগুলি।
ক্লিক করুন ওয়্যারলেস ডিসপ্লে বা ডকিং স্টেশন. এটি "ডিভাইস যুক্ত করুন" পপ-আপ মেনুতে দ্বিতীয় বিকল্প। ওয়্যারলেস প্রদর্শন বা ডিভাইসগুলির জন্য অনুসন্ধানগুলি।  আপনার টিভি বা স্ট্রিমিং ডিভাইসে ক্লিক করুন। আপনার টিভি বা স্ট্রিমিং ডিভাইসটি (রোকু, ক্রোমকাস্ট) "ডিভাইস যুক্ত করুন" মেনুতে থাকা ডিভাইসের তালিকায় উপস্থিত হলে সংযোগ স্থাপনের জন্য এটিতে ক্লিক করুন।
আপনার টিভি বা স্ট্রিমিং ডিভাইসে ক্লিক করুন। আপনার টিভি বা স্ট্রিমিং ডিভাইসটি (রোকু, ক্রোমকাস্ট) "ডিভাইস যুক্ত করুন" মেনুতে থাকা ডিভাইসের তালিকায় উপস্থিত হলে সংযোগ স্থাপনের জন্য এটিতে ক্লিক করুন।  টিভিতে নির্দেশাবলী অনুসরণ করুন। আপনার টিভিতে প্রদর্শিত পিনটি প্রবেশের প্রয়োজন হতে পারে। সংযোগটি প্রতিষ্ঠিত হয়ে গেলে, আপনার কম্পিউটারে কম্পিউটারের মনিটরের সামগ্রীটি টিভিতে দেখতে সক্ষম হওয়া উচিত।
টিভিতে নির্দেশাবলী অনুসরণ করুন। আপনার টিভিতে প্রদর্শিত পিনটি প্রবেশের প্রয়োজন হতে পারে। সংযোগটি প্রতিষ্ঠিত হয়ে গেলে, আপনার কম্পিউটারে কম্পিউটারের মনিটরের সামগ্রীটি টিভিতে দেখতে সক্ষম হওয়া উচিত। - আপনার কম্পিউটার এবং আপনার টিভি স্ক্রিনের মধ্যে কিছুটা বিলম্ব হতে পারে।
পদ্ধতি 5 এর 5: একটি ম্যাক এয়ারপ্লে ব্যবহার করে একটি ডিসপ্লে সাথে সংযোগ
 আপনার ম্যাক এবং আপনার টিভি উভয়কে একই ওয়াইফাই নেটওয়ার্কে সংযুক্ত করুন। আপনার ম্যাক এবং টিভি উভয়ই এয়ারপ্লে ব্যবহার করতে একই Wi-Fi নেটওয়ার্কে থাকতে হবে। কীভাবে এটি কোনও Wi-Fi নেটওয়ার্কের সাথে সংযুক্ত করতে হয় তা শিখতে ব্যবহারকারীর ম্যানুয়াল বা আপনার টিভি প্রস্তুতকারকের ওয়েবসাইটের পরামর্শ নিন Consult কীভাবে আপনার ম্যাককে একটি ওয়াই-ফাই নেটওয়ার্কের সাথে সংযুক্ত করতে হয় তা জানতে "একটি ওয়্যারলেস নেটওয়ার্কের সাথে সংযোগ স্থাপন" এর 4 পদ্ধতিটি পড়ুন।
আপনার ম্যাক এবং আপনার টিভি উভয়কে একই ওয়াইফাই নেটওয়ার্কে সংযুক্ত করুন। আপনার ম্যাক এবং টিভি উভয়ই এয়ারপ্লে ব্যবহার করতে একই Wi-Fi নেটওয়ার্কে থাকতে হবে। কীভাবে এটি কোনও Wi-Fi নেটওয়ার্কের সাথে সংযুক্ত করতে হয় তা শিখতে ব্যবহারকারীর ম্যানুয়াল বা আপনার টিভি প্রস্তুতকারকের ওয়েবসাইটের পরামর্শ নিন Consult কীভাবে আপনার ম্যাককে একটি ওয়াই-ফাই নেটওয়ার্কের সাথে সংযুক্ত করতে হয় তা জানতে "একটি ওয়্যারলেস নেটওয়ার্কের সাথে সংযোগ স্থাপন" এর 4 পদ্ধতিটি পড়ুন। - সমস্ত টিভি এয়ারপ্লে সমর্থন করে না। যদি আপনার টিভি এয়ারপ্লে সমর্থন করে না, আপনি একটি অ্যাপল টিভি স্ট্রিমিং বাক্স কিনতে পারেন এবং এটি আপনার টিভির সাথে সংযোগ করতে ব্যবহার করতে পারেন। এটি আপনার ম্যাকের মতো একই Wi-Fi নেটওয়ার্কের সাথে সংযুক্ত রয়েছে তা নিশ্চিত করুন।
 অ্যাপল আইকনে ক্লিক করুন
অ্যাপল আইকনে ক্লিক করুন  ক্লিক করুন সিস্টেম পছন্দসমূহ . এই বিকল্পটি আপনার কম্পিউটারের অ্যাপল মেনুতে পাওয়া যাবে।
ক্লিক করুন সিস্টেম পছন্দসমূহ . এই বিকল্পটি আপনার কম্পিউটারের অ্যাপল মেনুতে পাওয়া যাবে।  ক্লিক করুন প্রদর্শন. এই বাটনটি আইকনটির নীচে রয়েছে যা সিস্টেম পছন্দসমূহ মেনুতে একটি মনিটরের অনুরূপ।
ক্লিক করুন প্রদর্শন. এই বাটনটি আইকনটির নীচে রয়েছে যা সিস্টেম পছন্দসমূহ মেনুতে একটি মনিটরের অনুরূপ।  চেক বক্সে ক্লিক করুন
চেক বক্সে ক্লিক করুন  মেনু বারে এয়ারপ্লে আইকনটি ক্লিক করুন। এটি এমন আইকন যা নীচে ত্রিভুজ সহ একটি মনিটরের অনুরূপ। এটি এমন উপলভ্য ডিভাইসগুলি দেখায় যা আপনি এয়ারপ্লেয়ের সাথে সংযুক্ত করতে পারেন।
মেনু বারে এয়ারপ্লে আইকনটি ক্লিক করুন। এটি এমন আইকন যা নীচে ত্রিভুজ সহ একটি মনিটরের অনুরূপ। এটি এমন উপলভ্য ডিভাইসগুলি দেখায় যা আপনি এয়ারপ্লেয়ের সাথে সংযুক্ত করতে পারেন।  আপনি যে মনিটরে সংযোগ করতে চান তাতে ক্লিক করুন। এটি একটি পপ-আপ উইন্ডোতে দুটি প্রদর্শন বিকল্প প্রদর্শন করে।
আপনি যে মনিটরে সংযোগ করতে চান তাতে ক্লিক করুন। এটি একটি পপ-আপ উইন্ডোতে দুটি প্রদর্শন বিকল্প প্রদর্শন করে।  ক্লিক করুন অন্তর্নির্মিত স্ক্রিনের সিঙ্ক্রোনাস ডিসপ্লে বা আলাদা ডিসপ্লে হিসাবে ব্যবহার করুন. আপনি যদি ম্যাকবুক ডিসপ্লেতে মনিটরটি দেখতে চান তবে "বিল্ট-ইন স্ক্রিন মিররিং" নির্বাচন করুন। আপনি যদি এটি দ্বিতীয় স্ক্রিন হিসাবে ব্যবহার করতে চান তবে "পৃথক প্রদর্শন হিসাবে ব্যবহার করুন" নির্বাচন করুন। এটি এয়ারপ্লে ব্যবহার করে পর্দার সাথে একটি সংযোগ স্থাপন করবে।
ক্লিক করুন অন্তর্নির্মিত স্ক্রিনের সিঙ্ক্রোনাস ডিসপ্লে বা আলাদা ডিসপ্লে হিসাবে ব্যবহার করুন. আপনি যদি ম্যাকবুক ডিসপ্লেতে মনিটরটি দেখতে চান তবে "বিল্ট-ইন স্ক্রিন মিররিং" নির্বাচন করুন। আপনি যদি এটি দ্বিতীয় স্ক্রিন হিসাবে ব্যবহার করতে চান তবে "পৃথক প্রদর্শন হিসাবে ব্যবহার করুন" নির্বাচন করুন। এটি এয়ারপ্লে ব্যবহার করে পর্দার সাথে একটি সংযোগ স্থাপন করবে। - বাহ্যিক প্রদর্শন থেকে সংযোগ বিচ্ছিন্ন করতে, মেনু বারের এয়ারপ্লে আইকনটি ক্লিক করুন, তারপরে ক্লিক করুন এয়ারপ্লে বন্ধ করুন.
পরামর্শ
- আপনি যদি আপনার টিভিতে ভিডিও সংযোগ পেতে অক্ষম হন তবে আপনার টিভিতে একটি ভিন্ন পোর্ট ব্যবহার করে দেখুন। যদি এটি কাজ না করে, বা অন্য কোনও বন্দর উপস্থিত না থাকে তবে একটি ভিন্ন টিভি বা মনিটর ব্যবহার করে দেখুন। যদি এটি কাজ না করে তবে একটি ভিন্ন কেবল ব্যবহারের চেষ্টা করুন। যদি এটি কাজ না করে তবে আপনার কম্পিউটারে ভিডিও আউটপুট নিয়ে সমস্যা হতে পারে।
প্রয়োজনীয়তা
- এস-ভিডিও / ভিজিএ / এইচডিএমআই কেবল
- ইউএসবি / ডিভিআই / ফায়ারওয়্যার / থান্ডারবোল্ট অ্যাডাপ্টার
- অডিও কেবল
- অতিরিক্ত দীর্ঘ কর্ড
- টিভির জন্য রিমোট কন্ট্রোল