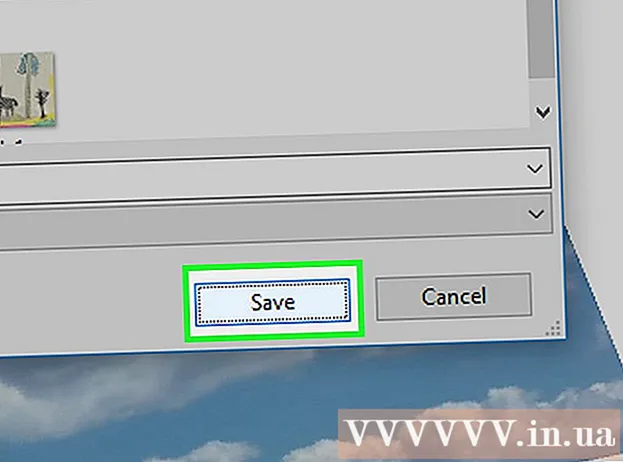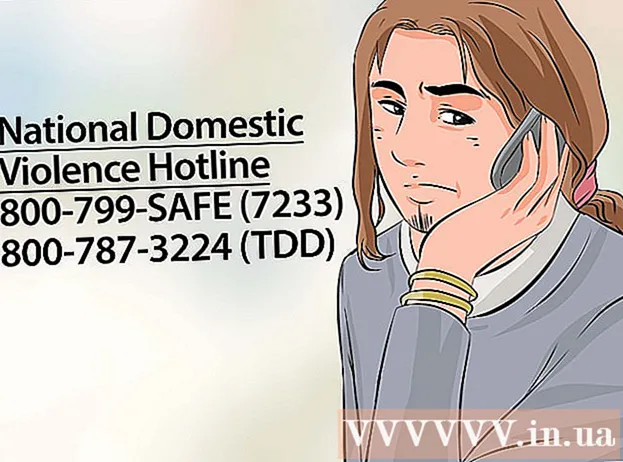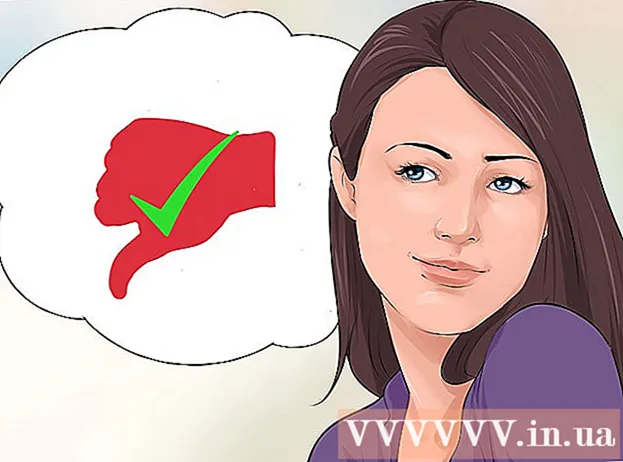লেখক:
Tamara Smith
সৃষ্টির তারিখ:
26 জানুয়ারি 2021
আপডেটের তারিখ:
1 জুলাই 2024

কন্টেন্ট
- পদক্ষেপ
- 5 এর 1 পদ্ধতি: বাহ্যিক রেজিস্ট্রি পরিষেবা (উইন্ডোজ) সক্ষম করুন
- পদ্ধতি 5 এর 2: দূরবর্তীভাবে উইন্ডোজ কম্পিউটার বন্ধ করুন
- 5 এর 3 পদ্ধতি: লিনাক্স থেকে উইন্ডোজ কম্পিউটার দূরবর্তীভাবে বন্ধ করুন
- 5 এর 4 পদ্ধতি: দূরবর্তীভাবে একটি ম্যাক কম্পিউটার বন্ধ করে দিন
- পদ্ধতি 5 এর 5: দূরবর্তী উইন্ডোজ 10 রিমোট ডেস্কটপ বন্ধ
- পরামর্শ
আপনার নেটওয়ার্কে যদি একাধিক কম্পিউটার থাকে তবে তাদের অপারেটিং সিস্টেম নির্বিশেষে আপনি এগুলি দূরবর্তীভাবে বন্ধ করতে পারেন। আপনি যদি উইন্ডোজ ব্যবহার করে থাকেন তবে আপনাকে কম্পিউটারকে দূরবর্তীভাবে বন্ধ করতে সেট করতে হবে।এটি সেট আপ হয়ে গেলে আপনি লিনাক্স সহ যে কোনও কম্পিউটার থেকে শাটডাউনটি সম্পাদন করতে পারেন। ম্যাক কম্পিউটারগুলি একটি সরল টার্মিনাল কমান্ডের মাধ্যমে দূরবর্তীভাবে বন্ধ করা যায়।
পদক্ষেপ
5 এর 1 পদ্ধতি: বাহ্যিক রেজিস্ট্রি পরিষেবা (উইন্ডোজ) সক্ষম করুন
 আপনি যে কম্পিউটারটি দূরবর্তীভাবে বন্ধ করতে সক্ষম হতে চান সেই কম্পিউটারে স্টার্ট মেনু খুলুন। আপনি আপনার নেটওয়ার্কে উইন্ডোজ কম্পিউটারকে দূরবর্তীভাবে বন্ধ করার আগে আপনাকে অবশ্যই দূরবর্তী পরিষেবাগুলি সক্ষম করতে হবে। এর জন্য আপনার কম্পিউটারে প্রশাসকের অধিকার প্রয়োজন।
আপনি যে কম্পিউটারটি দূরবর্তীভাবে বন্ধ করতে সক্ষম হতে চান সেই কম্পিউটারে স্টার্ট মেনু খুলুন। আপনি আপনার নেটওয়ার্কে উইন্ডোজ কম্পিউটারকে দূরবর্তীভাবে বন্ধ করার আগে আপনাকে অবশ্যই দূরবর্তী পরিষেবাগুলি সক্ষম করতে হবে। এর জন্য আপনার কম্পিউটারে প্রশাসকের অধিকার প্রয়োজন। - আপনি যদি কোনও ম্যাক দূরবর্তীভাবে বন্ধ করতে চান তবে পদ্ধতি 4 দেখুন।
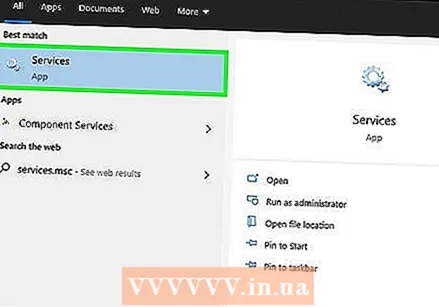 প্রকার।services.msc শুরু মেনু খুলুন এবং টিপুন ↵ প্রবেশ করুন. এটি "পরিষেবাদি" বিভাগটি খোলার সাথে মাইক্রোসফ্ট ম্যানেজমেন্ট কনসোল শুরু করে।
প্রকার।services.msc শুরু মেনু খুলুন এবং টিপুন ↵ প্রবেশ করুন. এটি "পরিষেবাদি" বিভাগটি খোলার সাথে মাইক্রোসফ্ট ম্যানেজমেন্ট কনসোল শুরু করে।  পরিষেবার তালিকায় "বাহ্যিক রেজিস্ট্রি পরিষেবা" সন্ধান করুন। তালিকাটি বর্ণানুক্রমিকভাবে ডিফল্ট অনুসারে বাছাই করা হয়।
পরিষেবার তালিকায় "বাহ্যিক রেজিস্ট্রি পরিষেবা" সন্ধান করুন। তালিকাটি বর্ণানুক্রমিকভাবে ডিফল্ট অনুসারে বাছাই করা হয়।  "বাহ্যিক রেজিস্ট্রি পরিষেবা" রাইট ক্লিক করুন এবং "সম্পত্তি" নির্বাচন করুন। এটি পরিষেবার জন্য সম্পত্তি উইন্ডোটি খুলবে।
"বাহ্যিক রেজিস্ট্রি পরিষেবা" রাইট ক্লিক করুন এবং "সম্পত্তি" নির্বাচন করুন। এটি পরিষেবার জন্য সম্পত্তি উইন্ডোটি খুলবে।  "স্টার্টআপ প্রকার" মেনু থেকে "স্বয়ংক্রিয়" নির্বাচন করুন। পরিবর্তনগুলি সংরক্ষণ করতে "ঠিক আছে" বা "প্রয়োগ করুন" এ ক্লিক করুন।
"স্টার্টআপ প্রকার" মেনু থেকে "স্বয়ংক্রিয়" নির্বাচন করুন। পরিবর্তনগুলি সংরক্ষণ করতে "ঠিক আছে" বা "প্রয়োগ করুন" এ ক্লিক করুন।  আবার স্টার্ট বোতামটি ক্লিক করুন এবং "ফায়ারওয়াল" টাইপ করুন। এটি উইন্ডোজ ফায়ারওয়াল শুরু করবে।
আবার স্টার্ট বোতামটি ক্লিক করুন এবং "ফায়ারওয়াল" টাইপ করুন। এটি উইন্ডোজ ফায়ারওয়াল শুরু করবে।  "উইন্ডোজ ফায়ারওয়ালের মাধ্যমে কোনও অ্যাপ্লিকেশন বা আইটেমটি অ্যাক্সেস করার অনুমতি দিন" ক্লিক করুন। এটি পর্দার বাম দিকে রয়েছে।
"উইন্ডোজ ফায়ারওয়ালের মাধ্যমে কোনও অ্যাপ্লিকেশন বা আইটেমটি অ্যাক্সেস করার অনুমতি দিন" ক্লিক করুন। এটি পর্দার বাম দিকে রয়েছে।  "সেটিংস পরিবর্তন করুন" বোতামটি ক্লিক করুন। এটি আপনাকে নীচের তালিকায় পরিবর্তন করতে পারবেন।
"সেটিংস পরিবর্তন করুন" বোতামটি ক্লিক করুন। এটি আপনাকে নীচের তালিকায় পরিবর্তন করতে পারবেন। 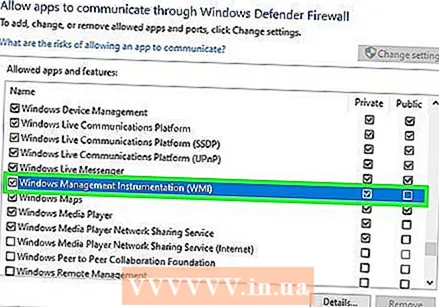 "উইন্ডোজ ম্যানেজমেন্ট ইনস্ট্রুমেন্টেশন" পরীক্ষা করুন। "ব্যক্তিগত" কলামটি পরীক্ষা করুন।
"উইন্ডোজ ম্যানেজমেন্ট ইনস্ট্রুমেন্টেশন" পরীক্ষা করুন। "ব্যক্তিগত" কলামটি পরীক্ষা করুন।
পদ্ধতি 5 এর 2: দূরবর্তীভাবে উইন্ডোজ কম্পিউটার বন্ধ করুন
 আপনার কম্পিউটারে কমান্ড প্রম্পটটি খুলুন। আপনি আপনার নেটওয়ার্কে একাধিক কম্পিউটারের শাটডাউন প্রক্রিয়া পরিচালনা করতে শাটডাউন প্রোগ্রামটি ব্যবহার করতে পারেন। প্রোগ্রামটি খোলার দ্রুততম উপায় হ'ল কমান্ড লাইন।
আপনার কম্পিউটারে কমান্ড প্রম্পটটি খুলুন। আপনি আপনার নেটওয়ার্কে একাধিক কম্পিউটারের শাটডাউন প্রক্রিয়া পরিচালনা করতে শাটডাউন প্রোগ্রামটি ব্যবহার করতে পারেন। প্রোগ্রামটি খোলার দ্রুততম উপায় হ'ল কমান্ড লাইন। - উইন্ডোজ 10 এবং 8.1 - উইন্ডোজ বোতামে ডান ক্লিক করুন এবং "কমান্ড লাইন" নির্বাচন করুন।
- উইন্ডোজ 7 এবং তার বেশি বয়সী - স্টার্ট মেনু থেকে "কমান্ড লাইন" নির্বাচন করুন।
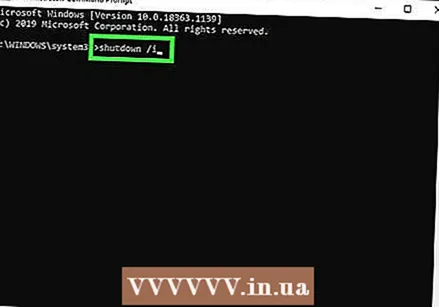 প্রকার।শাটডাউন / i এবং টিপুন ↵ প্রবেশ করুন. একটি নতুন উইন্ডোতে রিমোট শাটডাউন অ্যাপ্লিকেশন শুরু করে।
প্রকার।শাটডাউন / i এবং টিপুন ↵ প্রবেশ করুন. একটি নতুন উইন্ডোতে রিমোট শাটডাউন অ্যাপ্লিকেশন শুরু করে। 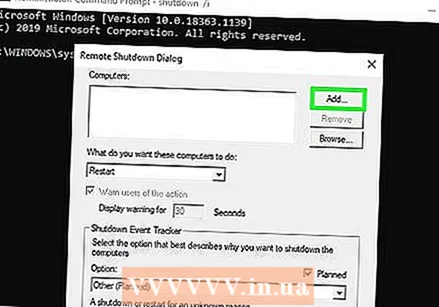 "যোগ করুন" বোতামটি ক্লিক করুন। এটির সাহায্যে আপনি আপনার নেটওয়ার্ক থেকে একটি কম্পিউটার যুক্ত করতে পারেন, যার জন্য আপনি শাটডাউন প্রক্রিয়াটি পরিচালনা করতে চান।
"যোগ করুন" বোতামটি ক্লিক করুন। এটির সাহায্যে আপনি আপনার নেটওয়ার্ক থেকে একটি কম্পিউটার যুক্ত করতে পারেন, যার জন্য আপনি শাটডাউন প্রক্রিয়াটি পরিচালনা করতে চান। - রিমোট শাটডাউনের জন্য কনফিগার করা অবধি আপনি একাধিক কম্পিউটার যুক্ত করতে পারেন।
 কম্পিউটারের নাম লিখুন। কম্পিউটারের নাম লিখুন এবং তারপরে তালিকায় যুক্ত করতে "ঠিক আছে" ক্লিক করুন।
কম্পিউটারের নাম লিখুন। কম্পিউটারের নাম লিখুন এবং তারপরে তালিকায় যুক্ত করতে "ঠিক আছে" ক্লিক করুন। - আপনি সেই কম্পিউটারের "সিস্টেম" স্ক্রিনে একটি কম্পিউটারের নাম খুঁজে পেতে পারেন (⊞ জিত+বিরতি দিন).
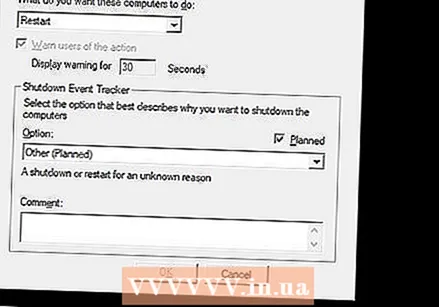 আপনার শাটডাউন বিকল্পগুলি সেট করুন। প্রস্থানটি সাইন ইন করার আগে আপনি কয়েকটি বিকল্প সেট করতে পারেন:
আপনার শাটডাউন বিকল্পগুলি সেট করুন। প্রস্থানটি সাইন ইন করার আগে আপনি কয়েকটি বিকল্প সেট করতে পারেন: - দূরবর্তীভাবে কম্পিউটার বন্ধ বা পুনরায় চালু করতে হবে তা আপনি চয়ন করতে পারেন।
- আপনি ব্যবহারকারীদের সতর্ক করতে পারেন যে তাদের কম্পিউটার বন্ধ হয়ে যাচ্ছে। আপনি যদি জানেন যে লোকেরা কম্পিউটারে কাজ করছেন তখন এটির পক্ষে উচ্চ প্রস্তাব দেওয়া হয়। আপনি সতর্কতা প্রদর্শনের দৈর্ঘ্য সামঞ্জস্য করতে পারেন।
- আপনি পর্দার নীচে একটি কারণ বা মন্তব্য যুক্ত করতে পারেন। এগুলি লগ ফাইলে যুক্ত করা হয়, এটির গুরুত্বপূর্ণ যদি আপনার একাধিক প্রশাসক থাকে বা আপনি পরে কী করেছেন তা দেখার প্রয়োজন আছে।
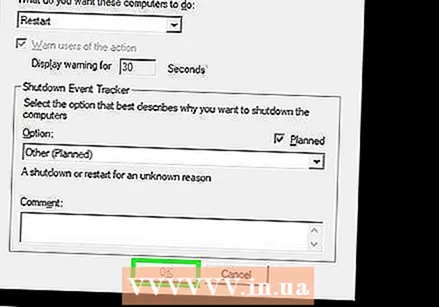 কম্পিউটারগুলি দূরবর্তীভাবে বন্ধ করতে "ওকে" ক্লিক করুন। যদি আপনি একটি সতর্কবার্তা সেট করে রেখেছেন, কম্পিউটারগুলি সময়টি অতিক্রান্ত হওয়ার সাথে সাথেই বন্ধ হয়ে যাবে, অন্যথায় তারা অবিলম্বে বন্ধ হয়ে যাবে।
কম্পিউটারগুলি দূরবর্তীভাবে বন্ধ করতে "ওকে" ক্লিক করুন। যদি আপনি একটি সতর্কবার্তা সেট করে রেখেছেন, কম্পিউটারগুলি সময়টি অতিক্রান্ত হওয়ার সাথে সাথেই বন্ধ হয়ে যাবে, অন্যথায় তারা অবিলম্বে বন্ধ হয়ে যাবে।
5 এর 3 পদ্ধতি: লিনাক্স থেকে উইন্ডোজ কম্পিউটার দূরবর্তীভাবে বন্ধ করুন
 দূরবর্তী কম্পিউটার রিমোট শাটডাউন জন্য সেট। রিমোট শাটডাউনের জন্য উইন্ডোজ কম্পিউটার প্রস্তুত করতে এই নিবন্ধের প্রথম অংশের পদক্ষেপগুলি অনুসরণ করুন।
দূরবর্তী কম্পিউটার রিমোট শাটডাউন জন্য সেট। রিমোট শাটডাউনের জন্য উইন্ডোজ কম্পিউটার প্রস্তুত করতে এই নিবন্ধের প্রথম অংশের পদক্ষেপগুলি অনুসরণ করুন।  দূরবর্তী কম্পিউটারের আইপি ঠিকানাটি দেখুন। লিনাক্স থেকে এটি বন্ধ করতে আপনার দূরবর্তী কম্পিউটারের আইপি ঠিকানা প্রয়োজন। আপনি এই ঠিকানাটি বেশ কয়েকটি উপায়ে খুঁজে পেতে পারেন:
দূরবর্তী কম্পিউটারের আইপি ঠিকানাটি দেখুন। লিনাক্স থেকে এটি বন্ধ করতে আপনার দূরবর্তী কম্পিউটারের আইপি ঠিকানা প্রয়োজন। আপনি এই ঠিকানাটি বেশ কয়েকটি উপায়ে খুঁজে পেতে পারেন: - রিমোট কম্পিউটারে কমান্ড প্রম্পটটি খুলুন এবং টাইপ করুন ipconfig। খুজেন আইপিভি 4 ঠিকানা।
- আপনার রাউটারের কনফিগারেশন পৃষ্ঠাটি খুলুন এবং DHCP ক্লায়েন্ট সারণীটি সন্ধান করুন। এখানে আপনি আপনার নেটওয়ার্কের সাথে সংযুক্ত সমস্ত ডিভাইস পাবেন।
 লিনাক্স কম্পিউটারে টার্মিনাল খুলুন। আপনি যে উইন্ডোজ কম্পিউটারটি বন্ধ করতে চান সেই লিনাক্স কম্পিউটারটি অবশ্যই একই নেটওয়ার্কে থাকতে হবে।
লিনাক্স কম্পিউটারে টার্মিনাল খুলুন। আপনি যে উইন্ডোজ কম্পিউটারটি বন্ধ করতে চান সেই লিনাক্স কম্পিউটারটি অবশ্যই একই নেটওয়ার্কে থাকতে হবে।  সাম্বা ইনস্টল করুন। এই প্রোটোকলটির উইন্ডোজ কম্পিউটারের সাথে সংযোগ স্থাপন করা দরকার। নিম্নলিখিত কমান্ডের সাহায্যে আপনি উবুন্টুতে সাম্বা ইনস্টল করুন:
সাম্বা ইনস্টল করুন। এই প্রোটোকলটির উইন্ডোজ কম্পিউটারের সাথে সংযোগ স্থাপন করা দরকার। নিম্নলিখিত কমান্ডের সাহায্যে আপনি উবুন্টুতে সাম্বা ইনস্টল করুন: - sudo অ্যাপ্লিকেশন - সামা-কমন ইনস্টল করুন
- ইনস্টলেশনটি চালিয়ে যাওয়ার জন্য আপনাকে অবশ্যই আপনার লিনাক্সের মূল পাসওয়ার্ড লিখতে হবে।
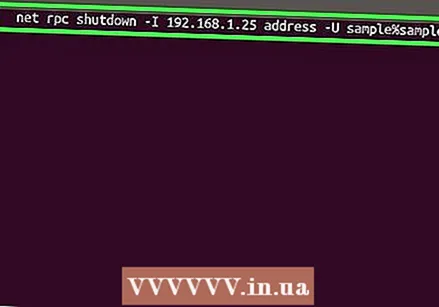 রিমোট শাটডাউন কমান্ড চালান। একবার সাম্বা প্রোটোকল ইনস্টল হয়ে গেলে আপনি শাটডাউন কমান্ড জারি করতে পারেন:
রিমোট শাটডাউন কমান্ড চালান। একবার সাম্বা প্রোটোকল ইনস্টল হয়ে গেলে আপনি শাটডাউন কমান্ড জারি করতে পারেন: - নেট আরপিসি শাটডাউন -আই আইপি ঠিকানা -আপনি ব্যবহারকারী%পাসওয়ার্ড
- প্রতিস্থাপন আইপি ঠিকানা দূরবর্তী কম্পিউটারের আইপি ঠিকানা সহ (উদাঃ 192.168.1.25)
- প্রতিস্থাপন ব্যবহারকারী উইন্ডোজ ব্যবহারকারীর ব্যবহারকারীর নাম সহ।
- প্রতিস্থাপন পাসওয়ার্ড উইন্ডোজ ব্যবহারকারীর পাসওয়ার্ড সহ।
5 এর 4 পদ্ধতি: দূরবর্তীভাবে একটি ম্যাক কম্পিউটার বন্ধ করে দিন
 আপনার নেটওয়ার্কের অন্য ম্যাকের টার্মিনালটি খুলুন। আপনি আপনার নেটওয়ার্কে এমন কোনও ম্যাক বন্ধ করতে টার্মিনালটি ব্যবহার করতে পারেন যার জন্য প্রশাসকের অধিকার রয়েছে।
আপনার নেটওয়ার্কের অন্য ম্যাকের টার্মিনালটি খুলুন। আপনি আপনার নেটওয়ার্কে এমন কোনও ম্যাক বন্ধ করতে টার্মিনালটি ব্যবহার করতে পারেন যার জন্য প্রশাসকের অধিকার রয়েছে। - আপনি আপনার অ্যাপ্লিকেশন ফোল্ডারের সরঞ্জাম ফোল্ডারে টার্মিনালটি পাবেন।
- কমান্ড লাইনের মাধ্যমে ম্যাকের সাথে সংযোগ স্থাপনের জন্য আপনি উইন্ডোজ থেকে কোনও এসএসএইচ প্রোগ্রাম যেমন পটিটিওয়াই ব্যবহার করে এটি করতে পারেন। পিটিটিওয়াই কীভাবে ব্যবহার করবেন সে সম্পর্কে আরও তথ্যের জন্য ইন্টারনেট অনুসন্ধান করুন। একবার আপনি এসএসএইচের মাধ্যমে সংযুক্ত হয়ে গেলে, আপনি নিম্নলিখিত কমান্ডগুলি ব্যবহার করতে পারেন।
 প্রকার।ssh ব্যবহারকারীর নাম@আইপি ঠিকানা. প্রতিস্থাপন ব্যবহারকারীর নাম দূরবর্তী কম্পিউটারের জন্য আপনার ব্যবহারকারীর নাম সহ। প্রতিস্থাপন আইপি ঠিকানা দূরবর্তী কম্পিউটারের আইপি ঠিকানা সহ।
প্রকার।ssh ব্যবহারকারীর নাম@আইপি ঠিকানা. প্রতিস্থাপন ব্যবহারকারীর নাম দূরবর্তী কম্পিউটারের জন্য আপনার ব্যবহারকারীর নাম সহ। প্রতিস্থাপন আইপি ঠিকানা দূরবর্তী কম্পিউটারের আইপি ঠিকানা সহ। - ম্যাকের আইপি ঠিকানাটি কীভাবে সন্ধান করতে হয় সে সম্পর্কে আরও তথ্যের জন্য ইন্টারনেট অনুসন্ধান করুন।
 যদি অনুরোধ করা হয় তবে আপনার দূরবর্তী ম্যাক পাসওয়ার্ড লিখুন। পূর্ববর্তী পদক্ষেপ থেকে কমান্ডটি প্রবেশ করার পরে, আপনাকে এই অ্যাকাউন্টের জন্য আপনার পাসওয়ার্ড প্রবেশ করানোর জন্য অনুরোধ জানানো হবে।
যদি অনুরোধ করা হয় তবে আপনার দূরবর্তী ম্যাক পাসওয়ার্ড লিখুন। পূর্ববর্তী পদক্ষেপ থেকে কমান্ডটি প্রবেশ করার পরে, আপনাকে এই অ্যাকাউন্টের জন্য আপনার পাসওয়ার্ড প্রবেশ করানোর জন্য অনুরোধ জানানো হবে। 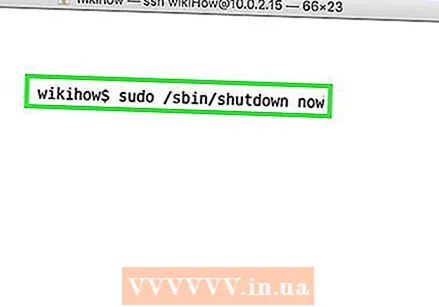 প্রকার।sudo / sbin / এখন বন্ধএবং টিপুন⏎ রিটার্ন. এটি অবিলম্বে ম্যাকটি দূরবর্তীভাবে বন্ধ করে দেবে এবং কম্পিউটারের সাথে আপনার এসএসএইচ সংযোগ নষ্ট হয়ে যাবে।
প্রকার।sudo / sbin / এখন বন্ধএবং টিপুন⏎ রিটার্ন. এটি অবিলম্বে ম্যাকটি দূরবর্তীভাবে বন্ধ করে দেবে এবং কম্পিউটারের সাথে আপনার এসএসএইচ সংযোগ নষ্ট হয়ে যাবে। - আপনি যদি কম্পিউটারটি পুনরায় চালু করতে পছন্দ করেন তবে যুক্ত করুন -আর পরে শাটডাউন প্রতি.
পদ্ধতি 5 এর 5: দূরবর্তী উইন্ডোজ 10 রিমোট ডেস্কটপ বন্ধ
 আপনার ডেস্কটপে যে কোনও জায়গায় ক্লিক করুন। যদি আপনার ডেস্কটপ চলমান না থাকে তবে শাটডাউন মেনুটি না খোলার পরিবর্তে চলমান প্রোগ্রামটি বন্ধ করুন। ডেস্কটপ সক্রিয় রয়েছে এবং অন্যান্য সমস্ত প্রোগ্রাম বন্ধ বা হ্রাস করা হয়েছে তা নিশ্চিত করুন।
আপনার ডেস্কটপে যে কোনও জায়গায় ক্লিক করুন। যদি আপনার ডেস্কটপ চলমান না থাকে তবে শাটডাউন মেনুটি না খোলার পরিবর্তে চলমান প্রোগ্রামটি বন্ধ করুন। ডেস্কটপ সক্রিয় রয়েছে এবং অন্যান্য সমস্ত প্রোগ্রাম বন্ধ বা হ্রাস করা হয়েছে তা নিশ্চিত করুন।  টিপুন।আল্ট+এফ 4 আপনি দূরবর্তী লগ ইন করা অবস্থায়। আপনি যদি উইন্ডোজ 10 রিমোট ডেস্কটপ ব্যবহার করে থাকেন তবে আপনি লক্ষ্য করেছেন যে স্টার্ট মেনুতে কোনও শাটডাউন বিকল্প নেই। আপনি যদি কম্পিউটারটি বন্ধ করতে চান তবে আপনি এটি নতুন উইন্ডোজ শাট ডাউন মেনু থেকে করতে পারেন।
টিপুন।আল্ট+এফ 4 আপনি দূরবর্তী লগ ইন করা অবস্থায়। আপনি যদি উইন্ডোজ 10 রিমোট ডেস্কটপ ব্যবহার করে থাকেন তবে আপনি লক্ষ্য করেছেন যে স্টার্ট মেনুতে কোনও শাটডাউন বিকল্প নেই। আপনি যদি কম্পিউটারটি বন্ধ করতে চান তবে আপনি এটি নতুন উইন্ডোজ শাট ডাউন মেনু থেকে করতে পারেন।  ড্রপ-ডাউন মেনু থেকে "প্রস্থান" নির্বাচন করুন। আপনি "পুনঃসূচনা", "ঘুম" এবং "লগআউট" সহ অন্যান্য বিকল্পগুলিও চয়ন করতে পারেন।
ড্রপ-ডাউন মেনু থেকে "প্রস্থান" নির্বাচন করুন। আপনি "পুনঃসূচনা", "ঘুম" এবং "লগআউট" সহ অন্যান্য বিকল্পগুলিও চয়ন করতে পারেন।  কম্পিউটারটি বন্ধ করতে "ওকে" ক্লিক করুন। আপনি যেহেতু রিমোট ডেস্কটপ ব্যবহার করছেন তাই আপনি দূরবর্তী কম্পিউটার থেকে সংযোগ বিচ্ছিন্ন হয়ে যাবেন।
কম্পিউটারটি বন্ধ করতে "ওকে" ক্লিক করুন। আপনি যেহেতু রিমোট ডেস্কটপ ব্যবহার করছেন তাই আপনি দূরবর্তী কম্পিউটার থেকে সংযোগ বিচ্ছিন্ন হয়ে যাবেন।
পরামর্শ
- আপনি লগইন শংসাপত্রগুলি ছাড়া বা প্রশাসকের অধিকার ব্যতীত কারও কম্পিউটারকে দূরবর্তীভাবে বন্ধ করতে পারবেন না।