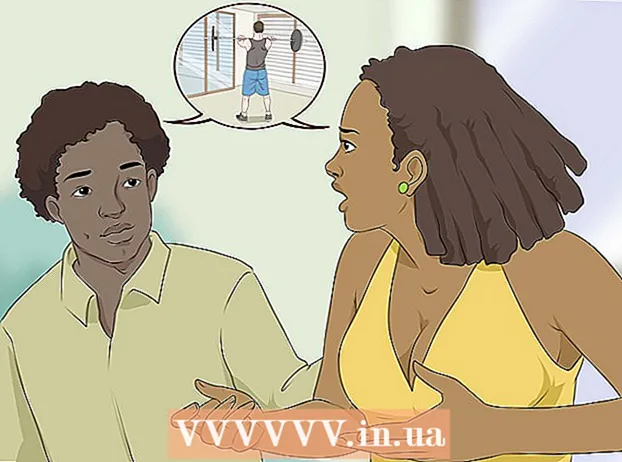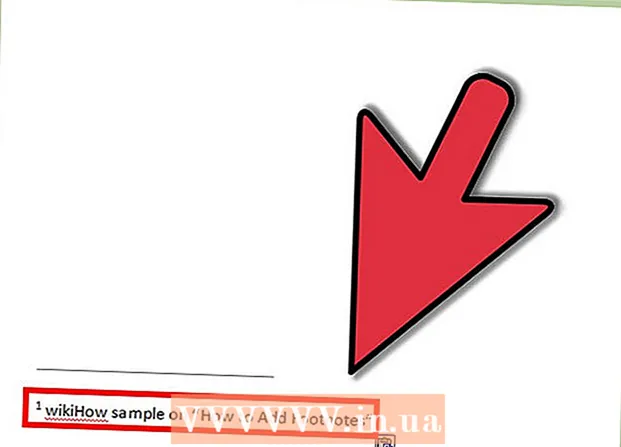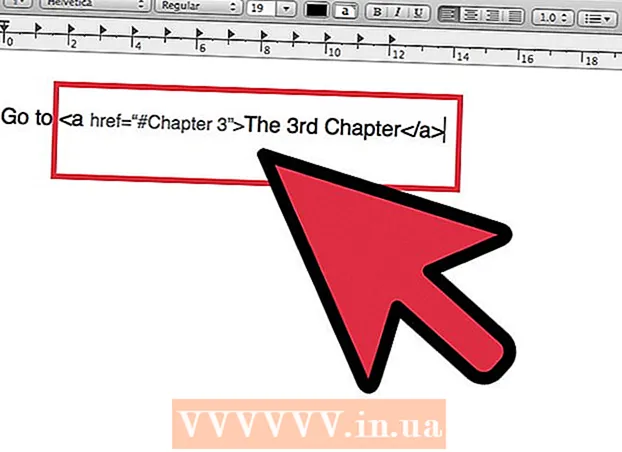লেখক:
John Stephens
সৃষ্টির তারিখ:
24 জানুয়ারি 2021
আপডেটের তারিখ:
1 জুলাই 2024

কন্টেন্ট
এই নিবন্ধে, উইকিউ কীভাবে উইন্ডোতে মাইক্রোসফ্ট পেইন্ট ব্যবহার করবেন তা আপনাকে দেখায়। এটি উইন্ডোজ 10-এ এখনও ব্যবহৃত ক্লাসিক উইন্ডোজ প্রোগ্রাম।
পদক্ষেপ
8 এর 1 ম অংশ: ওপেন পেইন্ট
স্ক্রিনের নীচে বাম কোণে উইন্ডোজ লোগোটি ক্লিক করুন।
প্রকার পেইন্ট আপনার কম্পিউটারে পেইন্ট প্রোগ্রামটি সন্ধান করতে।

স্টার্ট মেনুতে পেইন্ট অ্যাপ্লিকেশন আইকনটি সন্ধান করুন। এই আইকনটিতে কয়েকটি রঙযুক্ত একটি রঙ প্যালেট চিত্র রয়েছে।
আইটেমটি ক্লিক করুন পেইন্ট একটি নতুন পেইন্ট উইন্ডো খোলার জন্য অ্যাপ্লিকেশন আইকনের পাশে অবস্থিত। বিজ্ঞাপন
অংশ 8 এর 2: অঙ্কন এবং মোছা

টুলবারটি একবার দেখুন। পেইন্ট উইন্ডোর শীর্ষে থাকা সরঞ্জামদণ্ডে আর্টবোর্ডের সাথে ইন্টারঅ্যাক্ট করার জন্য আপনি সমস্ত বিকল্প ব্যবহার করবেন contains
আপনার প্রাথমিক রঙ চয়ন করুন। "রঙ 1" বাক্সের জন্য এটি ব্যবহার করতে পেইন্ট উইন্ডোর উপরের ডানদিকে অবস্থিত প্যালেটটিতে যে কোনও রঙ ক্লিক করুন। আর্টবোর্ডের বাম মাউস বোতামটি ব্যবহার করার সময় আপনি এই রঙটি ব্যবহার করবেন।
- বিকল্পটিতে ক্লিক করে আপনি নিজে রঙটি তৈরি করতে পারেন রঙগুলি সম্পাদনা করুন উইন্ডোর উপরের ডান কোণায় (রঙ সমন্বয়), প্যালেটে আপনি যে রঙ এবং ছায়া ব্যবহার করতে চান তা নির্বাচন করুন এবং তারপরে টিপুন ঠিক আছে.

একটি গৌণ রঙ চয়ন করুন। প্যালেটের বাম দিকে "রঙ 2" বাক্সটি ক্লিক করুন এবং আপনার গৌণ রঙ হিসাবে আপনি যে রঙটি ব্যবহার করতে চান তা নির্বাচন করুন। আপনি আর্টবোর্ডে ডান ক্লিক করলে এই রঙটি সক্রিয় হয়।
একটি ব্রাশ টাইপ চয়ন করুন। একটি বিকল্প ক্লিক করুন ব্রাশ (ব্রাশ) পেইন্ট উইন্ডোর শীর্ষে আপনি যে ধরণের ব্রাশ টিপ ব্যবহার করতে চান তার উপর ক্লিক করুন on ব্রাশটি ব্রাশ স্ট্রোকের আকার, আকৃতি এবং বেধকে প্রভাবিত করবে।
- আপনি যদি নিয়মিত লাইন ব্যবহার করে ফ্রিহ্যান্ড আঁকতে চান তবে "সরঞ্জামগুলি" বিভাগে একটি পেন্সিল আকারে "পেন্সিল" আইকনটি ক্লিক করুন।
একটি লাইন ঘনত্ব নির্বাচন করুন। একটি বিকল্প ক্লিক করুন আকার (আকার) প্যালেটের বাম দিকে রয়েছে, তারপরে অঙ্কনের সময় আপনি যে ঘনত্বটি ব্যবহার করতে চান তা ক্লিক করুন।
আঁকার জন্য আর্টবোর্ডে মাউসটি ধরে রাখুন এবং টেনে আনুন। অঙ্কন করার সময়, আপনাকে মাউসের বাম বোতামটি ধরে রাখতে হবে।
- গৌণ রঙগুলি ব্যবহার করতে আপনি ডান মাউস বোতামটি ধরে রাখতে এবং টেনে আনতে পারেন।
অঞ্চলটি রঙ করুন। "সরঞ্জাম" বিভাগে পেইন্ট বালতি আকারে "রঙের সাথে পূরণ করুন" সরঞ্জামটি ক্লিক করুন। এরপরে, পুরো অঞ্চলটিকে প্রাথমিক রঙে রূপান্তর করতে আর্টবোর্ডে ক্লিক করুন (অথবা আপনি গৌণ রঙের জন্য ডান ক্লিক করতে পারেন)।
- আপনি যদি আর্টবোর্ড অঞ্চলটি বিভক্ত করেছেন (উদাহরণস্বরূপ, আর্টবোর্ডকে দুটি ভাগে বিভক্ত করার জন্য একটি লাইন ব্যবহার করে), যখন আপনি ক্লিক করেন, কেবলমাত্র অঞ্চলগুলির মধ্যে একটি রঙিন হবে।
- যদি আর্টবোর্ডটি খালি থাকে বা কেবলমাত্র অসম্পূর্ণ (অ-আবদ্ধ) ক্ষেত্র রয়েছে, আপনি যখন এই সরঞ্জামটি ব্যবহার করবেন তখন পুরো আর্টবোর্ডটি রঙিন হবে।
মুছে ফেলুন। আপনি "সরঞ্জামগুলি" বিভাগের গোলাপী "ইরেজার" আইকনটি ক্লিক করে ইरेজার বৈশিষ্ট্যটি ব্যবহার করতে পারেন তারপরে আপনি যে চিত্রটি মুছতে চান তার অংশটি দীর্ঘ-টিপুন এবং টেনে আনুন।
- ব্লিচ দ্বিতীয় রঙ ব্যবহার করবে। অতএব, মোছার আগে আপনাকে গৌণ রঙটি সাদা (বা আপনার পেইন্টিংয়ের ব্যাকগ্রাউন্ড রঙ, যদি এটি আলাদা রঙ হয়) হতে পারে।
8 এর 3 ভাগ: রুপদান
একটি রঙ চয়ন করুন। আকৃতি আঁকতে আপনি যে রঙটি ব্যবহার করতে চান তাতে ক্লিক করুন।
প্রয়োজনে "পূরণ করুন" নির্বাচন করুন। আপনি যদি কেবল রূপরেখা আঁকার পরিবর্তে রঙ দিয়ে আকৃতিটি পূরণ করতে চান, "রঙ 2" বাক্সে ক্লিক করুন এবং তারপরে আপনি যে রঙটি আঁকতে চান তা ক্লিক করুন।
ব্যবহার করতে ইমেজ সন্ধান করুন। সরঞ্জামদণ্ডের "আকার" বিভাগে, সমস্ত উপলব্ধ ফ্রেম দেখতে আপনি নীচে বা উপরে স্ক্রোল করতে পারেন।
আপনি যে চিত্রটি ব্যবহার করতে চান তা নির্বাচন করতে ক্লিক করুন।
অপশনে ক্লিক করে টানা রেখার পুরুত্ব নির্বাচন করুন আকার তারপরে ড্রপ-ডাউন মেনুতে কাঙ্ক্ষিত বেধটি ক্লিক করুন।
প্রয়োজনে "আউটলাইন" বিকল্পটি নির্বাচন করুন। ডিফল্টরূপে, আকৃতির বাহ্যরেখাটি "রঙ 1" বাক্সের মতো একই রঙের হবে। আপনি যদি রঙের ধারাবাহিকতা পরিবর্তন করতে চান বা সীমানাকে পুরোপুরি সরাতে চান তবে ড্রপ-ডাউন বাক্সে ক্লিক করুন বাহ্যরেখা এবং সম্পর্কিত বিকল্পটি নির্বাচন করুন (যেমন কোনও রূপরেখা নেই - বর্ডার ব্যবহার করবেন না)।
ইচ্ছা করলে "পূরণ করুন" নির্বাচন করুন। "ভর্তি" রঙ নির্বাচন করার সময়, আপনি আকৃতিটিতে একটি "পূরণ" বিকল্পটি যুক্ত করতে পারেন: টিপুন পূরণ করুন তারপরে টিপুন নিখাদ রং (ব্লক রঙ)
- আপনি অন্য "পূরণ" বিকল্পটি চয়ন করতে পারেন (যেমন ক্রাইওন - মোম রঙ) পেইন্টিং করার সময় স্টাইলাইজেশন জন্য।
কোনও আকার আঁকতে, আর্টবোর্ড জুড়ে ত্রিভুজটিকে ধরে ধরে টেনে আনুন।
স্থির আকার। আকৃতিটি পছন্দসই আকার এবং অবস্থানে পৌঁছে গেলে মাউস বোতামটি ছেড়ে দিন এবং আর্টবোর্ডের বাইরে ক্লিক করুন। বিজ্ঞাপন
8 এর 4 র্থ অংশ: পাঠ্য যোগ করা
"রঙ 1" বাক্সে ক্লিক করে পাঠ্য রঙ নির্বাচন করুন এবং তারপরে আপনি যে রঙটি ব্যবহার করতে চান তা চয়ন করুন।
বাটনটি চাপুন ক উইন্ডো শীর্ষে।
আপনার পাঠ্যের জন্য একটি অবস্থান চয়ন করুন। আর্টবোর্ডে আপনি কোথায় পাঠ্যটি লিখতে চান তা উল্লেখ করুন এবং এটিতে ক্লিক করুন। বিন্দুযুক্ত লাইনগুলি দ্বারা নির্দেশিত পাঠ্য বাক্সগুলি উপস্থিত হয়।
ফন্ট পরিবর্তন করুন। টুলবারের "ফন্ট" বিভাগে, উপরের পাঠ্য বাক্সে ক্লিক করুন এবং ড্রপ-ডাউন মেনু থেকে আপনি যে ফন্টটি ব্যবহার করতে চান তা নির্বাচন করুন।
ফন্টের আকার পরিবর্তন করুন। ফন্টের নামের নীচে নম্বরটি ক্লিক করুন, তারপরে আপনি যে আকারটি ব্যবহার করতে চান তা ক্লিক করুন।
আপনার পাঠ্যে বিন্যাস যুক্ত করুন। আপনি যদি ক্যাপিটালাইজ, ইটালিকাইজ, এবং / অথবা পাঠ্যরেখাঙ্কিত করতে চান তবে বোতামগুলি ক্লিক করুন খ, আমি, এবং / বা উ সরঞ্জামদণ্ডের "ফন্ট" বিভাগে।
প্রয়োজনে পাঠ্য বাক্সের আকার বাড়ান। আপনি ডিফল্ট ফন্ট এবং আকার সামঞ্জস্য করেছেন বলে, আপনাকে পাঠ্য বাক্সের এক কোণার উপরে মাউস পয়েন্টার রেখে এবং এটি তির্যকভাবে বাইরে টেনে টেক্সট বাক্সের আকার বাড়িয়ে দিতে হতে পারে।
লেখা অন্তর্ভুক্ত করুন. পাঠ্য বাক্সে, আপনি যে পাঠ্যটি প্রদর্শন করতে চান তা প্রবেশ করুন।
যদি ইচ্ছা হয় তবে পাঠ্যের জন্য একটি পটভূমি চিত্র যুক্ত করুন। আপনি যদি নিজের পাঠ্যের ব্যাকগ্রাউন্ড হিসাবে আর্টবোর্ডে বিদ্যমান সামগ্রীটি ব্যবহার করতে না চান তবে আপনি ক্লিক করতে পারেন অস্পষ্ট সরঞ্জামদণ্ডের "পটভূমি" বিভাগে।
- পাঠ্যের পটভূমি "রঙ 2" বাক্সে গৌণ রঙ হবে।
স্থির পাঠ্য। একবার সম্পাদনা শেষ হয়ে গেলে আপনি পাঠ্যটি স্থির করতে আর্টবোর্ডের (বা আর্টবোর্ডের বাইরে) যে কোনও জায়গায় ক্লিক করতে পারেন।
- একবার স্থির হয়ে গেলে আপনি আর পাঠ্যটি সরাতে পারবেন না।
8 এর 5 ম অংশ: ফটো খুলুন
ক্লিক ফাইল পেইন্ট উইন্ডোর উপরের-বাম কোণে (ফাইল)। একটি মেনু উপস্থিত হবে।
অপশনে ক্লিক করুন খোলা ফাইলটি এক্সপ্লোরার উইন্ডো খুলতে মেনুর মাঝখানে (খুলুন)।
একটি ছবি চয়ন করুন। পেইন্টে আপনি যে চিত্রটি খুলতে চান তা সনাক্ত করুন এবং এটি নির্বাচন করতে ক্লিক করুন।
টিপুন খোলা উইন্ডোর নীচের ডান কোণে। আপনার ছবি পেইন্টে লোড হবে এবং পেইন্টের পেইন্ট প্যানেলটি এই চিত্রটি ফিট করার জন্য আকার পরিবর্তন করবে।
মেনুতে প্রবেশ করার জন্য ডান-ক্লিক করুন যা আপনাকে পেইন্টে চিত্রটি খুলতে সহায়তা করবে। পেইন্ট যদি ইতিমধ্যে খোলা না থাকে, পেইন্টে একটি চিত্র খোলার জন্য আপনি চিত্রটিতে ডান-ক্লিক করতে পারেন এবং নির্বাচন করতে পারেন সঙ্গে খোলা ড্রপ-ডাউন মেনুতে (খুলুন) ক্লিক করুন পেইন্ট এর পরে প্রদর্শিত মেনুতে। বিজ্ঞাপন
8 এর 6 নং অংশ: ছবি ক্রপিং এবং ঘোরানো
একটি বিকল্প ক্লিক করুন নির্বাচন করুন পেইন্ট টুলবারের উপরের বাম দিকে (নির্বাচন করুন)। একটি ড্রপ ডাউন মেনু প্রদর্শিত হবে.
একটি বিকল্প ক্লিক করুন আয়তক্ষেত্রাকার নির্বাচন (আয়তক্ষেত্র দ্বারা নির্বাচন করুন) ড্রপ-ডাউন মেনু থেকে।
- আপনি যদি নিজের পছন্দটি আঁকতে চান তবে বিকল্পটি ব্যবহার করুন ফ্রি-ফর্ম নির্বাচন (অবাধে চয়ন করুন)।
যে অংশটি আপনি তির্যকভাবে নীচের ডান কোণে নির্বাচন করতে চান তার উপরের বাম কোণ থেকে ধরে ধরে টেনে নির্বাচন করুন এবং তারপরে মাউস বোতামটি ছেড়ে দিন।
- নিখরচায় নির্বাচন সহ, আপনি যে আইটেমটি ক্রপ করতে চান তার চারপাশে ধরে ধরে টানুন এবং নিশ্চিত করুন যে এগিয়ে যাওয়ার আগে নির্বাচনটি আচ্ছাদিত is
একটি বিকল্প ক্লিক করুন ফসল চিত্র থেকে নির্বাচন থেকে সমস্ত অপসারণ করতে পেইন্ট উইন্ডোর শীর্ষে (কাটা)। এই মুহুর্তে, কেবলমাত্র আপনার নির্বাচনের বিষয়বস্তুগুলি ইমেজে থাকবে।
- আপনি যদি নির্বাচিত অঞ্চলটি ছেড়ে বাকি চিত্রটি রাখতে চান তবে কীটি ব্যবহার করুন দেল.
একটি বিকল্প ক্লিক করুন ঘুরান পেইন্ট উইন্ডোর শীর্ষে (ঘোরান)। একটি ড্রপ ডাউন মেনু প্রদর্শিত হবে.
ঘূর্ণন বিকল্প নির্বাচন করুন। ইমেজটিতে এটি ব্যবহার করতে ড্রপ-ডাউন মেনুতে যে কোনও ঘূর্ণন বিকল্পের উপর ক্লিক করুন।
- যেমন, ডান 90º ঘোরান º চিত্রটি ঘোরানো হবে যাতে ডানদিকের প্রান্তটি নীচের প্রান্তে পরিণত হয়।
8 এর 7 ম অংশ: পুনরায় আকার দেওয়া ছবি
একটি বিকল্প ক্লিক করুন পুনরায় আকার দিন পেইন্ট টুলবারে (আকার পরিবর্তন করুন)। একটি উইন্ডো প্রদর্শিত হবে।
উইন্ডোর মাঝখানে অবস্থিত "অনুপাতের অনুপাত বজায় করুন" বক্সটি চেক করুন। এই মুহুর্তে, আপনি আকারের সামঞ্জস্য কোনও ব্যাপার না, আপনি চিত্রটি বিকৃত করবেন না।
- আপনি যদি কেবল উচ্চতা বাড়াতে চান এবং এখনও চিত্রের প্রস্থ রাখতে চান (বা বিপরীতে) এই পদক্ষেপটি এড়িয়ে যান।
উইন্ডোর শীর্ষে "শতাংশ" বাক্সটি পরীক্ষা করুন Check
- আপনি যদি কোনও চিত্রকে নির্দিষ্ট পিক্সেলের আকার পরিবর্তন করতে চান তবে "পিক্সেল" বাক্সটি দেখুন।
"অনুভূমিক" মান পরিবর্তন করুন। চিত্রটি পুনরায় আকার দিতে আপনি যে নম্বরটি ব্যবহার করতে চান তা "অনুভূমিক" বাক্সে টাইপ করুন (উদাহরণস্বরূপ, আকার দ্বিগুণ করতে, আপনি টাইপ করুন 200).
- যদি শতাংশের পরিবর্তে পিক্সেল ব্যবহার করা হয় তবে আপনি এখানে উপরের বাক্সে ব্যবহৃত পিক্সেল সংখ্যাটি প্রবেশ করবেন।
- যদি "অনুপাতের অনুপাত বজায় রাখুন" বক্সটি চেক না করা হয় তবে আপনাকে "উল্লম্ব" বাক্সে মানটিও পরিবর্তন করতে হবে।
ইচ্ছে করলে ছবিটি স্কিউ করুন। স্কিউউইংয়ের ফলে চিত্রটি বাম বা ডান পড়বে। চিত্রটি স্কিউ করতে "অনুভূমিক" এবং / বা "উল্লম্ব" পাঠ্য ক্ষেত্রে "স্কিউ (ডিগ্রি)" শিরোনামের নীচে যে কোনও সংখ্যা লিখুন।
- বিপরীত দিকে কাত করতে, একটি নেতিবাচক মান প্রবেশ করুন (উদাহরণস্বরূপ "10" এর পরিবর্তে "-10")।
8 এর 8 ম অংশ: ফাইল সংরক্ষণ করা
বিদ্যমান ফাইলগুলিতে পরিবর্তনগুলি সংরক্ষণ করুন। ইতিমধ্যে টাস্কটি সংরক্ষণ করে, আপনি টিপতে পারেন Ctrl+এস (অথবা স্ক্রিনের উপরের বাম কোণে ফ্লপি ডিস্ক আইকনটি ক্লিক করুন) আপনার পরিবর্তনগুলি সংরক্ষণ করতে।
- নোট করুন যে কোনও বিদ্যমান চিত্র সম্পাদনার সময় এমনটি সম্পাদিত সংস্করণ দ্বারা প্রতিস্থাপন করা হবে। সুতরাং আপনার মূল চিত্রটি সামঞ্জস্য করার পরিবর্তে অনুলিপিটি তৈরি এবং সংশোধন করা উচিত।
ক্লিক ফাইল পেইন্ট উইন্ডোর উপরের বাম কোণে। একটি নতুন মেনু প্রদর্শিত হবে।
একটি বিকল্প নির্বাচন করুন সংরক্ষণ করুন (সংরক্ষণ করুন হিসাবে) মেনুটির মাঝখানে রয়েছে। আরেকটি মেনু ডানদিকে খুলবে।
অপশনে ক্লিক করুন জেপিইজি ছবি (জেপিইজি চিত্র) ডান মেনুতে। "হিসাবে সংরক্ষণ করুন" উইন্ডো প্রদর্শিত হবে।
- আপনি যে কোনও ছবির ফর্ম্যাট বেছে নিতে পারেন (যেমন পিএনজি ছবি).
একটি ফাইলের নাম লিখুন। "ফাইলের নাম" বাক্সে আপনি যে প্রকল্পটি একটি নাম দিতে চান তা প্রবেশ করুন।
একটি সংরক্ষণের স্থান নির্বাচন করুন। উইন্ডোর বাম দিকে যে কোনও ফোল্ডারটি ক্লিক করুন (উদাহরণস্বরূপ ডেস্কটপ - স্ক্রীন) এটিকে আপনার ফাইলটি সংরক্ষণ করার জন্য অবস্থান হিসাবে নির্বাচন করতে।
টিপুন সংরক্ষণ উইন্ডোর নীচের ডান কোণায় (সংরক্ষণ করুন)। আপনার ফাইলটি যে নির্দিষ্ট জায়গায় আপনি নির্বাচিত করেছেন সেই নামে সংরক্ষণ করা হবে। বিজ্ঞাপন
পরামর্শ
- এখানে কিছু কীবোর্ড শর্টকাট রয়েছে যা আপনার কাজে লাগতে পারে:
- ঘুরুন: Ctrl+আর
- নতুন অঙ্কন বোর্ড: Ctrl+এন
- কাটা: Ctrl+এক্স
- আটকান: Ctrl+ভি
- অনুলিপি: Ctrl+গ
- সংরক্ষণ: Ctrl+এস
- মুছে ফেলা: দেল
- ছাপা: Ctrl+পি
- পূর্বাবস্থা: Ctrl+জেড
- সম্পূর্ণ মার্কআপ: Ctrl+ক
- খোলা: Ctrl+ও
- পুনরায় কাজ করুন, আবার এটি করুন: Ctrl+ওয়াই
- সরঞ্জামদণ্ডটি লুকান: Ctrl+টি
- খোলা বৈশিষ্ট্য: Ctrl+ই
- প্রসারিত এবং কাত করুন: Ctrl+ডাব্লু
- রঙ বারটি লুকান: Ctrl+এল (আবার প্রদর্শিত হতে আবার চাপুন)
- আপনি কোনও ট্যাবে গিয়ে আপনার পেইন্ট প্রকল্পে গ্রিডলাইনগুলি যুক্ত করতে পারেন দেখুন (প্রদর্শন) তারপরে "গ্রিডলাইনস" বাক্সটি চেক করুন।
- আর্টবোর্ডে রুলার ভিউ যুক্ত করতে, কার্ডটি ক্লিক করুন দেখুন এবং "রুলার" বাক্সটি চেক করুন।
সতর্কতা
- আপনার পরিবর্তনগুলি দিয়ে ছবিটি ওভাররাইট করা এড়াতে কোনও চিত্র সম্পাদনা করার আগে সর্বদা একটি অনুলিপি তৈরি করুন।
- পেইন্টটি আর মাইক্রোসফ্ট দ্বারা সমর্থিত নয়। ফলস্বরূপ, আপনাকে সম্ভবত এটি উইন্ডোজের আসন্ন সংস্করণগুলিতে মাইক্রোসফ্ট স্টোর অ্যাপ স্টোর থেকে ডাউনলোড করতে হবে।