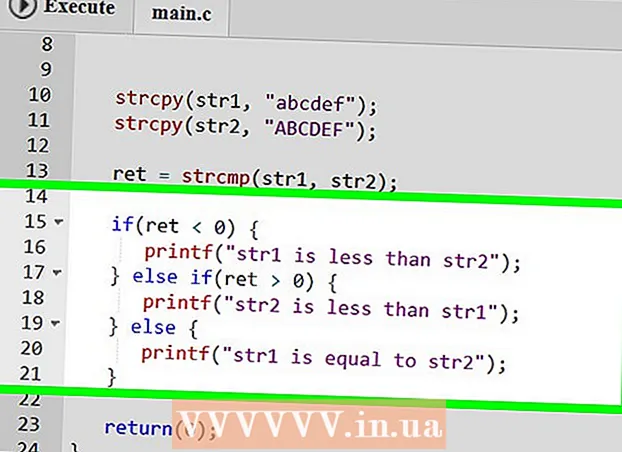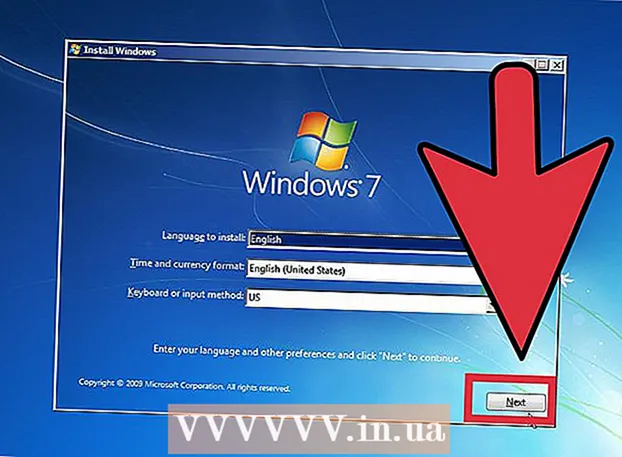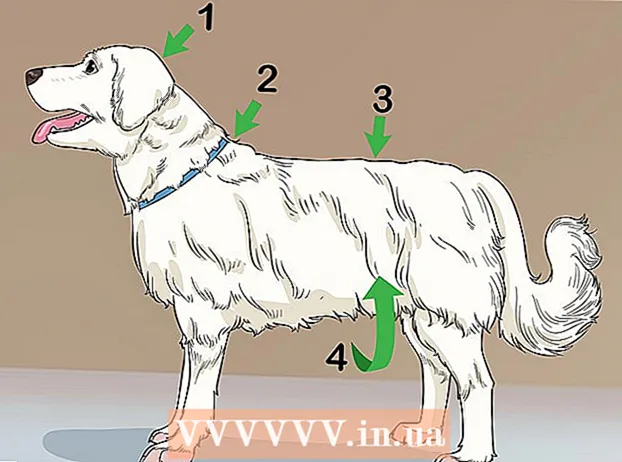লেখক:
Tamara Smith
সৃষ্টির তারিখ:
26 জানুয়ারি 2021
আপডেটের তারিখ:
1 জুলাই 2024

কন্টেন্ট
- পদক্ষেপ
- অংশ 1 এর 1: একটি EXE ফাইল তৈরি করা
- পার্ট 2 এর 2: একটি EXE ইনস্টলার তৈরি করা হচ্ছে
- পরামর্শ
- সতর্কতা
এই উইকিহাউ আপনাকে উইন্ডোজ কম্পিউটারে কীভাবে একটি সহজ এক্সই ফাইল তৈরি করতে হয়, সেই সাথে একটি কনটেইনার ফাইল কীভাবে তৈরি করতে হয় তা আপনি অন্য কম্পিউটারে ইনস্টল করতে ব্যবহার করতে পারেন। এক্সই ফাইলগুলি উইন্ডোজ কম্পিউটারে প্রোগ্রাম ইনস্টল করতে বা ফাইল যুক্ত করতে ব্যবহৃত হয়। একটি এক্সইইএস ইনস্টলার তৈরি করতে, বিল্ট-ইন উইন্ডোজ প্রোগ্রাম, আইই এক্সপ্রেস ব্যবহার করুন।
পদক্ষেপ
অংশ 1 এর 1: একটি EXE ফাইল তৈরি করা
 ওপেন স্টার্ট
ওপেন স্টার্ট  প্রকার নোটপ্যাড শুরুতে এটি নোটপ্যাড অ্যাপ্লিকেশনটির জন্য আপনার কম্পিউটার অনুসন্ধান করবে।
প্রকার নোটপ্যাড শুরুতে এটি নোটপ্যাড অ্যাপ্লিকেশনটির জন্য আপনার কম্পিউটার অনুসন্ধান করবে।  ক্লিক নোটপ্যাড. এটি স্টার্ট স্ক্রিনের শীর্ষে একটি নীল এবং সাদা নোটপ্যাড আইকন।
ক্লিক নোটপ্যাড. এটি স্টার্ট স্ক্রিনের শীর্ষে একটি নীল এবং সাদা নোটপ্যাড আইকন।  আপনার EXE এর জন্য প্রোগ্রাম কোডটি প্রবেশ করান। লাইন দ্বারা কোড লাইন প্রবেশ করান, বা আপনি ইতিমধ্যে আপনার কম্পিউটারে অন্য কোথাও প্রবেশ করে থাকলে নোটপ্যাড নথিতে এটি অনুলিপি করে আটকান।
আপনার EXE এর জন্য প্রোগ্রাম কোডটি প্রবেশ করান। লাইন দ্বারা কোড লাইন প্রবেশ করান, বা আপনি ইতিমধ্যে আপনার কম্পিউটারে অন্য কোথাও প্রবেশ করে থাকলে নোটপ্যাড নথিতে এটি অনুলিপি করে আটকান। - আপনি যদি কোড লিখতে না জানেন তবে আপনার জন্য অন্য কারও কাছে এটি করতে বলা হতে পারে।
- আপনি অনলাইনে একটি EXE ফাইলের জন্য সাধারণ কোডও সন্ধান করতে পারেন।
 ক্লিক ফাইল. এই বিকল্পটি নোটপ্যাড উইন্ডোর উপরের বামে অবস্থিত। এটি করার ফলে একটি ড্রপ-ডাউন মেনু খোলে।
ক্লিক ফাইল. এই বিকল্পটি নোটপ্যাড উইন্ডোর উপরের বামে অবস্থিত। এটি করার ফলে একটি ড্রপ-ডাউন মেনু খোলে।  ক্লিক সংরক্ষণ করুন .... এটি ড্রপ-ডাউন মেনুতে ফাইল.
ক্লিক সংরক্ষণ করুন .... এটি ড্রপ-ডাউন মেনুতে ফাইল.  "সংরক্ষণ হিসাবে টাইপ করুন" ড্রপ-ডাউন বাক্সে ক্লিক করুন। আপনি এটি পর্দার নীচে খুঁজে পেতে পারেন।
"সংরক্ষণ হিসাবে টাইপ করুন" ড্রপ-ডাউন বাক্সে ক্লিক করুন। আপনি এটি পর্দার নীচে খুঁজে পেতে পারেন। - "যেমন সংরক্ষণ করুন" ড্রপ-ডাউন বাক্সটি ইতিমধ্যে থাকবে পাঠ্য নথি ( *। Txt) দাঁড়াতে হবে।
 ক্লিক সব নথি. এটি ড্রপ-ডাউন বাক্সে রয়েছে।
ক্লিক সব নথি. এটি ড্রপ-ডাউন বাক্সে রয়েছে।  আপনার EXE ফাইলের জন্য একটি নাম লিখুন। পাঠ্য ক্ষেত্রে "ফাইলের নাম" এর পরে একটি নাম লিখুন .exe। এটি আপনার ফাইলটিকে একটি EXE হিসাবে সংরক্ষণ করবে।
আপনার EXE ফাইলের জন্য একটি নাম লিখুন। পাঠ্য ক্ষেত্রে "ফাইলের নাম" এর পরে একটি নাম লিখুন .exe। এটি আপনার ফাইলটিকে একটি EXE হিসাবে সংরক্ষণ করবে। - উদাহরণস্বরূপ, EXE ফাইলটির নাম রাখতে "কলা" টাইপ করুন bananen.exe.
 একটি সংরক্ষণের স্থান নির্বাচন করুন। আপনার ফাইলটি সেভ হবে এমন অবস্থান হিসাবে উইন্ডোর বাম দিকে একটি ফোল্ডারটি ক্লিক করুন।
একটি সংরক্ষণের স্থান নির্বাচন করুন। আপনার ফাইলটি সেভ হবে এমন অবস্থান হিসাবে উইন্ডোর বাম দিকে একটি ফোল্ডারটি ক্লিক করুন।  ক্লিক সংরক্ষণ. এটি পর্দার নীচে ডানদিকে। এটি আপনার নির্বাচিত নামে আপনার নির্বাচিত স্থানে আপনার EXE ফাইলটি সংরক্ষণ করবে।
ক্লিক সংরক্ষণ. এটি পর্দার নীচে ডানদিকে। এটি আপনার নির্বাচিত নামে আপনার নির্বাচিত স্থানে আপনার EXE ফাইলটি সংরক্ষণ করবে।
পার্ট 2 এর 2: একটি EXE ইনস্টলার তৈরি করা হচ্ছে
 ওপেন স্টার্ট
ওপেন স্টার্ট  প্রকার অ্যালি এক্সপ্রেস শুরুতে এটি পাঠাতে হবে অ্যালি এক্সপ্রেস চাকরি চাওয়া
প্রকার অ্যালি এক্সপ্রেস শুরুতে এটি পাঠাতে হবে অ্যালি এক্সপ্রেস চাকরি চাওয়া - তোমার উচিত অ্যালি এক্সপ্রেস এটি উপস্থিত হওয়ার আগে সম্পূর্ণরূপে সাবস্ক্রাইব করুন।
 ক্লিক অ্যালি এক্সপ্রেস. এটি ধূসর ফাইলিং মন্ত্রিসভাটির মতো দেখাচ্ছে looks আপনি এটি স্টার্ট স্ক্রিনের শীর্ষে খুঁজে পেতে পারেন।
ক্লিক অ্যালি এক্সপ্রেস. এটি ধূসর ফাইলিং মন্ত্রিসভাটির মতো দেখাচ্ছে looks আপনি এটি স্টার্ট স্ক্রিনের শীর্ষে খুঁজে পেতে পারেন।  পাঠ্য ক্ষেত্রটি দেখুন "নতুন স্ব এক্সট্রাকশন নির্দেশিকা ফাইল তৈরি করুন"। এটি পৃষ্ঠার মাঝখানে। এই বিকল্পটি ইতিমধ্যে ডিফল্টরূপে চেক করা হয়েছে, তবে এটি যদি না হয় তবে আপনাকে অবশ্যই চেকমার্কটি রাখতে হবে।
পাঠ্য ক্ষেত্রটি দেখুন "নতুন স্ব এক্সট্রাকশন নির্দেশিকা ফাইল তৈরি করুন"। এটি পৃষ্ঠার মাঝখানে। এই বিকল্পটি ইতিমধ্যে ডিফল্টরূপে চেক করা হয়েছে, তবে এটি যদি না হয় তবে আপনাকে অবশ্যই চেকমার্কটি রাখতে হবে।  ক্লিক পরবর্তী. এটি উইন্ডোর নীচের ডান কোণে বোতাম।
ক্লিক পরবর্তী. এটি উইন্ডোর নীচের ডান কোণে বোতাম।  "কেবল ফাইলগুলি এক্সট্রাক্ট করুন" পরীক্ষা করুন। এটি পৃষ্ঠার মাঝখানে।
"কেবল ফাইলগুলি এক্সট্রাক্ট করুন" পরীক্ষা করুন। এটি পৃষ্ঠার মাঝখানে।  ক্লিক পরবর্তী.
ক্লিক পরবর্তী. আপনার EXE ফাইলের জন্য একটি নাম লিখুন। পৃষ্ঠার কেন্দ্রে পাঠ্য ক্ষেত্রে ফাইলের নাম প্রবেশ করান, তারপরে ক্লিক করুন পরবর্তী.
আপনার EXE ফাইলের জন্য একটি নাম লিখুন। পৃষ্ঠার কেন্দ্রে পাঠ্য ক্ষেত্রে ফাইলের নাম প্রবেশ করান, তারপরে ক্লিক করুন পরবর্তী.  আপনি কোনও পাঠ্য প্রম্পট ব্যবহার করতে চান কিনা তা সিদ্ধান্ত নিন। ক্লিক পরবর্তী একটি পাঠ্য প্রম্পট ব্যবহার করতে, বা "প্রম্পট ব্যবহারকারী সহ" চেক করুন এবং তারপরে ক্লিক করার আগে পাঠ্য ক্ষেত্রে একটি শব্দ বা বাক্যাংশ লিখুন পরবর্তী ক্লিকগুলি।
আপনি কোনও পাঠ্য প্রম্পট ব্যবহার করতে চান কিনা তা সিদ্ধান্ত নিন। ক্লিক পরবর্তী একটি পাঠ্য প্রম্পট ব্যবহার করতে, বা "প্রম্পট ব্যবহারকারী সহ" চেক করুন এবং তারপরে ক্লিক করার আগে পাঠ্য ক্ষেত্রে একটি শব্দ বা বাক্যাংশ লিখুন পরবর্তী ক্লিকগুলি। - আপনি যখন কোনও প্রম্পট ব্যবহার করেন, আপনার প্রবেশ করা পাঠ্য সহ একটি উইন্ডো EXE ফাইলের ব্যবহারকারীর কাছে উপস্থিত হয়।
 আপনি যদি লাইসেন্সটি ব্যবহার করতে চান তবে সিদ্ধান্ত নিন। EXE- র ব্যবহারকারী যদি লাইসেন্স চুক্তিটি দেখাতে না চান তবে কেবল ক্লিক করুন পরবর্তী। আপনি যদি কোনও লাইসেন্স চুক্তি ব্যবহার করতে চান তবে "একটি লাইসেন্স প্রদর্শন করুন" এবং তারপরে ক্লিক করুন ব্রাউজ করুন, লাইসেন্স চুক্তিযুক্ত একটি পাঠ্য নথি চয়ন করুন এবং ক্লিক করুন খোলা। আপনাকে এখনও উঠতে হবে পরবর্তী চালিয়ে যেতে ক্লিক করুন।
আপনি যদি লাইসেন্সটি ব্যবহার করতে চান তবে সিদ্ধান্ত নিন। EXE- র ব্যবহারকারী যদি লাইসেন্স চুক্তিটি দেখাতে না চান তবে কেবল ক্লিক করুন পরবর্তী। আপনি যদি কোনও লাইসেন্স চুক্তি ব্যবহার করতে চান তবে "একটি লাইসেন্স প্রদর্শন করুন" এবং তারপরে ক্লিক করুন ব্রাউজ করুন, লাইসেন্স চুক্তিযুক্ত একটি পাঠ্য নথি চয়ন করুন এবং ক্লিক করুন খোলা। আপনাকে এখনও উঠতে হবে পরবর্তী চালিয়ে যেতে ক্লিক করুন।  ক্লিক অ্যাড. এটি উইন্ডোর মাঝখানে ক্ষেত্রের নীচে। এটি একটি নতুন ফাইল এক্সপ্লোরার উইন্ডো খুলবে যেখানে আপনি আপনার EXE ইনস্টলারটিতে যুক্ত করতে ফাইলগুলি নির্বাচন করতে পারেন।
ক্লিক অ্যাড. এটি উইন্ডোর মাঝখানে ক্ষেত্রের নীচে। এটি একটি নতুন ফাইল এক্সপ্লোরার উইন্ডো খুলবে যেখানে আপনি আপনার EXE ইনস্টলারটিতে যুক্ত করতে ফাইলগুলি নির্বাচন করতে পারেন। - EXE ইনস্টলারটিতে আপনি যে ফাইলগুলি যুক্ত করবেন সেগুলি EXE ইনস্টলারটি খোলার আগে ইনস্টল করা হবে।
 সংযুক্ত করার জন্য ফাইলগুলি নির্বাচন করুন। ফাইল এক্সপ্লোরার স্ক্রিনের বাম পাশের একটি ফাইল অবস্থানে ক্লিক করুন এবং আপনি যেটি ব্যবহার করতে চান সেগুলি ক্লিক করে এবং টেনে নিয়ে ফাইলগুলি নির্বাচন করুন।
সংযুক্ত করার জন্য ফাইলগুলি নির্বাচন করুন। ফাইল এক্সপ্লোরার স্ক্রিনের বাম পাশের একটি ফাইল অবস্থানে ক্লিক করুন এবং আপনি যেটি ব্যবহার করতে চান সেগুলি ক্লিক করে এবং টেনে নিয়ে ফাইলগুলি নির্বাচন করুন। - আপনি টিপে পৃথক পৃথকভাবে ফাইলগুলি নির্বাচন করতে পারেন Ctrl তাদের ক্লিক করার সময়।
 ক্লিক খোলা. এটি পর্দার নীচে ডানদিকে। এটি আপনার ফাইলগুলিকে EXE ইনস্টলারে যুক্ত করবে।
ক্লিক খোলা. এটি পর্দার নীচে ডানদিকে। এটি আপনার ফাইলগুলিকে EXE ইনস্টলারে যুক্ত করবে। - আপনি আবার টিপুন এর পরে আরও ফাইল যুক্ত করতে পারেন অ্যাড এবং যুক্ত করতে আরও ফাইল ক্লিক করুন।
 ক্লিক পরবর্তী.
ক্লিক পরবর্তী. "ডিফল্ট" পরীক্ষা করে ক্লিক করুন পরবর্তী. এটি পর্দার শীর্ষে রয়েছে।
"ডিফল্ট" পরীক্ষা করে ক্লিক করুন পরবর্তী. এটি পর্দার শীর্ষে রয়েছে।  চূড়ান্ত ঘোষণা যুক্ত করবেন কিনা তা সিদ্ধান্ত নিন। আপনার EXE ইনস্টলারটি চলমান শেষ হয়ে গেলে আপনি ব্যবহারকারীর কাছে একটি বার্তা প্রদর্শন করতে পারেন। এটি করতে, "প্রদর্শন বার্তা" পরীক্ষা করুন, আপনি যে বার্তাটি ব্যবহার করতে চান তা প্রবেশ করুন এবং ক্লিক করুন পরবর্তী.
চূড়ান্ত ঘোষণা যুক্ত করবেন কিনা তা সিদ্ধান্ত নিন। আপনার EXE ইনস্টলারটি চলমান শেষ হয়ে গেলে আপনি ব্যবহারকারীর কাছে একটি বার্তা প্রদর্শন করতে পারেন। এটি করতে, "প্রদর্শন বার্তা" পরীক্ষা করুন, আপনি যে বার্তাটি ব্যবহার করতে চান তা প্রবেশ করুন এবং ক্লিক করুন পরবর্তী. - আপনি যদি সমাপনী ঘোষণাটি এড়াতে চান তবে কেবল ক্লিক করুন পরবর্তী.
 আপনি যে প্রোগ্রামটি ইনস্টল করতে চান তা যুক্ত করুন। এটি আপনার আগে তৈরি করা EXE প্রোগ্রাম। ক্লিক ব্রাউজ করুন, ফাইলের স্থানে নেভিগেট করুন, ফাইলটি ক্লিক করুন এবং ক্লিক করুন সংরক্ষণ.
আপনি যে প্রোগ্রামটি ইনস্টল করতে চান তা যুক্ত করুন। এটি আপনার আগে তৈরি করা EXE প্রোগ্রাম। ক্লিক ব্রাউজ করুন, ফাইলের স্থানে নেভিগেট করুন, ফাইলটি ক্লিক করুন এবং ক্লিক করুন সংরক্ষণ. - খুব বেশি ভিজ্যুয়াল ইনপুট ছাড়াই EXE ইনস্টল হয়ে গেছে তা নিশ্চিত করতে আপনি "ব্যবহারকারী থেকে ফাইল উত্তোলনের প্রক্রিয়া অ্যানিমেশন লুকান" পরীক্ষা করে দেখতে পারেন।
 তিনবার ক্লিক করুন পরবর্তী. এটি EXE ইনস্টলারটি তৈরি করবে। আপনি EXE ইনস্টলারটিতে কতগুলি ফাইল যুক্ত করছেন তার উপর নির্ভর করে এই প্রক্রিয়াটি কয়েক সেকেন্ড থেকে কয়েক মিনিট পর্যন্ত যে কোনও জায়গায় নিতে পারে।
তিনবার ক্লিক করুন পরবর্তী. এটি EXE ইনস্টলারটি তৈরি করবে। আপনি EXE ইনস্টলারটিতে কতগুলি ফাইল যুক্ত করছেন তার উপর নির্ভর করে এই প্রক্রিয়াটি কয়েক সেকেন্ড থেকে কয়েক মিনিট পর্যন্ত যে কোনও জায়গায় নিতে পারে।  ক্লিক সমাপ্ত. এটি পর্দার নীচে রয়েছে। এটি ফাইলটি সংরক্ষণ করবে। আপনার EXE ইনস্টলারটি এখন ব্যবহারের জন্য প্রস্তুত।
ক্লিক সমাপ্ত. এটি পর্দার নীচে রয়েছে। এটি ফাইলটি সংরক্ষণ করবে। আপনার EXE ইনস্টলারটি এখন ব্যবহারের জন্য প্রস্তুত।
পরামর্শ
- কোনও এক্সই চালানোর জন্য আপনার কোনও এক্সইইএস ইনস্টলার লাগবে না, তবে একটি এক্সইইএস ইনস্টলার এএসইইপি ফাইল এবং এর সাথে যুক্ত সমস্ত ফাইল ইনস্টল করে (উদাঃ, রেডমি ফাইল, প্রয়োজনীয় ডিরেক্টরি ইত্যাদি)।
সতর্কতা
- আপনি যদি কোনও এক্স ফাইল কীভাবে প্রোগ্রাম করবেন তা জানেন না, তবে আপনি এই বিষয়ে পরিচিত অন্য কাউকে প্রক্রিয়াটির প্রোগ্রামিং অংশটি করতে জিজ্ঞাসা করতে সহায়ক হতে পারেন।