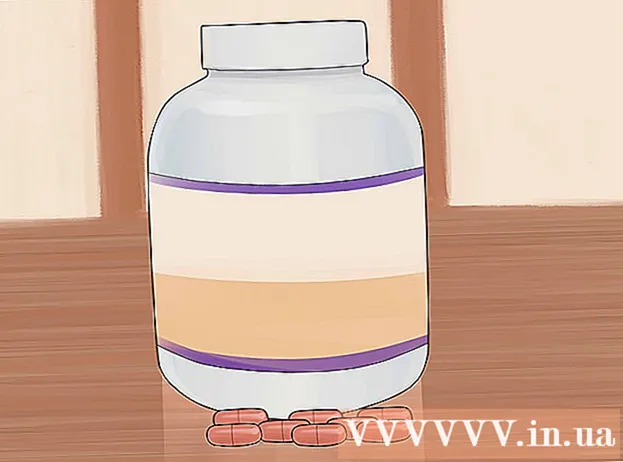লেখক:
Tamara Smith
সৃষ্টির তারিখ:
19 জানুয়ারি 2021
আপডেটের তারিখ:
1 জুলাই 2024

কন্টেন্ট
এই নিবন্ধটি আপনাকে দেখায় যে কীভাবে একটি পিসি বা ম্যাকের উপর একটি বৃহত বহু-পৃষ্ঠার চিত্র প্রিন্ট করা যায়।
পদক্ষেপ
অংশ 1 এর 1: ইমেজ বড় করার জন্য রাস্টারবেটার ব্যবহার
 যাও https://rasterbator.net/ একটি ব্রাউজারে। পোস্টার সাইজ আর্ট তৈরির জন্য রাস্টারবেটার একটি জনপ্রিয় ওয়েবসাইট। এই সাইটটি উইন্ডোজ এবং ম্যাকোস উভয়ের জন্যই কাজ করে।
যাও https://rasterbator.net/ একটি ব্রাউজারে। পোস্টার সাইজ আর্ট তৈরির জন্য রাস্টারবেটার একটি জনপ্রিয় ওয়েবসাইট। এই সাইটটি উইন্ডোজ এবং ম্যাকোস উভয়ের জন্যই কাজ করে।  ক্লিক করুন আপনার পোস্টার তৈরি করুন.
ক্লিক করুন আপনার পোস্টার তৈরি করুন. একটি উত্স চিত্র নির্বাচন করুন। এটি করার জন্য তিনটি উপায় রয়েছে:
একটি উত্স চিত্র নির্বাচন করুন। এটি করার জন্য তিনটি উপায় রয়েছে: - চিত্রটি অনলাইনে থাকলে ফাঁকা "ইউআরএল থেকে লোড করুন" ফিল্ডে ইউআরএল টাইপ করুন বা আটকান, তারপরে লোড ক্লিক করুন।
- চিত্রটি যদি আপনার কম্পিউটারে থাকে তবে আপনার কম্পিউটারের এক্সপ্লোরার খোলার জন্য "অনুসন্ধান ..." ক্লিক করুন। চিত্রটি নির্বাচন করুন, "খুলুন" ক্লিক করুন এবং তারপরে "আপলোড" ক্লিক করুন।
- আপনার কম্পিউটার থেকে কোনও চিত্র আপলোড করার অন্য উপায় হ'ল এটি "চিত্রের ফাইলটি এখানে টেনে আনুন" বাক্সে টানুন।
 আপনার কাগজ সেটিংস নির্বাচন করুন। "কাগজ সেটিংস" এর অধীনে আপনি পছন্দসই বিকল্পগুলি চয়ন করতে পারেন:
আপনার কাগজ সেটিংস নির্বাচন করুন। "কাগজ সেটিংস" এর অধীনে আপনি পছন্দসই বিকল্পগুলি চয়ন করতে পারেন: - আপনি যে কাগজটি মুদ্রণ করবেন তার আকার এবং ফর্ম্যাট চয়ন করুন, যেমন প্রথম ড্রপ-ডাউন মেনু থেকে "A5" বা "A4"।
- "প্রতিকৃতি" (বৃহত্তর) বা "ল্যান্ডস্কেপ" (প্রশস্ত) ফর্ম্যাট নির্বাচন করুন।
- ডিফল্ট মার্জিন আকার 10 মিমি, যা বেশিরভাগ হোম প্রিন্টারের জন্য কাজ করা উচিত।মার্জিনগুলি প্রয়োজনীয় কারণ বেশিরভাগ মুদ্রকগুলি কাগজের প্রান্তে সমস্তভাবে মুদ্রণ করে না। মার্জিনগুলি যদি খুব ছোট হয় তবে চিত্রটির কিছু অংশ অনুপস্থিত হবে - যদি এটি খুব বেশি হয় তবে আপনি এখনও প্রান্তগুলি ছাঁটাতে পারেন।
- মার্জিনগুলি ছাঁটাই করার সময় ওভারল্যাপ চিত্রগুলি একীভূত করা সহজ করে দেয়, কারণ চিত্রটি সংলগ্ন পৃষ্ঠাগুলিতে কিছুটা ওভারল্যাপ হবে। সেরা ফলাফলের জন্য "ওভারল্যাপ পৃষ্ঠাগুলি 5 মিমি" বাক্সটি চেক করুন।
 আপনার পোস্টারের আকার চয়ন করুন। "আউটপুট আকার" বিভাগটি ইমেজ তৈরির পৃষ্ঠার সংখ্যার ভিত্তিতে আপনার পোস্টারের আকার নির্ধারণ করে। পৃষ্ঠাগুলির সংখ্যা যত বেশি, পোস্টারের আকার তত বেশি।
আপনার পোস্টারের আকার চয়ন করুন। "আউটপুট আকার" বিভাগটি ইমেজ তৈরির পৃষ্ঠার সংখ্যার ভিত্তিতে আপনার পোস্টারের আকার নির্ধারণ করে। পৃষ্ঠাগুলির সংখ্যা যত বেশি, পোস্টারের আকার তত বেশি। - প্রথম বাক্সে পৃষ্ঠাগুলির সংখ্যা লিখুন।
- ড্রপ-ডাউন মেনু থেকে "প্রশস্ত" বা "উচ্চ" নির্বাচন করুন।
- উদাহরণস্বরূপ, আপনি যদি বাক্সে 6 টাইপ করেন পৃষ্ঠাগুলি "এবং" প্রশস্ত, ফাইলটি 6 পৃষ্ঠার প্রশস্ত হবে। চিত্রটিকে সর্বোত্তমভাবে ফিট করার জন্য পোস্টারটি কত পৃষ্ঠার হতে হবে তা রাস্টারবেটার গণনা করবে।
- আপনি যদি "উচ্চ" নির্বাচন করেন তবে পূর্বরূপ চিত্রটি 6 পৃষ্ঠার উচ্চ হবে এবং রাস্টারবেটর চিত্রটির আকারের ভিত্তিতে প্রস্থ নির্ধারণ করবে।
- পূর্বরূপের গ্রিড লাইনগুলি আপনি কত পৃষ্ঠা ব্যবহার করবেন তা দেখায়।
 ক্লিক করুন চালিয়ে যান.
ক্লিক করুন চালিয়ে যান. একটি শৈলী নির্বাচন করুন। রাস্টারবেটর আপনাকে আপনার পোস্টারে শৈল্পিক প্রভাব যুক্ত করতে বিভিন্ন স্টাইল থেকে চয়ন করতে দেয়। কোনও স্টাইলে ক্লিক করুন (চিত্রটিতে একটি পূর্বরূপ প্রদর্শিত হবে) বা এই পদক্ষেপটি এড়াতে "কোনও প্রভাব" নির্বাচন করুন।
একটি শৈলী নির্বাচন করুন। রাস্টারবেটর আপনাকে আপনার পোস্টারে শৈল্পিক প্রভাব যুক্ত করতে বিভিন্ন স্টাইল থেকে চয়ন করতে দেয়। কোনও স্টাইলে ক্লিক করুন (চিত্রটিতে একটি পূর্বরূপ প্রদর্শিত হবে) বা এই পদক্ষেপটি এড়াতে "কোনও প্রভাব" নির্বাচন করুন। - "হালফোন" এবং "ব্ল্যাক অ্যান্ড হোয়াইট হালফোন" জনপ্রিয় পছন্দগুলি যা হাফটোন শৈলীতে মুদ্রিত অসংখ্য বিন্দুর সমন্বয়ে print
 ক্লিক করুন চালিয়ে যান.
ক্লিক করুন চালিয়ে যান. আপনার রঙ পছন্দগুলি নির্বাচন করুন। আপনি একবার কোনও শৈলী নির্বাচন করলে, আপনি চূড়ান্ত পণ্যটির জন্য অতিরিক্ত বিকল্প চয়ন করতে সক্ষম হবেন।
আপনার রঙ পছন্দগুলি নির্বাচন করুন। আপনি একবার কোনও শৈলী নির্বাচন করলে, আপনি চূড়ান্ত পণ্যটির জন্য অতিরিক্ত বিকল্প চয়ন করতে সক্ষম হবেন। - আপনি যদি "কোনও প্রভাব" চয়ন করেন না তবে মেনু বিকল্পগুলির কোনওটিই আপনার পোস্টারকে প্রভাবিত করবে না।
 ক্লিক করুন চালিয়ে যান.
ক্লিক করুন চালিয়ে যান. আপনার চূড়ান্ত শৈলী বিকল্প নির্বাচন করুন। আপনি যে স্টাইল নির্বাচন করেছেন তার উপর নির্ভর করে এই বিকল্পগুলি পৃথক হবে।
আপনার চূড়ান্ত শৈলী বিকল্প নির্বাচন করুন। আপনি যে স্টাইল নির্বাচন করেছেন তার উপর নির্ভর করে এই বিকল্পগুলি পৃথক হবে। - আপনি যদি কোনও শৈলী নির্বাচন না করে থাকেন তবে আপনার পণ্যটিতে অতিরিক্ত প্রভাব যুক্ত করার জন্য আপনি পর্দার শীর্ষে ড্রপ-ডাউন মেনুটি অনুসন্ধান করতে পারেন। যদি আপনি কোনওটি ব্যবহার না করার সিদ্ধান্ত নেন তবে মেনু থেকে "বড় করুন" নির্বাচন করুন।
- মার্জিনগুলি ছাঁটাই করা সহজ করার জন্য, "কাটা চিহ্নগুলি" এর পাশের বক্সটি চেক করুন। এটি alচ্ছিক এবং প্রয়োজনীয় নয় যদি আপনি 5 মিমি ওভারল্যাপ যুক্ত করেন।
 ক্লিক করুন সম্পূর্ণ এক্স পৃষ্ঠার পোস্টার!. "এক্স" আপনি মুদ্রণ করবে এমন পৃষ্ঠাগুলির সংখ্যা উপস্থাপন করে। ওয়েবসাইটটি এখন আপনার চিত্র তৈরি করবে।
ক্লিক করুন সম্পূর্ণ এক্স পৃষ্ঠার পোস্টার!. "এক্স" আপনি মুদ্রণ করবে এমন পৃষ্ঠাগুলির সংখ্যা উপস্থাপন করে। ওয়েবসাইটটি এখন আপনার চিত্র তৈরি করবে।  পিডিএফ ডাউনলোড করুন। সমাপ্ত চিত্রটি ডাউনলোড করতে "ঠিক আছে" বা "সংরক্ষণ করুন" (কম্পিউটার এবং ব্রাউজারের উপর নির্ভর করে বিকল্পগুলি পরিবর্তিত হয়) ক্লিক করুন, যা মুদ্রণের জন্য প্রস্তুত।
পিডিএফ ডাউনলোড করুন। সমাপ্ত চিত্রটি ডাউনলোড করতে "ঠিক আছে" বা "সংরক্ষণ করুন" (কম্পিউটার এবং ব্রাউজারের উপর নির্ভর করে বিকল্পগুলি পরিবর্তিত হয়) ক্লিক করুন, যা মুদ্রণের জন্য প্রস্তুত।
পার্ট 2 এর 2: চিত্র মুদ্রণ
 পিডিএফ খুলুন। আপনার কম্পিউটারের ডিফল্ট পিডিএফ রিডার দিয়ে এটি খোলার জন্য আপনি রাস্টারবেটর থেকে ডাউনলোড করা ফাইলটি ডাবল ক্লিক করুন।
পিডিএফ খুলুন। আপনার কম্পিউটারের ডিফল্ট পিডিএফ রিডার দিয়ে এটি খোলার জন্য আপনি রাস্টারবেটর থেকে ডাউনলোড করা ফাইলটি ডাবল ক্লিক করুন। - রাস্টারবেটর অ্যাডোব এক্স রিডার ব্যবহারের পরামর্শ দিচ্ছে, তবে যে কোনও পাঠক ভাল।
 মেনুতে ক্লিক করুন ফাইল. আপনি যদি উইন্ডোজ ব্যবহার করেন তবে এই মেনু বারটি পিডিএফ রিডারের শীর্ষে থাকবে। আপনি যদি ম্যাক ব্যবহার করছেন তবে মেনু বারটি স্ক্রিনের শীর্ষে রয়েছে।
মেনুতে ক্লিক করুন ফাইল. আপনি যদি উইন্ডোজ ব্যবহার করেন তবে এই মেনু বারটি পিডিএফ রিডারের শীর্ষে থাকবে। আপনি যদি ম্যাক ব্যবহার করছেন তবে মেনু বারটি স্ক্রিনের শীর্ষে রয়েছে।  ক্লিক করুন ছাপা. এটি আপনার কম্পিউটারের মুদ্রণের বিকল্পগুলি খুলবে।
ক্লিক করুন ছাপা. এটি আপনার কম্পিউটারের মুদ্রণের বিকল্পগুলি খুলবে।  আপনার প্রিন্টার নির্বাচন করুন। আপনি যে মুদ্রকটি ব্যবহার করতে চান সেটি যদি "মুদ্রক" ড্রপ-ডাউনটিতে না উপস্থিত হয়, এখনই এটি নির্বাচন করতে ড্রপ-ডাউন ক্লিক করুন।
আপনার প্রিন্টার নির্বাচন করুন। আপনি যে মুদ্রকটি ব্যবহার করতে চান সেটি যদি "মুদ্রক" ড্রপ-ডাউনটিতে না উপস্থিত হয়, এখনই এটি নির্বাচন করতে ড্রপ-ডাউন ক্লিক করুন।  একটি কাগজের আকার নির্বাচন করুন। "আকার" বা "কাগজের আকার" এ ক্লিক করুন এবং তারপরে রাস্টোরবাটারে আপনি যে আকারটি নির্বাচন করেছেন তা নির্বাচন করুন।
একটি কাগজের আকার নির্বাচন করুন। "আকার" বা "কাগজের আকার" এ ক্লিক করুন এবং তারপরে রাস্টোরবাটারে আপনি যে আকারটি নির্বাচন করেছেন তা নির্বাচন করুন।  "ফিট থেকে স্কেল" বিকল্পটি নির্বাচন করুন। আপনি যদি ম্যাক ব্যবহার করছেন তবে আপনার প্রিন্টারের বিকল্পগুলি দেখতে আপনার "বিবরণ দেখান" ক্লিক করতে হবে।
"ফিট থেকে স্কেল" বিকল্পটি নির্বাচন করুন। আপনি যদি ম্যাক ব্যবহার করছেন তবে আপনার প্রিন্টারের বিকল্পগুলি দেখতে আপনার "বিবরণ দেখান" ক্লিক করতে হবে। - ম্যাকোজে আপনাকে "ফিট থেকে স্কেল" নির্বাচন করতে হবে।
- যদি আপনি উইন্ডোজের জন্য অ্যাডোব রিডার ব্যবহার করেন তবে "কাগজের আকার এবং পরিচালনা" এর অধীনে "সামঞ্জস্য করুন" পরীক্ষা করুন।
 আপনার মুদ্রকটি কাগজের উভয় দিকে মুদ্রণের জন্য সেট করা নেই তা নিশ্চিত করুন। আপনি যদি পোস্টারটি সঠিকভাবে মুদ্রণ করতে চান তবে প্রতিটি পৃষ্ঠা পৃথকভাবে মুদ্রিত করতে হবে।
আপনার মুদ্রকটি কাগজের উভয় দিকে মুদ্রণের জন্য সেট করা নেই তা নিশ্চিত করুন। আপনি যদি পোস্টারটি সঠিকভাবে মুদ্রণ করতে চান তবে প্রতিটি পৃষ্ঠা পৃথকভাবে মুদ্রিত করতে হবে। - আপনি যদি উইন্ডোজ ব্যবহার করছেন তবে নিশ্চিত হয়ে নিন যে "উভয় পক্ষের মুদ্রণ" পরীক্ষা করা হয়নি।
- আপনি যদি ম্যাকোস ব্যবহার করছেন তবে প্রিন্টারের স্ক্রিনের মাঝখানে ড্রপ-ডাউন মেনু থেকে "দেখুন" নির্বাচন করুন এবং নিশ্চিত হয়ে নিন ডুপ্লেক্স "" কিছুই নয় "এ সেট করা আছে।
 ক্লিক করুন ছাপা. এটি আপনার পোস্টার প্রিন্টারে প্রেরণ করবে।
ক্লিক করুন ছাপা. এটি আপনার পোস্টার প্রিন্টারে প্রেরণ করবে।  পৃষ্ঠাগুলি যথাযথভাবে সাজান। এটির জন্য একটি বৃহত পৃষ্ঠ ব্যবহার করা ভাল। আপনি যদি একাধিক পৃষ্ঠায় চিত্রটি মুদ্রণ করেছেন তবে কোন পৃষ্ঠাটি কোথায় যেতে হবে তা নির্ধারণ করা কঠিন। সৌভাগ্যক্রমে, প্রতিটি পৃষ্ঠার নীচে ডানদিকে একটি চিহ্নিতকারী রয়েছে যা আপনাকে কীভাবে পৃষ্ঠাগুলি সংযুক্ত করতে হয় তা বলে।
পৃষ্ঠাগুলি যথাযথভাবে সাজান। এটির জন্য একটি বৃহত পৃষ্ঠ ব্যবহার করা ভাল। আপনি যদি একাধিক পৃষ্ঠায় চিত্রটি মুদ্রণ করেছেন তবে কোন পৃষ্ঠাটি কোথায় যেতে হবে তা নির্ধারণ করা কঠিন। সৌভাগ্যক্রমে, প্রতিটি পৃষ্ঠার নীচে ডানদিকে একটি চিহ্নিতকারী রয়েছে যা আপনাকে কীভাবে পৃষ্ঠাগুলি সংযুক্ত করতে হয় তা বলে।  মার্জিনগুলি ট্রিম করুন। ফসলের জন্য গাইড হিসাবে চিত্রের বাইরের চিহ্নগুলি ব্যবহার করুন। সরাসরি কাটাতে কোনও শাসক এবং ইউটিলিটি ছুরি ব্যবহার করা ভাল।
মার্জিনগুলি ট্রিম করুন। ফসলের জন্য গাইড হিসাবে চিত্রের বাইরের চিহ্নগুলি ব্যবহার করুন। সরাসরি কাটাতে কোনও শাসক এবং ইউটিলিটি ছুরি ব্যবহার করা ভাল।  একটি বড় চিত্র তৈরি করতে আপনার পৃষ্ঠাগুলি মার্জ করুন। আপনি নিজের পছন্দ মতো যে কোনও পদ্ধতি ব্যবহার করতে পারেন, যেমন টেপ, এটি কোনও বোর্ডে আঠালো করতে বা প্রতিটি পৃষ্ঠাকে আপনার দেয়ালে পিন করতে পারেন।
একটি বড় চিত্র তৈরি করতে আপনার পৃষ্ঠাগুলি মার্জ করুন। আপনি নিজের পছন্দ মতো যে কোনও পদ্ধতি ব্যবহার করতে পারেন, যেমন টেপ, এটি কোনও বোর্ডে আঠালো করতে বা প্রতিটি পৃষ্ঠাকে আপনার দেয়ালে পিন করতে পারেন। - পোস্টারটি মেঝেতে শুয়ে থাকা অবস্থায় প্রতিটি সংলগ্ন পৃষ্ঠার প্রান্তে অল্প পরিমাণে মাস্কিং টেপ ব্যবহার করা আপনার পক্ষে সহায়ক হতে পারে। এইভাবে আপনি পুরো জিনিসটি আরও সহজে সরিয়ে নিতে পারবেন।