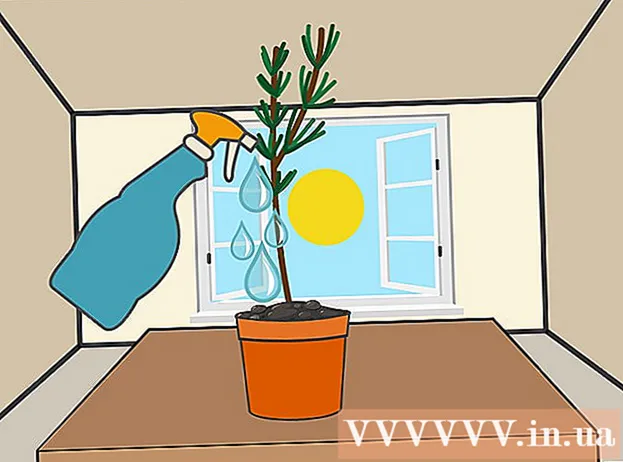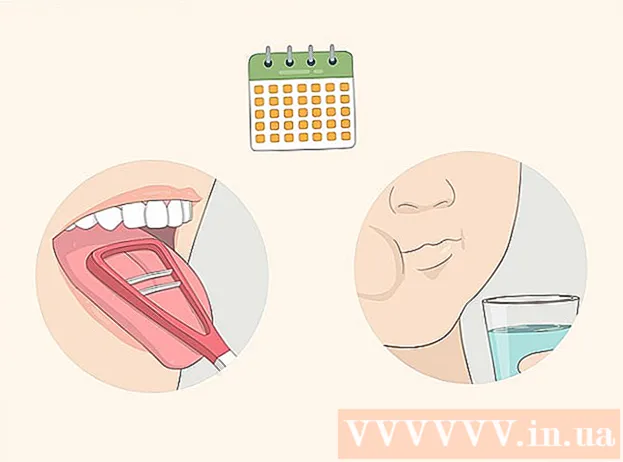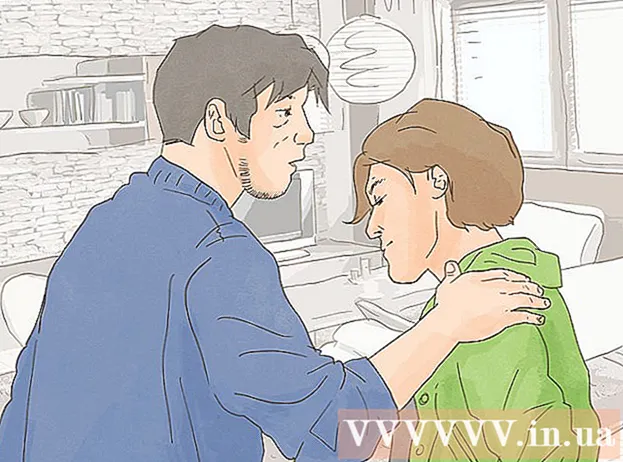লেখক:
Robert Simon
সৃষ্টির তারিখ:
23 জুন 2021
আপডেটের তারিখ:
1 জুলাই 2024
![[পিএস 3] পিএস 3 এ গেম ইনস্টল করা [ফোল্ডার গেম, আইসো, পিকেজি, 4 জিবি +, বিএলইএস]](https://i.ytimg.com/vi/MTBQ4WvyoJQ/hqdefault.jpg)
কন্টেন্ট
আপনি উবুন্টুর সাথে যুক্ত ডিস্ক ইউটিলিটি ব্যবহার করে আপনার ড্রাইভগুলি ফর্ম্যাট করতে পারেন। যদি এই ডিস্ক ইউটিলিটি ত্রুটি দেয় বা একটি পার্টিশন ক্ষতিগ্রস্থ হয়, আপনি ডিস্ক ফর্ম্যাট করতে জিপিআর্ট ব্যবহার করতে পারেন। আপনি বিদ্যমান পার্টিশনগুলির আকার পরিবর্তন করতে জিপিআর্ট ব্যবহার করতে পারেন যাতে আপনি আপনার ডিস্কের মুক্ত স্থান থেকে একটি দ্বিতীয় বিভাজন তৈরি করতে পারেন।
পদক্ষেপ
পদ্ধতি 1 এর 1: দ্রুত বিন্যাস
 ডিস্ক প্রোগ্রামটি খুলুন। আপনি এটি ড্যাশবোর্ড খোলার মাধ্যমে এবং দ্রুত খুঁজে পেতে পারেন ডিস্ক টাইপিং সমস্ত সংযুক্ত ড্রাইভের একটি ওভারভিউ স্ক্রিনের বাম দিকে প্রদর্শিত হয়।
ডিস্ক প্রোগ্রামটি খুলুন। আপনি এটি ড্যাশবোর্ড খোলার মাধ্যমে এবং দ্রুত খুঁজে পেতে পারেন ডিস্ক টাইপিং সমস্ত সংযুক্ত ড্রাইভের একটি ওভারভিউ স্ক্রিনের বাম দিকে প্রদর্শিত হয়।  আপনি যে ড্রাইভটি ফর্ম্যাট করতে চান তা নির্বাচন করুন। আপনার সমস্ত ডিস্কগুলি এখন বাম ফ্রেমে তালিকাভুক্ত। আপনি যে ড্রাইভটি নির্বাচন করেছেন সেটিকে সাবধান করুন যখন আপনি এটি ফর্ম্যাট করবেন তখন এই পার্টিশনের সমস্ত কিছুই মুছে যাবে।
আপনি যে ড্রাইভটি ফর্ম্যাট করতে চান তা নির্বাচন করুন। আপনার সমস্ত ডিস্কগুলি এখন বাম ফ্রেমে তালিকাভুক্ত। আপনি যে ড্রাইভটি নির্বাচন করেছেন সেটিকে সাবধান করুন যখন আপনি এটি ফর্ম্যাট করবেন তখন এই পার্টিশনের সমস্ত কিছুই মুছে যাবে।  গিয়ারে ক্লিক করুন এবং "নির্বাচন করুনফর্ম্যাট বিভাজন ". এটি ফাইল সিস্টেমটি কনফিগার করার জন্য একটি নতুন উইন্ডো খুলবে।
গিয়ারে ক্লিক করুন এবং "নির্বাচন করুনফর্ম্যাট বিভাজন ". এটি ফাইল সিস্টেমটি কনফিগার করার জন্য একটি নতুন উইন্ডো খুলবে।  আপনি যে ফাইল সিস্টেমটি ব্যবহার করতে চান তা নির্বাচন করুন। "প্রকার" মেনুতে ক্লিক করুন এবং আপনি যে ফাইল সিস্টেমটি ব্যবহার করতে চান তা নির্বাচন করুন।
আপনি যে ফাইল সিস্টেমটি ব্যবহার করতে চান তা নির্বাচন করুন। "প্রকার" মেনুতে ক্লিক করুন এবং আপনি যে ফাইল সিস্টেমটি ব্যবহার করতে চান তা নির্বাচন করুন। - আপনি যদি লিনাক্স, ম্যাক এবং উইন্ডোজ কম্পিউটারের পাশাপাশি ইউএসবি স্টোরেজ সমর্থন করে এমন বেশিরভাগ ডিভাইসগুলির মধ্যে ফাইল স্থানান্তর করতে ড্রাইভটি ব্যবহার করতে চান, "FAT" নির্বাচন করুন।
- আপনি যদি কেবল আপনার লিনাক্স কম্পিউটারে ড্রাইভটি ব্যবহার করতে চান তবে "এক্সট 4" নির্বাচন করুন।
- আপনি যদি উইন্ডোতে কেবল ড্রাইভটি ব্যবহার করতে চান তবে "এনটিএফএস" নির্বাচন করুন।
 ডিস্ক ভলিউমের নাম দিন। আপনি খালি ক্ষেত্রে বিন্যাসিত ভলিউমের জন্য একটি নাম লিখতে পারেন। এটি সংযুক্ত ড্রাইভগুলি পার্থক্য করা সহজ করে তোলে।
ডিস্ক ভলিউমের নাম দিন। আপনি খালি ক্ষেত্রে বিন্যাসিত ভলিউমের জন্য একটি নাম লিখতে পারেন। এটি সংযুক্ত ড্রাইভগুলি পার্থক্য করা সহজ করে তোলে।  আপনি ড্রাইভটি নিরাপদে মুছতে চান কিনা তা নির্দেশ করুন। ডিফল্টরূপে, ডিস্কের ডেটা ফর্ম্যাট করে মুছে ফেলা হবে, তবে ওভাররাইট করা হবে না। আপনি যদি সামগ্রীটি নিরাপদে মুছতে চান তবে "মুছে ফেলুন" মেনু থেকে "জিরো সহ বিদ্যমান ডেটা ওভাররাইট করুন" নির্বাচন করুন। ফর্ম্যাটিং ধীর হবে তবে ফলস্বরূপ আরও পুঙ্খানুপুঙ্খ হবে।
আপনি ড্রাইভটি নিরাপদে মুছতে চান কিনা তা নির্দেশ করুন। ডিফল্টরূপে, ডিস্কের ডেটা ফর্ম্যাট করে মুছে ফেলা হবে, তবে ওভাররাইট করা হবে না। আপনি যদি সামগ্রীটি নিরাপদে মুছতে চান তবে "মুছে ফেলুন" মেনু থেকে "জিরো সহ বিদ্যমান ডেটা ওভাররাইট করুন" নির্বাচন করুন। ফর্ম্যাটিং ধীর হবে তবে ফলস্বরূপ আরও পুঙ্খানুপুঙ্খ হবে।  ফর্ম্যাটিং শুরু করতে "ফর্ম্যাট" বোতামটি ক্লিক করুন। আপনি চালিয়ে যাওয়ার আগে আপনাকে নিশ্চয়তার জন্য জিজ্ঞাসা করা হবে। বড় ড্রাইভগুলিতে ফর্ম্যাট করতে কিছুটা বেশি সময় লাগবে এবং যদি আপনি নিরাপদ বিকল্পটি বেছে নিয়ে থাকেন।
ফর্ম্যাটিং শুরু করতে "ফর্ম্যাট" বোতামটি ক্লিক করুন। আপনি চালিয়ে যাওয়ার আগে আপনাকে নিশ্চয়তার জন্য জিজ্ঞাসা করা হবে। বড় ড্রাইভগুলিতে ফর্ম্যাট করতে কিছুটা বেশি সময় লাগবে এবং যদি আপনি নিরাপদ বিকল্পটি বেছে নিয়ে থাকেন। - আপনার যদি ড্রাইভ ফর্ম্যাট করতে সমস্যা দেখা দেয় তবে পরবর্তী বিভাগে বর্ণিত হিসাবে জিপিআর্ট চেষ্টা করুন।
 বিন্যাসিত ডিস্ক মাউন্ট (মাউন্ট)। ড্রাইভ ফর্ম্যাট হয়ে গেলে, ভলিউম টেবিলের নীচে প্রদর্শিত "মাউন্ট" বোতামটি ক্লিক করুন। এটি পার্টিশনটি মাউন্ট করবে যাতে ফাইল সিস্টেম আপনাকে সেখানে ডেটা সংরক্ষণ করতে দেয়। আপনার ফাইল এক্সপ্লোরারটিতে ড্রাইভটি খোলার জন্য প্রদর্শিত লিঙ্কটি ক্লিক করুন, বা ফাইল প্রোগ্রামটি খুলুন এবং বাম ফ্রেমে ড্রাইভটি সন্ধান করুন।
বিন্যাসিত ডিস্ক মাউন্ট (মাউন্ট)। ড্রাইভ ফর্ম্যাট হয়ে গেলে, ভলিউম টেবিলের নীচে প্রদর্শিত "মাউন্ট" বোতামটি ক্লিক করুন। এটি পার্টিশনটি মাউন্ট করবে যাতে ফাইল সিস্টেম আপনাকে সেখানে ডেটা সংরক্ষণ করতে দেয়। আপনার ফাইল এক্সপ্লোরারটিতে ড্রাইভটি খোলার জন্য প্রদর্শিত লিঙ্কটি ক্লিক করুন, বা ফাইল প্রোগ্রামটি খুলুন এবং বাম ফ্রেমে ড্রাইভটি সন্ধান করুন।
পদ্ধতি 2 এর 2: জিপিআর্ট ব্যবহার করা
 টার্মিনালটি খুলুন। আপনি ড্যাশবোর্ড থেকে, বা টিপে টার্মিনালটি খুলতে পারেন Ctrl+আল্ট+টি।.
টার্মিনালটি খুলুন। আপনি ড্যাশবোর্ড থেকে, বা টিপে টার্মিনালটি খুলতে পারেন Ctrl+আল্ট+টি।.  জিপিআরটিড ইনস্টল করুন। জিপিআরটি ইনস্টল করতে নিম্নলিখিত কমান্ডটি প্রবেশ করান। আপনাকে একটি পাসওয়ার্ড জিজ্ঞাসা করা হবে, যা এটি টাইপ করার সাথে সাথে দৃশ্যমান হবে না:
জিপিআরটিড ইনস্টল করুন। জিপিআরটি ইনস্টল করতে নিম্নলিখিত কমান্ডটি প্রবেশ করান। আপনাকে একটি পাসওয়ার্ড জিজ্ঞাসা করা হবে, যা এটি টাইপ করার সাথে সাথে দৃশ্যমান হবে না: - sudo apt-get ইনস্টল জিপিআর্টে
- টিপুন ওয়াই চালিয়ে যেতে বলা হলে।
 ড্যাশবোর্ড থেকে জিপিআর্ট শুরু করুন। ড্যাশবোর্ডটি খুলুন এবং "জিপিআর্টেড পার্টিশন এডিটর" সন্ধান করতে "জিপিআর্টড" টাইপ করুন। আপনি একটি বার দেখতে পাবেন যা ডিস্কের বর্তমান পার্টিশনগুলিকে উপস্থাপন করে এবং প্রতিটিটিতে ফাঁকা স্থান নির্দেশ করে।
ড্যাশবোর্ড থেকে জিপিআর্ট শুরু করুন। ড্যাশবোর্ডটি খুলুন এবং "জিপিআর্টেড পার্টিশন এডিটর" সন্ধান করতে "জিপিআর্টড" টাইপ করুন। আপনি একটি বার দেখতে পাবেন যা ডিস্কের বর্তমান পার্টিশনগুলিকে উপস্থাপন করে এবং প্রতিটিটিতে ফাঁকা স্থান নির্দেশ করে।  আপনি যে ড্রাইভটি ফর্ম্যাট করতে চান তা নির্বাচন করুন। আপনি যে ড্রাইভটি ফর্ম্যাট করতে চান তা চয়ন করতে উপরের ডানদিকে কোণায় ড্রপ-ডাউন মেনুতে ক্লিক করুন। কোনটি বেছে নেওয়ার বিষয়ে আপনি যদি নিশ্চিত না হন তবে ড্রাইভের আকারটি গাইড হিসাবে ব্যবহার করুন।
আপনি যে ড্রাইভটি ফর্ম্যাট করতে চান তা নির্বাচন করুন। আপনি যে ড্রাইভটি ফর্ম্যাট করতে চান তা চয়ন করতে উপরের ডানদিকে কোণায় ড্রপ-ডাউন মেনুতে ক্লিক করুন। কোনটি বেছে নেওয়ার বিষয়ে আপনি যদি নিশ্চিত না হন তবে ড্রাইভের আকারটি গাইড হিসাবে ব্যবহার করুন।  আপনি যে পার্টিশনটি পরিবর্তন করতে বা মুছতে চান তা আনমাউন্ট (আনমাউন্ট) করুন। আপনি জিপিআর্ট দিয়ে পরিবর্তন করতে পারার আগে আপনাকে পার্টিশনটি আনমাউন্ট করতে হবে। তালিকা বা টেবিল থেকে পার্টিশনের উপর ডান ক্লিক করুন এবং "আনমাউন্ট" নির্বাচন করুন।
আপনি যে পার্টিশনটি পরিবর্তন করতে বা মুছতে চান তা আনমাউন্ট (আনমাউন্ট) করুন। আপনি জিপিআর্ট দিয়ে পরিবর্তন করতে পারার আগে আপনাকে পার্টিশনটি আনমাউন্ট করতে হবে। তালিকা বা টেবিল থেকে পার্টিশনের উপর ডান ক্লিক করুন এবং "আনমাউন্ট" নির্বাচন করুন।  বিদ্যমান পার্টিশনটি মুছুন। এটি পার্টিশনটি মুছবে এবং এটিকে নির্বিঘ্নে স্থান তৈরি করবে। তারপরে আপনি সেই স্থান থেকে একটি নতুন পার্টিশন তৈরি করতে পারেন এবং এটি একটি ফাইল সিস্টেমের সাথে ফর্ম্যাট করতে পারেন।
বিদ্যমান পার্টিশনটি মুছুন। এটি পার্টিশনটি মুছবে এবং এটিকে নির্বিঘ্নে স্থান তৈরি করবে। তারপরে আপনি সেই স্থান থেকে একটি নতুন পার্টিশন তৈরি করতে পারেন এবং এটি একটি ফাইল সিস্টেমের সাথে ফর্ম্যাট করতে পারেন। - আপনি যে বিভাজনটি মুছতে চান তার উপর ডান ক্লিক করুন এবং "মুছুন" ক্লিক করুন।
 একটি নতুন পার্টিশন তৈরি করুন। পার্টিশনটি সরানোর পরে, অবিকৃত স্থানটিতে ডান ক্লিক করুন এবং "নতুন" নির্বাচন করুন। এটি একটি নতুন পার্টিশন তৈরির প্রক্রিয়া শুরু করবে।
একটি নতুন পার্টিশন তৈরি করুন। পার্টিশনটি সরানোর পরে, অবিকৃত স্থানটিতে ডান ক্লিক করুন এবং "নতুন" নির্বাচন করুন। এটি একটি নতুন পার্টিশন তৈরির প্রক্রিয়া শুরু করবে।  পার্টিশনের আকার নির্বাচন করুন। একটি নতুন পার্টিশন তৈরি করার সময়, আপনি স্লাইডারটি ব্যবহার করে এটির জন্য ফাঁকা জায়গার কোন অংশটি ব্যবহার করতে চান তা নির্দেশ করতে পারেন।
পার্টিশনের আকার নির্বাচন করুন। একটি নতুন পার্টিশন তৈরি করার সময়, আপনি স্লাইডারটি ব্যবহার করে এটির জন্য ফাঁকা জায়গার কোন অংশটি ব্যবহার করতে চান তা নির্দেশ করতে পারেন।  পার্টিশনের ফাইল সিস্টেম নির্বাচন করুন। পার্টিশনের বিন্যাস চয়ন করতে "ফাইল সিস্টেম" মেনু ব্যবহার করুন। আপনি যদি একাধিক অপারেটিং সিস্টেম এবং ডিভাইসগুলির জন্য ড্রাইভটি ব্যবহার করতে চান তবে "ফ্যাট 32" নির্বাচন করুন। আপনি যদি কেবল লিনাক্সে ড্রাইভটি ব্যবহার করতে চান তবে "ext4" নির্বাচন করুন।
পার্টিশনের ফাইল সিস্টেম নির্বাচন করুন। পার্টিশনের বিন্যাস চয়ন করতে "ফাইল সিস্টেম" মেনু ব্যবহার করুন। আপনি যদি একাধিক অপারেটিং সিস্টেম এবং ডিভাইসগুলির জন্য ড্রাইভটি ব্যবহার করতে চান তবে "ফ্যাট 32" নির্বাচন করুন। আপনি যদি কেবল লিনাক্সে ড্রাইভটি ব্যবহার করতে চান তবে "ext4" নির্বাচন করুন।  পার্টিশনের নাম দিন। এটি আপনার সিস্টেমে পার্টিশন সনাক্তকরণকে আরও সহজ করে তোলে।
পার্টিশনের নাম দিন। এটি আপনার সিস্টেমে পার্টিশন সনাক্তকরণকে আরও সহজ করে তোলে।  পার্টিশনটি কনফিগার করার পরে "যুক্ত করুন" ক্লিক করুন। পার্টিশনটি স্ক্রিনের নীচে সম্পাদনা সারিতে যুক্ত করা হয়।
পার্টিশনটি কনফিগার করার পরে "যুক্ত করুন" ক্লিক করুন। পার্টিশনটি স্ক্রিনের নীচে সম্পাদনা সারিতে যুক্ত করা হয়।  একটি পার্টিশনের আকার পরিবর্তন করুন ((চ্ছিক)। জিপার্ডের বৈশিষ্ট্যগুলির মধ্যে একটি হ'ল পার্টিশনগুলি সঙ্কুচিত করা বা বাড়ানোর ক্ষমতা। আপনি একটি পার্টিশনটির আকার পরিবর্তন করতে পারেন যাতে ফলস্বরূপ মুক্ত স্থান থেকে একটি নতুন পার্টিশন তৈরি করা যায়। মূলত আপনি এটির সাহায্যে একক ডিস্ককে কয়েকটি টুকরো করে বিভক্ত করতে পারেন। এটি ডিস্কের কোনও ডেটাতে প্রভাব ফেলবে না।
একটি পার্টিশনের আকার পরিবর্তন করুন ((চ্ছিক)। জিপার্ডের বৈশিষ্ট্যগুলির মধ্যে একটি হ'ল পার্টিশনগুলি সঙ্কুচিত করা বা বাড়ানোর ক্ষমতা। আপনি একটি পার্টিশনটির আকার পরিবর্তন করতে পারেন যাতে ফলস্বরূপ মুক্ত স্থান থেকে একটি নতুন পার্টিশন তৈরি করা যায়। মূলত আপনি এটির সাহায্যে একক ডিস্ককে কয়েকটি টুকরো করে বিভক্ত করতে পারেন। এটি ডিস্কের কোনও ডেটাতে প্রভাব ফেলবে না। - আপনি যে আকারটি পরিবর্তন করতে চান সেই পার্টিশনে ডান ক্লিক করুন এবং "পুনরায় আকার / সরান (পুনরায় আকার / সরান)" নির্বাচন করুন।
- এর আগে বা পরে মুক্ত স্থান তৈরি করতে পার্টিশনের প্রান্তগুলি টানুন।
- আপনার পরিবর্তনগুলি নিশ্চিত করতে "আকার পরিবর্তন / সরান" এ ক্লিক করুন। আপনি উপরের নির্দেশাবলী অনুসরণ করে ফলাফল মুক্ত স্থান থেকে নতুন পার্টিশন তৈরি করতে যাচ্ছেন।
 আপনার পরিবর্তনগুলি করতে সবুজ চেক চিহ্নটি ক্লিক করুন। আপনি এই বোতামটি ক্লিক না করা পর্যন্ত আপনার কোনও পরিবর্তনই ডিস্কে প্রয়োগ করা হবে না। একবার এটি ক্লিক করার পরে, আপনার নির্দিষ্ট করা কোনও পার্টিশন মুছে ফেলা হবে, এবং আপনি সেগুলির সমস্ত ডেটা হারাবেন। চালিয়ে যাওয়ার আগে আপনি সঠিক সেটিংস প্রবেশ করেছেন তা নিশ্চিত করুন।
আপনার পরিবর্তনগুলি করতে সবুজ চেক চিহ্নটি ক্লিক করুন। আপনি এই বোতামটি ক্লিক না করা পর্যন্ত আপনার কোনও পরিবর্তনই ডিস্কে প্রয়োগ করা হবে না। একবার এটি ক্লিক করার পরে, আপনার নির্দিষ্ট করা কোনও পার্টিশন মুছে ফেলা হবে, এবং আপনি সেগুলির সমস্ত ডেটা হারাবেন। চালিয়ে যাওয়ার আগে আপনি সঠিক সেটিংস প্রবেশ করেছেন তা নিশ্চিত করুন। - সমস্ত ক্রিয়াকলাপগুলি সম্পূর্ণ হতে কিছুক্ষণ সময় নিতে পারে, বিশেষত যদি আপনি বেশ কয়েকটি চালাচ্ছেন বা এটি একটি বড় ডিস্ক।
 আপনার নতুন বিন্যাসিত ড্রাইভটি সন্ধান করুন। ফর্ম্যাটিং প্রক্রিয়াটি সম্পূর্ণ হয়ে গেলে আপনি জিপিআর্ট বন্ধ করতে পারেন এবং আপনার ড্রাইভ খুঁজে পেতে পারেন। এটি ফাইল প্রোগ্রামে ডিস্কের তালিকায় উপস্থিত হয়।
আপনার নতুন বিন্যাসিত ড্রাইভটি সন্ধান করুন। ফর্ম্যাটিং প্রক্রিয়াটি সম্পূর্ণ হয়ে গেলে আপনি জিপিআর্ট বন্ধ করতে পারেন এবং আপনার ড্রাইভ খুঁজে পেতে পারেন। এটি ফাইল প্রোগ্রামে ডিস্কের তালিকায় উপস্থিত হয়।