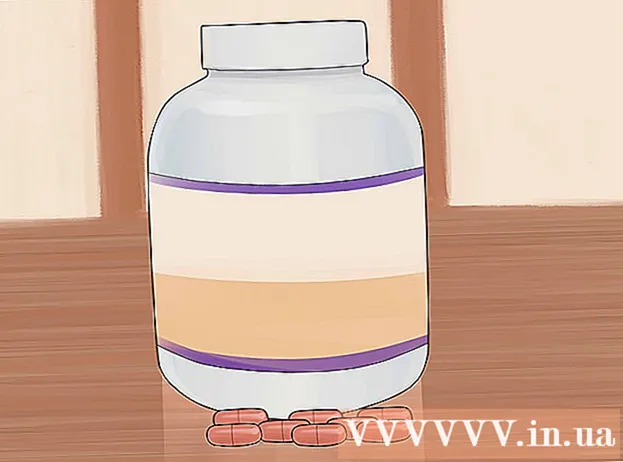লেখক:
Lewis Jackson
সৃষ্টির তারিখ:
12 মে 2021
আপডেটের তারিখ:
1 জুলাই 2024

কন্টেন্ট
এই উইকিহো আপনাকে একই স্থানীয় অঞ্চল নেটওয়ার্কে (ল্যান) অন্য উইন্ডোজ কম্পিউটার বন্ধ করার জন্য কীভাবে আপনার উইন্ডোজ পিসি ব্যবহার করবেন তা শিখায়।
পদক্ষেপ
4 এর 1 অংশ: লক্ষ্যযুক্ত কম্পিউটারের আইপি ঠিকানাটি সন্ধান করুন
- আপনাকে নিশ্চিত করতে হবে যে কম্পিউটার দূরবর্তী শাটডাউনের প্রয়োজনীয়তা পূরণ করে। একই ল্যানে অন্য কম্পিউটারের সাথে কম্পিউটারকে দূরবর্তীভাবে বন্ধ করতে, লক্ষ্য কম্পিউটারকে নিম্নলিখিত মানদণ্ডগুলি মেনে চলতে হবে:
- আপনি যে কম্পিউটারটি বন্ধ করতে ব্যবহার করবেন সেই কম্পিউটারের মতো একই স্থানীয় ল্যানের সাথে সক্ষম ও সংযুক্ত।
- কম্পিউটারের মতোই প্রশাসকের অ্যাকাউন্ট থাকুন যা আপনি কম্পিউটারটি বন্ধ করতে ব্যবহার করবেন।
- ওপেন স্টার্ট
কম্পিউটারে আপনি বন্ধ করতে চান। স্ক্রিনের নীচে বাম কোণে উইন্ডোজ লোগোটি ক্লিক করুন।
- ওপেন সেটিংস

(বিন্যাস). স্টার্ট উইন্ডোর নীচে বামদিকে গিয়ার আইকনটি ক্লিক করুন। - ক্লিক
নেটওয়ার্ক এবং ইন্টারনেট (ইন্টারনেট এবং নেটওয়ার্ক) সেটিংস বিকল্পগুলির শীর্ষ সারিতে রয়েছে।
- কার্ডটি ক্লিক করুন স্থিতি (স্থিতি) উইন্ডোর উপরের বামে।
- ক্লিক আপনার নেটওয়ার্ক বৈশিষ্ট্য দেখুন (নেটওয়ার্কের বৈশিষ্ট্য দেখুন)। এই লিঙ্কটি পৃষ্ঠার নীচে রয়েছে।
- এই লিঙ্কটি খুঁজে পেতে আপনার নিচে স্ক্রোল করতে হতে পারে।
- পৃষ্ঠার কেন্দ্রের নিকটে "ওয়াই-ফাই" শিরোনামে নীচে স্ক্রোল করুন।
- "IPv4 ঠিকানা" শিরোনামটি দেখুন। সংখ্যার সিরিজ এবং "আইপিভি 4 ঠিকানা" শিরোনামের ডানদিকে সময়কাল হ'ল বর্তমান কম্পিউটারের আইপি ঠিকানা। এখানে আপনি এই আইপি ঠিকানাটি কম্পিউটারটি শাট ডাউন করার জন্য নির্দিষ্ট করতে ব্যবহার করবেন।
- এটা সম্ভব যে আইপি ঠিকানাটি একটি স্ল্যাশ এবং অন্য নম্বর দিয়ে শেষ হবে (উদাহরণস্বরূপ, "192.168.2.2/24")। যদি তা হয় তবে আইপি ঠিকানাটি প্রবেশ করার সময় অনুগ্রহ করে পিছনের স্ল্যাশ এবং নম্বর বাদ দিন।
4 অংশের 2: দূরবর্তী শাটডাউন জন্য পিসি সক্ষম করা ling
- ওপেন স্টার্ট

. স্ক্রিনের নীচে বাম কোণে উইন্ডোজ লোগোটি ক্লিক করুন।- আপনি এখনও লক্ষ্য কম্পিউটার ব্যবহার করছেন তা নিশ্চিত করুন।
- নিচের মত রেজিস্ট্রি সম্পাদক খুলুন:
- আমদানি করুন regedit.
- ক্লিক ''regedit স্টার্ট উইন্ডোর শীর্ষে।
- ক্লিক হ্যাঁ যখন এটি প্রদর্শিত হবে।
- "সিস্টেম" ফোল্ডারে নেভিগেট করুন। রেজিস্ট্রি এডিটর উইন্ডোর উপরের-বাম কোণে ফোল্ডারগুলি এতে ব্যবহার করুন:
- এটি প্রসারিত করতে "HKEY_LOCAL_MACHINE" ফোল্ডারটি দু'বার ক্লিক করুন।
- "সফটওয়্যার" ফোল্ডারে ডাবল ক্লিক করুন।
- নীচে স্ক্রোল করুন এবং "মাইক্রোসফ্ট" ফোল্ডারে ডাবল ক্লিক করুন।
- নীচে স্ক্রোল করুন এবং "উইন্ডোজ" ফোল্ডারে ডাবল ক্লিক করুন।
- "কারেন্টভিশন" ফোল্ডারে ডাবল ক্লিক করুন।
- নীচে স্ক্রোল করুন এবং "নীতিগুলি" ফোল্ডারে ডাবল ক্লিক করুন।
- "সিস্টেম" ফোল্ডারটি ক্লিক করুন।
- "সিস্টেম" ফোল্ডারে ডান ক্লিক করুন। একটি ড্রপ ডাউন মেনু প্রদর্শিত হবে.
- পছন্দ করা নতুন (নতুন) ড্রপ-ডাউন মেনু থেকে। একটি মেনু পপ আপ হবে।
- ক্লিক DWORD (32-বিট) মান. এই বিকল্পটি পপ-আপ মেনুতে রয়েছে। পৃষ্ঠার বাম দিকে একটি DWORD মান আইকন উপস্থিত হবে।
- প্রকার স্থানীয়অ্যাকউন্টটোকেনফিল্টারপলিসি এবং টিপুন ↵ প্রবেশ করুন. DWORD মানটি চিহ্নিত করা হবে।
- এটি খুলতে "লোকালঅ্যাকউন্টটোকেনফিল্টারপলিসি" মানটি ডাবল ক্লিক করুন। একটি উইন্ডো পপ আপ করবে।
- সক্রিয় মান। "মান ডেটা" ক্ষেত্রটি এতে পরিবর্তন করুন 1, তারপর ক্লিক করুন ঠিক আছে পপ-আপ উইন্ডোর নীচে।
- এই মুহুর্তে আপনি রেজিস্ট্রি এডিটর থেকে প্রস্থান করতে পারেন।
- রিমোট রেজিস্ট্রি অ্যাক্সেস চালু করুন। একই নেটওয়ার্কের অন্যান্য কম্পিউটার থেকে রেজিস্ট্রি এডিটর সেটআপটিকে কাজ করার অনুমতি দেওয়ার জন্য, নিম্নলিখিতটি করুন:
- ওপেন স্টার্ট

. - আমদানি করুন সেবা, তারপর ক্লিক করুন সেবা (পরিষেবাদি) স্টার্ট উইন্ডোর শীর্ষে।
- নীচে স্ক্রোল করুন এবং ডাবল ক্লিক করুন দূরবর্তী রেজিস্ট্রি (রিমোট রেজিস্ট্রেশন)।
- "স্টার্টআপ ধরণ" ড্রপ-ডাউন বাক্সে ক্লিক করুন এবং নির্বাচন করুন ম্যানুয়াল (হস্তনির্মিত)
- ক্লিক প্রয়োগ করুন (প্রয়োগ)
- ক্লিক শুরু করুন (শুরু) এবং তারপরে ক্লিক করুন ঠিক আছে.
- ওপেন স্টার্ট
- কম্পিউটার পুনরায় চালু করুন। ক্লিক শুরু করুন
, পছন্দ করা শক্তি
এবং ক্লিক করুন আবার শুরু পপ-আপ উইন্ডোতে। লক্ষ্যযুক্ত কম্পিউটার পুনরায় চালু হওয়ার পরে, আপনি যে কম্পিউটারটি দূরবর্তীভাবে বন্ধ করতে চান সেটি আপনি স্যুইচ করতে পারেন। বিজ্ঞাপন
4 এর 3 অংশ: রিমোট শাটডাউন ইন্টারফেস ব্যবহার করে
- ওপেন স্টার্ট
অন্য কম্পিউটারে। আপনি একই ল্যানে কম্পিউটারে এটি করতে পারেন এবং প্রশাসকের অধিকার থাকতে পারে।
- কমান্ড প্রম্পট সন্ধান করুন। প্রকার কমান্ড প্রম্পট খুঁজতে.
- সঠিক পছন্দ
কমান্ড প্রম্পট। বিকল্পটি স্টার্ট উইন্ডোর শীর্ষে রয়েছে। একটি ড্রপ ডাউন মেনু প্রদর্শিত হবে.
- ক্লিক প্রশাসক হিসাবে চালান (প্রশাসক হিসাবে চালান). বিকল্পগুলি ড্রপ-ডাউন মেনুতে রয়েছে।
- ক্লিক হ্যাঁ যখন জিজ্ঞাসা। কমান্ড প্রম্পট প্রশাসক মোডে খুলবে।
- আপনার কম্পিউটারের শংসাপত্রগুলি প্রবেশ করান। আমদানি করুন নেট ব্যবহার ঠিকানা (মনে রাখবেন "ঠিকানা" আপনার আগে লেখা আইপি ঠিকানার সাথে প্রতিস্থাপন করুন), ক্লিক করুন ↵ প্রবেশ করুন তারপরে অনুরোধ করা হলে আপনার ইমেল ঠিকানা এবং প্রশাসক লগইন পাসওয়ার্ড লিখুন।
- উদাহরণস্বরূপ, আপনি প্রবেশ করতে পারেন নেট ব্যবহার 192.168.2.2 ভিতরে আসো.
- রিমোট শাটডাউন ইন্টারফেস খুলুন। প্রকার শাটডাউন / i তারপরে টিপুন ↵ প্রবেশ করুন। একটি উইন্ডো পপ আপ করবে।
- একটি ক্যালকুলেটর চয়ন করুন। উইন্ডোর উপরের অংশে "কম্পিউটার" পাঠ্য বাক্সে কম্পিউটারের আইপি ঠিকানা বা নামটি ক্লিক করুন।
- আপনি যদি আপনার কম্পিউটারের নাম বা আইপি ঠিকানা না দেখতে পান তবে ক্লিক করুন যুক্ত করুন ... (যোগ করুন), তারপরে আপনার কম্পিউটারের আইপি ঠিকানা লিখুন এবং ক্লিক করুন ঠিক আছে। এরপরে, আপনি "কম্পিউটার" পাঠ্য বাক্সে কম্পিউটারের নামটি ক্লিক করতে পারেন।
- ড্রপ-ডাউন বাক্সটিতে "আপনি এই কম্পিউটারগুলি কী করতে চান" ক্লিক করুন। এই বিকল্পটি পৃষ্ঠার মাঝখানে। একটি ড্রপ ডাউন মেনু প্রদর্শিত হবে.
- ক্লিক শাটডাউন ড্রপ-ডাউন মেনুতে (শাটডাউন)।
- একটি সময় সীমা নির্ধারণ করুন। "এর জন্য প্রদর্শন সতর্কতা" পাঠ্য বাক্সে সময় সীমা (সেকেন্ডে) সন্নিবেশ করান।
- পৃষ্ঠার ডানদিকে "পরিকল্পিত" বাক্সটি আনচেক করুন।
- ব্যাখ্যা লিখুন। উইন্ডোটির নীচে অবস্থিত "মন্তব্য" পাঠ্য বাক্সে, আপনি শর্ট ডাউন করার আগে লক্ষ্য কম্পিউটারটি প্রদর্শন করতে চান এমন পাঠ্যটি প্রবেশ করুন।
- ক্লিক ঠিক আছে উইন্ডোর নীচে। নির্দিষ্ট কম্পিউটারটি বন্ধ হয়ে যাবে। বিজ্ঞাপন
4 এর 4 র্থ অংশ: শাটডাউনগুলির জন্য ব্যাচ ফাইলগুলি তৈরি করা
- নোটপ্যাড খুলুন। নীল নোটবুক-আকৃতির নোটপ্যাড অ্যাপ্লিকেশন আইকনটিতে ক্লিক বা ডাবল-ক্লিক করুন।
- আপনাকে শুরুতে নোটপ্যাডের সন্ধান করতে পারে।
- আপনার কম্পিউটারের আইপি ঠিকানায় "শাটডাউন" কমান্ডটি প্রবেশ করুন। দয়া করে নিম্নলিখিত কমান্ডটি প্রবেশ করুন, লক্ষ্য কম্পিউটারের তথ্যের সাথে প্রয়োজনীয় সামগ্রীগুলি প্রতিস্থাপন করতে ভুলবেন না:
- আপনাকে অবশ্যই লক্ষ্য কম্পিউটারের আইপি ঠিকানার সাথে "ঠিকানা" প্রতিস্থাপন করতে হবে।
- আপনি যে কোনও সংখ্যার মানতে "01" পরিবর্তন করতে পারেন। কম্পিউটারটি বন্ধ হওয়ার আগে এটি কত সেকেন্ড অপেক্ষা করে।
- টিপুন ↵ প্রবেশ করুনতারপরে, অন্য একটি ডেস্কটপ লাইন যুক্ত করুন। আপনি যদি চান তবে একই নেটওয়ার্কে একাধিক কম্পিউটারের মাধ্যমে এই প্রক্রিয়াটি পুনরাবৃত্তি করতে পারেন।
- ক্লিক ফাইল নোটপ্যাড উইন্ডোর উপরের-বাম কোণে (ফাইল)। একটি ড্রপ ডাউন মেনু প্রদর্শিত হবে.
- ক্লিক সংরক্ষণ করুন ... (সংরক্ষণ করুন). এই বিকল্পটি ড্রপ-ডাউন মেনুতে রয়েছে ফাইল। "হিসাবে সংরক্ষণ করুন" উইন্ডোটি খুলবে।
- উইন্ডোর নীচে কাছে "সংরক্ষণ হিসাবে টাইপ করুন" ড্রপ-ডাউন বক্সটি ক্লিক করুন। একটি ড্রপ ডাউন মেনু প্রদর্শিত হবে.
- একটি বিকল্প ক্লিক করুন সকল নথি (সমস্ত ফাইল) ড্রপ-ডাউন মেনুতে রয়েছে।
- একটি এক্সটেনশন যুক্ত করুন ফাইলটিতে ".bat"। "ফাইলের নাম" পাঠ্য বাক্সটি ক্লিক করুন, ফাইলটির জন্য একটি নাম লিখুন এবং তারপরে এক্সটেনশনটি প্রবেশ করুন .বাট.
- উদাহরণস্বরূপ, আপনি যদি "শাটডাউন" নামে একটি ব্যাচ ফাইল তৈরি করতে চান তবে আপনার টাইপ করতে হবে শাটডাউন.বাট.
- ক্লিক সংরক্ষণ উইন্ডোর নীচের ডান কোণায় (সংরক্ষণ করুন)। ব্যাচ ফাইলটি ডিফল্ট স্থানে সংরক্ষণ করা হবে (যেমন, "নথি")।
- ফাইল কার্যকর করুন। ব্যাচ ফাইলটি কার্যকর করতে ডাবল ক্লিক করুন। ফাইলটিতে তালিকাবদ্ধ সমস্ত সংযুক্ত এবং সক্রিয় কম্পিউটারগুলি বন্ধ হয়ে যাবে। বিজ্ঞাপন
পরামর্শ
- আপনি যদি কম্পিউটারের নামটি দূরবর্তীভাবে বন্ধ করতে চান তবে (উদাহরণস্বরূপ, "DESKTOP-1234"), আপনি আইপি ঠিকানাটি ব্যবহার না করে "" ট্যাগের পরে এই নামটি প্রবেশ করতে পারেন।
সতর্কতা
- ল্যানে থাকা কম্পিউটারগুলি যদি স্থির আইপি ঠিকানা ব্যবহার না করে তবে রাউটারটি পুনরায় চালু হওয়ার সময় বা আপনি নেটওয়ার্কগুলি স্যুইচ করার সময় তাদের আইপি ঠিকানাগুলি পরিবর্তন হতে পারে। এই ক্ষেত্রে, আপনাকে ল্যানে লক্ষ্য কম্পিউটারের আইপি ঠিকানাটি দ্বিগুণ পরীক্ষা করতে হবে।