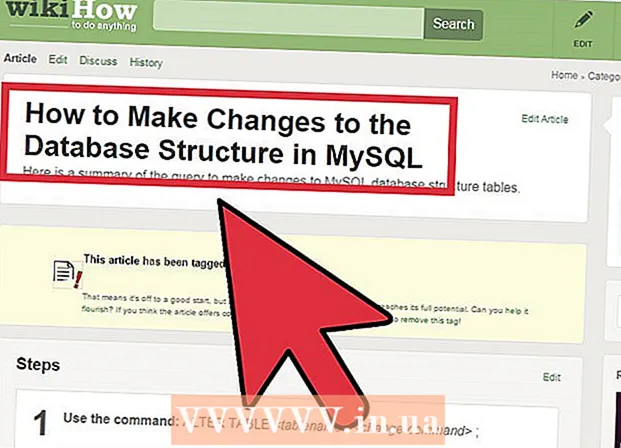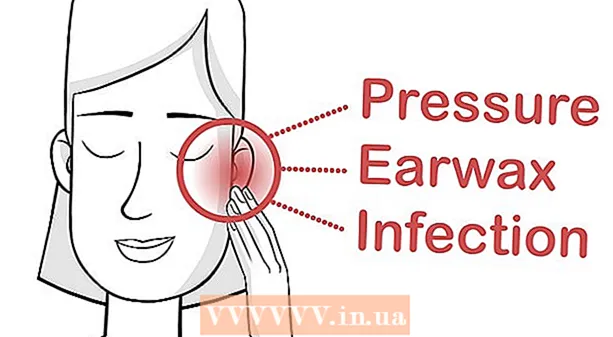লেখক:
Roger Morrison
সৃষ্টির তারিখ:
23 সেপ্টেম্বর 2021
আপডেটের তারিখ:
1 জুলাই 2024
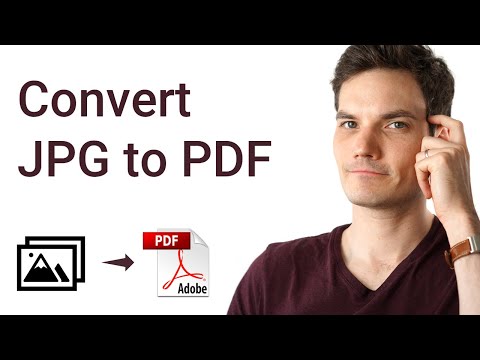
কন্টেন্ট
- পদক্ষেপ
- পদ্ধতি 1 এর 1: অ্যাডোব অ্যাক্রোব্যাট প্রো (সমস্ত কম্পিউটার)
- 7 এর 2 পদ্ধতি: গুগল ডক্স
- 7 এর 3 পদ্ধতি: বিনামূল্যে অনলাইন রূপান্তর পরিষেবা (সমস্ত কম্পিউটার)
- পদ্ধতি 4 এর 4: ম্যাকের পূর্বরূপ
- পদ্ধতি 5 এর 5: ম্যাক বা পিসিতে ফটোশপ
- 7 এর 6 পদ্ধতি: সমস্ত কিছু অনুলিপি করুন এবং এটি একটি চিত্র সম্পাদনা প্রোগ্রামে আটকান
- পদ্ধতি 7 এর 7: ইনস্কেপের সাথে সরাসরি রূপান্তর
কিছু সময় আছে যখন একটি সম্পূর্ণ পিডিএফ ডকুমেন্ট কেবল কাজ করে না। এটি আপনার প্রয়োজনের চেয়ে বেশি হতে পারে, বা আপনার ডকুমেন্ট থেকে কিছু চিত্রের প্রয়োজন হতে পারে। এই নিবন্ধটি আপনাকে পিডিএফগুলি চিত্রের ফাইলগুলিতে অ্যাডোব অ্যাক্রোব্যাট, গুগল ডক্স এবং ম্যাকের পূর্বরূপ সহ রূপান্তর করার প্রক্রিয়াটি অনুসরণ করবে।
পদক্ষেপ
পদ্ধতি 1 এর 1: অ্যাডোব অ্যাক্রোব্যাট প্রো (সমস্ত কম্পিউটার)
 অ্যাডোব অ্যাক্রোব্যাট প্রো শুরু করুন। দ্রষ্টব্য: অ্যাক্রোবটের ফ্রি সংস্করণ পিডিএফ ফাইলগুলিতে রূপান্তর করতে পারে না - কেবল অর্থ প্রদানের, পেশাদার সংস্করণটিই পারে। আপনি যদি অ্যাক্রোব্যাট প্রো এর একটি নিখরচায় বিকল্প চান তবে নীচের পদক্ষেপগুলি দেখুন।
অ্যাডোব অ্যাক্রোব্যাট প্রো শুরু করুন। দ্রষ্টব্য: অ্যাক্রোবটের ফ্রি সংস্করণ পিডিএফ ফাইলগুলিতে রূপান্তর করতে পারে না - কেবল অর্থ প্রদানের, পেশাদার সংস্করণটিই পারে। আপনি যদি অ্যাক্রোব্যাট প্রো এর একটি নিখরচায় বিকল্প চান তবে নীচের পদক্ষেপগুলি দেখুন।  অ্যাক্রোব্যাটে পিডিএফ ফাইলটি খুলুন। ক্লিক করুন ফাইল প্রধান মেনুতে এবং অপশনগুলির একটি মেনু প্রদর্শিত হয়।
অ্যাক্রোব্যাটে পিডিএফ ফাইলটি খুলুন। ক্লিক করুন ফাইল প্রধান মেনুতে এবং অপশনগুলির একটি মেনু প্রদর্শিত হয়। - পছন্দ করা সংরক্ষণ করুন...
- পরবর্তী ডায়লগ বাক্সে নথির নাম লিখুন এবং JPEG, JPEG2000 বা PNG এর জন্য মেনু থেকে "সংরক্ষণ হিসাবে টাইপ করুন" নির্বাচন করুন।
 বাটনটি চাপুন সংরক্ষণ.
বাটনটি চাপুন সংরক্ষণ.
7 এর 2 পদ্ধতি: গুগল ডক্স
 নেভিগেট করুন গুগল ড্রাইভ. আপনার অ্যাকাউন্টে লগ ইন করুন এবং আইকনে ক্লিক করুন আপলোড করুন বোতামের পাশেই সৃষ্টি.
নেভিগেট করুন গুগল ড্রাইভ. আপনার অ্যাকাউন্টে লগ ইন করুন এবং আইকনে ক্লিক করুন আপলোড করুন বোতামের পাশেই সৃষ্টি.  রূপান্তর বিকল্পগুলি সেট করুন। আপলোড সেটিংস উইন্ডোতে, সমস্ত বাক্সে টিক দিন। এটি পিডিএফ সম্পাদনা করার জন্য একটি নথিতে রূপান্তরিত করে।
রূপান্তর বিকল্পগুলি সেট করুন। আপলোড সেটিংস উইন্ডোতে, সমস্ত বাক্সে টিক দিন। এটি পিডিএফ সম্পাদনা করার জন্য একটি নথিতে রূপান্তরিত করে। - বাটনটি চাপুন আপলোড শুরু করুন। তারপরে ফাইলটি গুগল ডক্সে খুলতে ক্লিক করুন।
 ফাইলটি ডাউনলোড করুন। খোলা নথিতে, Google ফাইল মেনুতে ক্লিক করুন (মূল মেনুতে ফাইল মেনু নয়)। নির্বাচন করুন হিসাবে ডাউনলোড করুন, এবং "মাইক্রোসফ্ট ওয়ার্ড।" চয়ন করুন পিডিএফ ফাইলটি এখন .ডোক্স ফাইল (ওয়ার্ড) হিসাবে সংরক্ষিত হয়েছে।
ফাইলটি ডাউনলোড করুন। খোলা নথিতে, Google ফাইল মেনুতে ক্লিক করুন (মূল মেনুতে ফাইল মেনু নয়)। নির্বাচন করুন হিসাবে ডাউনলোড করুন, এবং "মাইক্রোসফ্ট ওয়ার্ড।" চয়ন করুন পিডিএফ ফাইলটি এখন .ডোক্স ফাইল (ওয়ার্ড) হিসাবে সংরক্ষিত হয়েছে।
7 এর 3 পদ্ধতি: বিনামূল্যে অনলাইন রূপান্তর পরিষেবা (সমস্ত কম্পিউটার)
 একটি রূপান্তর পরিষেবা সন্ধান করুন। আপনার ব্রাউজারে "অনলাইনে পিডিএফ রূপান্তর করুন" কীওয়ার্ডটির জন্য ওয়েব অনুসন্ধান করুন বিভিন্ন অনলাইন ফাইল রূপান্তর পরিষেবাদির জন্য, যার বেশিরভাগই নিখরচায় + বিজ্ঞাপন। তারা সকলেই মূলত একইভাবে কাজ করে। আমরা উদাহরণস্বরূপ এর মধ্যে একটি পরিষেবা দিই: জামজার।
একটি রূপান্তর পরিষেবা সন্ধান করুন। আপনার ব্রাউজারে "অনলাইনে পিডিএফ রূপান্তর করুন" কীওয়ার্ডটির জন্য ওয়েব অনুসন্ধান করুন বিভিন্ন অনলাইন ফাইল রূপান্তর পরিষেবাদির জন্য, যার বেশিরভাগই নিখরচায় + বিজ্ঞাপন। তারা সকলেই মূলত একইভাবে কাজ করে। আমরা উদাহরণস্বরূপ এর মধ্যে একটি পরিষেবা দিই: জামজার।  আপনার পছন্দসই পরিষেবায় নেভিগেট করুন। এক্ষেত্রে এটি www.zamzar.com। যদি ইতিমধ্যে নির্বাচিত না হয় তবে রূপান্তর ফাইল ট্যাবে ক্লিক করুন বা যে কোনও লিঙ্ক আপনাকে সাইটের রূপান্তর পৃষ্ঠায় নিয়ে যাবে।
আপনার পছন্দসই পরিষেবায় নেভিগেট করুন। এক্ষেত্রে এটি www.zamzar.com। যদি ইতিমধ্যে নির্বাচিত না হয় তবে রূপান্তর ফাইল ট্যাবে ক্লিক করুন বা যে কোনও লিঙ্ক আপনাকে সাইটের রূপান্তর পৃষ্ঠায় নিয়ে যাবে।  ফাইল বাছুন বোতামটি ক্লিক করুন। রূপান্তর করতে ফাইল বা ফাইলগুলি সন্ধান করুন। (কিছু সাইট আপনাকে একাধিক ফাইল আপলোড করার অনুমতি দেয়, অন্যরা তা করে না)।
ফাইল বাছুন বোতামটি ক্লিক করুন। রূপান্তর করতে ফাইল বা ফাইলগুলি সন্ধান করুন। (কিছু সাইট আপনাকে একাধিক ফাইল আপলোড করার অনুমতি দেয়, অন্যরা তা করে না)।  রূপান্তর করার পরে পছন্দসই ফাইলের প্রকারটি চয়ন করুন। উপলভ্য বিকল্পগুলি থেকে চয়ন করুন - কিছু সাইটে কেবল কয়েকটি অপশন থাকবে, অন্যগুলি বিকল্পগুলির মধ্য দিয়ে চলবে।
রূপান্তর করার পরে পছন্দসই ফাইলের প্রকারটি চয়ন করুন। উপলভ্য বিকল্পগুলি থেকে চয়ন করুন - কিছু সাইটে কেবল কয়েকটি অপশন থাকবে, অন্যগুলি বিকল্পগুলির মধ্য দিয়ে চলবে।  তোমার ই - মেইল ঠিকানা লেখো. প্রক্রিয়াটি সম্পূর্ণ হয়ে গেলে রূপান্তরিত ফাইলটি আপনাকে ইমেল করা হবে। এটি কতক্ষণ সময় নেয় তা মূল পিডিএফগুলির পরিমাণ এবং আকারের উপর নির্ভর করে পরিবর্তিত হতে পারে।
তোমার ই - মেইল ঠিকানা লেখো. প্রক্রিয়াটি সম্পূর্ণ হয়ে গেলে রূপান্তরিত ফাইলটি আপনাকে ইমেল করা হবে। এটি কতক্ষণ সময় নেয় তা মূল পিডিএফগুলির পরিমাণ এবং আকারের উপর নির্ভর করে পরিবর্তিত হতে পারে। - এই ক্রিয়াটির জন্য একটি নতুন ইমেল ঠিকানাটির জন্য অনুরোধ করা বুদ্ধিমানের কাজ হতে পারে, অন্যথায় আপনার ই-মেইল ঠিকানা কয়েক ডজন মেলিং তালিকায় শেষ হতে পারে।
 লিঙ্কেরউপর ক্লিক করুন. ফাইলটি প্রস্তুত হয়ে গেলে আপনি আপনার ফাইলগুলির একটি লিঙ্ক পাবেন। লিঙ্কটি ক্লিক করুন এবং আপনার ফাইলগুলি ডাউনলোড করুন।
লিঙ্কেরউপর ক্লিক করুন. ফাইলটি প্রস্তুত হয়ে গেলে আপনি আপনার ফাইলগুলির একটি লিঙ্ক পাবেন। লিঙ্কটি ক্লিক করুন এবং আপনার ফাইলগুলি ডাউনলোড করুন।
পদ্ধতি 4 এর 4: ম্যাকের পূর্বরূপ
 প্রিভিউ শুরু করুন। মেনুতে যান ফাইল এবং নির্বাচন করুন খোলা ... পছন্দসই পিডিএফ ফাইলটি সন্ধান করুন এবং খুলুন।
প্রিভিউ শুরু করুন। মেনুতে যান ফাইল এবং নির্বাচন করুন খোলা ... পছন্দসই পিডিএফ ফাইলটি সন্ধান করুন এবং খুলুন। - আপনি যে ছবিতে রূপান্তর করতে চান সেই পৃষ্ঠায় নেভিগেট করুন। নোট করুন যে পূর্বরূপটি কেবলমাত্র বর্তমান পৃষ্ঠাটি রফতানি করবে।
 পৃষ্ঠাটি রফতানি করুন। মেনু থেকে ফাইল আপনার নির্বাচন করুন রফতানি করুন ...
পৃষ্ঠাটি রফতানি করুন। মেনু থেকে ফাইল আপনার নির্বাচন করুন রফতানি করুন ... গ্রাফিক ফর্ম্যাট সেট করুন। সংরক্ষণ বা সংরক্ষণ উইন্ডোতে, আপনি যেখানে ফাইলটি সংরক্ষণ করতে চান সেটি সেট করুন এবং মেনু থেকে পছন্দসই ফাইল ফর্ম্যাটটি চয়ন করুন ফর্ম্যাট.
গ্রাফিক ফর্ম্যাট সেট করুন। সংরক্ষণ বা সংরক্ষণ উইন্ডোতে, আপনি যেখানে ফাইলটি সংরক্ষণ করতে চান সেটি সেট করুন এবং মেনু থেকে পছন্দসই ফাইল ফর্ম্যাটটি চয়ন করুন ফর্ম্যাট.  আউটপুট গুণমান সামঞ্জস্য করুন। আপনি যে ফর্ম্যাটটি বেছে নিয়েছেন তার উপর নির্ভর করে আপনাকে প্রচুর বিকল্পের সাথে উপস্থাপন করা হবে - সংক্ষেপণের মান এবং রেজোলিউশন। আপনার প্রয়োজনীয়তা এবং শুভেচ্ছায় এটি সেট করুন।
আউটপুট গুণমান সামঞ্জস্য করুন। আপনি যে ফর্ম্যাটটি বেছে নিয়েছেন তার উপর নির্ভর করে আপনাকে প্রচুর বিকল্পের সাথে উপস্থাপন করা হবে - সংক্ষেপণের মান এবং রেজোলিউশন। আপনার প্রয়োজনীয়তা এবং শুভেচ্ছায় এটি সেট করুন। - আপনার দস্তাবেজ সংরক্ষণ করা হয়েছে।
পদ্ধতি 5 এর 5: ম্যাক বা পিসিতে ফটোশপ
 ফাইন্ডারে না খোলা পিডিএফ নির্বাচন করুন। এটি নির্বাচন করতে একবার ক্লিক করুন, তবে এটি আর খুলবেন না।
ফাইন্ডারে না খোলা পিডিএফ নির্বাচন করুন। এটি নির্বাচন করতে একবার ক্লিক করুন, তবে এটি আর খুলবেন না।  মেনু থেকে ফাইল আপনার নির্বাচন করুন > দিয়ে খুলুন. এটি আপনাকে ইনস্টলড সফ্টওয়্যারগুলির একটি নির্বাচন দেখাবে যা আপনি পিডিএফ ফাইলটি খোলার জন্য ব্যবহার করতে পারেন।
মেনু থেকে ফাইল আপনার নির্বাচন করুন > দিয়ে খুলুন. এটি আপনাকে ইনস্টলড সফ্টওয়্যারগুলির একটি নির্বাচন দেখাবে যা আপনি পিডিএফ ফাইলটি খোলার জন্য ব্যবহার করতে পারেন।  আপনার পছন্দের চিত্র সম্পাদনা সফ্টওয়্যারটি নির্বাচন করুন। এই উদাহরণে, আপনি অ্যাডোব ফটোশপ সিএস 4 দিয়ে ফাইলটি খুলুন।
আপনার পছন্দের চিত্র সম্পাদনা সফ্টওয়্যারটি নির্বাচন করুন। এই উদাহরণে, আপনি অ্যাডোব ফটোশপ সিএস 4 দিয়ে ফাইলটি খুলুন।  চিত্রসমূহ বিকল্পটি নির্বাচন করুন এবং আপনি যে চিত্রটি আমদানি করতে চান তা চয়ন করুন।
চিত্রসমূহ বিকল্পটি নির্বাচন করুন এবং আপনি যে চিত্রটি আমদানি করতে চান তা চয়ন করুন। ঠিক আছে ক্লিক করুন। একবার খোলার পরে, আপনি নিজের ইচ্ছামতো ফাইলটি ছাঁটাই, সম্পাদনা এবং সংরক্ষণ করতে পারবেন।
ঠিক আছে ক্লিক করুন। একবার খোলার পরে, আপনি নিজের ইচ্ছামতো ফাইলটি ছাঁটাই, সম্পাদনা এবং সংরক্ষণ করতে পারবেন।
7 এর 6 পদ্ধতি: সমস্ত কিছু অনুলিপি করুন এবং এটি একটি চিত্র সম্পাদনা প্রোগ্রামে আটকান
 অ্যাডোব অ্যাক্রোব্যাট রিডার শুরু করুন এবং পিডিএফ ফাইলটি খুলুন।
অ্যাডোব অ্যাক্রোব্যাট রিডার শুরু করুন এবং পিডিএফ ফাইলটি খুলুন। আপনি যে অঞ্চলটি সংরক্ষণ করতে চান তা নির্বাচন করুন।, সম্পাদনা all সমস্ত নির্বাচন করুন।
আপনি যে অঞ্চলটি সংরক্ষণ করতে চান তা নির্বাচন করুন।, সম্পাদনা all সমস্ত নির্বাচন করুন।  ছবিটি অনুলিপি করুন: সম্পাদনা করুন → অনুলিপি।
ছবিটি অনুলিপি করুন: সম্পাদনা করুন → অনুলিপি।  একটি চিত্র সম্পাদনা প্রোগ্রাম শুরু করুন, যেমন। উইন্ডোজ এ পেইন্ট।
একটি চিত্র সম্পাদনা প্রোগ্রাম শুরু করুন, যেমন। উইন্ডোজ এ পেইন্ট।  প্রোগ্রামটিতে ডেটা আটকান, যেমন। Ctrl + V সহ
প্রোগ্রামটিতে ডেটা আটকান, যেমন। Ctrl + V সহ  ছবিটি সংরক্ষণ করুন।
ছবিটি সংরক্ষণ করুন।
পদ্ধতি 7 এর 7: ইনস্কেপের সাথে সরাসরি রূপান্তর
ইনস্কেপ ইনস্টল করার পরে, এই রূপান্তর পদ্ধতিতে এক মিনিটের বেশি সময় নেওয়া উচিত নয়।
 ইনস্কেপ ডাউনলোড করুন। এটি www.inkscape.org থেকে বিনামূল্যে সফ্টওয়্যার ডাউনলোডযোগ্য।
ইনস্কেপ ডাউনলোড করুন। এটি www.inkscape.org থেকে বিনামূল্যে সফ্টওয়্যার ডাউনলোডযোগ্য।  প্রোগ্রামটি ইন্সটল করুন.
প্রোগ্রামটি ইন্সটল করুন. ইনস্কেপ খুলুন।
ইনস্কেপ খুলুন। আপনি রূপান্তর করতে চান ফাইলটি খুলুন।
আপনি রূপান্তর করতে চান ফাইলটি খুলুন। আপনার পছন্দসই ফাইল ধরণের একটি হিসাবে ফাইলটি সংরক্ষণ করুন। উদাহরণস্বরূপ: .png .tff .webp এবং আরও অনেক কিছু।
আপনার পছন্দসই ফাইল ধরণের একটি হিসাবে ফাইলটি সংরক্ষণ করুন। উদাহরণস্বরূপ: .png .tff .webp এবং আরও অনেক কিছু।  আপনার নকশা খুলুন। Png ফাইলটি খুলুন।
আপনার নকশা খুলুন। Png ফাইলটি খুলুন।