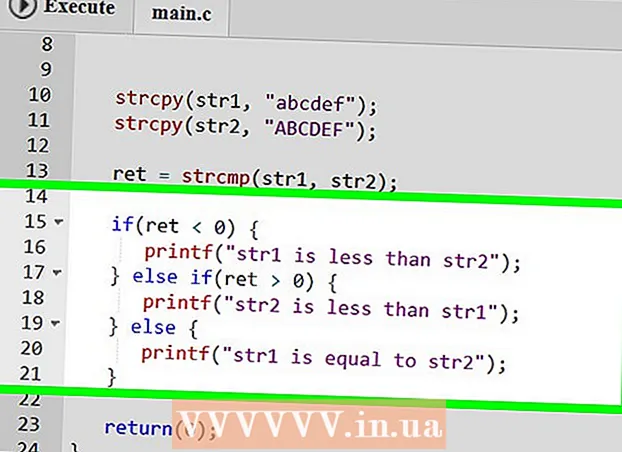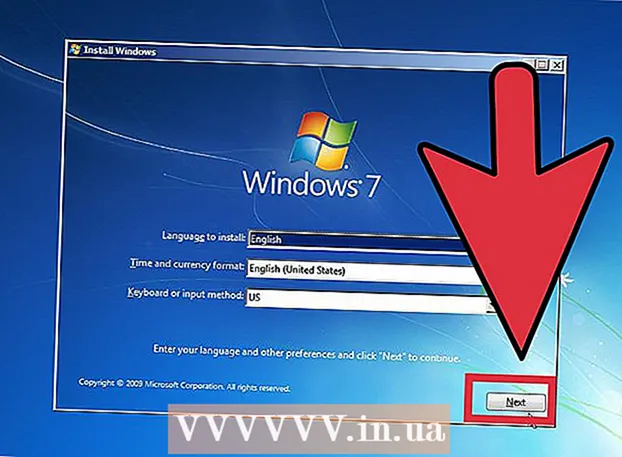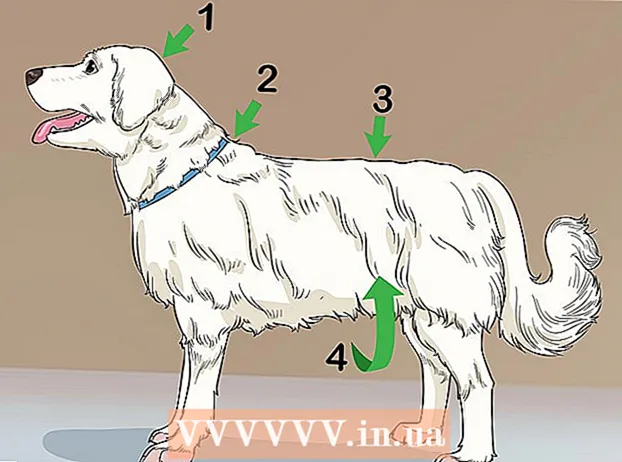লেখক:
Tamara Smith
সৃষ্টির তারিখ:
27 জানুয়ারি 2021
আপডেটের তারিখ:
1 জুলাই 2024

কন্টেন্ট
- পদক্ষেপ
- পদ্ধতি 5 এর 1: উইন্ডোজ 7 এবং 8
- পদ্ধতি 5 এর 2: উইন্ডোজ ভিস্তা
- পদ্ধতি 5 এর 3: উইন্ডোজ এক্সপি
- 5 এর 4 পদ্ধতি: ম্যাক ওএস এক্স
- 5 এর 5 পদ্ধতি: একটি ভাগ করা মুদ্রক সংযুক্ত করা
- পরামর্শ
কোনও নেটওয়ার্কের মধ্যে প্রিন্টার ভাগ করে নেওয়া অতীতে সবসময়ই দুঃস্বপ্ন হয়ে থাকে, বিশেষত যখন কম্পিউটারগুলি অন্যরকম অপারেটিং সিস্টেমে চলে। প্রযুক্তিটি অবশ্য বিকশিত হয়েছে এবং প্রিন্টারের ভাগ করা এখন আগের চেয়ে সহজ। এটি বিশেষত উইন্ডোজ 7, 8 বা ম্যাক ওএস এক্স এর ক্ষেত্রে সত্য is
পদক্ষেপ
পদ্ধতি 5 এর 1: উইন্ডোজ 7 এবং 8
 প্রিন্টারের জন্য ড্রাইভার ইনস্টল করুন। একটি মুদ্রক ভাগ করে নেওয়ার জন্য, এর ড্রাইভারটি যে কম্পিউটারে এটি সংযুক্ত হবে তাতে ইনস্টল করা প্রয়োজন। বেশিরভাগ আধুনিক প্রিন্টারগুলি ইউএসবির মাধ্যমে সংযুক্ত হয় এবং আপনি সেগুলি সংযুক্ত করলে স্বয়ংক্রিয়ভাবে ইনস্টল হয়ে যায়।
প্রিন্টারের জন্য ড্রাইভার ইনস্টল করুন। একটি মুদ্রক ভাগ করে নেওয়ার জন্য, এর ড্রাইভারটি যে কম্পিউটারে এটি সংযুক্ত হবে তাতে ইনস্টল করা প্রয়োজন। বেশিরভাগ আধুনিক প্রিন্টারগুলি ইউএসবির মাধ্যমে সংযুক্ত হয় এবং আপনি সেগুলি সংযুক্ত করলে স্বয়ংক্রিয়ভাবে ইনস্টল হয়ে যায়।  কন্ট্রোল প্যানেলটি খুলুন। আপনি স্টার্ট মেনুতে ক্লিক করে এবং কন্ট্রোল প্যানেলটি নির্বাচন করে উইন্ডোজ 7 এ নিয়ন্ত্রণ প্যানেলটি অ্যাক্সেস করতে পারেন। উইন্ডোজ 8 এ, টিপুন ⊞ জিত+এক্স এবং মেনু থেকে নিয়ন্ত্রণ প্যানেল নির্বাচন করুন।
কন্ট্রোল প্যানেলটি খুলুন। আপনি স্টার্ট মেনুতে ক্লিক করে এবং কন্ট্রোল প্যানেলটি নির্বাচন করে উইন্ডোজ 7 এ নিয়ন্ত্রণ প্যানেলটি অ্যাক্সেস করতে পারেন। উইন্ডোজ 8 এ, টিপুন ⊞ জিত+এক্স এবং মেনু থেকে নিয়ন্ত্রণ প্যানেল নির্বাচন করুন।  নেটওয়ার্ক এবং ভাগ করে নেওয়ার কেন্দ্রটি খুলুন। যদি আপনার কন্ট্রোল প্যানেল বিভাগে থাকে তবে "নেটওয়ার্ক এবং ইন্টারনেট" এ ক্লিক করুন এবং "নেটওয়ার্ক এবং ভাগ করে নেওয়ার কেন্দ্র" নির্বাচন করুন। "নেটওয়ার্ক এবং ইন্টারনেট" এ ক্লিক করুন। যদি আপনার কন্ট্রোল প্যানেল আইকন ভিউতে থাকে তবে "নেটওয়ার্ক এবং ভাগ করে নেওয়া কেন্দ্র" আইকনে ক্লিক করুন।
নেটওয়ার্ক এবং ভাগ করে নেওয়ার কেন্দ্রটি খুলুন। যদি আপনার কন্ট্রোল প্যানেল বিভাগে থাকে তবে "নেটওয়ার্ক এবং ইন্টারনেট" এ ক্লিক করুন এবং "নেটওয়ার্ক এবং ভাগ করে নেওয়ার কেন্দ্র" নির্বাচন করুন। "নেটওয়ার্ক এবং ইন্টারনেট" এ ক্লিক করুন। যদি আপনার কন্ট্রোল প্যানেল আইকন ভিউতে থাকে তবে "নেটওয়ার্ক এবং ভাগ করে নেওয়া কেন্দ্র" আইকনে ক্লিক করুন।  "উন্নত ভাগ করে নেওয়ার সেটিংস পরিবর্তন করুন" লিঙ্কটিতে ক্লিক করুন। এটি নেটওয়ার্ক এবং ভাগ করে নেওয়ার কেন্দ্রের বাম নেভিগেশন ফ্রেমে পাওয়া যাবে।
"উন্নত ভাগ করে নেওয়ার সেটিংস পরিবর্তন করুন" লিঙ্কটিতে ক্লিক করুন। এটি নেটওয়ার্ক এবং ভাগ করে নেওয়ার কেন্দ্রের বাম নেভিগেশন ফ্রেমে পাওয়া যাবে।  আপনি যে প্রোফাইলটি পরিবর্তন করতে চান তা প্রসারিত করুন। আপনি "অ্যাডভান্সড শেয়ারিং সেটিংস" খুললে আপনাকে তিনটি আলাদা বিকল্পের সাথে উপস্থাপিত হবে: ব্যক্তিগত, অতিথি বা পাবলিক এবং সমস্ত নেটওয়ার্ক। আপনি যদি কোনও হোম নেটওয়ার্ক ব্যবহার করছেন তবে ব্যক্তিগত বিভাগটি খুলুন।
আপনি যে প্রোফাইলটি পরিবর্তন করতে চান তা প্রসারিত করুন। আপনি "অ্যাডভান্সড শেয়ারিং সেটিংস" খুললে আপনাকে তিনটি আলাদা বিকল্পের সাথে উপস্থাপিত হবে: ব্যক্তিগত, অতিথি বা পাবলিক এবং সমস্ত নেটওয়ার্ক। আপনি যদি কোনও হোম নেটওয়ার্ক ব্যবহার করছেন তবে ব্যক্তিগত বিভাগটি খুলুন।  "ফাইল এবং প্রিন্টার ভাগ করে নেওয়া" সক্ষম করুন। এটিকে এতে সেট করুন যাতে অন্যান্য ডিভাইসগুলি প্রিন্টারের সাথে সংযোগ করতে পারে। এইভাবে আপনি নেটওয়ার্কে অন্য কম্পিউটারগুলির সাথে ফাইল এবং ফোল্ডারগুলিও ভাগ করতে পারেন।
"ফাইল এবং প্রিন্টার ভাগ করে নেওয়া" সক্ষম করুন। এটিকে এতে সেট করুন যাতে অন্যান্য ডিভাইসগুলি প্রিন্টারের সাথে সংযোগ করতে পারে। এইভাবে আপনি নেটওয়ার্কে অন্য কম্পিউটারগুলির সাথে ফাইল এবং ফোল্ডারগুলিও ভাগ করতে পারেন।  পাসওয়ার্ড সুরক্ষা চালু করুন। আপনি একটি পাসওয়ার্ড দিয়ে একটি প্রিন্টার রক্ষা করতে চান কিনা তা নির্দেশ করতে পারেন। সক্ষম করা থাকলে, কেবলমাত্র আপনার কম্পিউটারে অ্যাকাউন্ট থাকা ব্যবহারকারীরা প্রিন্টারে অ্যাক্সেস করতে পারবেন।
পাসওয়ার্ড সুরক্ষা চালু করুন। আপনি একটি পাসওয়ার্ড দিয়ে একটি প্রিন্টার রক্ষা করতে চান কিনা তা নির্দেশ করতে পারেন। সক্ষম করা থাকলে, কেবলমাত্র আপনার কম্পিউটারে অ্যাকাউন্ট থাকা ব্যবহারকারীরা প্রিন্টারে অ্যাক্সেস করতে পারবেন। - আপনি "সমস্ত নেটওয়ার্ক" বিভাগে পাসওয়ার্ড সুরক্ষা চালু করতে পারেন।
 প্রিন্টার শেয়ার করুন। এখন ফাইল এবং প্রিন্টার ভাগ করে নেওয়া সক্ষম করা হয়েছে, আপনাকে নিজে প্রিন্টারটি ভাগ করতে হবে। আপনি নিয়ন্ত্রণ প্যানেলে ফিরে গিয়ে ডিভাইস এবং মুদ্রক বিকল্পটি খোলার মাধ্যমে এটি করুন। আপনি যে মুদ্রকটি ভাগ করতে চান তাতে ডান ক্লিক করুন এবং "মুদ্রক বৈশিষ্ট্য" ক্লিক করুন। ভাগ করে নেওয়ার ট্যাবটি ক্লিক করুন এবং "এই প্রিন্টারটি ভাগ করুন" বক্সটি চেক করুন।
প্রিন্টার শেয়ার করুন। এখন ফাইল এবং প্রিন্টার ভাগ করে নেওয়া সক্ষম করা হয়েছে, আপনাকে নিজে প্রিন্টারটি ভাগ করতে হবে। আপনি নিয়ন্ত্রণ প্যানেলে ফিরে গিয়ে ডিভাইস এবং মুদ্রক বিকল্পটি খোলার মাধ্যমে এটি করুন। আপনি যে মুদ্রকটি ভাগ করতে চান তাতে ডান ক্লিক করুন এবং "মুদ্রক বৈশিষ্ট্য" ক্লিক করুন। ভাগ করে নেওয়ার ট্যাবটি ক্লিক করুন এবং "এই প্রিন্টারটি ভাগ করুন" বক্সটি চেক করুন।
পদ্ধতি 5 এর 2: উইন্ডোজ ভিস্তা
 প্রিন্টার ড্রাইভার ইনস্টল করুন। একটি মুদ্রক ভাগ করে নেওয়ার জন্য, এটি অবশ্যই সংযুক্ত কম্পিউটারে ইনস্টল করা উচিত। সর্বাধিক আধুনিক মুদ্রকগুলি ইউএসবি মাধ্যমে সংযুক্ত হয় এবং সংযুক্ত হওয়ার পরে স্বয়ংক্রিয়ভাবে ইনস্টল হয়।
প্রিন্টার ড্রাইভার ইনস্টল করুন। একটি মুদ্রক ভাগ করে নেওয়ার জন্য, এটি অবশ্যই সংযুক্ত কম্পিউটারে ইনস্টল করা উচিত। সর্বাধিক আধুনিক মুদ্রকগুলি ইউএসবি মাধ্যমে সংযুক্ত হয় এবং সংযুক্ত হওয়ার পরে স্বয়ংক্রিয়ভাবে ইনস্টল হয়।  কন্ট্রোল প্যানেলটি খুলুন। আপনি স্টার্ট মেনুতে ক্লিক করে এবং কন্ট্রোল প্যানেলটি নির্বাচন করে উইন্ডোজ ভিস্তার নিয়ন্ত্রণ প্যানেলটি অ্যাক্সেস করতে পারেন।
কন্ট্রোল প্যানেলটি খুলুন। আপনি স্টার্ট মেনুতে ক্লিক করে এবং কন্ট্রোল প্যানেলটি নির্বাচন করে উইন্ডোজ ভিস্তার নিয়ন্ত্রণ প্যানেলটি অ্যাক্সেস করতে পারেন।  নেটওয়ার্ক এবং ভাগ করে নেওয়ার কেন্দ্রটি খুলুন। যদি আপনার কন্ট্রোল প্যানেল বিভাগে থাকে তবে "নেটওয়ার্ক এবং ইন্টারনেট" এ ক্লিক করুন এবং "নেটওয়ার্ক এবং ভাগ করে নেওয়ার কেন্দ্র" নির্বাচন করুন। "নেটওয়ার্ক এবং ইন্টারনেট" এ ক্লিক করুন। যদি আপনার কন্ট্রোল প্যানেল আইকন ভিউতে থাকে তবে "নেটওয়ার্ক এবং ভাগ করে নেওয়া কেন্দ্র" আইকনে ক্লিক করুন।
নেটওয়ার্ক এবং ভাগ করে নেওয়ার কেন্দ্রটি খুলুন। যদি আপনার কন্ট্রোল প্যানেল বিভাগে থাকে তবে "নেটওয়ার্ক এবং ইন্টারনেট" এ ক্লিক করুন এবং "নেটওয়ার্ক এবং ভাগ করে নেওয়ার কেন্দ্র" নির্বাচন করুন। "নেটওয়ার্ক এবং ইন্টারনেট" এ ক্লিক করুন। যদি আপনার কন্ট্রোল প্যানেল আইকন ভিউতে থাকে তবে "নেটওয়ার্ক এবং ভাগ করে নেওয়া কেন্দ্র" আইকনে ক্লিক করুন।  মুদ্রক ভাগ করে নেওয়া সক্রিয় করুন। "মুদ্রক ভাগ করে নেওয়ার" ক্ষেত্রটি প্রসারিত করুন এবং প্রিন্টার ভাগ করে নেওয়া সক্ষম করুন। পাসওয়ার্ডটি পাসওয়ার্ডকে সুরক্ষিত রাখতে হবে কিনা তা আপনি সিদ্ধান্ত নিতে পারেন। সক্ষম করা থাকলে, কেবলমাত্র আপনার কম্পিউটারে অ্যাকাউন্ট থাকা ব্যবহারকারীরা প্রিন্টারে অ্যাক্সেস করতে পারবেন।
মুদ্রক ভাগ করে নেওয়া সক্রিয় করুন। "মুদ্রক ভাগ করে নেওয়ার" ক্ষেত্রটি প্রসারিত করুন এবং প্রিন্টার ভাগ করে নেওয়া সক্ষম করুন। পাসওয়ার্ডটি পাসওয়ার্ডকে সুরক্ষিত রাখতে হবে কিনা তা আপনি সিদ্ধান্ত নিতে পারেন। সক্ষম করা থাকলে, কেবলমাত্র আপনার কম্পিউটারে অ্যাকাউন্ট থাকা ব্যবহারকারীরা প্রিন্টারে অ্যাক্সেস করতে পারবেন।  প্রিন্টার শেয়ার করুন। এখন ফাইল এবং প্রিন্টার ভাগ করে নেওয়া সক্ষম করা হয়েছে, আপনাকে নিজে প্রিন্টারটি ভাগ করতে হবে। এটি করতে, নিয়ন্ত্রণ প্যানেলে ফিরে আসুন এবং ডিভাইস এবং মুদ্রক বিকল্পটি খুলুন। আপনি যে মুদ্রকটি ভাগ করতে চান তার উপর ডান ক্লিক করুন এবং তারপরে "প্রিন্টারের বৈশিষ্ট্যগুলি" ক্লিক করুন। ভাগ করে নেওয়ার ট্যাবটি ক্লিক করুন এবং "এই প্রিন্টারটি ভাগ করুন" বক্সটি চেক করুন।
প্রিন্টার শেয়ার করুন। এখন ফাইল এবং প্রিন্টার ভাগ করে নেওয়া সক্ষম করা হয়েছে, আপনাকে নিজে প্রিন্টারটি ভাগ করতে হবে। এটি করতে, নিয়ন্ত্রণ প্যানেলে ফিরে আসুন এবং ডিভাইস এবং মুদ্রক বিকল্পটি খুলুন। আপনি যে মুদ্রকটি ভাগ করতে চান তার উপর ডান ক্লিক করুন এবং তারপরে "প্রিন্টারের বৈশিষ্ট্যগুলি" ক্লিক করুন। ভাগ করে নেওয়ার ট্যাবটি ক্লিক করুন এবং "এই প্রিন্টারটি ভাগ করুন" বক্সটি চেক করুন।
পদ্ধতি 5 এর 3: উইন্ডোজ এক্সপি
 প্রিন্টার ড্রাইভার ইনস্টল করুন। একটি মুদ্রক ভাগ করে নেওয়ার জন্য, এটি অবশ্যই সংযুক্ত কম্পিউটারে ইনস্টল করা উচিত। সমস্ত প্রিন্টার এক্সপিতে স্বয়ংক্রিয়ভাবে ইনস্টল হবে না এবং আপনাকে প্রিন্টারের সাথে সরবরাহ করা সফ্টওয়্যারটি ম্যানুয়ালি ইনস্টল করতে হতে পারে।
প্রিন্টার ড্রাইভার ইনস্টল করুন। একটি মুদ্রক ভাগ করে নেওয়ার জন্য, এটি অবশ্যই সংযুক্ত কম্পিউটারে ইনস্টল করা উচিত। সমস্ত প্রিন্টার এক্সপিতে স্বয়ংক্রিয়ভাবে ইনস্টল হবে না এবং আপনাকে প্রিন্টারের সাথে সরবরাহ করা সফ্টওয়্যারটি ম্যানুয়ালি ইনস্টল করতে হতে পারে।  মুদ্রক ভাগ করে নেওয়ার চালু করুন। আপনি মুদ্রকটি ভাগ করে নেওয়ার আগে আপনাকে নিশ্চিত করতে হবে যে প্রিন্টার ভাগ করে নেওয়া সক্রিয় হয়েছে। এটি করতে, শুরু মেনুতে ক্লিক করুন এবং "আমার নেটওয়ার্ক স্থানগুলি" নির্বাচন করুন। আপনার সক্রিয় নেটওয়ার্ক সংযোগে ডান ক্লিক করুন এবং বৈশিষ্ট্যগুলি নির্বাচন করুন। সাধারণ ট্যাবে ক্লিক করুন এবং "মাইক্রোসফ্ট নেটওয়ার্কগুলির জন্য ফাইল এবং প্রিন্টার ভাগ করে নেওয়ার" পরীক্ষা করুন।
মুদ্রক ভাগ করে নেওয়ার চালু করুন। আপনি মুদ্রকটি ভাগ করে নেওয়ার আগে আপনাকে নিশ্চিত করতে হবে যে প্রিন্টার ভাগ করে নেওয়া সক্রিয় হয়েছে। এটি করতে, শুরু মেনুতে ক্লিক করুন এবং "আমার নেটওয়ার্ক স্থানগুলি" নির্বাচন করুন। আপনার সক্রিয় নেটওয়ার্ক সংযোগে ডান ক্লিক করুন এবং বৈশিষ্ট্যগুলি নির্বাচন করুন। সাধারণ ট্যাবে ক্লিক করুন এবং "মাইক্রোসফ্ট নেটওয়ার্কগুলির জন্য ফাইল এবং প্রিন্টার ভাগ করে নেওয়ার" পরীক্ষা করুন। - আপনার কাজ শেষ হয়ে গেলে আপনাকে কম্পিউটার পুনরায় চালু করতে বলা হতে পারে।
 আপনার প্রিন্টার ভাগ করুন। স্টার্ট মেনু থেকে কন্ট্রোল প্যানেলটি খুলুন এবং "প্রিন্টার এবং ফ্যাক্স" নির্বাচন করুন। আপনি যে মুদ্রকটি ভাগ করতে চান তাতে ডান ক্লিক করুন এবং "ভাগ করুন" ক্লিক করুন। "এই প্রিন্টারটি ভাগ করুন" বিকল্পটি ক্লিক করুন এবং প্রিন্টারটিকে একটি নাম দিন যাতে আপনি এটি নেটওয়ার্কে সনাক্ত করতে পারেন।
আপনার প্রিন্টার ভাগ করুন। স্টার্ট মেনু থেকে কন্ট্রোল প্যানেলটি খুলুন এবং "প্রিন্টার এবং ফ্যাক্স" নির্বাচন করুন। আপনি যে মুদ্রকটি ভাগ করতে চান তাতে ডান ক্লিক করুন এবং "ভাগ করুন" ক্লিক করুন। "এই প্রিন্টারটি ভাগ করুন" বিকল্পটি ক্লিক করুন এবং প্রিন্টারটিকে একটি নাম দিন যাতে আপনি এটি নেটওয়ার্কে সনাক্ত করতে পারেন।
5 এর 4 পদ্ধতি: ম্যাক ওএস এক্স
 প্রিন্টার ড্রাইভার ইনস্টল করুন। একটি মুদ্রক ভাগ করে নেওয়ার জন্য, এটি অবশ্যই সংযুক্ত কম্পিউটারে ইনস্টল করা উচিত। বেশিরভাগ মুদ্রকগুলি ম্যাক কম্পিউটারের সাথে সংযুক্ত হওয়ার পরে স্বয়ংক্রিয়ভাবে ইনস্টল হয়ে যাবে তবে আপনাকে পুরানো প্রিন্টারে ম্যানুয়ালি ইনস্টল করতে হবে।
প্রিন্টার ড্রাইভার ইনস্টল করুন। একটি মুদ্রক ভাগ করে নেওয়ার জন্য, এটি অবশ্যই সংযুক্ত কম্পিউটারে ইনস্টল করা উচিত। বেশিরভাগ মুদ্রকগুলি ম্যাক কম্পিউটারের সাথে সংযুক্ত হওয়ার পরে স্বয়ংক্রিয়ভাবে ইনস্টল হয়ে যাবে তবে আপনাকে পুরানো প্রিন্টারে ম্যানুয়ালি ইনস্টল করতে হবে।  মুদ্রক ভাগ করে নেওয়ার চালু করুন। "সিস্টেমের পছন্দগুলি" খুলুন। আপনি মেনু বারের উপরের বাম কোণে অ্যাপল মেনুতে ক্লিক করে এটি সন্ধান করতে পারেন। "ইন্টারনেট এবং নেটওয়ার্ক" বা "ইন্টারনেট এবং ওয়্যারলেস" বিভাগটি সন্ধান করুন এবং ভাগ করুন বিকল্পটি ক্লিক করুন। ভাগ উইন্ডোর বাম ফলকে "ভাগ প্রিন্টার" পরীক্ষা করুন Check
মুদ্রক ভাগ করে নেওয়ার চালু করুন। "সিস্টেমের পছন্দগুলি" খুলুন। আপনি মেনু বারের উপরের বাম কোণে অ্যাপল মেনুতে ক্লিক করে এটি সন্ধান করতে পারেন। "ইন্টারনেট এবং নেটওয়ার্ক" বা "ইন্টারনেট এবং ওয়্যারলেস" বিভাগটি সন্ধান করুন এবং ভাগ করুন বিকল্পটি ক্লিক করুন। ভাগ উইন্ডোর বাম ফলকে "ভাগ প্রিন্টার" পরীক্ষা করুন Check - যদি আপনার প্রিন্টারেও স্ক্যানার থাকে তবে "শেয়ার স্ক্যানার" বক্সটি চেক করুন।
 প্রিন্টার শেয়ার করুন। শেয়ারিং চালু হয়ে গেলে, আপনি সিস্টেম পছন্দসমূহ মেনু থেকে "মুদ্রণ ও স্ক্যান" খোলার মাধ্যমে মুদ্রক ভাগ করে নেওয়া সক্ষম করতে পারেন। বাম দিকের তালিকা থেকে আপনি যে মুদ্রকটি ভাগ করতে চান তা নির্বাচন করুন। আপনি যে মুদ্রকটি ভাগ করতে চান তা যদি তালিকাভুক্ত না হয় তবে এটি হতে পারে যে এটি সঠিকভাবে ইনস্টল করা হয়নি। প্রিন্টারটি নির্বাচন করুন এবং "নেটওয়ার্কটিতে এই প্রিন্টারটি ভাগ করুন" বিকল্পটি ক্লিক করুন।
প্রিন্টার শেয়ার করুন। শেয়ারিং চালু হয়ে গেলে, আপনি সিস্টেম পছন্দসমূহ মেনু থেকে "মুদ্রণ ও স্ক্যান" খোলার মাধ্যমে মুদ্রক ভাগ করে নেওয়া সক্ষম করতে পারেন। বাম দিকের তালিকা থেকে আপনি যে মুদ্রকটি ভাগ করতে চান তা নির্বাচন করুন। আপনি যে মুদ্রকটি ভাগ করতে চান তা যদি তালিকাভুক্ত না হয় তবে এটি হতে পারে যে এটি সঠিকভাবে ইনস্টল করা হয়নি। প্রিন্টারটি নির্বাচন করুন এবং "নেটওয়ার্কটিতে এই প্রিন্টারটি ভাগ করুন" বিকল্পটি ক্লিক করুন। - যদি এটি কোনও প্রিন্টার এবং স্ক্যানারের সংমিশ্রণ হয় তবে "নেটওয়ার্কে এই স্ক্যানারটি ভাগ করুন" বিকল্পটিও ক্লিক করুন।
5 এর 5 পদ্ধতি: একটি ভাগ করা মুদ্রক সংযুক্ত করা
 উইন্ডোজ ভিস্তা, 7 এবং 8 এ একটি নেটওয়ার্ক প্রিন্টার যুক্ত করুন। কন্ট্রোল প্যানেলটি খুলুন এবং "ডিভাইস এবং মুদ্রক" নির্বাচন করুন। উইন্ডোর শীর্ষে "একটি প্রিন্টার যুক্ত করুন" বোতামটি ক্লিক করুন। স্ক্যানটি সম্পন্ন হওয়ার জন্য অপেক্ষা করুন এবং প্রিন্টারটি উপলব্ধ প্রিন্টারের তালিকায় উপস্থিত হওয়া উচিত। এটি নির্বাচন করুন এবং এটি আপনার কম্পিউটারে যুক্ত করতে পরবর্তী ক্লিক করুন।
উইন্ডোজ ভিস্তা, 7 এবং 8 এ একটি নেটওয়ার্ক প্রিন্টার যুক্ত করুন। কন্ট্রোল প্যানেলটি খুলুন এবং "ডিভাইস এবং মুদ্রক" নির্বাচন করুন। উইন্ডোর শীর্ষে "একটি প্রিন্টার যুক্ত করুন" বোতামটি ক্লিক করুন। স্ক্যানটি সম্পন্ন হওয়ার জন্য অপেক্ষা করুন এবং প্রিন্টারটি উপলব্ধ প্রিন্টারের তালিকায় উপস্থিত হওয়া উচিত। এটি নির্বাচন করুন এবং এটি আপনার কম্পিউটারে যুক্ত করতে পরবর্তী ক্লিক করুন। - আপনি যে মুদ্রকটি সন্ধান করছেন তা যদি খুঁজে না পাওয়া যায় তবে "আমি যে প্রিন্টারটি চাইছি তা তালিকায় নেই" এ ক্লিক করুন। তারপরে আপনি মুদ্রকের নেটওয়ার্কের নাম প্রবেশ করে ম্যানুয়ালি প্রিন্টারের সাথে সংযুক্ত করতে পারেন।
 উইন্ডোজ এক্সপিতে একটি নেটওয়ার্ক প্রিন্টার যুক্ত করুন। কন্ট্রোল প্যানেলটি খুলুন এবং প্রিন্টার এবং ফ্যাক্স নির্বাচন করুন। "প্রিন্টার টাস্ক" বিভাগে যান এবং "একটি প্রিন্টার যুক্ত করুন" বিকল্পে ক্লিক করুন। এখানে "অ্যাড প্রিন্টার উইজার্ড" খোলে। "নেটওয়ার্ক প্রিন্টার বা অন্য কম্পিউটারের সাথে সংযুক্ত একটি প্রিন্টার" নির্বাচন করুন।
উইন্ডোজ এক্সপিতে একটি নেটওয়ার্ক প্রিন্টার যুক্ত করুন। কন্ট্রোল প্যানেলটি খুলুন এবং প্রিন্টার এবং ফ্যাক্স নির্বাচন করুন। "প্রিন্টার টাস্ক" বিভাগে যান এবং "একটি প্রিন্টার যুক্ত করুন" বিকল্পে ক্লিক করুন। এখানে "অ্যাড প্রিন্টার উইজার্ড" খোলে। "নেটওয়ার্ক প্রিন্টার বা অন্য কম্পিউটারের সাথে সংযুক্ত একটি প্রিন্টার" নির্বাচন করুন। - একটি নেটওয়ার্ক প্রিন্টারের সাথে সংযোগ করার দ্রুততম উপায় হল এর নেটওয়ার্ক ঠিকানা প্রবেশ করা। এর অর্থ আপনি কম্পিউটার এবং প্রিন্টারের নাম জানেন। নিম্নলিখিত সিনট্যাক্স অনুযায়ী ঠিকানা লিখুন: \কম্পিউটার নামপ্রিন্টেরনাম.
- আপনি উপলভ্য মুদ্রকগুলির জন্যও ব্রাউজ করতে পারেন, যদিও সেই পদ্ধতিটি কেবল প্রিন্টারের নাম লিখার মতো নির্ভরযোগ্য নয়।
 ম্যাক ওএস এক্সে একটি নেটওয়ার্ক প্রিন্টার sertোকান অ্যাপল মেনুতে ক্লিক করে এবং নির্বাচন করে "সিস্টেম পছন্দগুলি" খুলুন। "মুদ্রণ ও স্ক্যান" আইকনটি ক্লিক করুন এবং ইনস্টলড প্রিন্টারের তালিকার নীচে "+" বোতামটি ক্লিক করুন। প্রদর্শিত উইন্ডোটি স্বয়ংক্রিয়ভাবে নেটওয়ার্কে ভাগ করা মুদ্রকগুলি সনাক্ত করবে। আপনি যে মুদ্রকগুলি মুদ্রকের তালিকায় যুক্ত করতে চান তা নির্বাচন করুন।
ম্যাক ওএস এক্সে একটি নেটওয়ার্ক প্রিন্টার sertোকান অ্যাপল মেনুতে ক্লিক করে এবং নির্বাচন করে "সিস্টেম পছন্দগুলি" খুলুন। "মুদ্রণ ও স্ক্যান" আইকনটি ক্লিক করুন এবং ইনস্টলড প্রিন্টারের তালিকার নীচে "+" বোতামটি ক্লিক করুন। প্রদর্শিত উইন্ডোটি স্বয়ংক্রিয়ভাবে নেটওয়ার্কে ভাগ করা মুদ্রকগুলি সনাক্ত করবে। আপনি যে মুদ্রকগুলি মুদ্রকের তালিকায় যুক্ত করতে চান তা নির্বাচন করুন।
পরামর্শ
- আপনার নেটওয়ার্কটি (যখন আপনি এটি আপনার কম্পিউটারে সেট আপ করবেন) "ব্যক্তিগত" তে সেট করা আছে তা নিশ্চিত করে নেওয়া ভাল ধারণা। এই সেটিংটি ভাগ করে নেওয়ার ক্ষেত্রে আরও স্বাধীনতার প্রস্তাব দেয়, কারণ প্রায় সমস্ত অপারেটিং সিস্টেমগুলি কোনও পাবলিক নেটওয়ার্কের তুলনায় একটি প্রাইভেট নেটওয়ার্কে আরও বিস্তৃত অংশীদারিত্বের সুযোগ দেয়।
- পাসওয়ার্ড-সুরক্ষিত ভাগ করে নেওয়া সুরক্ষার একটি অতিরিক্ত স্তর সরবরাহ করে। পাসওয়ার্ড সুরক্ষিত কোনও ভাগ করা প্রিন্টারের সাথে সংযোগ করার সময় আপনাকে হোস্ট কম্পিউটারের ব্যবহারকারীর নাম এবং পাসওয়ার্ড প্রবেশ করতে হবে।
- কিছু মুদ্রক ইনস্টল ওয়্যারলেস কার্ড নিয়ে আসে। প্রিন্টারটি সেভাবে ভাগ করতে সরাসরি একটি ওয়্যারলেস রাউটারের সাথে (যদি রাউটারটির একটি ইউএসবি পোর্ট থাকে) কোনও প্রিন্টারের সাথে সংযোগ স্থাপন করাও সম্ভব। যদি আপনার প্রিন্টার কোনও কম্পিউটারের হস্তক্ষেপ ছাড়াই কোনও নেটওয়ার্কের সাথে সংযুক্ত থাকে, তবে এই জাতীয় প্রিন্টারটি ভাগ করা সহজ। নীতিগতভাবে, ভাগ করা ওয়্যারলেস প্রিন্টারগুলি নেটওয়ার্কের সমস্ত কম্পিউটারে উপলব্ধ থাকতে হবে।