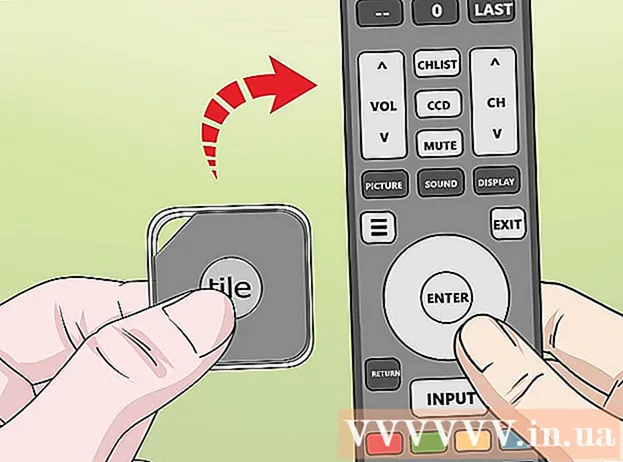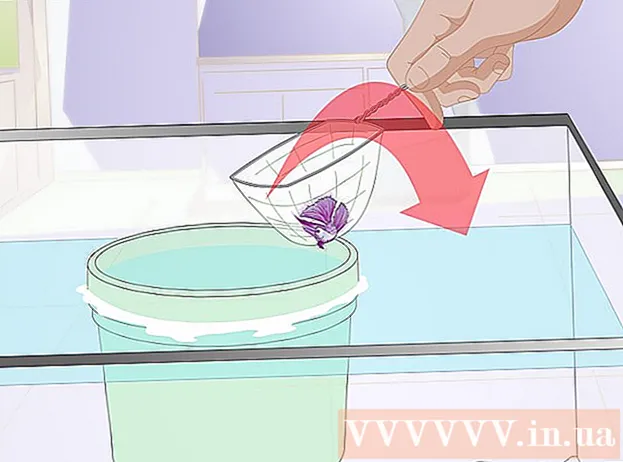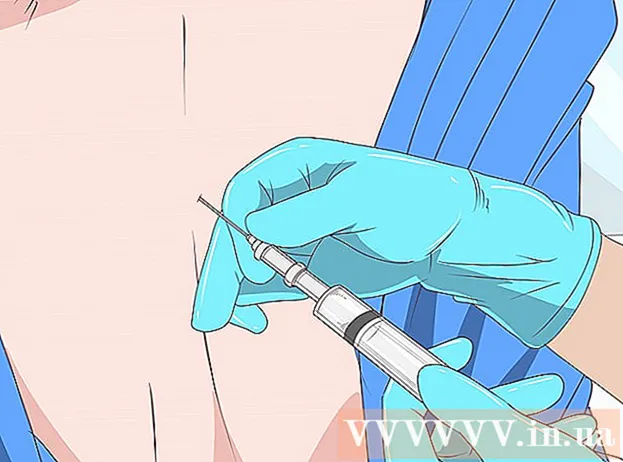লেখক:
Robert Simon
সৃষ্টির তারিখ:
22 জুন 2021
আপডেটের তারিখ:
24 জুন 2024

কন্টেন্ট
- পদক্ষেপ
- পদ্ধতি 1 এর 1: উইন্ডোজ মধ্যে শর্তসাপেক্ষ বিন্যাস ব্যবহার
- পদ্ধতি 2 এর 2: একটি ম্যাক এ শর্তযুক্ত বিন্যাস ব্যবহার
- পদ্ধতি 3 এর 3: একটি টেবিল শৈলী ব্যবহার
এই উইকিহাউ আপনাকে উইন্ডোজ বা ম্যাকোসের জন্য মাইক্রোসফ্ট এক্সেলে বিকল্প সারি নির্বাচন করতে শেখায়।
পদক্ষেপ
পদ্ধতি 1 এর 1: উইন্ডোজ মধ্যে শর্তসাপেক্ষ বিন্যাস ব্যবহার
 আপনি এক্সেলে সম্পাদনা করতে চান সেই স্প্রেডশিটটি খুলুন। আপনি সাধারণত আপনার পিসিতে ফাইল ডাবল ক্লিক করে এটি করতে পারেন।
আপনি এক্সেলে সম্পাদনা করতে চান সেই স্প্রেডশিটটি খুলুন। আপনি সাধারণত আপনার পিসিতে ফাইল ডাবল ক্লিক করে এটি করতে পারেন। - এই পদ্ধতিটি সমস্ত ধরণের ডেটার জন্য উপযুক্ত। বিন্যাসকে প্রভাবিত না করে আপনি প্রয়োজন হিসাবে আপনার ডেটা সামঞ্জস্য করতে পারেন।
 আপনি যে ঘরগুলি ফর্ম্যাট করতে চান তা নির্বাচন করুন। মাউসটি ক্লিক করুন এবং টেনে আনুন যাতে আপনি যে বিন্যাসের বিন্যাস করতে চান তার সমস্ত কক্ষ নির্বাচন করা হয়।
আপনি যে ঘরগুলি ফর্ম্যাট করতে চান তা নির্বাচন করুন। মাউসটি ক্লিক করুন এবং টেনে আনুন যাতে আপনি যে বিন্যাসের বিন্যাস করতে চান তার সমস্ত কক্ষ নির্বাচন করা হয়। - সম্পূর্ণ নথিতে প্রতিটি অন্যান্য সারি নির্বাচন করতে বোতামটি ক্লিক করুন সমস্ত নির্বাচন করুন, শীটের উপরের বাম কোণে ধূসর বর্গাকার বোতাম / ঘর।
 এটিতে ক্লিক করুন
এটিতে ক্লিক করুন  ক্লিক করুন নতুন নিয়ম. এটি "নতুন ফর্ম্যাটিং বিধি" ডায়ালগ বাক্সটি খুলবে।
ক্লিক করুন নতুন নিয়ম. এটি "নতুন ফর্ম্যাটিং বিধি" ডায়ালগ বাক্সটি খুলবে।  নির্বাচন করুন কোন কোষগুলি ফর্ম্যাট করা হয়েছে তা নির্ধারণের জন্য একটি সূত্র ব্যবহার করুন. এই বিকল্পটি "একটি নিয়মের ধরন নির্বাচন করুন" এর অধীনে।
নির্বাচন করুন কোন কোষগুলি ফর্ম্যাট করা হয়েছে তা নির্ধারণের জন্য একটি সূত্র ব্যবহার করুন. এই বিকল্পটি "একটি নিয়মের ধরন নির্বাচন করুন" এর অধীনে। - এক্সেল 2003 এ, আপনি "শর্ত 1" "সূত্রটি হ'ল" হিসাবে সেট করেছেন।
 বিকল্প সারি নির্বাচন করতে সূত্রটি প্রবেশ করান। ক্ষেত্রটিতে নিম্নলিখিত সূত্রটি প্রবেশ করান:
বিকল্প সারি নির্বাচন করতে সূত্রটি প্রবেশ করান। ক্ষেত্রটিতে নিম্নলিখিত সূত্রটি প্রবেশ করান: - = মোড (ROW (), 2) = 0
 ক্লিক করুন ফর্ম্যাট করা. এটি ডায়ালগের নীচে একটি বোতাম।
ক্লিক করুন ফর্ম্যাট করা. এটি ডায়ালগের নীচে একটি বোতাম।  ট্যাবে ক্লিক করুন প্যাডিং. আপনি এটি ডায়ালগ বক্সের শীর্ষে খুঁজে পেতে পারেন।
ট্যাবে ক্লিক করুন প্যাডিং. আপনি এটি ডায়ালগ বক্সের শীর্ষে খুঁজে পেতে পারেন।  নির্বাচিত সারিগুলির জন্য কোনও প্যাটার্ন বা রঙ নির্বাচন করুন এবং ক্লিক করুন ঠিক আছে. সূত্রের নীচে রঙের উদাহরণ দেখতে পাবেন।
নির্বাচিত সারিগুলির জন্য কোনও প্যাটার্ন বা রঙ নির্বাচন করুন এবং ক্লিক করুন ঠিক আছে. সূত্রের নীচে রঙের উদাহরণ দেখতে পাবেন।  ক্লিক করুন ঠিক আছে. এটি আপনার নির্বাচিত রঙ বা প্যাটার্নের সাথে স্প্রেডশিটে বিকল্প সারি চিহ্নিত করে।
ক্লিক করুন ঠিক আছে. এটি আপনার নির্বাচিত রঙ বা প্যাটার্নের সাথে স্প্রেডশিটে বিকল্প সারি চিহ্নিত করে। - শর্তসাপেক্ষ বিন্যাসের (হোম ট্যাবে) পাশের তীরটি ক্লিক করে আপনি আপনার সূত্র বা ফর্ম্যাট সম্পাদনা করতে পারেন, নিয়ম পরিচালনা করুন এবং তারপরে লাইনটি নির্বাচন করুন।
পদ্ধতি 2 এর 2: একটি ম্যাক এ শর্তযুক্ত বিন্যাস ব্যবহার
 আপনি এক্সেলে সম্পাদনা করতে চান সেই স্প্রেডশিটটি খুলুন। আপনি সাধারণত আপনার ম্যাকের ফাইলটিতে ডাবল ক্লিক করে এটি করতে পারেন।
আপনি এক্সেলে সম্পাদনা করতে চান সেই স্প্রেডশিটটি খুলুন। আপনি সাধারণত আপনার ম্যাকের ফাইলটিতে ডাবল ক্লিক করে এটি করতে পারেন।  আপনি যে ঘরগুলি ফর্ম্যাট করতে চান তা নির্বাচন করুন। আপনি সম্পাদনা করতে চান এমন পরিসীমাতে সমস্ত কক্ষ নির্বাচন করতে মাউসকে ক্লিক করুন এবং টেনে আনুন।
আপনি যে ঘরগুলি ফর্ম্যাট করতে চান তা নির্বাচন করুন। আপনি সম্পাদনা করতে চান এমন পরিসীমাতে সমস্ত কক্ষ নির্বাচন করতে মাউসকে ক্লিক করুন এবং টেনে আনুন। - পুরো নথিতে প্রতিটি অন্যান্য সারি নির্বাচন করতে টিপুন কমান্ড+ক আপনার কীবোর্ডে এটি আপনার স্প্রেডশিটে সমস্ত কক্ষ নির্বাচন করবে।
 এটিতে ক্লিক করুন
এটিতে ক্লিক করুন  ক্লিক করুন নতুন নিয়ম মেনু থেকে "শর্তসাপেক্ষ বিন্যাস। এটি "নতুন ফর্ম্যাটিং বিধি" শিরোনামে একটি নতুন কথোপকথনে আপনার ফর্ম্যাট করার বিকল্পগুলি খুলবে।
ক্লিক করুন নতুন নিয়ম মেনু থেকে "শর্তসাপেক্ষ বিন্যাস। এটি "নতুন ফর্ম্যাটিং বিধি" শিরোনামে একটি নতুন কথোপকথনে আপনার ফর্ম্যাট করার বিকল্পগুলি খুলবে।  নির্বাচন করুন ক্লাসিক স্টাইলের পাশেই পপ-আপ উইন্ডোতে স্টাইলের ড্রপ-ডাউন তালিকায় ক্লিক করুন এবং নির্বাচন করুন ক্লাসিক মেনু নীচে।
নির্বাচন করুন ক্লাসিক স্টাইলের পাশেই পপ-আপ উইন্ডোতে স্টাইলের ড্রপ-ডাউন তালিকায় ক্লিক করুন এবং নির্বাচন করুন ক্লাসিক মেনু নীচে।  নির্বাচন করুন কোন কোষগুলি ফর্ম্যাট করা হয়েছে তা নির্ধারণের জন্য একটি সূত্র ব্যবহার করুন স্টাইল অধীনে। স্টাইল বিকল্পের অধীনে ড্রপ-ডাউন ক্লিক করুন, এবং বিকল্পটি নির্বাচন করুন একটি সূত্র ব্যবহার একটি সূত্র দিয়ে বিন্যাস কাস্টমাইজ করতে।
নির্বাচন করুন কোন কোষগুলি ফর্ম্যাট করা হয়েছে তা নির্ধারণের জন্য একটি সূত্র ব্যবহার করুন স্টাইল অধীনে। স্টাইল বিকল্পের অধীনে ড্রপ-ডাউন ক্লিক করুন, এবং বিকল্পটি নির্বাচন করুন একটি সূত্র ব্যবহার একটি সূত্র দিয়ে বিন্যাস কাস্টমাইজ করতে।  বিকল্প সারি নির্বাচন করতে সূত্রটি প্রবেশ করান। নতুন ফর্ম্যাটিং বিধি উইন্ডোতে সূত্র ক্ষেত্রটি ক্লিক করুন এবং নিম্নলিখিত সূত্রটি টাইপ করুন:
বিকল্প সারি নির্বাচন করতে সূত্রটি প্রবেশ করান। নতুন ফর্ম্যাটিং বিধি উইন্ডোতে সূত্র ক্ষেত্রটি ক্লিক করুন এবং নিম্নলিখিত সূত্রটি টাইপ করুন: - = মোড (ROW (), 2) = 0
 পাশের ড্রপ-ডাউন তালিকায় ক্লিক করুন সাথে ফর্ম্যাট করুন. নীচে সূত্র ক্ষেত্রের নীচে আপনি এই বিকল্পটি খুঁজে পেতে পারেন। আপনি এখন একটি তালিকায় আরও ফর্ম্যাটিং বিকল্পগুলি দেখতে পাবেন।
পাশের ড্রপ-ডাউন তালিকায় ক্লিক করুন সাথে ফর্ম্যাট করুন. নীচে সূত্র ক্ষেত্রের নীচে আপনি এই বিকল্পটি খুঁজে পেতে পারেন। আপনি এখন একটি তালিকায় আরও ফর্ম্যাটিং বিকল্পগুলি দেখতে পাবেন। - আপনি এখানে যে ফর্ম্যাটিংটি নির্বাচন করেছেন তা নির্বাচিত অঞ্চলে প্রতিটি অন্য সারিতে প্রয়োগ করা হবে।
 "ফরমেট উইথ" মেনু থেকে একটি বিন্যাস বিকল্প নির্বাচন করুন। আপনি এখানে একটি বিকল্পে ক্লিক করতে পারেন এবং পপ-আপ উইন্ডোর ডানদিকে দেখতে পারেন।
"ফরমেট উইথ" মেনু থেকে একটি বিন্যাস বিকল্প নির্বাচন করুন। আপনি এখানে একটি বিকল্পে ক্লিক করতে পারেন এবং পপ-আপ উইন্ডোর ডানদিকে দেখতে পারেন। - আপনি যদি অন্য রঙের সাথে ম্যানুয়ালি একটি নতুন নির্বাচনের বিন্যাস তৈরি করতে চান তবে বিকল্পটি ক্লিক করুন কাস্টম বিন্যাস নিচে. একটি নতুন উইন্ডো খোলা হবে এবং আপনি ম্যানুয়ালি ব্যবহার করতে ফন্ট, সীমানা এবং রং নির্বাচন করতে পারেন।
 ক্লিক করুন ঠিক আছে. আপনার কাস্টম বিন্যাস প্রয়োগ করা হয়েছে এবং আপনার স্প্রেডশিটের নির্বাচিত অঞ্চলে প্রতিটি অন্য সারি এখন নির্বাচন করা হয়েছে।
ক্লিক করুন ঠিক আছে. আপনার কাস্টম বিন্যাস প্রয়োগ করা হয়েছে এবং আপনার স্প্রেডশিটের নির্বাচিত অঞ্চলে প্রতিটি অন্য সারি এখন নির্বাচন করা হয়েছে। - আপনি শর্তসাপেক্ষ বিন্যাসের (হোম ট্যাবে) পাশের তীরটি ক্লিক করে যে কোনও সময় নিয়ম সম্পাদনা করতে পারেন, নিয়ম পরিচালনা করুন এবং তারপরে লাইনটি নির্বাচন করুন।
পদ্ধতি 3 এর 3: একটি টেবিল শৈলী ব্যবহার
 আপনি এক্সেলে সম্পাদনা করতে চান সেই স্প্রেডশিটটি খুলুন। আপনি সাধারণত আপনার পিসি বা ম্যাকের ফাইলটি ডাবল ক্লিক করে এটি করতে পারেন।
আপনি এক্সেলে সম্পাদনা করতে চান সেই স্প্রেডশিটটি খুলুন। আপনি সাধারণত আপনার পিসি বা ম্যাকের ফাইলটি ডাবল ক্লিক করে এটি করতে পারেন। - আপনি যদি অন্য সমস্ত সারি নির্বাচন করা ছাড়াও ব্রাউজযোগ্য টেবিলটিতে আপনার ডেটা যুক্ত করতে চান তবে এই পদ্ধতিটি ব্যবহার করুন।
- শৈলী প্রয়োগের পরে যদি আপনার টেবিলের ডেটা সম্পাদনা করার প্রয়োজন না হয় তবে এই পদ্ধতিটি ব্যবহার করুন।
 আপনি টেবিলে যে কক্ষগুলি যুক্ত করতে চান তা নির্বাচন করুন। মাউসটিকে ক্লিক করুন এবং টেনে আনুন যাতে আপনার স্টাইল করতে চান এমন ব্যাপ্তির সমস্ত কক্ষ নির্বাচন করা হয়।
আপনি টেবিলে যে কক্ষগুলি যুক্ত করতে চান তা নির্বাচন করুন। মাউসটিকে ক্লিক করুন এবং টেনে আনুন যাতে আপনার স্টাইল করতে চান এমন ব্যাপ্তির সমস্ত কক্ষ নির্বাচন করা হয়।  ক্লিক করুন টেবিল হিসাবে ফর্ম্যাট করুন. এটি এক্সেলের শীর্ষে সরঞ্জামদণ্ডের হোম ট্যাবে রয়েছে।
ক্লিক করুন টেবিল হিসাবে ফর্ম্যাট করুন. এটি এক্সেলের শীর্ষে সরঞ্জামদণ্ডের হোম ট্যাবে রয়েছে।  একটি টেবিল শৈলী নির্বাচন করুন। হালকা, মাঝারি এবং গা groups় গোষ্ঠীগুলির বিকল্পগুলির মাধ্যমে স্ক্রোল করুন, তারপরে আপনি যেটি ব্যবহার করতে চান তার উপর ক্লিক করুন।
একটি টেবিল শৈলী নির্বাচন করুন। হালকা, মাঝারি এবং গা groups় গোষ্ঠীগুলির বিকল্পগুলির মাধ্যমে স্ক্রোল করুন, তারপরে আপনি যেটি ব্যবহার করতে চান তার উপর ক্লিক করুন।  ক্লিক করুন ঠিক আছে. এটি নির্বাচিত ডেটাতে শৈলী প্রয়োগ করে।
ক্লিক করুন ঠিক আছে. এটি নির্বাচিত ডেটাতে শৈলী প্রয়োগ করে। - আপনি সরঞ্জামদণ্ডের "সারণী স্টাইল বিকল্পগুলি" প্যানেলে পছন্দগুলি নির্বাচন বা নির্বাচন না করে টেবিলের স্টাইলটি সম্পাদনা করতে পারেন। আপনি যদি এই প্যানেলটি না দেখেন তবে টেবিলের একটি কক্ষটি প্রদর্শিত হওয়ার জন্য এটি ক্লিক করুন।
- আপনি যদি টেবিলটিকে আবার কোনও সাধারণ পরিসরে ঘরের মধ্যে রূপান্তর করতে চান যাতে আপনি ডেটা সম্পাদনা করতে পারেন, সরঞ্জামদণ্ডে টেবিলের সরঞ্জামগুলি আনতে টেবিলটি ক্লিক করুন, ট্যাবটি ক্লিক করুন ডিজাইন তারপর ক্লিক করুন পরিসরে রূপান্তর করুন.