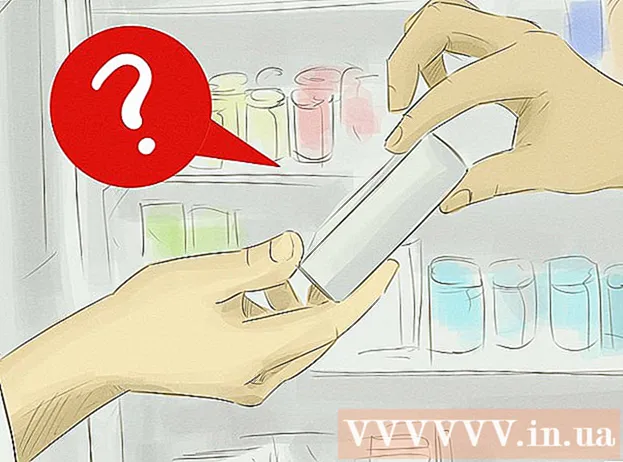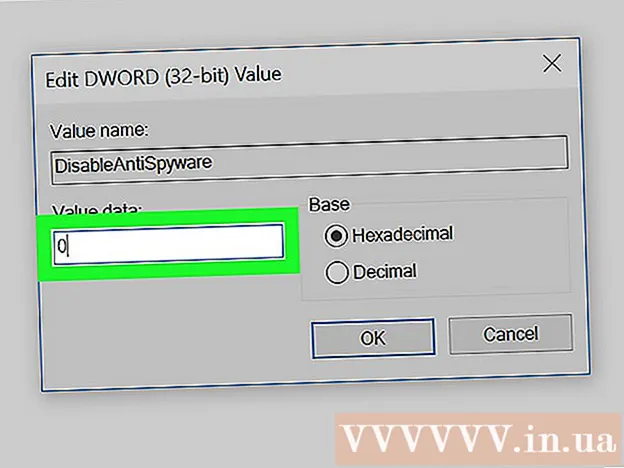লেখক:
Monica Porter
সৃষ্টির তারিখ:
19 মার্চ 2021
আপডেটের তারিখ:
1 জুলাই 2024

কন্টেন্ট
এই নিবন্ধটি আপনাকে দেখায় যে কীভাবে মাইক্রোসফ্ট পাওয়ার পয়েন্ট সহ একটি উপস্থাপনা তৈরি করতে হয়। পাওয়ারপয়েন্ট একটি মাইক্রোসফ্ট অফিস প্রোগ্রাম যা উইন্ডোজ এবং ম্যাক উভয় কম্পিউটারে উপলব্ধ on
পদক্ষেপ
6 এর 1 ম অংশ: একটি নতুন পাওয়ার পয়েন্ট উপস্থাপনা তৈরি করুন
ডান পাশের আইকন নতুন স্লাইড সরঞ্জামদণ্ডে।
- এই বিকল্পের উপরে ফাঁকা পৃষ্ঠা আইকনটি ক্লিক করা আপনার উপস্থাপনায় একটি ফাঁকা পৃষ্ঠা যুক্ত করবে।

একটি সাইটের ধরণ চয়ন করুন। আপনার উপস্থাপনায় এটি যুক্ত করতে ড্রপ-ডাউন তালিকার নীচের একটি বিভাগে ক্লিক করুন:- শিরোনাম স্লাইড (নামপত্র)
- শিরোনাম এবং বিষয়বস্তু (শিরোনাম এবং বিষয়বস্তু)
- বিভাগ শিরোনাম (বিভাগের শিরোনাম)
- দুটি বিষয়বস্তু (দুটি বিষয়বস্তু)
- তুলনা (তুলনা করা)
- কেবল শিরোনাম (কেবল শিরোনাম)
- খালি (সাদা পৃষ্ঠা)
- ক্যাপশন সহ সামগ্রী Content (ক্যাপশন সহ সামগ্রী)
- ক্যাপশন সহ ছবি (ক্যাপশন সহ ছবি)

আপনার প্রয়োজন হলে আরও পৃষ্ঠা যুক্ত করুন। আপনি বিষয়বস্তু রোলআউট চলাকালীন পৃষ্ঠাগুলি যুক্ত করতে পারেন, তবে কয়েক পৃষ্ঠা আগেই যুক্ত করা আপনাকে আপনার উপস্থাপনের বিন্যাসের পথে ধারণা দেবে।
প্রয়োজন অনুসারে পৃষ্ঠাগুলি অর্ডার করুন। আপনার পাওয়ারপয়েন্ট উপস্থাপনায় একবারে একাধিক পৃষ্ঠা পেলে আপনি পাওয়ার পয়েন্ট উইন্ডোর বাম কলামে পৃষ্ঠার পূর্বরূপটি উপরে বা নীচে ক্লিক করে এবং এটিকে সরিয়ে নিয়ে যেতে পারেন।
- সাধারণত, শিরোনাম পৃষ্ঠাটি আপনার উপস্থাপনার প্রথম পৃষ্ঠা, যার অর্থ পৃষ্ঠাটি বাম কলামে সর্বদা এক নম্বর থাকে।
Of এর ৪ র্থ অংশ: পৃষ্ঠাগুলিতে সামগ্রী যুক্ত করা

একটি সাইট চয়ন করুন। বামদিকে পৃষ্ঠা পূর্বরূপ কলামে, প্রধান উপস্থাপনা উইন্ডোতে এটি খুলতে সম্পাদনা করতে একটি পৃষ্ঠায় ক্লিক করুন।
তথ্য প্রবেশের বাক্সটি সন্ধান করুন। যদি আপনি কোনও ইনপুট বাক্স সহ কোনও পৃষ্ঠা নির্বাচন করে থাকেন তবে আপনি সেই পৃষ্ঠায় পাঠ্য আমদানি করতে পারেন।
- যদি নির্বাচিত সাইট কোনও ইনপুট বাক্স ছাড়াই কোনও টেম্পলেট ব্যবহার করে তবে এই পদক্ষেপটি এবং পরবর্তী দুটি পদক্ষেপ ছেড়ে যান।
পৃষ্ঠায় লিখিত সামগ্রী যুক্ত করুন। ইনপুট ক্ষেত্রে ক্লিক করুন এবং আপনি চান পাঠ্য টাইপ করুন।
- পাওয়ারপয়েন্টে ইনপুট বাক্সগুলি বডি টেক্সটের পাঠ্যের উপর ভিত্তি করে স্বয়ংক্রিয়ভাবে আপনার জন্য ডেটা ফর্ম্যাট করবে (যেমন বুলেট পয়েন্ট যুক্ত করা)।
পৃষ্ঠায় লিখিত বিন্যাস করুন। প্রয়োজনে আপনি যে পাঠ্যটি পরিবর্তন করতে চান তার অংশটি নির্বাচন করুন, তারপরে ট্যাগটি ক্লিক করুন বাড়ি এবং সরঞ্জামদণ্ডের "ফন্ট" বিভাগে পাঠ্য বিন্যাস পছন্দটি দেখুন।
- আপনি বর্তমান ফন্টের নামটি ক্লিক করে এবং তার পরে আপনার পছন্দের অন্য ফন্টে ক্লিক করে নির্বাচিত পাঠ্যের টাইপফেসটি পরিবর্তন করতে পারেন।
- আপনি যদি পাঠ্যের আকার পরিবর্তন করতে চান তবে সংখ্যা নির্বাচন বাক্সে ক্লিক করুন এবং আপনি পাঠ্যটি প্রসারিত করতে বা হ্রাস করতে চান তার উপর নির্ভর করে বৃহত্তর বা ছোট সংখ্যায় ক্লিক করুন।
- আপনি এখানে রঙ, গা bold় ফন্ট, ইটালিক স্টাইল, আন্ডারলাইন পাঠ্য এবং আরও অনেক বিকল্প পরিবর্তন করতে পারেন।
পৃষ্ঠায় ছবি যুক্ত করুন। আপনি যদি পৃষ্ঠায় কোনও ফটো যুক্ত করতে চান তবে ট্যাগটি ক্লিক করুন .োকান (Sertোকান), তারপরে নির্বাচন করুন ছবি (চিত্র) সরঞ্জামদণ্ডে এবং একটি চিত্র নির্বাচন করুন।
পৃষ্ঠার বিষয়বস্তু সংগঠিত করুন। শিরোনাম পৃষ্ঠার অনুরূপ, আপনি ক্লিক করে এবং টেনে নিয়ে পৃষ্ঠার চারপাশে সামগ্রীটি সরাতে পারেন।
- ছবিগুলির প্রান্তটি ক্লিক করে এবং টেনে নিয়ে বা ছবির কোনও কোণে টেনে ছবিগুলি বড় বা জুম করা যায়।
আপনার উপস্থাপনার প্রতিটি পৃষ্ঠার জন্য এটি পুনরাবৃত্তি করুন। আপনার উপস্থাপনার প্রতিটি পৃষ্ঠা তৈরি করার পরে, আপনি পরবর্তী ধাপে যেতে পারেন।
- মনে রাখবেন, আপনার পৃষ্ঠাগুলি গুলিয়ে ও বিভ্রান্ত করা এড়ানো উচিত। আরও ভাল, প্রতিটি পৃষ্ঠা 33 টি শব্দ বা তার চেয়ে কম হওয়া উচিত।
6 এর 5 তম অংশ: সংক্রমণ প্রভাব যুক্ত করা
একটি সাইট চয়ন করুন। পাওয়ারপয়েন্ট উইন্ডোর বাম কলামে, আপনি যে পৃষ্ঠায় সঞ্চার করতে চান তাতে ক্লিক করুন।
কার্ডটি ক্লিক করুন স্থানান্তর (রূপান্তর প্রভাব) পাওয়ারপয়েন্ট উইন্ডোটির শীর্ষে। এটি সরঞ্জামটি খুলবে স্থানান্তর উইন্ডো শীর্ষে কাছাকাছি।
উপলব্ধ প্রভাব দেখুন। প্রভাবগুলি আপনার পৃষ্ঠাকে প্রকৃত উপস্থাপনা জুড়ে আকর্ষণীয় এবং আকর্ষক করে তোলে; আপনি উইন্ডোটির শীর্ষে উপলব্ধ প্রভাবগুলির একটি তালিকা দেখতে পাবেন।
প্রভাব পূর্বরূপ। পৃষ্ঠাটি কীভাবে সরানো হয় তা দেখতে উইন্ডোর শীর্ষে একটি প্রভাব ক্লিক করুন।
ব্যবহার করতে একটি প্রভাব চয়ন করুন। আপনি যখন একটি প্রভাব চান, আপনি এটি নির্বাচন করতে এটি ক্লিক করুন। বর্তমান পৃষ্ঠায় আপনার নির্বাচিত প্রভাব থাকবে।
পৃষ্ঠায় থাকা সামগ্রীতে প্রভাব যুক্ত করুন। আপনি ট্যাগগুলিতে ক্লিক করে পৃষ্ঠায় নির্দিষ্ট সামগ্রীতে প্রভাবগুলি যুক্ত করতে পারেন (উদাহরণস্বরূপ, ছবি বা বুলেট পয়েন্ট)। অ্যানিমেশন (মোশন ইফেক্ট) উইন্ডোর শীর্ষে এবং আপনি যে প্রভাবটি ব্যবহার করতে চান তা নির্বাচন করুন।
- পৃষ্ঠার লিখিত সামগ্রীটি আপনি যে ক্রমগুলি প্রভাব সেট করেছেন তা ক্রমে প্রদর্শিত হবে। উদাহরণস্বরূপ, আপনি যদি কোনও চিত্র এবং তারপরে একটি শিরোনাম সঞ্চার করেন তবে শিরোনামের আগে ছবিটি উপস্থিত হবে।
6 এর 6 নং অংশ: উপস্থাপনাটি পরীক্ষা করুন এবং সংরক্ষণ করুন
আপনার পাওয়ারপয়েন্ট দেখুন। আপনি আপনার পাওয়ারপয়েন্ট উপস্থাপনাটির বিষয়বস্তু অ্যানিমেশন শেষ করার পরে, কোনও ভুল না হওয়ার জন্য পৃষ্ঠাগুলি সোয়াইপ করুন।
কার্ডটি ক্লিক করুন স্লাইড শো উইজেট বিভাগটি খুলতে উইন্ডোর শীর্ষে (স্লাইডশো) স্লাইড শো.
ক্লিক শুরু থেকে স্লাইড শো হিসাবে আপনার পাওয়ারপয়েন্ট উপস্থাপনাটি খুলতে সরঞ্জামদণ্ডের বাম কোণে (প্রথম পৃষ্ঠা থেকে শুরু করা)।
স্লাইডশোটি ব্রাউজ করুন। আপনি আপনার উপস্থাপনার স্লাইডগুলির মধ্যে সরানোর জন্য বাম এবং ডান তীর ব্যবহার করতে পারেন।
- আপনি যদি উপস্থাপনা থেকে প্রস্থান করতে চান তবে কী টিপুন প্রস্থান.
এগিয়ে যাওয়ার আগে কিছু প্রয়োজনীয় পরিবর্তন করুন। উপস্থাপনাটি উল্টানোর পরে, আপনি ভুলে যাওয়া বিশদগুলি যুক্ত করতে পারেন, অপ্রয়োজনীয় সামগ্রী সরিয়ে ফেলতে এবং অন্য কিছু সম্পাদনা করতে পারেন।
- আপনার পাওয়ারপয়েন্টটি সংরক্ষণ করুন। এটি আপনার উপস্থাপনাটিকে এমন ফাইল হিসাবে সংরক্ষণ করে যা কোনও উইন্ডোজ বা ম্যাক কম্পিউটারে পাওয়ার পয়েন্ট সহ ইনস্টল করা যেতে পারে:
- চালু উইন্ডোজ ক্লিক ফাইল (ফাইল), নির্বাচন করুন সংরক্ষণ (সংরক্ষণ করুন), ডাবল ক্লিক করুন এই পিসি (এই পিসি), একটি ফোল্ডার নির্বাচন করুন, আপনার উপস্থাপনার জন্য একটি নাম লিখুন এবং ক্লিক করুন সংরক্ষণ.
- চালু ম্যাক ক্লিক ফাইল (ফাইল), নির্বাচন করুন সংরক্ষণ করুন ... (যেমন সংরক্ষণ করুন), "সংরক্ষণ করুন" ক্ষেত্রটিতে উপস্থাপনার জন্য একটি নাম লিখুন, "যেখানে" ক্লিক করে একটি সেভ ফোল্ডার নির্বাচন করুন এবং একটি ফোল্ডার চয়ন করুন তারপরে ক্লিক করুন সংরক্ষণ (সংরক্ষণ).
পরামর্শ
- মাইক্রোসফ্ট অফিস ব্যতীত আপনি পাওয়ার পয়েন্ট উপস্থাপনা তৈরি করতে অ্যাপলের কীনোট বা গুগল স্লাইডস সফ্টওয়্যার ব্যবহার করতে পারেন।
- কম্পিউটারটি হঠাৎ বন্ধ হয়ে গেলে বা ক্র্যাশ হয়ে গেলে সামগ্রী হারাতে এড়াতে নিয়মিত সম্পাদনের সময় ক্লিক করুন।
- যদি আপনি আপনার পাওয়ারপয়েন্ট উপস্থাপনাটি ডিফল্ট .ppt ফর্ম্যাটের পরিবর্তে। পিপিএস ফর্ম্যাটে সংরক্ষণ করেন, পাওয়ারপয়েন্ট ফাইলটিতে ডাবল ক্লিক করলে তাৎক্ষণিকভাবে একটি স্লাইড শো হিসাবে সামগ্রীটি প্রদর্শিত হবে।
সতর্কতা
- আপনি যদি দুর্দান্ত পাওয়ারপয়েন্ট উপস্থাপনা চান তবে কোনও পৃষ্ঠায় খুব বেশি পাঠ্য যুক্ত করবেন না।
- আপনার পাওয়ারপয়েন্ট উপস্থাপনা (বা এর কয়েকটি বৈশিষ্ট্য) পূর্বের পাওয়ারপয়েন্ট সফ্টওয়্যারটি ব্যবহার করে না খুলতে পারে।