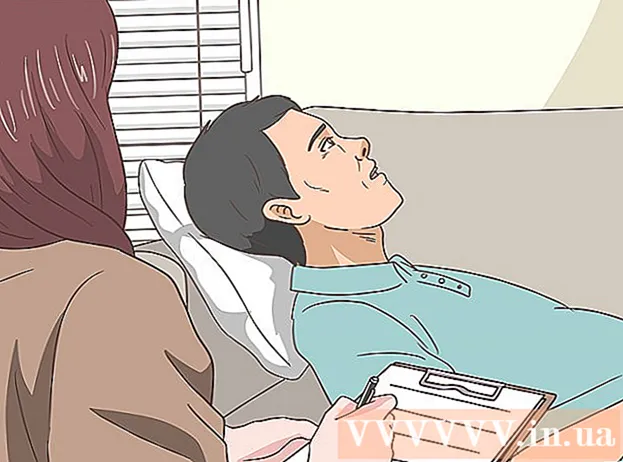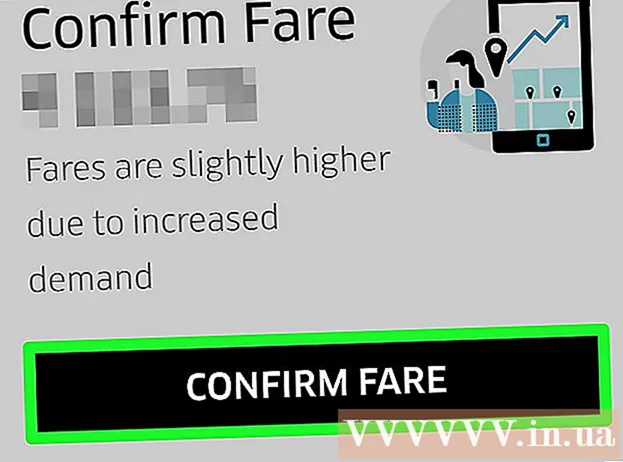লেখক:
Morris Wright
সৃষ্টির তারিখ:
26 এপ্রিল 2021
আপডেটের তারিখ:
1 জুলাই 2024

কন্টেন্ট
- পদক্ষেপ
- পদ্ধতি 4 এর 1: আপনার অ্যাপল আইডি ব্যবহার
- পদ্ধতি 4 এর 2: পুনরুদ্ধার মোড ব্যবহার করে
- পদ্ধতি 4 এর 3: একটি পৃথক প্রশাসক অ্যাকাউন্ট ব্যবহার করে
- 4 এর 4 পদ্ধতি: আপনার পাসওয়ার্ড মনে থাকলে এটি পরিবর্তন করুন
- পরামর্শ
আপনি যদি আপনার অ্যাপল আইডি দিয়ে আপনার ম্যাকটিতে সাইন ইন করেন তবে আপনি সম্ভবত কোনও সমস্যা ছাড়াই আপনার প্রশাসকের পাসওয়ার্ডটি পুনরায় সেট করতে পারেন। আপনি লগ ইন না থাকলে, আপনি "রিসেট পাসওয়ার্ড" ইউটিলিটি অ্যাক্সেস করতে পুনরুদ্ধার মোডটি ব্যবহার করতে পারেন। আপনি একই কম্পিউটারে অন্য প্রশাসক অ্যাকাউন্ট থেকে একটি পাসওয়ার্ড পুনরায় সেট করতে পারেন। এবং যদি আপনি আপনার পাসওয়ার্ড মনে রাখেন তবে আপনি এটি "ব্যবহারকারী এবং গোষ্ঠী" মেনু থেকে পরিবর্তন করতে পারেন।
পদক্ষেপ
পদ্ধতি 4 এর 1: আপনার অ্যাপল আইডি ব্যবহার
 তিনবার ভুল পাসওয়ার্ড লিখুন। আপনি যদি নিজের অ্যাকাউন্টটি সেট আপ করার সময় এই সুরক্ষা পরিমাপটি সক্রিয় করে থাকেন তবে আপনি নিজের পাসওয়ার্ডটি পুনরায় সেট করতে আপনার অ্যাপল আইডি ব্যবহার করতে পারেন। আপনি কেবলমাত্র এই বিকল্পটি সক্রিয় করে থাকলে এটি কেবলমাত্র কাজ করে।
তিনবার ভুল পাসওয়ার্ড লিখুন। আপনি যদি নিজের অ্যাকাউন্টটি সেট আপ করার সময় এই সুরক্ষা পরিমাপটি সক্রিয় করে থাকেন তবে আপনি নিজের পাসওয়ার্ডটি পুনরায় সেট করতে আপনার অ্যাপল আইডি ব্যবহার করতে পারেন। আপনি কেবলমাত্র এই বিকল্পটি সক্রিয় করে থাকলে এটি কেবলমাত্র কাজ করে। - যদি আপনার ম্যাক অ্যাক্সেস থাকে তবে আপনি প্রথমে অ্যাপল মেনুতে ক্লিক করে সেটিংসটি সক্রিয় করতে পারেন এবং তারপরে "সিস্টেম পছন্দগুলি"। "ব্যবহারকারী এবং গোষ্ঠী" বিকল্পে ক্লিক করুন এবং আপনার অ্যাকাউন্ট নির্বাচন করুন। সেটিংস পরিবর্তন করতে প্যাডলক আইকনটি ক্লিক করুন, তারপরে "ব্যবহারকারীকে অ্যাপল আইডি দিয়ে পাসওয়ার্ড পুনরায় সেট করার অনুমতি দিন" ক্লিক করুন।
 আপনার পাসওয়ার্ডটি পুনরায় সেট করতে লিংকে ক্লিক করুন। আপনি তিনবার ভুল পাসওয়ার্ড প্রবেশ করার পরে এই লিঙ্কটি উপস্থিত হবে। যদি এই বিকল্পটি উপস্থিত না হয়, বৈশিষ্ট্যটি আপনার অ্যাকাউন্টের জন্য সক্রিয় করা হয়নি, তবে আপনাকে এই নিবন্ধ থেকে অন্য একটি পদ্ধতি ব্যবহার করতে হবে।
আপনার পাসওয়ার্ডটি পুনরায় সেট করতে লিংকে ক্লিক করুন। আপনি তিনবার ভুল পাসওয়ার্ড প্রবেশ করার পরে এই লিঙ্কটি উপস্থিত হবে। যদি এই বিকল্পটি উপস্থিত না হয়, বৈশিষ্ট্যটি আপনার অ্যাকাউন্টের জন্য সক্রিয় করা হয়নি, তবে আপনাকে এই নিবন্ধ থেকে অন্য একটি পদ্ধতি ব্যবহার করতে হবে।  আপনার অ্যাপল আইডি পাসওয়ার্ড লিখুন। আপনার প্রশাসকের পাসওয়ার্ড পুনরায় সেট করতে আপনার অ্যাপল আইডি পাসওয়ার্ড প্রবেশ করতে হবে। এটি আপনার ম্যাকের ব্যবহারকারীর অ্যাকাউন্টের সাথে সম্পর্কিত অ্যাপল আইডি হওয়া উচিত।
আপনার অ্যাপল আইডি পাসওয়ার্ড লিখুন। আপনার প্রশাসকের পাসওয়ার্ড পুনরায় সেট করতে আপনার অ্যাপল আইডি পাসওয়ার্ড প্রবেশ করতে হবে। এটি আপনার ম্যাকের ব্যবহারকারীর অ্যাকাউন্টের সাথে সম্পর্কিত অ্যাপল আইডি হওয়া উচিত।  নতুন প্রশাসকের পাসওয়ার্ড তৈরি করুন। আপনার অ্যাপল আইডি পাসওয়ার্ড প্রবেশের পরে, আপনাকে নতুন প্রশাসকের পাসওয়ার্ড তৈরি করতে অনুরোধ জানানো হবে। এটি তৈরি করতে আপনাকে এটিতে দুবার প্রবেশ করতে হবে।
নতুন প্রশাসকের পাসওয়ার্ড তৈরি করুন। আপনার অ্যাপল আইডি পাসওয়ার্ড প্রবেশের পরে, আপনাকে নতুন প্রশাসকের পাসওয়ার্ড তৈরি করতে অনুরোধ জানানো হবে। এটি তৈরি করতে আপনাকে এটিতে দুবার প্রবেশ করতে হবে।  পুনরায় চালু করার পরে আপনার নতুন পাসওয়ার্ডটি ব্যবহার করুন। নতুন প্রশাসকের পাসওয়ার্ড তৈরি করার পরে আপনার কম্পিউটার পুনরায় চালু করতে হবে। কম্পিউটারটি পুনরায় চালু হওয়ার পরে, লগ ইন করার সময় আপনি যে নতুন পাসওয়ার্ড তৈরি করেছেন তা প্রবেশ করান।
পুনরায় চালু করার পরে আপনার নতুন পাসওয়ার্ডটি ব্যবহার করুন। নতুন প্রশাসকের পাসওয়ার্ড তৈরি করার পরে আপনার কম্পিউটার পুনরায় চালু করতে হবে। কম্পিউটারটি পুনরায় চালু হওয়ার পরে, লগ ইন করার সময় আপনি যে নতুন পাসওয়ার্ড তৈরি করেছেন তা প্রবেশ করান।  একটি নতুন কীচেন তৈরি করুন। আপনি যদি আপনার নতুন পাসওয়ার্ড দিয়ে লগ ইন করেন তবে আপনি সম্ভবত একটি বার্তা পাবেন যে কীচেনটিতে কোনও অ্যাক্সেস নেই। এটি কারণ কীচইনটি মূল প্রশাসক পাসওয়ার্ড দিয়ে সুরক্ষিত রয়েছে, সুরক্ষার কারণে, নতুন পাসওয়ার্ড দিয়ে অ্যাক্সেস সম্ভব নয়। আপনার পাসওয়ার্ডগুলির জন্য আপনাকে একটি নতুন কীচেন তৈরি করতে হবে।
একটি নতুন কীচেন তৈরি করুন। আপনি যদি আপনার নতুন পাসওয়ার্ড দিয়ে লগ ইন করেন তবে আপনি সম্ভবত একটি বার্তা পাবেন যে কীচেনটিতে কোনও অ্যাক্সেস নেই। এটি কারণ কীচইনটি মূল প্রশাসক পাসওয়ার্ড দিয়ে সুরক্ষিত রয়েছে, সুরক্ষার কারণে, নতুন পাসওয়ার্ড দিয়ে অ্যাক্সেস সম্ভব নয়। আপনার পাসওয়ার্ডগুলির জন্য আপনাকে একটি নতুন কীচেন তৈরি করতে হবে।
পদ্ধতি 4 এর 2: পুনরুদ্ধার মোড ব্যবহার করে
 আপনার কম্পিউটার পুনরায় চালু করুন। আপনি যদি নিজের অ্যাপল আইডি দিয়ে আপনার পাসওয়ার্ড পরিবর্তন করতে না পারেন তবে পুনরায় সেট করতে আপনি পুনরুদ্ধার মোডটি ব্যবহার করতে পারেন। আপনার কম্পিউটারের প্রারম্ভকালীন পুনরুদ্ধার মোড সক্রিয় করা যেতে পারে।
আপনার কম্পিউটার পুনরায় চালু করুন। আপনি যদি নিজের অ্যাপল আইডি দিয়ে আপনার পাসওয়ার্ড পরিবর্তন করতে না পারেন তবে পুনরায় সেট করতে আপনি পুনরুদ্ধার মোডটি ব্যবহার করতে পারেন। আপনার কম্পিউটারের প্রারম্ভকালীন পুনরুদ্ধার মোড সক্রিয় করা যেতে পারে।  কী সমন্বয় টিপুন।কমান্ড+আর।আপনি যখন প্রারম্ভিক চিম শুনতে। আপনি লোডিং বারটি উপস্থিত না হওয়া অবধি কীগুলি ধরে রাখুন। এখন আপনার ম্যাকটি পুনরুদ্ধার মোডে বুট হবে। কম্পিউটারটি শুরু হতে কিছুটা সময় নিতে পারে।
কী সমন্বয় টিপুন।কমান্ড+আর।আপনি যখন প্রারম্ভিক চিম শুনতে। আপনি লোডিং বারটি উপস্থিত না হওয়া অবধি কীগুলি ধরে রাখুন। এখন আপনার ম্যাকটি পুনরুদ্ধার মোডে বুট হবে। কম্পিউটারটি শুরু হতে কিছুটা সময় নিতে পারে।  "সরঞ্জাম" মেনুতে ক্লিক করুন এবং "টার্মিনাল" নির্বাচন করুন। "ইউটিলিটিস" মেনুটি স্ক্রিনের শীর্ষে মেনু বারে অবস্থিত।
"সরঞ্জাম" মেনুতে ক্লিক করুন এবং "টার্মিনাল" নির্বাচন করুন। "ইউটিলিটিস" মেনুটি স্ক্রিনের শীর্ষে মেনু বারে অবস্থিত।  প্রকার।পাসওয়ার্ড রিসেট করুনএবং টিপুন⏎ রিটার্ন. এখন "রিসেট পাসওয়ার্ড" ইউটিলিটি খুলবে।
প্রকার।পাসওয়ার্ড রিসেট করুনএবং টিপুন⏎ রিটার্ন. এখন "রিসেট পাসওয়ার্ড" ইউটিলিটি খুলবে।  আপনার হার্ড ড্রাইভ নির্বাচন করুন। আপনার ম্যাকটিতে যদি একাধিক ড্রাইভ থাকে তবে আপনাকে সেই ড্রাইভ নির্বাচন করতে হবে যাতে আপনার অপারেটিং সিস্টেম রয়েছে। বেশিরভাগ ক্ষেত্রে এই ডিস্কটিকে "ম্যাকিনটোস এইচডি" বলা হবে।
আপনার হার্ড ড্রাইভ নির্বাচন করুন। আপনার ম্যাকটিতে যদি একাধিক ড্রাইভ থাকে তবে আপনাকে সেই ড্রাইভ নির্বাচন করতে হবে যাতে আপনার অপারেটিং সিস্টেম রয়েছে। বেশিরভাগ ক্ষেত্রে এই ডিস্কটিকে "ম্যাকিনটোস এইচডি" বলা হবে।  যে অ্যাকাউন্টের জন্য আপনি পাসওয়ার্ড পরিবর্তন করতে চান তা নির্বাচন করুন। আপনার ব্যবহারকারীর অ্যাকাউন্ট নির্বাচন করতে ড্রপ-ডাউন মেনু ব্যবহার করুন।
যে অ্যাকাউন্টের জন্য আপনি পাসওয়ার্ড পরিবর্তন করতে চান তা নির্বাচন করুন। আপনার ব্যবহারকারীর অ্যাকাউন্ট নির্বাচন করতে ড্রপ-ডাউন মেনু ব্যবহার করুন।  নতুন প্রশাসকের পাসওয়ার্ড তৈরি করুন। এটি তৈরি করতে আপনার নতুন প্রশাসকের পাসওয়ার্ডটি দু'বার প্রবেশ করান।
নতুন প্রশাসকের পাসওয়ার্ড তৈরি করুন। এটি তৈরি করতে আপনার নতুন প্রশাসকের পাসওয়ার্ডটি দু'বার প্রবেশ করান।  পাসওয়ার্ডের জন্য একটি .চ্ছিক প্রম্পট প্রবেশ করান। আপনি যদি নিজের পাসওয়ার্ড ভুলে গিয়ে থাকেন তবে এই প্রম্পটটি প্রদর্শিত হতে পারে।
পাসওয়ার্ডের জন্য একটি .চ্ছিক প্রম্পট প্রবেশ করান। আপনি যদি নিজের পাসওয়ার্ড ভুলে গিয়ে থাকেন তবে এই প্রম্পটটি প্রদর্শিত হতে পারে।  আপনার নতুন পাসওয়ার্ডটি সংরক্ষণ করতে "পাসওয়ার্ড পরিবর্তন করুন" এ ক্লিক করুন। আপনি আপনার কম্পিউটারটি পুনরায় চালু করার মুহুর্তে এটি কার্যকর হয়।
আপনার নতুন পাসওয়ার্ডটি সংরক্ষণ করতে "পাসওয়ার্ড পরিবর্তন করুন" এ ক্লিক করুন। আপনি আপনার কম্পিউটারটি পুনরায় চালু করার মুহুর্তে এটি কার্যকর হয়।  অ্যাপল মেনুতে ক্লিক করুন এবং "ওএস এক্স ইউটিলিটিস" select "ওএস এক্স ইউটিলিটিগুলি থেকে প্রস্থান করুন" নির্বাচন করুন। আপনি আপনার ম্যাক পুনরায় চালু করতে চান তা নিশ্চিত করুন। এখন সিস্টেমটি পুনরায় বুট হবে এবং আপনার নতুন পাসওয়ার্ড প্রয়োগ করা হবে।
অ্যাপল মেনুতে ক্লিক করুন এবং "ওএস এক্স ইউটিলিটিস" select "ওএস এক্স ইউটিলিটিগুলি থেকে প্রস্থান করুন" নির্বাচন করুন। আপনি আপনার ম্যাক পুনরায় চালু করতে চান তা নিশ্চিত করুন। এখন সিস্টেমটি পুনরায় বুট হবে এবং আপনার নতুন পাসওয়ার্ড প্রয়োগ করা হবে।  আপনার নতুন পাসওয়ার্ড দিয়ে লগ ইন করুন। পুনঃসূচনা করার পরে, আপনার ব্যবহারকারী অ্যাকাউন্ট নির্বাচন করুন এবং আপনার নতুন পাসওয়ার্ড দিয়ে লগ ইন করুন।
আপনার নতুন পাসওয়ার্ড দিয়ে লগ ইন করুন। পুনঃসূচনা করার পরে, আপনার ব্যবহারকারী অ্যাকাউন্ট নির্বাচন করুন এবং আপনার নতুন পাসওয়ার্ড দিয়ে লগ ইন করুন।
পদ্ধতি 4 এর 3: একটি পৃথক প্রশাসক অ্যাকাউন্ট ব্যবহার করে
 একটি গৌণ প্রশাসক অ্যাকাউন্ট দিয়ে লগ ইন করুন। এই পদ্ধতির জন্য আপনার ম্যাকের প্রশাসকের অধিকার সহ আপনার একটি দ্বিতীয় অ্যাকাউন্ট প্রয়োজন এবং আপনাকে এই দ্বিতীয় অ্যাকাউন্টের পাসওয়ার্ড জানতে হবে।
একটি গৌণ প্রশাসক অ্যাকাউন্ট দিয়ে লগ ইন করুন। এই পদ্ধতির জন্য আপনার ম্যাকের প্রশাসকের অধিকার সহ আপনার একটি দ্বিতীয় অ্যাকাউন্ট প্রয়োজন এবং আপনাকে এই দ্বিতীয় অ্যাকাউন্টের পাসওয়ার্ড জানতে হবে। - আপনি যদি নিজের অ্যাকাউন্টে লগ ইন করেন তবে লগ আউট করুন এবং অন্য প্রশাসক অ্যাকাউন্টটি নির্বাচন করুন।
 অ্যাপল মেনুতে ক্লিক করুন এবং "সিস্টেম পছন্দসমূহ" নির্বাচন করুন। এখন সিস্টেম পছন্দসমূহ উইন্ডোটি খুলবে।
অ্যাপল মেনুতে ক্লিক করুন এবং "সিস্টেম পছন্দসমূহ" নির্বাচন করুন। এখন সিস্টেম পছন্দসমূহ উইন্ডোটি খুলবে।  "ব্যবহারকারী এবং গোষ্ঠী" নির্বাচন করুন। কম্পিউটারের সমস্ত ব্যবহারকারী এখানে তালিকাভুক্ত।
"ব্যবহারকারী এবং গোষ্ঠী" নির্বাচন করুন। কম্পিউটারের সমস্ত ব্যবহারকারী এখানে তালিকাভুক্ত।  উইন্ডোর নীচে প্যাডলক আইকনে ক্লিক করুন। এইভাবে আপনি "ব্যবহারকারী এবং গোষ্ঠী" এ সেটিংস পরিবর্তন করতে পারেন। আপনি যে অ্যাকাউন্টটি ব্যবহার করছেন তার জন্য আপনাকে অবশ্যই প্রশাসকের পাসওয়ার্ডটি প্রবেশ করতে হবে।
উইন্ডোর নীচে প্যাডলক আইকনে ক্লিক করুন। এইভাবে আপনি "ব্যবহারকারী এবং গোষ্ঠী" এ সেটিংস পরিবর্তন করতে পারেন। আপনি যে অ্যাকাউন্টটি ব্যবহার করছেন তার জন্য আপনাকে অবশ্যই প্রশাসকের পাসওয়ার্ডটি প্রবেশ করতে হবে।  আপনার মূল অ্যাকাউন্টটি নির্বাচন করুন। এটি বাম মেনুতে রয়েছে। আপনার অ্যাকাউন্ট সেটিংস এখন প্রদর্শিত হবে।
আপনার মূল অ্যাকাউন্টটি নির্বাচন করুন। এটি বাম মেনুতে রয়েছে। আপনার অ্যাকাউন্ট সেটিংস এখন প্রদর্শিত হবে।  "রিসেট পাসওয়ার্ড" বোতামটি ক্লিক করুন। এখন আপনি অ্যাকাউন্টের জন্য একটি নতুন পাসওয়ার্ড তৈরি করতে পারেন।
"রিসেট পাসওয়ার্ড" বোতামটি ক্লিক করুন। এখন আপনি অ্যাকাউন্টের জন্য একটি নতুন পাসওয়ার্ড তৈরি করতে পারেন।  মূল অ্যাকাউন্টের জন্য একটি নতুন প্রশাসকের পাসওয়ার্ড তৈরি করুন। নিশ্চিত করতে আপনাকে অবশ্যই দুবার পাসওয়ার্ড প্রবেশ করতে হবে। পরিবর্তনটি সংরক্ষণ করতে "পাসওয়ার্ড পরিবর্তন করুন" এ ক্লিক করুন।
মূল অ্যাকাউন্টের জন্য একটি নতুন প্রশাসকের পাসওয়ার্ড তৈরি করুন। নিশ্চিত করতে আপনাকে অবশ্যই দুবার পাসওয়ার্ড প্রবেশ করতে হবে। পরিবর্তনটি সংরক্ষণ করতে "পাসওয়ার্ড পরিবর্তন করুন" এ ক্লিক করুন।  আসল অ্যাকাউন্ট এবং নতুন পাসওয়ার্ড দিয়ে লগ আউট এবং লগ ইন করুন। আপনি এখন সবে তৈরি পাসওয়ার্ড দিয়ে লগ ইন করতে পারেন।
আসল অ্যাকাউন্ট এবং নতুন পাসওয়ার্ড দিয়ে লগ আউট এবং লগ ইন করুন। আপনি এখন সবে তৈরি পাসওয়ার্ড দিয়ে লগ ইন করতে পারেন।  একটি নতুন কীচেন তৈরি করুন। আপনি যখন আপনার নতুন পাসওয়ার্ড দিয়ে লগ ইন করবেন, আপনাকে জানানো হবে যে আপনাকে আপনার কীচেন পাসওয়ার্ড আপডেট করতে হবে বা একটি নতুন একটি তৈরি করতে হবে create আপডেট করা কোনও বিকল্প নয়, কারণ আপনি পুরানো পাসওয়ার্ড মনে রাখেন না। সুতরাং আপনাকে একটি নতুন কীচেন তৈরি করতে হবে যা আপনি এখন থেকে ব্যবহার করতে পারবেন।
একটি নতুন কীচেন তৈরি করুন। আপনি যখন আপনার নতুন পাসওয়ার্ড দিয়ে লগ ইন করবেন, আপনাকে জানানো হবে যে আপনাকে আপনার কীচেন পাসওয়ার্ড আপডেট করতে হবে বা একটি নতুন একটি তৈরি করতে হবে create আপডেট করা কোনও বিকল্প নয়, কারণ আপনি পুরানো পাসওয়ার্ড মনে রাখেন না। সুতরাং আপনাকে একটি নতুন কীচেন তৈরি করতে হবে যা আপনি এখন থেকে ব্যবহার করতে পারবেন।
4 এর 4 পদ্ধতি: আপনার পাসওয়ার্ড মনে থাকলে এটি পরিবর্তন করুন
 অ্যাপল মেনুতে ক্লিক করুন এবং "সিস্টেম পছন্দসমূহ" নির্বাচন করুন। এখন সিস্টেম পছন্দসমূহ উইন্ডোটি খুলবে। এই পদ্ধতিটি কেবলমাত্র যদি আপনি মূল পাসওয়ার্ড মনে রাখেন তবেই কাজ করে। আপনি যদি পাসওয়ার্ড ভুলে গিয়ে থাকেন তবে আপনি এই নিবন্ধে অন্য একটি পদ্ধতির ব্যবহার করতে পারেন।
অ্যাপল মেনুতে ক্লিক করুন এবং "সিস্টেম পছন্দসমূহ" নির্বাচন করুন। এখন সিস্টেম পছন্দসমূহ উইন্ডোটি খুলবে। এই পদ্ধতিটি কেবলমাত্র যদি আপনি মূল পাসওয়ার্ড মনে রাখেন তবেই কাজ করে। আপনি যদি পাসওয়ার্ড ভুলে গিয়ে থাকেন তবে আপনি এই নিবন্ধে অন্য একটি পদ্ধতির ব্যবহার করতে পারেন।  "ব্যবহারকারী এবং গোষ্ঠী" নির্বাচন করুন। এখানে আপনি আপনার কম্পিউটারে ব্যবহারকারীদের সেটিংস সামঞ্জস্য করতে পারেন।
"ব্যবহারকারী এবং গোষ্ঠী" নির্বাচন করুন। এখানে আপনি আপনার কম্পিউটারে ব্যবহারকারীদের সেটিংস সামঞ্জস্য করতে পারেন।  নীচে বাম কোণে প্যাডলকে ক্লিক করুন এবং আপনার বর্তমান পাসওয়ার্ড লিখুন। এখন আপনি সেটিংস পরিবর্তন করতে পারেন।
নীচে বাম কোণে প্যাডলকে ক্লিক করুন এবং আপনার বর্তমান পাসওয়ার্ড লিখুন। এখন আপনি সেটিংস পরিবর্তন করতে পারেন।  আপনার ব্যবহারকারী অ্যাকাউন্টটি নির্বাচন করুন এবং "পাসওয়ার্ড পরিবর্তন করুন" এ ক্লিক করুন। একটি নতুন উইন্ডো খুলবে যেখানে আপনি নতুন পাসওয়ার্ড প্রবেশ করতে পারবেন।
আপনার ব্যবহারকারী অ্যাকাউন্টটি নির্বাচন করুন এবং "পাসওয়ার্ড পরিবর্তন করুন" এ ক্লিক করুন। একটি নতুন উইন্ডো খুলবে যেখানে আপনি নতুন পাসওয়ার্ড প্রবেশ করতে পারবেন।  প্রথম ক্ষেত্রে আপনার পুরানো পাসওয়ার্ড লিখুন। এটি বর্তমানে আপনি ব্যবহার করছেন এমন পাসওয়ার্ড।
প্রথম ক্ষেত্রে আপনার পুরানো পাসওয়ার্ড লিখুন। এটি বর্তমানে আপনি ব্যবহার করছেন এমন পাসওয়ার্ড।  একটি নতুন পাসওয়ার্ড তৈরি করুন. নিশ্চিতকরণের জন্য আপনাকে এটি দুবার প্রবেশ করতে হবে। এটি সংরক্ষণ করতে "পাসওয়ার্ড পরিবর্তন করুন" এ ক্লিক করুন।
একটি নতুন পাসওয়ার্ড তৈরি করুন. নিশ্চিতকরণের জন্য আপনাকে এটি দুবার প্রবেশ করতে হবে। এটি সংরক্ষণ করতে "পাসওয়ার্ড পরিবর্তন করুন" এ ক্লিক করুন।  একটি প্রম্পট যুক্ত করুন (alচ্ছিক)। আপনি যদি আপনার পাসওয়ার্ড মনে না রাখেন তবে প্রদর্শিত একটি প্রম্পট যুক্ত করতে পারেন। এটি আপনাকে এইভাবে ভুলে গেলে আপনার পাসওয়ার্ডটি পুরোপুরি পুনরায় সেট করতে হবে না as
একটি প্রম্পট যুক্ত করুন (alচ্ছিক)। আপনি যদি আপনার পাসওয়ার্ড মনে না রাখেন তবে প্রদর্শিত একটি প্রম্পট যুক্ত করতে পারেন। এটি আপনাকে এইভাবে ভুলে গেলে আপনার পাসওয়ার্ডটি পুরোপুরি পুনরায় সেট করতে হবে না as  আপনার নতুন পাসওয়ার্ড ব্যবহার শুরু করুন। আপনার পাসওয়ার্ডটি তাত্ক্ষণিকভাবে প্রয়োগ করা হবে এবং এখন থেকে আপনি অনুরোধ করা হলে সেই পাসওয়ার্ডটি ব্যবহার করতে পারেন।
আপনার নতুন পাসওয়ার্ড ব্যবহার শুরু করুন। আপনার পাসওয়ার্ডটি তাত্ক্ষণিকভাবে প্রয়োগ করা হবে এবং এখন থেকে আপনি অনুরোধ করা হলে সেই পাসওয়ার্ডটি ব্যবহার করতে পারেন।
পরামর্শ
- নিরাপদ জায়গায় আপনার পাসওয়ার্ডের একটি নোট তৈরি করুন (উদাঃ আপনার পছন্দের বইয়ের অভ্যন্তর প্রচ্ছদে), আপনি যদি এটি ভুলে যান তবে এটি আপনার কম্পিউটারে অ্যাক্সেস হারাতে বাধা দেবে।
- আপনার যদি "ফাইলভোল্ট" সক্ষম করা থাকে, আপনি যখন ফাইলওয়াল্ট সক্ষম করে থাকেন তখন পুনরুদ্ধার কী এবং পাসওয়ার্ড ছাড়া "রিসেট পাসওয়ার্ড" ইউটিলিটিটি ব্যবহার করতে পারবেন না। আপনার যদি আর এই ডেটা না থাকে তবে আপনার ফাইলগুলি পুনরুদ্ধার করা যাবে না।