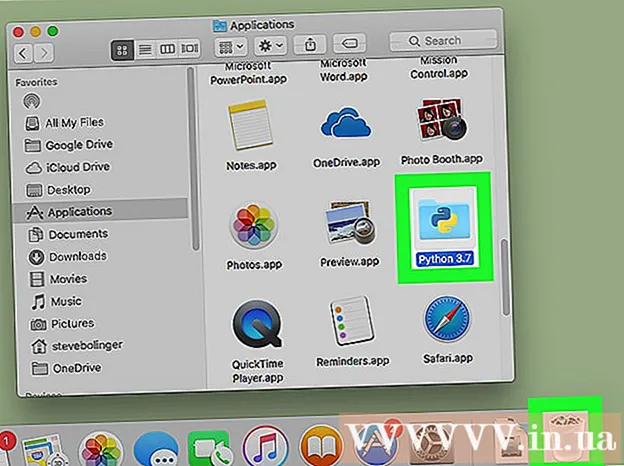লেখক:
Judy Howell
সৃষ্টির তারিখ:
27 জুলাই 2021
আপডেটের তারিখ:
1 জুলাই 2024
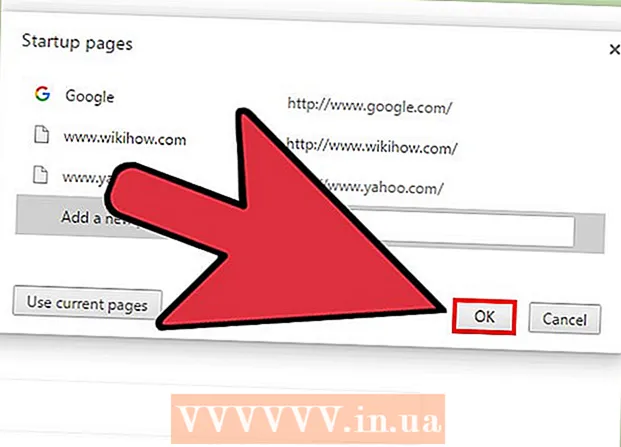
কন্টেন্ট
- পদক্ষেপ
- 2 এর 1 অংশ: "হোম" বোতামটি সেট করা
- 2 এর 2 অংশ: খোলার সাথে সাথেই পৃষ্ঠাগুলি চালু করতে Chrome সেট করা
- পরামর্শ
আপনি ব্রাউজার সেটিংস পরিবর্তন করে গুগল ক্রোমে হোমপৃষ্ঠা বা হোমপৃষ্ঠা পরিবর্তন করতে পারেন। একটি হোম পৃষ্ঠা তৈরি করা এবং সেট করা ছাড়াও, আপনি নিজের স্টার্টআপ পৃষ্ঠার বিকল্পগুলিও সেট করতে পারেন যাতে আপনি ব্রাউজারটি শুরু করার সময় Chrome কোনও নির্দিষ্ট পৃষ্ঠা বা পৃষ্ঠাগুলির সেট খুলতে পারে। আপনার হোমপেজ সেট আপ করতে কয়েকটি ক্লিকের বেশি লাগবে না। আপনি Chrome এর মোবাইল সংস্করণগুলিতে হোমপৃষ্ঠাটি পরিবর্তন করতে পারবেন না (অ্যান্ড্রয়েড, আইওএস, ইত্যাদি)।
পদক্ষেপ
2 এর 1 অংশ: "হোম" বোতামটি সেট করা
 Chrome মেনু বোতামটি ক্লিক করুন এবং নির্বাচন করুন "সেটিংস.’ এটি সেটিংস মেনু সহ একটি নতুন ট্যাব খুলবে।
Chrome মেনু বোতামটি ক্লিক করুন এবং নির্বাচন করুন "সেটিংস.’ এটি সেটিংস মেনু সহ একটি নতুন ট্যাব খুলবে। - দ্রষ্টব্য: আপনি Chrome এর মোবাইল সংস্করণে হোমপৃষ্ঠাটি পরিবর্তন করতে পারবেন না। মোবাইল সংস্করণগুলি কেবল আপনি দেখেছেন সর্বশেষ পৃষ্ঠাটি খুলবে।
 "উপস্থিতি" বিভাগে "হোম দেখান" বোতামটি পরীক্ষা করুন। এটি ক্রোমের অ্যাড্রেস বারের বাম দিকে হোম বোতামটি সক্রিয় করবে।
"উপস্থিতি" বিভাগে "হোম দেখান" বোতামটি পরীক্ষা করুন। এটি ক্রোমের অ্যাড্রেস বারের বাম দিকে হোম বোতামটি সক্রিয় করবে।  আপনার হোমপৃষ্ঠাটি সেট করতে "পরিবর্তন" লিঙ্কে ক্লিক করুন। এটি বর্তমান হোম পৃষ্ঠা সহ একটি নতুন, ছোট উইন্ডো খুলবে (ডিফল্ট হ'ল গুগল)।
আপনার হোমপৃষ্ঠাটি সেট করতে "পরিবর্তন" লিঙ্কে ক্লিক করুন। এটি বর্তমান হোম পৃষ্ঠা সহ একটি নতুন, ছোট উইন্ডো খুলবে (ডিফল্ট হ'ল গুগল)।  আপনি যে পৃষ্ঠার সেট আপ করতে চান তার ঠিকানা দিন। "এই পৃষ্ঠাটি খুলুন" নির্বাচন করুন এবং আপনি যে ওয়েবসাইটটি নিজের হোম পৃষ্ঠা হিসাবে সেট করতে চান তার ঠিকানা টাইপ বা পেস্ট করুন।
আপনি যে পৃষ্ঠার সেট আপ করতে চান তার ঠিকানা দিন। "এই পৃষ্ঠাটি খুলুন" নির্বাচন করুন এবং আপনি যে ওয়েবসাইটটি নিজের হোম পৃষ্ঠা হিসাবে সেট করতে চান তার ঠিকানা টাইপ বা পেস্ট করুন। - আপনি নতুন ট্যাব পৃষ্ঠা খুলতেও চয়ন করতে পারেন, যার একটি গুগল অনুসন্ধান বার রয়েছে এবং আপনার পছন্দের ওয়েবসাইটগুলির লিঙ্ক রয়েছে।
 আপনার পরিবর্তনগুলি সংরক্ষণ করুন এবং পরীক্ষা করুন। আপনার পরিবর্তনগুলি সংরক্ষণ করতে "ঠিক আছে" ক্লিক করুন এবং তারপরে হোম বোতামটি ক্লিক করুন।আপনি আগের ধাপে প্রবেশ করা পৃষ্ঠাটি এখন লোড হওয়া উচিত।
আপনার পরিবর্তনগুলি সংরক্ষণ করুন এবং পরীক্ষা করুন। আপনার পরিবর্তনগুলি সংরক্ষণ করতে "ঠিক আছে" ক্লিক করুন এবং তারপরে হোম বোতামটি ক্লিক করুন।আপনি আগের ধাপে প্রবেশ করা পৃষ্ঠাটি এখন লোড হওয়া উচিত।  আপনি যদি হোমপেজটি পরিবর্তন করতে না পারেন তবে ম্যালওয়্যার স্ক্যান চালান run আপনি যখন প্রতিবার ক্রোম শুরু করেন আপনার হোমপেজটি যদি অন্যরকমভাবে লোড হয় তবে এটি হতে পারে যে আপনার কম্পিউটার ম্যালওয়্যার দ্বারা আক্রান্ত। এই দূষিত প্রোগ্রামগুলি আপনাকে আপনার হোমপৃষ্ঠা বা অন্যান্য ব্রাউজার সেটিংস পরিবর্তন করার চেষ্টা করতে বাধা দেয়। অ্যাডডব্লাইনার এবং ম্যালওয়ারবাইটিস অ্যান্টিমালওয়্যারের মতো নিখরচায় সরঞ্জামগুলি আপনাকে ম্যালওয়্যার সনাক্ত এবং মুছতে দেয়। ম্যালওয়্যার অপসারণ সম্পর্কিত আরও তথ্যের জন্য উইকিও দেখুন।
আপনি যদি হোমপেজটি পরিবর্তন করতে না পারেন তবে ম্যালওয়্যার স্ক্যান চালান run আপনি যখন প্রতিবার ক্রোম শুরু করেন আপনার হোমপেজটি যদি অন্যরকমভাবে লোড হয় তবে এটি হতে পারে যে আপনার কম্পিউটার ম্যালওয়্যার দ্বারা আক্রান্ত। এই দূষিত প্রোগ্রামগুলি আপনাকে আপনার হোমপৃষ্ঠা বা অন্যান্য ব্রাউজার সেটিংস পরিবর্তন করার চেষ্টা করতে বাধা দেয়। অ্যাডডব্লাইনার এবং ম্যালওয়ারবাইটিস অ্যান্টিমালওয়্যারের মতো নিখরচায় সরঞ্জামগুলি আপনাকে ম্যালওয়্যার সনাক্ত এবং মুছতে দেয়। ম্যালওয়্যার অপসারণ সম্পর্কিত আরও তথ্যের জন্য উইকিও দেখুন। - দ্রষ্টব্য: আপনার যদি কোনও আইটি বিভাগ যেমন একটি স্কুল বা কাজের জায়গার দ্বারা পরিচালিত Chromebook থাকে তবে আপনার Chrome এ হোমপৃষ্ঠা পরিবর্তন করার অনুমতি নাও পেতে পারে।
2 এর 2 অংশ: খোলার সাথে সাথেই পৃষ্ঠাগুলি চালু করতে Chrome সেট করা
 Chrome মেনু বোতামটি ক্লিক করুন এবং নির্বাচন করুন "সেটিংস.’ এটি সেটিংস মেনুতে একটি নতুন ট্যাব খুলবে। আপনি ক্রোমকে শুরুতে নির্দিষ্ট পৃষ্ঠাগুলি লোড করতে বলতে পারেন। এটি হোম বোতাম দ্বারা লোড হওয়াগুলির চেয়ে পৃথক পৃষ্ঠা।
Chrome মেনু বোতামটি ক্লিক করুন এবং নির্বাচন করুন "সেটিংস.’ এটি সেটিংস মেনুতে একটি নতুন ট্যাব খুলবে। আপনি ক্রোমকে শুরুতে নির্দিষ্ট পৃষ্ঠাগুলি লোড করতে বলতে পারেন। এটি হোম বোতাম দ্বারা লোড হওয়াগুলির চেয়ে পৃথক পৃষ্ঠা।  প্রোগ্রামটি শুরু হওয়ার পরে Chrome কী খুলতে হবে তা চয়ন করুন। শুরুতে কোনও পৃষ্ঠা খোলার জন্য ক্রোমের 3 টি আলাদা বিকল্প রয়েছে।
প্রোগ্রামটি শুরু হওয়ার পরে Chrome কী খুলতে হবে তা চয়ন করুন। শুরুতে কোনও পৃষ্ঠা খোলার জন্য ক্রোমের 3 টি আলাদা বিকল্প রয়েছে। - নতুন ট্যাব পৃষ্ঠা খুলুন - শুরুতে নতুন ট্যাব পৃষ্ঠা লোড করার জন্য ক্রোম সেট করে, এতে গুগল অনুসন্ধান ক্ষেত্র এবং আপনার সর্বাধিক দেখা ওয়েবসাইটের লিঙ্ক অন্তর্ভুক্ত রয়েছে।
- আপনি যেখানেই চলে গেছেন সেখানে চালিয়ে যান - ক্রোম বন্ধ থাকাকালীন যে ট্যাবগুলি এখনও খোলা ছিল প্রোগ্রামটি শুরু হওয়ার পরে তা আবার খোলা হবে। অন্যের দ্বারা ব্যবহৃত কম্পিউটারে এই বিকল্পটি ব্যবহার করা এড়িয়ে চলুন, যদি আপনি দুর্ঘটনাক্রমে সংবেদনশীল তথ্য পিছনে ফেলে রাখেন।
- একটি নির্দিষ্ট পৃষ্ঠা বা পৃষ্ঠাগুলির একটি সিরিজ খুলুন - ক্রোম শুরু হওয়ার সাথে সাথে কোন ওয়েবসাইটগুলি খুলতে হবে তা নির্দিষ্ট করার অনুমতি দেয়। আপনি যদি ক্রোমটি প্রতিটি বার শুরু করার পরে একটি নির্দিষ্ট হোম পৃষ্ঠা লোড করতে চান তবে এই বিকল্পটি ব্যবহার করুন।
 আপনার হোম পৃষ্ঠাগুলি সেট করতে "পৃষ্ঠাগুলি সেট করুন" লিঙ্কটি ক্লিক করুন। আপনার সমস্ত বর্তমান হোম পৃষ্ঠাগুলির একটি তালিকা সহ একটি ছোট উইন্ডো খুলবে।
আপনার হোম পৃষ্ঠাগুলি সেট করতে "পৃষ্ঠাগুলি সেট করুন" লিঙ্কটি ক্লিক করুন। আপনার সমস্ত বর্তমান হোম পৃষ্ঠাগুলির একটি তালিকা সহ একটি ছোট উইন্ডো খুলবে।  আপনি যে পৃষ্ঠাটি যুক্ত করতে চান তার ঠিকানা দিন। আপনি হোম পেজগুলিতে যে ক্ষেত্রটি যুক্ত করতে চান তাতে আপনি ঠিকানাটি টাইপ বা অনুলিপি এবং পেস্ট করতে পারেন। আপনি বর্তমানে খোলার সমস্ত পৃষ্ঠা যুক্ত করতে আপনি "বর্তমান পৃষ্ঠাগুলি ব্যবহার করুন" এ ক্লিক করতে পারেন।
আপনি যে পৃষ্ঠাটি যুক্ত করতে চান তার ঠিকানা দিন। আপনি হোম পেজগুলিতে যে ক্ষেত্রটি যুক্ত করতে চান তাতে আপনি ঠিকানাটি টাইপ বা অনুলিপি এবং পেস্ট করতে পারেন। আপনি বর্তমানে খোলার সমস্ত পৃষ্ঠা যুক্ত করতে আপনি "বর্তমান পৃষ্ঠাগুলি ব্যবহার করুন" এ ক্লিক করতে পারেন।  পৃষ্ঠা যুক্ত করা চালিয়ে যান। ক্রোম শুরু হওয়ার সাথে সাথে আপনি একাধিক হোম পৃষ্ঠাগুলি লোড করতে পারেন। তারপরে প্রতিটি পৃষ্ঠার নিজস্ব ট্যাব থাকবে। তালিকার নীচে খালি ক্ষেতগুলিতে অতিরিক্ত পৃষ্ঠা যুক্ত করুন।
পৃষ্ঠা যুক্ত করা চালিয়ে যান। ক্রোম শুরু হওয়ার সাথে সাথে আপনি একাধিক হোম পৃষ্ঠাগুলি লোড করতে পারেন। তারপরে প্রতিটি পৃষ্ঠার নিজস্ব ট্যাব থাকবে। তালিকার নীচে খালি ক্ষেতগুলিতে অতিরিক্ত পৃষ্ঠা যুক্ত করুন। - যদি আপনার কম্পিউটারটি কিছুটা বেশি পুরানো হয় তবে তার পরিবর্তে নিজেকে 2-3 পৃষ্ঠায় সীমাবদ্ধ করুন। একই সাথে অনেকগুলি ট্যাব খোলাই আপনাকে ধীর করতে পারে।
 আপনার পরিবর্তনগুলি সংরক্ষণ করুন এবং একটি পরীক্ষা নিন। "ঠিক আছে" ক্লিক করুন এবং আপনার হোমপেজ সেটিংস সংরক্ষণ করা হবে। নিশ্চিত হয়ে নিন যে আপনি "একটি নির্দিষ্ট পৃষ্ঠা বা পৃষ্ঠাগুলির সেট খুলুন" নির্বাচন করেছেন যাতে Chrome আপনার হোম পৃষ্ঠা সেটিংস ব্যবহার করে। সমস্ত ক্রোম উইন্ডোজ বন্ধ করুন এবং তারপরে একটি নতুন খুলুন। Chrome শুরু হওয়ার সময় আপনার নিজের পৃষ্ঠা (গুলি) লোড দেখতে হবে।
আপনার পরিবর্তনগুলি সংরক্ষণ করুন এবং একটি পরীক্ষা নিন। "ঠিক আছে" ক্লিক করুন এবং আপনার হোমপেজ সেটিংস সংরক্ষণ করা হবে। নিশ্চিত হয়ে নিন যে আপনি "একটি নির্দিষ্ট পৃষ্ঠা বা পৃষ্ঠাগুলির সেট খুলুন" নির্বাচন করেছেন যাতে Chrome আপনার হোম পৃষ্ঠা সেটিংস ব্যবহার করে। সমস্ত ক্রোম উইন্ডোজ বন্ধ করুন এবং তারপরে একটি নতুন খুলুন। Chrome শুরু হওয়ার সময় আপনার নিজের পৃষ্ঠা (গুলি) লোড দেখতে হবে।
পরামর্শ
- আপনি নিজের ঠিকানা বারে ক্রোম: // সেটিংস / টাইপ করে সেটিংস পৃষ্ঠাটি খুলতে পারেন।