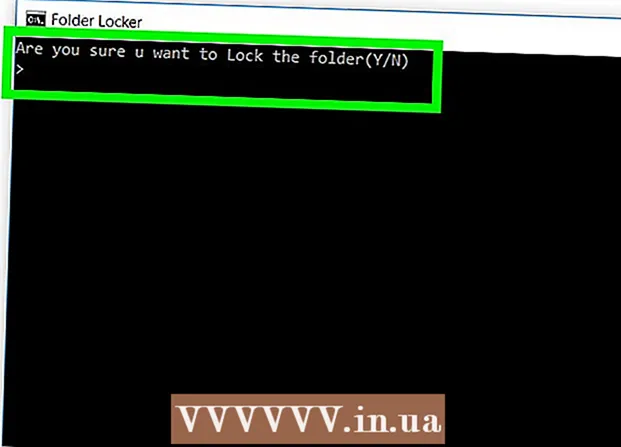লেখক:
Roger Morrison
সৃষ্টির তারিখ:
26 সেপ্টেম্বর 2021
আপডেটের তারিখ:
1 জুলাই 2024

কন্টেন্ট
- পদক্ষেপ
- 3 এর 1 পদ্ধতি: আপনার আইপ্যাডটি বন্ধ করুন
- পদ্ধতি 2 এর 2: আটকে থাকা আইপ্যাড পুনরায় আরম্ভ করার জন্য জোর করুন
- পদ্ধতি 3 এর 3: আপনার আইপ্যাডটি পুনরুদ্ধার মোডে রাখুন
আপনি যদি সংক্ষেপে আপনার আইপ্যাডে পাওয়ার বোতামটি টিপেন তবে মনে হয় আপনার আইপ্যাড বন্ধ হয়ে গেছে, তবে এটি এমন নয়, আপনি আইপ্যাডটিকে ঘুমিয়ে রেখেছেন। আপনার আইপ্যাড পুরোপুরি বন্ধ হয়ে যাওয়ার চেয়ে এটি ব্যাটারিটি দ্রুত ছড়িয়ে দেবে। আপনার আইপ্যাড সম্পূর্ণভাবে বন্ধ করে দিয়ে, আপনার যখন সত্যই এটি প্রয়োজন তখন আপনার কাছে সেই মুহুর্তগুলির জন্য কিছু ব্যাটারি লাইফ থাকে। যদি আইপ্যাড হিমায়িত হওয়ায় শাটডাউন ব্যর্থ হয়, আপনি কোনও ফোর্স পুনরায় চালু করতে বা আইপ্যাড পুনরুদ্ধার করতে পারেন।
পদক্ষেপ
3 এর 1 পদ্ধতি: আপনার আইপ্যাডটি বন্ধ করুন
 পাওয়ার বোতামটি ধরে রাখুন। এই বোতামটি ডানদিকে আপনার আইপ্যাডের উপরে পাওয়া যাবে।
পাওয়ার বোতামটি ধরে রাখুন। এই বোতামটি ডানদিকে আপনার আইপ্যাডের উপরে পাওয়া যাবে।  স্লাইডারটি উপস্থিত না হওয়া পর্যন্ত বোতামটি টিপুন। "স্টেকআউট" পাঠ্য সহ উইন্ডোর শীর্ষে স্লাইডার বোতামটি উপস্থিত হয়। আপনার আঙুল দিয়ে স্লাইডারটি স্লাইড করে আইপ্যাডটি বন্ধ হয়ে যায়। এটি প্রদর্শিত হতে কিছুক্ষণ সময় নিতে পারে।
স্লাইডারটি উপস্থিত না হওয়া পর্যন্ত বোতামটি টিপুন। "স্টেকআউট" পাঠ্য সহ উইন্ডোর শীর্ষে স্লাইডার বোতামটি উপস্থিত হয়। আপনার আঙুল দিয়ে স্লাইডারটি স্লাইড করে আইপ্যাডটি বন্ধ হয়ে যায়। এটি প্রদর্শিত হতে কিছুক্ষণ সময় নিতে পারে। - আপনার আইপ্যাডে যদি জমাট বাঁধা থাকে এবং পাওয়ার বোতাম টিপে ও ধরে রাখার সময় কোনও বিজ্ঞপ্তি উপস্থিত না হয়, পরবর্তী বিভাগে যান।
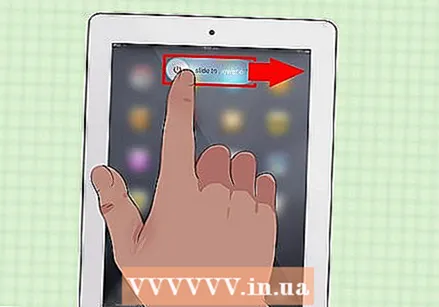 আপনার আইপ্যাড বন্ধ করতে স্লাইডার স্লাইড করুন। এটি আপনার আইপ্যাড পুরোপুরি বন্ধ করে দেবে।
আপনার আইপ্যাড বন্ধ করতে স্লাইডার স্লাইড করুন। এটি আপনার আইপ্যাড পুরোপুরি বন্ধ করে দেবে।  পাওয়ার বোতাম টিপে এবং ধরে রেখে আইপ্যাডটি আবার চালু করুন। আইপ্যাডটি আবার চালু হওয়ার আগে আপনাকে কয়েক সেকেন্ডের জন্য বোতামটি ধরে রাখতে হবে।
পাওয়ার বোতাম টিপে এবং ধরে রেখে আইপ্যাডটি আবার চালু করুন। আইপ্যাডটি আবার চালু হওয়ার আগে আপনাকে কয়েক সেকেন্ডের জন্য বোতামটি ধরে রাখতে হবে।
পদ্ধতি 2 এর 2: আটকে থাকা আইপ্যাড পুনরায় আরম্ভ করার জন্য জোর করুন
 হোম বোতামটি টিপুন এবং ধরে রাখুন। যদি আপনার আইপ্যাড হিমায়িত হয় এবং এটি বন্ধ না হয়, আপনি আইপ্যাডটি পুনরায় চালু করে সমস্যার সমাধান করতে পারেন। আপনার হোম বোতাম টিপুন এবং ধরে রাখুন।
হোম বোতামটি টিপুন এবং ধরে রাখুন। যদি আপনার আইপ্যাড হিমায়িত হয় এবং এটি বন্ধ না হয়, আপনি আইপ্যাডটি পুনরায় চালু করে সমস্যার সমাধান করতে পারেন। আপনার হোম বোতাম টিপুন এবং ধরে রাখুন।  হোম বোতামটি টিপতে থাকা অবস্থায় পাওয়ার বোতামটি ধরে রাখুন। দুটি বোতাম একসাথে চেপে ধরে রাখুন।
হোম বোতামটি টিপতে থাকা অবস্থায় পাওয়ার বোতামটি ধরে রাখুন। দুটি বোতাম একসাথে চেপে ধরে রাখুন।  অ্যাপল লোগো প্রদর্শিত না হওয়া পর্যন্ত উভয় বোতামটি ধরে রাখুন। এটি 20 সেকেন্ড পর্যন্ত সময় নিতে পারে।
অ্যাপল লোগো প্রদর্শিত না হওয়া পর্যন্ত উভয় বোতামটি ধরে রাখুন। এটি 20 সেকেন্ড পর্যন্ত সময় নিতে পারে। - যদি এক মিনিটের জন্য উভয় বোতাম ধরে জোর করে বুট ব্যর্থ হয়, তবে পরবর্তী বিভাগে যান।
 পুনরায় চালু করার পরে আপনার আইপ্যাডটি বন্ধ করুন। যখন আপনার আইপ্যাড পুরোপুরি পুনরায় চালু হবে (এটি কিছুক্ষণ সময় নিতে পারে) আপনি হোম স্ক্রীন দেখতে পাবেন। তারপরে পূর্ববর্তী বিভাগের পদক্ষেপগুলি অনুসরণ করে আপনার আইপ্যাডটি বন্ধ করুন।
পুনরায় চালু করার পরে আপনার আইপ্যাডটি বন্ধ করুন। যখন আপনার আইপ্যাড পুরোপুরি পুনরায় চালু হবে (এটি কিছুক্ষণ সময় নিতে পারে) আপনি হোম স্ক্রীন দেখতে পাবেন। তারপরে পূর্ববর্তী বিভাগের পদক্ষেপগুলি অনুসরণ করে আপনার আইপ্যাডটি বন্ধ করুন।
পদ্ধতি 3 এর 3: আপনার আইপ্যাডটি পুনরুদ্ধার মোডে রাখুন
 অন্য পদ্ধতিগুলি যদি কাজ না করে তবে আপনার আইপ্যাডটি পুনরুদ্ধার মোডে রাখুন। এটি একটি সর্বশেষ অবলম্বন, আপনার আইপ্যাড পুনরুদ্ধার করা এটিকে পুরোপুরি মুছে ফেলতে পারে এবং আপনি যখন প্রথম আইপ্যাড বুট করেছিলেন তখন যেমন হয়েছিল ঠিক তেমন এটি পুনরায় সেট করতে পারে।
অন্য পদ্ধতিগুলি যদি কাজ না করে তবে আপনার আইপ্যাডটি পুনরুদ্ধার মোডে রাখুন। এটি একটি সর্বশেষ অবলম্বন, আপনার আইপ্যাড পুনরুদ্ধার করা এটিকে পুরোপুরি মুছে ফেলতে পারে এবং আপনি যখন প্রথম আইপ্যাড বুট করেছিলেন তখন যেমন হয়েছিল ঠিক তেমন এটি পুনরায় সেট করতে পারে।  আপনার আইপ্যাড আপনার কম্পিউটারে সংযুক্ত করুন এবং আইটিউনস চালু করুন। পুনরুদ্ধার মোডে প্রবেশ করার জন্য আপনার আইটিউনস প্রোগ্রামটি দরকার।
আপনার আইপ্যাড আপনার কম্পিউটারে সংযুক্ত করুন এবং আইটিউনস চালু করুন। পুনরুদ্ধার মোডে প্রবেশ করার জন্য আপনার আইটিউনস প্রোগ্রামটি দরকার।  একই সময়ে আপনার হোম বোতাম এবং পাওয়ার বোতাম টিপুন এবং ধরে রাখুন। প্রায় 10 সেকেন্ড পরে আপনি অ্যাপল লোগো দেখতে পাবেন।
একই সময়ে আপনার হোম বোতাম এবং পাওয়ার বোতাম টিপুন এবং ধরে রাখুন। প্রায় 10 সেকেন্ড পরে আপনি অ্যাপল লোগো দেখতে পাবেন।  আইটিউনস লোগো প্রদর্শিত না হওয়া পর্যন্ত দুটি বোতাম ধরে রাখুন। এখন আইটিউনস আপনার ডিভাইস পুনরুদ্ধার করতে শুরু করতে পারে।
আইটিউনস লোগো প্রদর্শিত না হওয়া পর্যন্ত দুটি বোতাম ধরে রাখুন। এখন আইটিউনস আপনার ডিভাইস পুনরুদ্ধার করতে শুরু করতে পারে।  এই বার্তাটি আইটিউনে প্রদর্শিত হলে "আপডেট" ক্লিক করুন। আইটিউনস এখন আপনার ডেটা মোছা না করে সর্বশেষ সংস্করণটি ডাউনলোড এবং ইনস্টল করার চেষ্টা করবে।
এই বার্তাটি আইটিউনে প্রদর্শিত হলে "আপডেট" ক্লিক করুন। আইটিউনস এখন আপনার ডেটা মোছা না করে সর্বশেষ সংস্করণটি ডাউনলোড এবং ইনস্টল করার চেষ্টা করবে। 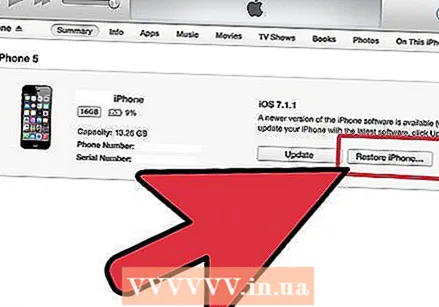 প্রক্রিয়াটি পুনরাবৃত্তি করুন এবং আপডেট পদ্ধতিটি যদি কাজ না করে তবে "পুনরুদ্ধার" নির্বাচন করুন। আপডেটটি ডাউনলোড করতে এবং ইনস্টল করতে যদি 15 মিনিটের বেশি সময় লাগে তবে পুনরুদ্ধার মোড প্রক্রিয়াটি পুনরাবৃত্তি করুন এবং "আপডেট" এর পরিবর্তে "পুনরুদ্ধার" নির্বাচন করুন। এটি আপনার আইপ্যাড ডেটা মুছে ফেলবে, তবে এর পরে আপনার আইপ্যাড আবার কাজ করবে।
প্রক্রিয়াটি পুনরাবৃত্তি করুন এবং আপডেট পদ্ধতিটি যদি কাজ না করে তবে "পুনরুদ্ধার" নির্বাচন করুন। আপডেটটি ডাউনলোড করতে এবং ইনস্টল করতে যদি 15 মিনিটের বেশি সময় লাগে তবে পুনরুদ্ধার মোড প্রক্রিয়াটি পুনরাবৃত্তি করুন এবং "আপডেট" এর পরিবর্তে "পুনরুদ্ধার" নির্বাচন করুন। এটি আপনার আইপ্যাড ডেটা মুছে ফেলবে, তবে এর পরে আপনার আইপ্যাড আবার কাজ করবে।  পুনরুদ্ধারের পরে আপনার আইপ্যাড পুনরায় সেট করুন। পুনরুদ্ধার প্রক্রিয়াটি সম্পূর্ণ হয়ে গেলে, আপনি যখন প্রথম আইপ্যাড পেয়েছিলেন তখন আপনার নিজের আইপ্যাডটি সম্পূর্ণ সেট আপ করতে হবে। আইক্লাউড থেকে ডেটা পুনরুদ্ধার করতে আপনার অ্যাপল আইডি প্রবেশ করান। আপনি যদি আপনার আইটিউনস লাইব্রেরিযুক্ত কম্পিউটারের সাথে সংযুক্ত থাকেন তবে আপনি চান আপনি নিজের আইপ্যাডে একটি ব্যাকআপ পুনরুদ্ধার করতে পারেন।
পুনরুদ্ধারের পরে আপনার আইপ্যাড পুনরায় সেট করুন। পুনরুদ্ধার প্রক্রিয়াটি সম্পূর্ণ হয়ে গেলে, আপনি যখন প্রথম আইপ্যাড পেয়েছিলেন তখন আপনার নিজের আইপ্যাডটি সম্পূর্ণ সেট আপ করতে হবে। আইক্লাউড থেকে ডেটা পুনরুদ্ধার করতে আপনার অ্যাপল আইডি প্রবেশ করান। আপনি যদি আপনার আইটিউনস লাইব্রেরিযুক্ত কম্পিউটারের সাথে সংযুক্ত থাকেন তবে আপনি চান আপনি নিজের আইপ্যাডে একটি ব্যাকআপ পুনরুদ্ধার করতে পারেন।