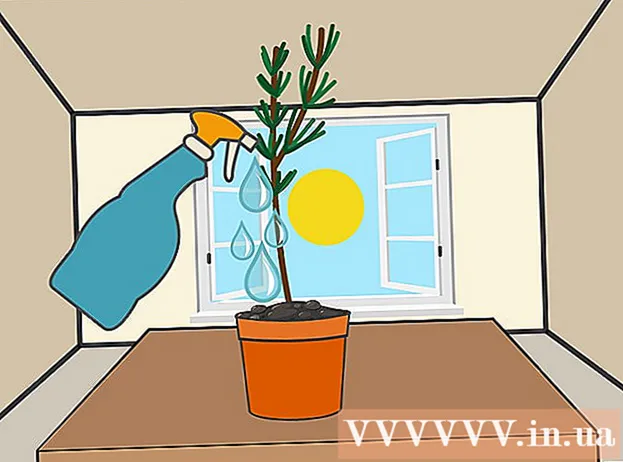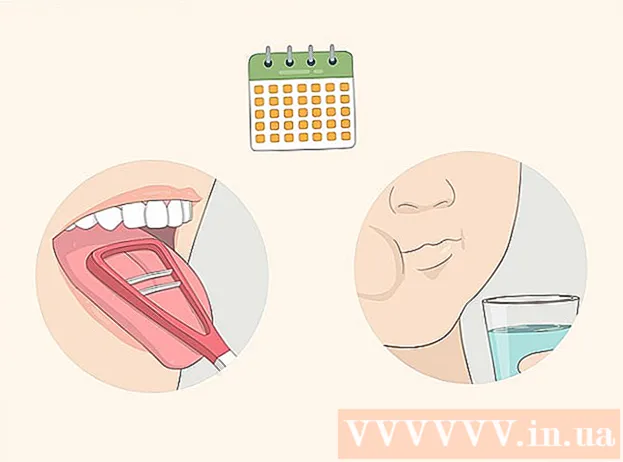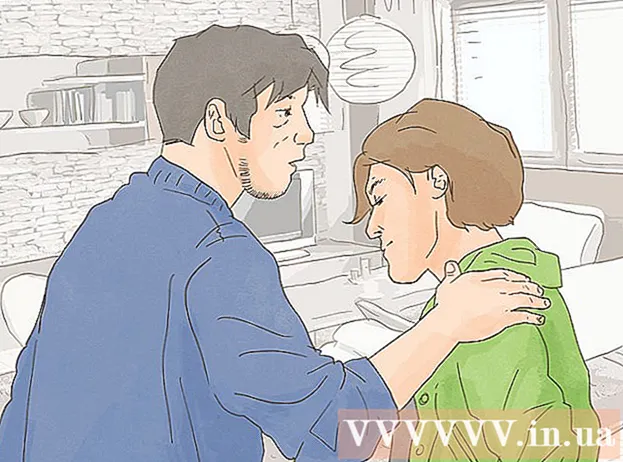লেখক:
Morris Wright
সৃষ্টির তারিখ:
26 এপ্রিল 2021
আপডেটের তারিখ:
1 জুলাই 2024

কন্টেন্ট
ফটোশপের স্তরগুলি আপনাকে কোনও চিত্রের বাকি উপাদানগুলিকে বিরক্ত না করে কোনও উপাদানটিতে কাজ করার অনুমতি দেয়। শিল্পীরা ডিজাইন ওয়ার্কফ্লো আরও সহজ করতে ক্রমাগত এটি ব্যবহার করে। যাইহোক, কখনও কখনও একাধিক স্তর একত্রিত ও একত্রীকরণের প্রয়োজন হয় - হয় মার্জ হওয়া ইমেজটিতে কাজ করার জন্য বা চূড়ান্ত প্রকল্পের জন্য সমস্ত স্তরকে একক স্তরে একীভূত করতে। ভাগ্যক্রমে, এর জন্য আপনার কাছে বেশ কয়েকটি বিকল্প রয়েছে।
পদক্ষেপ
2 এর 1 পদ্ধতি: মার্জ বিকল্পগুলি ব্যবহার করা
 মার্জ বিকল্পগুলি খুলতে কোনও স্তর বা একাধিক স্তরে ডান ক্লিক করুন। স্তর প্যানেলে যান এবং স্তর বা স্তর নির্বাচন করুন যা আপনি মার্জ করতে চান। ডান ক্লিক করুন এবং প্রদর্শিত মেনু নীচে যান। আপনার নিম্নলিখিত বিকল্পগুলি দেখতে হবে:
মার্জ বিকল্পগুলি খুলতে কোনও স্তর বা একাধিক স্তরে ডান ক্লিক করুন। স্তর প্যানেলে যান এবং স্তর বা স্তর নির্বাচন করুন যা আপনি মার্জ করতে চান। ডান ক্লিক করুন এবং প্রদর্শিত মেনু নীচে যান। আপনার নিম্নলিখিত বিকল্পগুলি দেখতে হবে: - স্তরগুলি মার্জ করুন (বা, যদি আপনি কেবল একটি স্তর নির্বাচন করেন, "মার্জ করুন, ডাউন")
- একত্রিত, দৃশ্যমান
- একটি স্তর তৈরি করুন
 বর্তমানে নির্বাচিত স্তরটিকে তার নীচে স্তরের সাথে একীভূত করতে "মার্জ, ডাউন" নির্বাচন করুন। স্তরগুলি একত্রীকরণ করা হয়, নীচের স্তরের নাম রেখে। কেবল মনে রাখবেন যে কোনও স্তর অদৃশ্য বা লক থাকলে আপনি এটি করতে পারবেন না।
বর্তমানে নির্বাচিত স্তরটিকে তার নীচে স্তরের সাথে একীভূত করতে "মার্জ, ডাউন" নির্বাচন করুন। স্তরগুলি একত্রীকরণ করা হয়, নীচের স্তরের নাম রেখে। কেবল মনে রাখবেন যে কোনও স্তর অদৃশ্য বা লক থাকলে আপনি এটি করতে পারবেন না। - যদি আপনি একাধিক স্তর নির্বাচন করেন তবে এই বিকল্পটি "মার্জ স্তরগুলি" দিয়ে প্রতিস্থাপিত হবে।
- আপনি টিপতে পারেন কমান্ড+ই বা Ctrl+ই টিপুন.
 একাধিক স্তর নির্বাচন করুন এবং সেগুলি একত্রে সংযুক্ত করতে "স্তরগুলি মার্জ করুন" ব্যবহার করুন। আপনি একাধিক স্তর নির্বাচন করতে মার্জ করতে চান এমন সমস্ত স্তরগুলিতে শিফট-ক্লিক বা সিটিআরএল / সিএমডি-ক্লিক করুন। তারপরে একটি স্তরকে ডান ক্লিক করুন এবং সেগুলি একত্রিত করার জন্য "স্তরগুলি মার্জ করুন" নির্বাচন করুন।
একাধিক স্তর নির্বাচন করুন এবং সেগুলি একত্রে সংযুক্ত করতে "স্তরগুলি মার্জ করুন" ব্যবহার করুন। আপনি একাধিক স্তর নির্বাচন করতে মার্জ করতে চান এমন সমস্ত স্তরগুলিতে শিফট-ক্লিক বা সিটিআরএল / সিএমডি-ক্লিক করুন। তারপরে একটি স্তরকে ডান ক্লিক করুন এবং সেগুলি একত্রিত করার জন্য "স্তরগুলি মার্জ করুন" নির্বাচন করুন। - স্তরগুলি শীর্ষ স্তরে একত্রিত হয়ে সেই নামটি রাখা হয়।
 "মার্জ করুন, দৃশ্যমান" ব্যবহার করতে স্তরগুলি চালু বা বন্ধ করুন। দ্রুত অনেক স্তরকে একত্রিত করার এটি একটি ভাল উপায়। আপনি একত্রীকরণ করতে চান এমন সমস্ত স্তরগুলিকে ক্লিক করার পরিবর্তে, আপনি যে একত্রীকরণ করতে চান প্রতিটি স্তরের বামদিকে সামান্য "চোখ" টিপুন। না মার্জ করতে চান প্যানেলে যে কোনও দৃশ্যমান স্তরটিতে ডান ক্লিক করুন এবং "মার্জ করুন, দৃশ্যমান" নির্বাচন করুন। সক্রিয় "চোখ" সহ কেবল এই স্তরগুলি একত্রিত করা হয়, অন্যগুলি একা থাকে।
"মার্জ করুন, দৃশ্যমান" ব্যবহার করতে স্তরগুলি চালু বা বন্ধ করুন। দ্রুত অনেক স্তরকে একত্রিত করার এটি একটি ভাল উপায়। আপনি একত্রীকরণ করতে চান এমন সমস্ত স্তরগুলিকে ক্লিক করার পরিবর্তে, আপনি যে একত্রীকরণ করতে চান প্রতিটি স্তরের বামদিকে সামান্য "চোখ" টিপুন। না মার্জ করতে চান প্যানেলে যে কোনও দৃশ্যমান স্তরটিতে ডান ক্লিক করুন এবং "মার্জ করুন, দৃশ্যমান" নির্বাচন করুন। সক্রিয় "চোখ" সহ কেবল এই স্তরগুলি একত্রিত করা হয়, অন্যগুলি একা থাকে।  পুরানোগুলি অদৃশ্য না করে স্তরগুলিকে নতুন স্তরে একীভূত করতে আল্ট-ক্লিক বা "মার্জ করুন, দৃশ্যমান" এ ক্লিক করুন। সমস্ত দৃশ্যমান স্তরগুলি তাদের নিজস্ব স্তরে একত্রিত হয়ে অনুলিপি করা হয়। ছোট স্তরগুলি অক্ষত এবং অপরিবর্তিত থাকে, যাতে পরবর্তী সময়ে আপনার যদি প্রয়োজন হয় তবে আপনি সেগুলি রাখতে পারেন।
পুরানোগুলি অদৃশ্য না করে স্তরগুলিকে নতুন স্তরে একীভূত করতে আল্ট-ক্লিক বা "মার্জ করুন, দৃশ্যমান" এ ক্লিক করুন। সমস্ত দৃশ্যমান স্তরগুলি তাদের নিজস্ব স্তরে একত্রিত হয়ে অনুলিপি করা হয়। ছোট স্তরগুলি অক্ষত এবং অপরিবর্তিত থাকে, যাতে পরবর্তী সময়ে আপনার যদি প্রয়োজন হয় তবে আপনি সেগুলি রাখতে পারেন। - আপনার পছন্দ মতো একটি ম্যাকের উপর । বিকল্প চাপা।
- আপনার রাখা একটি পিসিতে আল্ট চাপা।
 দৃশ্যমান নয় এমনগুলি বাদে সমস্ত স্তরকে মার্জ করার জন্য "একটি স্তর তৈরি করুন" চয়ন করুন। চূড়ান্ত, সমাপ্ত চিত্রটি সংরক্ষণ করার ঠিক আগে একটি স্তর তৈরি করা সাধারণত কোনও প্রকল্পের শেষে ব্যবহৃত হয়। এটি সমস্ত দৃশ্যমান স্তরগুলির একত্রীকরণ স্তর তৈরি করবে। স্তরগুলি দৃশ্যমান না হলে আপনি সেগুলি মার্জ করতে চান কিনা তা আপনাকে জিজ্ঞাসা করা হবে। মূলত, সিঙ্গল লেয়ার তৈরি করুন বৈশিষ্ট্যটি আপনি ক্যানভাসে দেখতে পাচ্ছেন এমন সমস্ত কিছু তৈরি করে এবং এটিকে এক স্তর হিসাবে একত্র করে, এটিকে একমাত্র স্তর হিসাবে রেখে।
দৃশ্যমান নয় এমনগুলি বাদে সমস্ত স্তরকে মার্জ করার জন্য "একটি স্তর তৈরি করুন" চয়ন করুন। চূড়ান্ত, সমাপ্ত চিত্রটি সংরক্ষণ করার ঠিক আগে একটি স্তর তৈরি করা সাধারণত কোনও প্রকল্পের শেষে ব্যবহৃত হয়। এটি সমস্ত দৃশ্যমান স্তরগুলির একত্রীকরণ স্তর তৈরি করবে। স্তরগুলি দৃশ্যমান না হলে আপনি সেগুলি মার্জ করতে চান কিনা তা আপনাকে জিজ্ঞাসা করা হবে। মূলত, সিঙ্গল লেয়ার তৈরি করুন বৈশিষ্ট্যটি আপনি ক্যানভাসে দেখতে পাচ্ছেন এমন সমস্ত কিছু তৈরি করে এবং এটিকে এক স্তর হিসাবে একত্র করে, এটিকে একমাত্র স্তর হিসাবে রেখে।  বুঝুন যে আপনি মার্জটি "পূর্বাবস্থায় ফেরাতে" পারবেন না। স্তরগুলি মার্জ করা দরকারী, তবে এটি আপনাকে চিত্রের উপর কম নিয়ন্ত্রণ দেয়। আপনি সমস্ত পৃথক অংশে কাজ করা সম্পন্ন হলেই স্তরগুলি মার্জ করার বিষয়টি নিশ্চিত করুন।
বুঝুন যে আপনি মার্জটি "পূর্বাবস্থায় ফেরাতে" পারবেন না। স্তরগুলি মার্জ করা দরকারী, তবে এটি আপনাকে চিত্রের উপর কম নিয়ন্ত্রণ দেয়। আপনি সমস্ত পৃথক অংশে কাজ করা সম্পন্ন হলেই স্তরগুলি মার্জ করার বিষয়টি নিশ্চিত করুন।  স্তরগুলিকে একীভূত করার জন্য অন্যান্য বিকল্পগুলি কী কী তা জানুন। সঠিক একই মেনুগুলি পেতে আরও দুটি উপায় রয়েছে, সুতরাং কেবলমাত্র সেইগুলি ব্যবহার করুন যা কাজ করা সবচেয়ে সহজ।
স্তরগুলিকে একীভূত করার জন্য অন্যান্য বিকল্পগুলি কী কী তা জানুন। সঠিক একই মেনুগুলি পেতে আরও দুটি উপায় রয়েছে, সুতরাং কেবলমাত্র সেইগুলি ব্যবহার করুন যা কাজ করা সবচেয়ে সহজ। - প্রধান মেনুতে "স্তরগুলি" ক্লিক করুন। মার্জ করার বিকল্পগুলি সাবমেনুর নীচে পাওয়া যাবে।
- স্তর প্যানেলের উপরের ডানদিকে ছোট ত্রিভুজ এবং লাইন আইকনে ক্লিক করুন। আপনি নীচে একত্রীকরণ খুঁজে পেতে পারেন।
পদ্ধতি 2 এর 2: মার্জ বিকল্প ব্যবহার
 মার্জ না করে সরানো, সম্পাদনা এবং অনুলিপি করতে সক্ষম হতে সমস্ত স্তরকে লিঙ্ক করুন। সংযুক্ত স্তরগুলি অচ্ছুত থাকে, যার অর্থ আপনি যদি চান তবে আলাদাভাবে এগুলি সম্পাদনা করতে পারেন। তবে আপনি যদি কোনও লিঙ্কযুক্ত স্তরে ক্লিক করেন তবে আপনি স্বয়ংক্রিয়ভাবে সেই স্তরটি বা স্তরগুলি সমন্বিত করুন যা সেই স্তরটির সাথে সংযুক্ত রয়েছে। এগুলি একত্রিত করার প্রয়োজন ছাড়াই অনেক স্তরগুলিতে বড় পরিবর্তনগুলি করার এটি একটি ভাল উপায়।
মার্জ না করে সরানো, সম্পাদনা এবং অনুলিপি করতে সক্ষম হতে সমস্ত স্তরকে লিঙ্ক করুন। সংযুক্ত স্তরগুলি অচ্ছুত থাকে, যার অর্থ আপনি যদি চান তবে আলাদাভাবে এগুলি সম্পাদনা করতে পারেন। তবে আপনি যদি কোনও লিঙ্কযুক্ত স্তরে ক্লিক করেন তবে আপনি স্বয়ংক্রিয়ভাবে সেই স্তরটি বা স্তরগুলি সমন্বিত করুন যা সেই স্তরটির সাথে সংযুক্ত রয়েছে। এগুলি একত্রিত করার প্রয়োজন ছাড়াই অনেক স্তরগুলিতে বড় পরিবর্তনগুলি করার এটি একটি ভাল উপায়।  একবারে নির্দিষ্ট বিভাগগুলিতে কাজ করার জন্য গ্রুপ স্তরগুলি। আপনার যদি এমন কয়েকটি স্তর রয়েছে যা সমস্ত চিত্রের একই অংশের সাথে শেডিং, লাইন আর্ট এবং একটি ছোট অ্যানিমেটেড চরিত্রের কালি সম্পর্কিত হয় তবে আপনি কেবলমাত্র বৃহত্তর এই স্তরগুলি দেখতে সক্ষম করে এগুলি একসাথে গ্রুপ করতে পারেন them চিত্র এবং এটিতে কাজ। গ্রুপে:
একবারে নির্দিষ্ট বিভাগগুলিতে কাজ করার জন্য গ্রুপ স্তরগুলি। আপনার যদি এমন কয়েকটি স্তর রয়েছে যা সমস্ত চিত্রের একই অংশের সাথে শেডিং, লাইন আর্ট এবং একটি ছোট অ্যানিমেটেড চরিত্রের কালি সম্পর্কিত হয় তবে আপনি কেবলমাত্র বৃহত্তর এই স্তরগুলি দেখতে সক্ষম করে এগুলি একসাথে গ্রুপ করতে পারেন them চিত্র এবং এটিতে কাজ। গ্রুপে: - স্তর প্যানেলে একাধিক স্তর নির্বাচন করুন।
- ডান ক্লিক করুন এবং "গ্রুপ স্তরগুলি" নির্বাচন করুন। আপনি স্তরগুলি প্যানেলের নীচে সামান্য ফোল্ডার আইকনে স্তরগুলি টেনে আনতে পারেন।
 যে স্তরগুলি সম্পাদনা বা পিক্সেলগুলিতে গোষ্ঠীভুক্ত করা যায় না তা রূপান্তর করে সমস্যার সমাধান করুন। মার্জ হওয়ার সময় এটি কেবলমাত্র একটি মাঝেমধ্যে সমস্যা। যদি কোনও মার্জ বিকল্প না উপস্থিত হয় তবে নিম্নলিখিত চেষ্টা করুন:
যে স্তরগুলি সম্পাদনা বা পিক্সেলগুলিতে গোষ্ঠীভুক্ত করা যায় না তা রূপান্তর করে সমস্যার সমাধান করুন। মার্জ হওয়ার সময় এটি কেবলমাত্র একটি মাঝেমধ্যে সমস্যা। যদি কোনও মার্জ বিকল্প না উপস্থিত হয় তবে নিম্নলিখিত চেষ্টা করুন: - ডান ক্লিক করুন এবং "পিক্সেল রূপান্তর করুন" নির্বাচন করুন।
- সমস্ত স্তর দৃশ্যমান তা নিশ্চিত করুন।
- ক্লিপিং মাস্কগুলিও নির্বাচিত রয়েছে তা নিশ্চিত করুন - তাদের মার্জ করার জন্য আপনাকে অবশ্যই সেগুলি নির্বাচন করতে হবে, অন্যথায় মার্জ করা সম্ভব নাও হতে পারে।