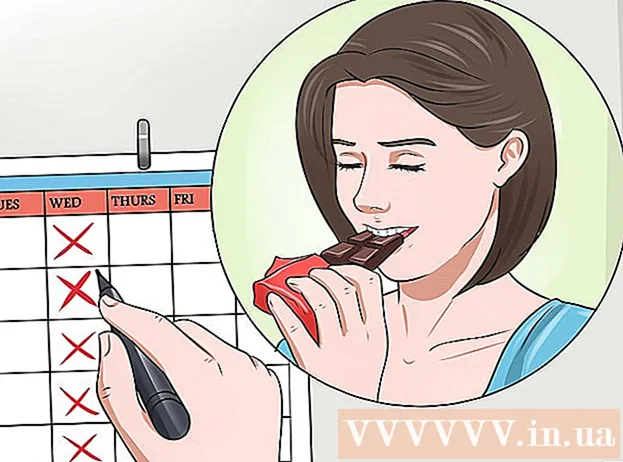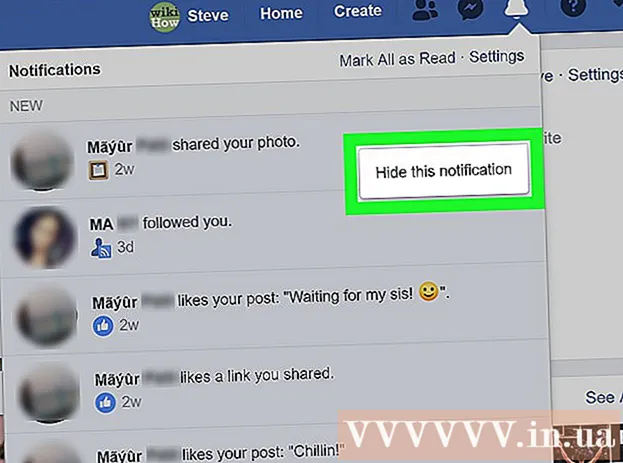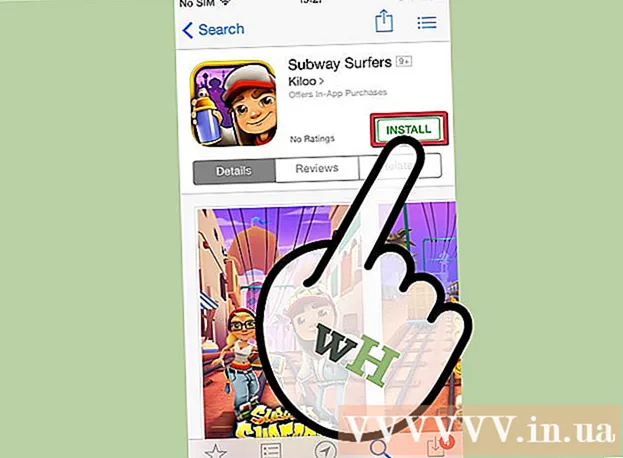লেখক:
Roger Morrison
সৃষ্টির তারিখ:
22 সেপ্টেম্বর 2021
আপডেটের তারিখ:
1 জুলাই 2024

কন্টেন্ট
- পদক্ষেপ
- পদ্ধতি 3 এর 1: উইন্ডোতে ফোল্ডারগুলি ভাগ করুন
- পদ্ধতি 3 এর 2: ম্যাকের ফোল্ডারগুলি ভাগ করুন
- পদ্ধতি 3 এর 3: ফ্রিফিলসিঙ্কের মাধ্যমে
- পরামর্শ
- সতর্কতা
এই উইকিহাউ কীভাবে আপনার নেটওয়ার্কে অন্য কম্পিউটারের সাথে একটি ফোল্ডার ভাগ করতে হয় তা শিখায়। এটি নেটওয়ার্কের যে কোনও কম্পিউটারকে ভাগ করা ফোল্ডারে থাকা ফাইলগুলিতে অ্যাক্সেস এবং সংশোধন করার অনুমতি দেয়। আপনি উইন্ডোজ এবং ম্যাক উভয় কম্পিউটারে একটি ফোল্ডার ভাগ করতে পারেন, যদিও যে কম্পিউটারে ফোল্ডারটি ভাগ করা হয়েছে এবং যে কম্পিউটারে ফোল্ডারটি অ্যাক্সেস করা হয়েছে তাকে অবশ্যই একই ওয়্যারলেস (বা তারযুক্ত) ইন্টারনেট সংযোগ ব্যবহার করতে হবে। আপনি যদি কেবল নিজের কম্পিউটারে কোনও ফোল্ডারটিকে অন্য একটি স্থানীয় ফোল্ডার বা একটি ফ্ল্যাশ ড্রাইভের সাথে সিঙ্ক করতে চান তবে আপনি ফ্রি ফাইলসাইক প্রোগ্রামটি ব্যবহার করতে পারেন।
পদক্ষেপ
পদ্ধতি 3 এর 1: উইন্ডোতে ফোল্ডারগুলি ভাগ করুন
 প্রয়োজনে প্রথমে আপনি যে ফোল্ডারটি সিঙ্ক্রোনাইজ করতে চান তা তৈরি করুন। আপনি যদি বিদ্যমান ফোল্ডারের পরিবর্তে একটি নতুন ফোল্ডার সিঙ্ক করতে চান তবে নিম্নলিখিতগুলি করে একটি ফোল্ডার তৈরি করুন:
প্রয়োজনে প্রথমে আপনি যে ফোল্ডারটি সিঙ্ক্রোনাইজ করতে চান তা তৈরি করুন। আপনি যদি বিদ্যমান ফোল্ডারের পরিবর্তে একটি নতুন ফোল্ডার সিঙ্ক করতে চান তবে নিম্নলিখিতগুলি করে একটি ফোল্ডার তৈরি করুন: - আপনি যে স্থানে ফোল্ডারটি তৈরি করতে চান সেখানে যান (উদাঃ ডেস্কটপ)।
- একটি ফাঁকা জায়গায় ডান ক্লিক করুন।
- নির্বাচন করুন নতুন
- ক্লিক করুন ফোল্ডার
- একটি নাম লিখুন
- টিপুন ↵ প্রবেশ করুন.
- ফোল্ডারগুলিতে ফোল্ডার আইকনে টেনে নিয়ে ফাইলগুলি যুক্ত করুন।
 ওপেন স্টার্ট
ওপেন স্টার্ট  ফাইল এক্সপ্লোরার খুলুন
ফাইল এক্সপ্লোরার খুলুন  ফোল্ডারটি নির্বাচন করুন। আপনি যে ফোল্ডারটি সিঙ্ক করতে চান তার অবস্থানটিতে নেভিগেট করুন, তারপরে এটি নির্বাচন করতে ফোল্ডারটি ক্লিক করুন।
ফোল্ডারটি নির্বাচন করুন। আপনি যে ফোল্ডারটি সিঙ্ক করতে চান তার অবস্থানটিতে নেভিগেট করুন, তারপরে এটি নির্বাচন করতে ফোল্ডারটি ক্লিক করুন।  ট্যাবে ক্লিক করুন ভাগ করুন. এটি মানচিত্রের উপরের বাম কোণে পাওয়া যাবে। উইন্ডোর শীর্ষে একটি মেনু বার উপস্থিত হবে।
ট্যাবে ক্লিক করুন ভাগ করুন. এটি মানচিত্রের উপরের বাম কোণে পাওয়া যাবে। উইন্ডোর শীর্ষে একটি মেনু বার উপস্থিত হবে।  ক্লিক করুন নির্দিষ্ট ব্যক্তি .... এই বিকল্পটি মেনু বারের "ভাগ করুন" বিভাগে পাওয়া যাবে। এটিতে ক্লিক করা একটি নতুন উইন্ডো খুলবে।
ক্লিক করুন নির্দিষ্ট ব্যক্তি .... এই বিকল্পটি মেনু বারের "ভাগ করুন" বিভাগে পাওয়া যাবে। এটিতে ক্লিক করা একটি নতুন উইন্ডো খুলবে।  ড্রপ-ডাউন তালিকায় ক্লিক করুন
ড্রপ-ডাউন তালিকায় ক্লিক করুন  ক্লিক করুন সবাই. আপনি ড্রপ-ডাউন মেনুতে এই বিকল্পটি খুঁজে পেতে পারেন।
ক্লিক করুন সবাই. আপনি ড্রপ-ডাউন মেনুতে এই বিকল্পটি খুঁজে পেতে পারেন।  ক্লিক করুন অ্যাড. আপনি এটি ড্রপ-ডাউন তালিকার ডানদিকে খুঁজে পেতে পারেন। এটি আপনার নেটওয়ার্কের প্রত্যেককে নির্বাচিত ফোল্ডারে অ্যাক্সেসের অনুমতি দেবে।
ক্লিক করুন অ্যাড. আপনি এটি ড্রপ-ডাউন তালিকার ডানদিকে খুঁজে পেতে পারেন। এটি আপনার নেটওয়ার্কের প্রত্যেককে নির্বাচিত ফোল্ডারে অ্যাক্সেসের অনুমতি দেবে।  অন্যদের ফাইল যুক্ত বা সরানোর মঞ্জুরি দিন। ক্লিক করুন পড়ুন ▼ ডানদিকে সবাই তারপর ক্লিক করুন পড়া লেখা ফলাফল মেনুতে।
অন্যদের ফাইল যুক্ত বা সরানোর মঞ্জুরি দিন। ক্লিক করুন পড়ুন ▼ ডানদিকে সবাই তারপর ক্লিক করুন পড়া লেখা ফলাফল মেনুতে।  ক্লিক করুন ভাগ করুন. উইন্ডোর নীচে এই বিকল্পটি দেখতে পাবেন।
ক্লিক করুন ভাগ করুন. উইন্ডোর নীচে এই বিকল্পটি দেখতে পাবেন।  ক্লিক করুন প্রস্তুত. আপনি এটি উইন্ডোর নীচে দেখতে পাবেন। এটি উইন্ডোটি বন্ধ করবে, যার অর্থ এই ফোল্ডারটি এখন আপনার নেটওয়ার্কের অন্যান্য কম্পিউটারের সাথে ভাগ করা আছে।
ক্লিক করুন প্রস্তুত. আপনি এটি উইন্ডোর নীচে দেখতে পাবেন। এটি উইন্ডোটি বন্ধ করবে, যার অর্থ এই ফোল্ডারটি এখন আপনার নেটওয়ার্কের অন্যান্য কম্পিউটারের সাথে ভাগ করা আছে।  নিশ্চিত হয়ে নিন যে অন্য কম্পিউটারটি আপনার নেটওয়ার্কে রয়েছে। দুটি কম্পিউটারের মধ্যে ফোল্ডারটি সিঙ্ক্রোনাইজ করতে, দুটি কম্পিউটারই একই ওয়্যারলেস নেটওয়ার্কে থাকতে হবে।
নিশ্চিত হয়ে নিন যে অন্য কম্পিউটারটি আপনার নেটওয়ার্কে রয়েছে। দুটি কম্পিউটারের মধ্যে ফোল্ডারটি সিঙ্ক্রোনাইজ করতে, দুটি কম্পিউটারই একই ওয়্যারলেস নেটওয়ার্কে থাকতে হবে। - আপনি যে কম্পিউটারের সাথে ফাইলগুলি সিঙ্ক করতে চান তা যদি একই নেটওয়ার্কে না থাকে তবে চালিয়ে যাওয়ার আগে একই নেটওয়ার্কের সাথে সংযোগ স্থাপন করুন।
- আপনি আইকনটি ক্লিক করে আপনার কম্পিউটারের বর্তমান নেটওয়ার্কটি পরীক্ষা করতে পারেন ওয়াইফাই
 অন্যান্য কম্পিউটারের ভাগ করা ফোল্ডারটি খুলুন। একবার আপনি ফোল্ডারটি ভাগ করে নিলে, অন্য কম্পিউটারের ফোল্ডারের সামগ্রীগুলি দেখতে এবং এতে ফাইল যুক্ত করতে (বা মুছতে) সক্ষম হতে হবে:
অন্যান্য কম্পিউটারের ভাগ করা ফোল্ডারটি খুলুন। একবার আপনি ফোল্ডারটি ভাগ করে নিলে, অন্য কম্পিউটারের ফোল্ডারের সামগ্রীগুলি দেখতে এবং এতে ফাইল যুক্ত করতে (বা মুছতে) সক্ষম হতে হবে: - উইন্ডোজ - ফাইল এক্সপ্লোরার খুলুন, ফোল্ডারগুলির বাম কলামে অন্য পিসির নামে ক্লিক করুন (আপনার প্রথমে নিচে স্ক্রোল করতে হতে পারে) এবং ফোল্ডারটি খুলুন।
- ম্যাক - ফাইন্ডার খুলুন, উইন্ডোর নীচের বাম কোণে আপনার পিসি নামটিতে ক্লিক করুন এবং ফোল্ডারটি খুলুন।
পদ্ধতি 3 এর 2: ম্যাকের ফোল্ডারগুলি ভাগ করুন
 প্রয়োজনে আপনি যে ফোল্ডারটি সিঙ্ক করতে চান তা তৈরি করুন। আপনি যদি বিদ্যমান ফোল্ডারের পরিবর্তে একটি নতুন ফোল্ডার সিঙ্ক করতে চান তবে নিম্নলিখিতগুলি করে একটি ফোল্ডার তৈরি করুন:
প্রয়োজনে আপনি যে ফোল্ডারটি সিঙ্ক করতে চান তা তৈরি করুন। আপনি যদি বিদ্যমান ফোল্ডারের পরিবর্তে একটি নতুন ফোল্ডার সিঙ্ক করতে চান তবে নিম্নলিখিতগুলি করে একটি ফোল্ডার তৈরি করুন: - আপনি যেখানে ফোল্ডারটি তৈরি করতে চান সেখানে যান (উদাহরণস্বরূপ, ডেস্কটপে)।
- ক্লিক করুন ফাইল
- ক্লিক করুন নতুন মানচিত্র
- ফোল্ডারের জন্য একটি নাম টাইপ করুন।
- টিপুন ⏎ রিটার্ন.
- ফোল্ডারে আইকনগুলিতে টেনে এনে ফেলে ফোল্ডারে ফাইল যুক্ত করুন।
 অ্যাপল মেনু খুলুন
অ্যাপল মেনু খুলুন  ক্লিক করুন সিস্টেম পছন্দসমূহ .... এগুলি ড্রপ-ডাউন মেনুর শীর্ষের কাছাকাছি পাওয়া যাবে। এটি সিস্টেম পছন্দসমূহ উইন্ডোটি খুলবে।
ক্লিক করুন সিস্টেম পছন্দসমূহ .... এগুলি ড্রপ-ডাউন মেনুর শীর্ষের কাছাকাছি পাওয়া যাবে। এটি সিস্টেম পছন্দসমূহ উইন্ডোটি খুলবে।  ক্লিক করুন ভাগ করুন. আপনি সিস্টেম পছন্দসমূহ উইন্ডোর ডানদিকে এই বিকল্পটি পাবেন।
ক্লিক করুন ভাগ করুন. আপনি সিস্টেম পছন্দসমূহ উইন্ডোর ডানদিকে এই বিকল্পটি পাবেন।  ক্লিক করুন তথ্য ভাগাভাগি. এটি উইন্ডোর বাম দিকে একটি বিকল্প।
ক্লিক করুন তথ্য ভাগাভাগি. এটি উইন্ডোর বাম দিকে একটি বিকল্প।  "ভাগ করা ফোল্ডার" তালিকায় ফোল্ডার যুক্ত করুন। ক্লিক করুন + "ভাগ করা ফোল্ডার" তালিকার নীচে আপনি যে ফোল্ডারটি ভাগ করতে চান তা নির্বাচন করুন এবং ক্লিক করুন অ্যাড পর্দার নীচের ডান কোণে।
"ভাগ করা ফোল্ডার" তালিকায় ফোল্ডার যুক্ত করুন। ক্লিক করুন + "ভাগ করা ফোল্ডার" তালিকার নীচে আপনি যে ফোল্ডারটি ভাগ করতে চান তা নির্বাচন করুন এবং ক্লিক করুন অ্যাড পর্দার নীচের ডান কোণে।  অন্যদের ফাইল যুক্ত বা সরানোর মঞ্জুরি দিন। ক্লিক করুন স্থায়ী "ব্যবহারকারী" তালিকায় "প্রত্যেকের" প্রবেশের ডানদিকে, তারপরে ক্লিক করুন পড় ও লিখ ফলাফল মেনুতে।
অন্যদের ফাইল যুক্ত বা সরানোর মঞ্জুরি দিন। ক্লিক করুন স্থায়ী "ব্যবহারকারী" তালিকায় "প্রত্যেকের" প্রবেশের ডানদিকে, তারপরে ক্লিক করুন পড় ও লিখ ফলাফল মেনুতে।  ক্লিক করুন বিকল্পগুলি .... আপনি এটি উইন্ডোর নীচের ডান কোণে খুঁজে পেতে পারেন। এটি একটি নতুন উইন্ডো খুলবে।
ক্লিক করুন বিকল্পগুলি .... আপনি এটি উইন্ডোর নীচের ডান কোণে খুঁজে পেতে পারেন। এটি একটি নতুন উইন্ডো খুলবে।  উভয় কোর্স চেক করুন। দুটি বাক্স যা আপনার চেক করতে হবে তা প্রায় উইন্ডোর শীর্ষে রয়েছে।
উভয় কোর্স চেক করুন। দুটি বাক্স যা আপনার চেক করতে হবে তা প্রায় উইন্ডোর শীর্ষে রয়েছে। - যদি আপনি নিজের ফোল্ডারটি একটি উইন্ডোজ কম্পিউটারের সাথে ভাগ করে নেওয়ার পরিকল্পনা করেন তবে "উইন্ডোজ ভাগ করে নেওয়ার" উইন্ডোর বাক্সটিও চেক করুন।
 ক্লিক করুন প্রস্তুত. এই বোতামটি উইন্ডোটির নীচে পাওয়া যাবে। এটি পরিবর্তনগুলি সংরক্ষণ করবে এবং আপনার ম্যাকের সাথে ফাইল ভাগ করে নেবে।
ক্লিক করুন প্রস্তুত. এই বোতামটি উইন্ডোটির নীচে পাওয়া যাবে। এটি পরিবর্তনগুলি সংরক্ষণ করবে এবং আপনার ম্যাকের সাথে ফাইল ভাগ করে নেবে। - যদি ফাইল ভাগ করা সক্ষম না করা থাকে তবে আপনি বাম দিকে বাক্সটি চেক করতে পারেন তথ্য ভাগাভাগি উইন্ডোর বাম দিকে।
 নিশ্চিত হয়ে নিন যে অন্য কম্পিউটারটি আপনার নেটওয়ার্কের সাথে সংযুক্ত রয়েছে। দুটি কম্পিউটারের মধ্যে ফোল্ডারটি সিঙ্ক্রোনাইজ করতে, দুটি কম্পিউটারই একই ওয়্যারলেস নেটওয়ার্কে থাকতে হবে।
নিশ্চিত হয়ে নিন যে অন্য কম্পিউটারটি আপনার নেটওয়ার্কের সাথে সংযুক্ত রয়েছে। দুটি কম্পিউটারের মধ্যে ফোল্ডারটি সিঙ্ক্রোনাইজ করতে, দুটি কম্পিউটারই একই ওয়্যারলেস নেটওয়ার্কে থাকতে হবে। - আপনি যে কম্পিউটারের সাথে ফাইলগুলি সিঙ্ক করতে চান তা যদি একই নেটওয়ার্কে না থাকে তবে চালিয়ে যাওয়ার আগে একই নেটওয়ার্কের সাথে সংযোগ স্থাপন করুন।
- আপনি আইকনটি ক্লিক করে আপনার কম্পিউটারের বর্তমান নেটওয়ার্কটি পরীক্ষা করতে পারেন ওয়াইফাই
 অন্যান্য কম্পিউটারের ভাগ করা ফোল্ডারটি খুলুন। একবার আপনি ফোল্ডারটি ভাগ করে নিলে, অন্য কম্পিউটারের ফোল্ডারের সামগ্রীগুলি দেখতে এবং এতে ফাইল যুক্ত করতে (বা মুছতে) সক্ষম হতে হবে:
অন্যান্য কম্পিউটারের ভাগ করা ফোল্ডারটি খুলুন। একবার আপনি ফোল্ডারটি ভাগ করে নিলে, অন্য কম্পিউটারের ফোল্ডারের সামগ্রীগুলি দেখতে এবং এতে ফাইল যুক্ত করতে (বা মুছতে) সক্ষম হতে হবে: - ম্যাক - ফাইন্ডার খুলুন, উইন্ডোর নীচের বাম কোণে আপনার পিসি নামটিতে ক্লিক করুন এবং ফোল্ডারটি খুলুন।
- উইন্ডোজ - ফাইল এক্সপ্লোরার খুলুন, ফোল্ডারগুলির বাম কলামে অন্য পিসির নামে ক্লিক করুন (আপনার প্রথমে নিচে স্ক্রোল করতে হতে পারে) এবং ফোল্ডারটি খুলুন।
পদ্ধতি 3 এর 3: ফ্রিফিলসিঙ্কের মাধ্যমে
 ফ্রিফাইলসিঙ্ক ডাউনলোড করুন। Https://freefilesync.org/ এ ফ্রিফিলিসাইক ওয়েবসাইটটিতে যান, সবুজটিতে ক্লিক করুন ডাউনলোড করুনউইন্ডোটির নীচে বোতামটি, "ফ্রিফাইসাইক ডাউনলোড করুন" বিভাগে স্ক্রোল করুন এবং আপনার অপারেটিং সিস্টেমের জন্য লিঙ্কটি ক্লিক করুন।
ফ্রিফাইলসিঙ্ক ডাউনলোড করুন। Https://freefilesync.org/ এ ফ্রিফিলিসাইক ওয়েবসাইটটিতে যান, সবুজটিতে ক্লিক করুন ডাউনলোড করুনউইন্ডোটির নীচে বোতামটি, "ফ্রিফাইসাইক ডাউনলোড করুন" বিভাগে স্ক্রোল করুন এবং আপনার অপারেটিং সিস্টেমের জন্য লিঙ্কটি ক্লিক করুন। - উদাহরণস্বরূপ: ক্লিক করুন ফ্রিফিলসিঙ্ক 10.0 উইন্ডোজ সেটআপ ডাউনলোড করুন উইন্ডোজের জন্য বা ফ্রিফিলসিঙ্ক 10.0 ম্যাকোস ডাউনলোড করুন একটি ম্যাক জন্য।
 ফ্রিফাইলসিঙ্ক ইনস্টল করুন। আপনি উইন্ডোজ বা ম্যাক কম্পিউটার ব্যবহার করছেন কিনা তার উপর নির্ভর করে এই প্রক্রিয়াটি পৃথক হবে:
ফ্রিফাইলসিঙ্ক ইনস্টল করুন। আপনি উইন্ডোজ বা ম্যাক কম্পিউটার ব্যবহার করছেন কিনা তার উপর নির্ভর করে এই প্রক্রিয়াটি পৃথক হবে: - উইন্ডোজ - ডাউনলোড করা EXE ফাইলটিতে ডাবল ক্লিক করুন, ক্লিক করুন হ্যাঁ যখন জিজ্ঞাসা করা হবে, এবং ক্লিক করুন পরবর্তী ইনস্টলেশন শুরু হওয়া অবধি।
- ম্যাক - ডাউনলোড করা জিপ ফোল্ডারটি ডাবল ক্লিক করে এটি খুলতে এবং এটিতে বের করতে, নিষ্কাশিত ফোল্ডারে থাকা পিকেজি ফাইলটিতে ডাবল ক্লিক করুন এবং সমস্ত অন-স্ক্রীন নির্দেশাবলী অনুসরণ করুন।
 প্রয়োজনে অপসারণযোগ্য স্টোরেজটি কম্পিউটারে সংযুক্ত করুন। কোনও ইউএসবি ফ্ল্যাশ ড্রাইভ বা বাহ্যিক হার্ড ড্রাইভে ফাইলগুলি সিঙ্ক করতে যাতে ড্রাইভ সংযুক্ত হওয়ার সাথে সাথে ফোল্ডারে পরিবর্তনগুলি স্বয়ংক্রিয়ভাবে সিঙ্ক্রোনাইজ হয়, অপসারণযোগ্য স্টোরেজটিকে কম্পিউটারের কোনও একটি ইউএসবি পোর্টের সাথে সংযুক্ত করুন।
প্রয়োজনে অপসারণযোগ্য স্টোরেজটি কম্পিউটারে সংযুক্ত করুন। কোনও ইউএসবি ফ্ল্যাশ ড্রাইভ বা বাহ্যিক হার্ড ড্রাইভে ফাইলগুলি সিঙ্ক করতে যাতে ড্রাইভ সংযুক্ত হওয়ার সাথে সাথে ফোল্ডারে পরিবর্তনগুলি স্বয়ংক্রিয়ভাবে সিঙ্ক্রোনাইজ হয়, অপসারণযোগ্য স্টোরেজটিকে কম্পিউটারের কোনও একটি ইউএসবি পোর্টের সাথে সংযুক্ত করুন। - আপনি যদি কেবলমাত্র আপনার কম্পিউটারের অন্য ফোল্ডারের সাথে ফোল্ডারটি সিঙ্ক করতে চান তবে এই পদক্ষেপটি এড়িয়ে যান।
- একটি ম্যাকের জন্য আপনার একটি ইউএসবি-সি (থান্ডারবোল্ট 3) ফ্ল্যাশ ড্রাইভ বা বহিরাগত হার্ড ড্রাইভ, বা ইউএসবি 3.0 থেকে ইউএসবি-সি অ্যাডাপ্টার দরকার।
 ফ্রিফাইলসিঙ্ক খুলুন। এটি করতে, ফ্রিফাইসিসিঙ্ক অ্যাপ্লিকেশন আইকনটিতে ডাবল ক্লিক করুন, যা দুটি কাটনা সবুজ তীরের অনুরূপ। ফ্রিফিলসিঙ্ক উইন্ডো প্রদর্শিত হবে।
ফ্রিফাইলসিঙ্ক খুলুন। এটি করতে, ফ্রিফাইসিসিঙ্ক অ্যাপ্লিকেশন আইকনটিতে ডাবল ক্লিক করুন, যা দুটি কাটনা সবুজ তীরের অনুরূপ। ফ্রিফিলসিঙ্ক উইন্ডো প্রদর্শিত হবে।  ক্লিক করুন নতুন. এই বোতামটি ফ্রিফিলসিঙ্ক উইন্ডোর উপরের বাম কোণে অবস্থিত। এটি ফ্রিফিলসিঙ্ক উইন্ডোতে সমস্ত তথ্য মুছে ফেলবে।
ক্লিক করুন নতুন. এই বোতামটি ফ্রিফিলসিঙ্ক উইন্ডোর উপরের বাম কোণে অবস্থিত। এটি ফ্রিফিলসিঙ্ক উইন্ডোতে সমস্ত তথ্য মুছে ফেলবে।  আপনি যে ফোল্ডার থেকে ফাইলগুলি সিঙ্ক করতে চান তা যুক্ত করুন। ফ্রিফিলসিঙ্ক উইন্ডোর মাঝের অংশের উপরে, ক্লিক করুন ব্রাউজ করুন, এবং আপনি যে ফোল্ডার থেকে ফাইলগুলি সিঙ্ক করতে চান তা খুলুন এবং ক্লিক করুন ফোল্ডার নির্বাচন করুন.
আপনি যে ফোল্ডার থেকে ফাইলগুলি সিঙ্ক করতে চান তা যুক্ত করুন। ফ্রিফিলসিঙ্ক উইন্ডোর মাঝের অংশের উপরে, ক্লিক করুন ব্রাউজ করুন, এবং আপনি যে ফোল্ডার থেকে ফাইলগুলি সিঙ্ক করতে চান তা খুলুন এবং ক্লিক করুন ফোল্ডার নির্বাচন করুন. - একটি ম্যাক ক্লিক করুন পছন্দ করা.
 একটি সিঙ্ক অবস্থান যুক্ত করুন। এটি সেই অবস্থান যেখানে ফোল্ডার থেকে ফাইলগুলি সিঙ্ক হবে (উদাহরণস্বরূপ, আপনার ফ্ল্যাশ ড্রাইভ)। ক্লিক করুন ব্রাউজ করুন ফ্রিফিলসিঙ্ক উইন্ডোর ডানদিকের অংশের উপরে, তারপরে আপনি যে ফোল্ডার বা স্টোরেজ ডিভাইসটি ব্যবহার করতে চান সেটি ক্লিক করুন এবং ক্লিক করুন ফোল্ডার নির্বাচন করুন (উইন্ডোজ) বা পছন্দ করা (ম্যাক).
একটি সিঙ্ক অবস্থান যুক্ত করুন। এটি সেই অবস্থান যেখানে ফোল্ডার থেকে ফাইলগুলি সিঙ্ক হবে (উদাহরণস্বরূপ, আপনার ফ্ল্যাশ ড্রাইভ)। ক্লিক করুন ব্রাউজ করুন ফ্রিফিলসিঙ্ক উইন্ডোর ডানদিকের অংশের উপরে, তারপরে আপনি যে ফোল্ডার বা স্টোরেজ ডিভাইসটি ব্যবহার করতে চান সেটি ক্লিক করুন এবং ক্লিক করুন ফোল্ডার নির্বাচন করুন (উইন্ডোজ) বা পছন্দ করা (ম্যাক).  ক্লিক করুন তুলনা করা. এটি প্রথম মানচিত্রের কলামের উপরে পাওয়া যাবে। প্রতিটি অবস্থানের ফাইলগুলির একটি তালিকা উপস্থিত হবে।
ক্লিক করুন তুলনা করা. এটি প্রথম মানচিত্রের কলামের উপরে পাওয়া যাবে। প্রতিটি অবস্থানের ফাইলগুলির একটি তালিকা উপস্থিত হবে।  সবুজ গিয়ার আইকনের ডানদিকে ত্রিভুজটি ক্লিক করুন। স্টোরেজ ডিভাইস বা ফোল্ডারগুলির সাথে আপনি ফোল্ডারগুলি সিঙ্ক করতে চান তার জন্য আপনি এই আইকনটি কলামের উপরে দেখতে পাবেন। একটি ড্রপ ডাউন মেনু প্রদর্শিত হবে.
সবুজ গিয়ার আইকনের ডানদিকে ত্রিভুজটি ক্লিক করুন। স্টোরেজ ডিভাইস বা ফোল্ডারগুলির সাথে আপনি ফোল্ডারগুলি সিঙ্ক করতে চান তার জন্য আপনি এই আইকনটি কলামের উপরে দেখতে পাবেন। একটি ড্রপ ডাউন মেনু প্রদর্শিত হবে.  ক্লিক করুন আয়না ->. আপনি ড্রপ-ডাউন মেনুতে এই বিকল্পটি দেখতে পাবেন। দ্য আয়নাবিকল্পের ফলে প্রথম ফোল্ডার থেকে সমস্ত ফাইল স্বয়ংক্রিয়ভাবে দ্বিতীয় স্থানে অনুলিপি করা হয়।
ক্লিক করুন আয়না ->. আপনি ড্রপ-ডাউন মেনুতে এই বিকল্পটি দেখতে পাবেন। দ্য আয়নাবিকল্পের ফলে প্রথম ফোল্ডার থেকে সমস্ত ফাইল স্বয়ংক্রিয়ভাবে দ্বিতীয় স্থানে অনুলিপি করা হয়। - নোট করুন যে দ্বিতীয় অবস্থানে থাকা কোনও ফাইল যা ইতিমধ্যে প্রথম অবস্থানে থাকা ফাইলগুলির সাথে মেলে না আপনি যখন এটি করবেন তখন মুছে ফেলা হবে।
- আপনি যদি উভয় পক্ষের ফোল্ডারগুলি সিঙ্ক করতে চান যাতে কোনও ফাইলই মুছে না যায়, ক্লিক করুন - দুটি উপায় ->.
 ক্লিক করুন সিঙ্ক্রোনাইজ করুন. আপনি এটি উইন্ডোর উপরের ডানদিকে খুঁজে পেতে পারেন।
ক্লিক করুন সিঙ্ক্রোনাইজ করুন. আপনি এটি উইন্ডোর উপরের ডানদিকে খুঁজে পেতে পারেন।  ক্লিক করুন শুরু করুন অনুরোধ করা হলে. প্রথম অবস্থানে থাকা ফাইলগুলি দ্বিতীয় স্থানে অনুলিপি করা হয়।
ক্লিক করুন শুরু করুন অনুরোধ করা হলে. প্রথম অবস্থানে থাকা ফাইলগুলি দ্বিতীয় স্থানে অনুলিপি করা হয়।  আপনার ফ্রিফিলসিঙ্ক কনফিগারেশনটি সংরক্ষণ করুন। আপনি যদি ভবিষ্যতে আপনার ফোল্ডারগুলি সিঙ্ক করতে চান তবে আপনার সেটিংসটি একটি কনফিগারেশন ফাইলে নিম্নরূপে সংরক্ষণ করতে হবে:
আপনার ফ্রিফিলসিঙ্ক কনফিগারেশনটি সংরক্ষণ করুন। আপনি যদি ভবিষ্যতে আপনার ফোল্ডারগুলি সিঙ্ক করতে চান তবে আপনার সেটিংসটি একটি কনফিগারেশন ফাইলে নিম্নরূপে সংরক্ষণ করতে হবে: - সবুজ, গোল তীরের আকারের আইকনে ক্লিক করুন সংরক্ষণ করুন উইন্ডোর উপরের বাম কোণে।
- আপনার নির্দিষ্ট কনফিগারেশনের জন্য একটি নাম লিখুন।
- একটি সঞ্চয় স্থান নির্বাচন করুন।
- ক্লিক করুন সংরক্ষণ.
 প্রয়োজনে সিঙ্কটি প্রতিবার চালান। যখন আপনার ফোল্ডারটি নির্বাচিত সিঙ্ক অবস্থানের সাথে পুনরায় সিঙ্ক করার সময় আসে তখন আপনি সংরক্ষণ করা কনফিগারেশন ফাইলটি সন্ধান করুন এবং ডাবল ক্লিক করুন। এটি ফ্রিফাইলসিঙ্ক খুলবে এবং সিঙ্ক প্রক্রিয়াটি চালাবে।
প্রয়োজনে সিঙ্কটি প্রতিবার চালান। যখন আপনার ফোল্ডারটি নির্বাচিত সিঙ্ক অবস্থানের সাথে পুনরায় সিঙ্ক করার সময় আসে তখন আপনি সংরক্ষণ করা কনফিগারেশন ফাইলটি সন্ধান করুন এবং ডাবল ক্লিক করুন। এটি ফ্রিফাইলসিঙ্ক খুলবে এবং সিঙ্ক প্রক্রিয়াটি চালাবে। - আপনি যে ফোল্ডার বা অপসারণযোগ্য স্টোরেজটি ব্যবহার করছেন তার নাম আপনি যদি স্থানান্তরিত বা পরিবর্তন করেন তবে ফাইল সিঙ্কটি কাজ করবে না এবং আপনাকে আবার সেটআপ চালাতে হবে।
পরামর্শ
- আপনি আপনার কম্পিউটারের একটি ফোল্ডার থেকে একটি নেটওয়ার্ক ড্রাইভ তৈরি করতে পারেন। এটি এমন একটি ফোল্ডার তৈরি করবে যা আপনার নেটওয়ার্কের সমস্ত কম্পিউটার ব্যবহার করতে পারে।
সতর্কতা
- প্রাথমিক কম্পিউটারে ভাগ করা ফোল্ডার থেকে ফাইলগুলি সরিয়ে নেওয়া লিঙ্কযুক্ত কম্পিউটারগুলিকে প্রশ্নযুক্ত ফাইলগুলিতে অ্যাক্সেস করা থেকে বিরত করবে।