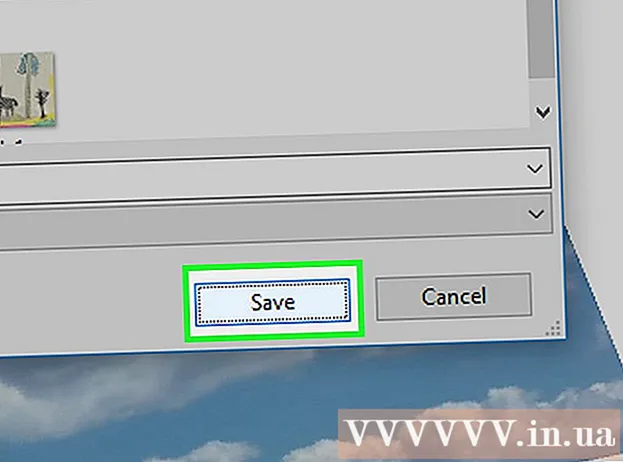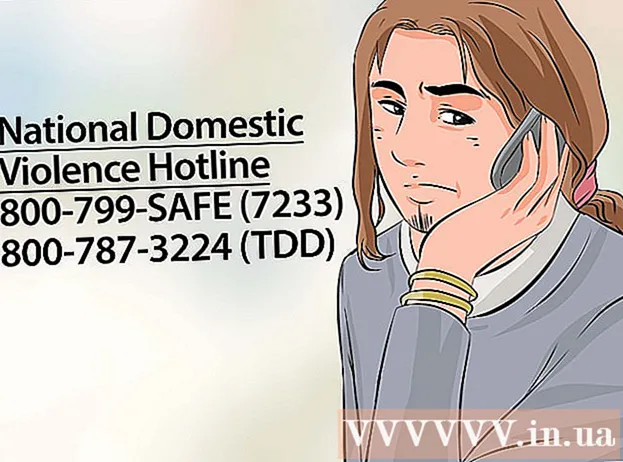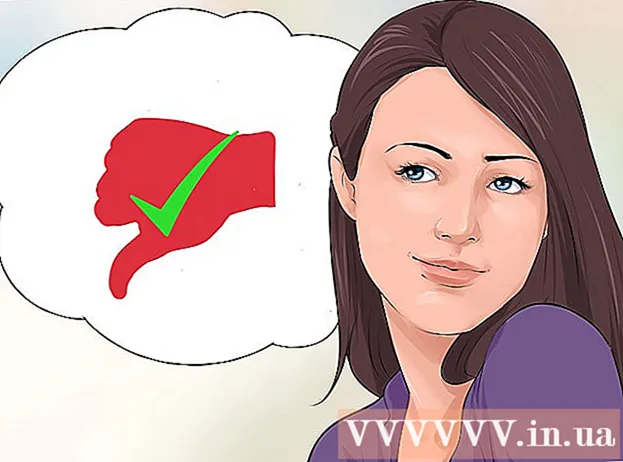লেখক:
Charles Brown
সৃষ্টির তারিখ:
10 ফেব্রুয়ারি. 2021
আপডেটের তারিখ:
1 জুলাই 2024
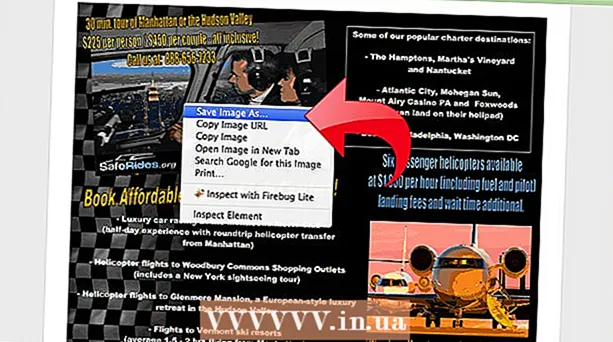
কন্টেন্ট
- পদক্ষেপ
- পদ্ধতি 4 এর 1: অনলাইন রূপান্তর ব্যবহার করে
- পদ্ধতি 4 এর 2: ফটো এডিটিং প্রোগ্রাম ব্যবহার করে
- পদ্ধতি 4 এর 3: ম্যাক ওএস এক্স এ পূর্বরূপ ব্যবহার করা
- 4 এর 4 পদ্ধতি: গুগল ড্রাইভ ব্যবহার করা
- পরামর্শ
পোর্টেবল ডকুমেন্ট ফর্ম্যাট (পিডিএফ) ফাইলগুলি পাঠ্য এবং চিত্রগুলির সংমিশ্রনের জন্য খুব দরকারী। এগুলি যে কোনও কম্পিউটারে খোলা যেতে পারে এবং চিত্রের মানটি খুব বেশি থাকে। এটি ঘটতে পারে যে আপনাকে একটি পিডিএফ পৃষ্ঠায় প্রসেস করতে হবে, উদাহরণস্বরূপ, একটি পাওয়ারপয়েন্ট উপস্থাপনা এবং তারপরে যদি আপনার জেপিইজি হিসাবে পিডিএফ থাকে তবে এটি খুব কার্যকর। আমরা আপনাকে ম্যাক এবং উইন্ডোজের জন্য কয়েকটি সহজ এবং বিনামূল্যে রূপান্তর পদ্ধতি দেখাব। পড়তে!
পদক্ষেপ
পদ্ধতি 4 এর 1: অনলাইন রূপান্তর ব্যবহার করে
 ইন্টারনেটে একটি ফাইল রূপান্তরকারী চয়ন করুন। এমন সব ধরণের প্রোগ্রাম রয়েছে যা পিডিএফকে জেপিজিতে রূপান্তর করতে পারে, আপনি পিডিএফ ফাইল আপলোড করেন এবং এটি জেপিজিতে রূপান্তরিত হয়। আপনার পিডিএফ ফাইলে যদি একাধিক পৃষ্ঠা থাকে তবে প্রতিটি পৃষ্ঠা পৃথকভাবে জেপিজিতে রূপান্তরিত হবে।
ইন্টারনেটে একটি ফাইল রূপান্তরকারী চয়ন করুন। এমন সব ধরণের প্রোগ্রাম রয়েছে যা পিডিএফকে জেপিজিতে রূপান্তর করতে পারে, আপনি পিডিএফ ফাইল আপলোড করেন এবং এটি জেপিজিতে রূপান্তরিত হয়। আপনার পিডিএফ ফাইলে যদি একাধিক পৃষ্ঠা থাকে তবে প্রতিটি পৃষ্ঠা পৃথকভাবে জেপিজিতে রূপান্তরিত হবে।  ফাইল আপলোড করুন। আপনি যে রূপান্তরকারীটি বেছে নিয়েছেন তার জন্য "ফাইল চয়ন করুন" বোতামটি ক্লিক করুন। আপনি যে পিডিএফ ফাইলটি আপলোড করতে চান তার জন্য আপনার কম্পিউটার ব্রাউজ করুন। এই নিখরচায় পরিষেবাগুলির একটি অসুবিধা হ'ল আপনাকে প্রায়শই কেবল সর্বোচ্চ 25 এমবি ফাইল আপলোড করার অনুমতি দেওয়া হয় ("জামজার" এর ক্ষেত্রে এটি 100 এমবি, স্মলপডিএফের ক্ষেত্রে কোনও সীমা থাকে না)।
ফাইল আপলোড করুন। আপনি যে রূপান্তরকারীটি বেছে নিয়েছেন তার জন্য "ফাইল চয়ন করুন" বোতামটি ক্লিক করুন। আপনি যে পিডিএফ ফাইলটি আপলোড করতে চান তার জন্য আপনার কম্পিউটার ব্রাউজ করুন। এই নিখরচায় পরিষেবাগুলির একটি অসুবিধা হ'ল আপনাকে প্রায়শই কেবল সর্বোচ্চ 25 এমবি ফাইল আপলোড করার অনুমতি দেওয়া হয় ("জামজার" এর ক্ষেত্রে এটি 100 এমবি, স্মলপডিএফের ক্ষেত্রে কোনও সীমা থাকে না)।  কিছু প্রোগ্রামের সাহায্যে আপনি ইঙ্গিত দিতে পারবেন যে আপনি সঠিক পিডিএফের জেপিজি চান বা আপনি ছবিগুলি বের করতে চান কিনা।
কিছু প্রোগ্রামের সাহায্যে আপনি ইঙ্গিত দিতে পারবেন যে আপনি সঠিক পিডিএফের জেপিজি চান বা আপনি ছবিগুলি বের করতে চান কিনা। রূপান্তর মানের চয়ন করুন। ডিফল্ট সেটিংটি সাধারণত 150 ডিপিআই হয়, যার ফলে যুক্তিসঙ্গত মানের রূপান্তর হয়। তবে আপনি প্রায়শই এটিকে 300 ডিপিআইতে পরিবর্তন করতে পারেন, তবে মানটি আরও ভাল হবে তবে ফাইলটি আরও বড় হবে।
রূপান্তর মানের চয়ন করুন। ডিফল্ট সেটিংটি সাধারণত 150 ডিপিআই হয়, যার ফলে যুক্তিসঙ্গত মানের রূপান্তর হয়। তবে আপনি প্রায়শই এটিকে 300 ডিপিআইতে পরিবর্তন করতে পারেন, তবে মানটি আরও ভাল হবে তবে ফাইলটি আরও বড় হবে। - কখনও কখনও আপনাকে পছন্দসই ফর্ম্যাট হিসাবে জেপিজি বেছে নিতে হবে। অন্যান্য ক্ষেত্রে, জেপিজি হ'ল ডিফল্ট সেটিংস।
 রূপান্তরিত ফাইলগুলি ডাউনলোড করুন। রূপান্তরটির জন্য প্রয়োজনীয় সময়টি পরিষেবাটি ব্যবহার করা লোকের সংখ্যার পাশাপাশি আপনার ফাইলের আকারের উপর নির্ভর করে। রূপান্তর সম্পূর্ণ হওয়ার পরে কিছু পরিষেবা আপনাকে ইমেল প্রেরণ করবে, অন্যরা রূপান্তরিত ফাইল সহ আপনাকে ইমেল প্রেরণ করবে।
রূপান্তরিত ফাইলগুলি ডাউনলোড করুন। রূপান্তরটির জন্য প্রয়োজনীয় সময়টি পরিষেবাটি ব্যবহার করা লোকের সংখ্যার পাশাপাশি আপনার ফাইলের আকারের উপর নির্ভর করে। রূপান্তর সম্পূর্ণ হওয়ার পরে কিছু পরিষেবা আপনাকে ইমেল প্রেরণ করবে, অন্যরা রূপান্তরিত ফাইল সহ আপনাকে ইমেল প্রেরণ করবে। - যদি ফাইলটির একাধিক পৃষ্ঠাগুলি থাকে তবে আপনি একাধিক লিঙ্ক পাবেন বা আপনি জিপ ফাইল হিসাবে একবারে ফাইলগুলি ডাউনলোড করতে পারেন।
পদ্ধতি 4 এর 2: ফটো এডিটিং প্রোগ্রাম ব্যবহার করে
 ফটোশপ, পেইন্টশপ প্রো বা জিআইএমপি খুলুন। ফটোশপটি খুব ব্যয়বহুল, পেইন্টশপ প্রোটি খানিকটা সস্তা এবং জিআইএমপি একটি ফ্রি, ওপেন সোর্স প্রোগ্রাম যা ফটোশপের অনেকগুলি বৈশিষ্ট্য অন্তর্ভুক্ত করে। সমস্ত প্রোগ্রামের সাহায্যে আপনি পিডিএফ ফাইলটি দ্রুত জেপিজিতে রূপান্তর করতে পারবেন।
ফটোশপ, পেইন্টশপ প্রো বা জিআইএমপি খুলুন। ফটোশপটি খুব ব্যয়বহুল, পেইন্টশপ প্রোটি খানিকটা সস্তা এবং জিআইএমপি একটি ফ্রি, ওপেন সোর্স প্রোগ্রাম যা ফটোশপের অনেকগুলি বৈশিষ্ট্য অন্তর্ভুক্ত করে। সমস্ত প্রোগ্রামের সাহায্যে আপনি পিডিএফ ফাইলটি দ্রুত জেপিজিতে রূপান্তর করতে পারবেন।  পিডিএফ ফাইলটি খুলুন। যদি ফাইলটি একাধিক পৃষ্ঠাগুলি সমন্বিত থাকে তবে আপনি এগুলিকে "স্তর" বা "চিত্র" হিসাবে লোড করতে পারেন। "চিত্রগুলি" চয়ন করুন, তারপরে পুরো দস্তাবেজটি রূপান্তর করা সহজ।
পিডিএফ ফাইলটি খুলুন। যদি ফাইলটি একাধিক পৃষ্ঠাগুলি সমন্বিত থাকে তবে আপনি এগুলিকে "স্তর" বা "চিত্র" হিসাবে লোড করতে পারেন। "চিত্রগুলি" চয়ন করুন, তারপরে পুরো দস্তাবেজটি রূপান্তর করা সহজ।  জেপিজি হিসাবে কোনও চিত্র সংরক্ষণ / রফতানি করুন। ফটোশপ এবং পেইন্টশপ প্রোতে, "ফাইল" ক্লিক করুন এবং তারপরে "হিসাবে সংরক্ষণ করুন"। আপনি এখন কোন মানের জেপিজি চান তা চয়ন করতে পারেন। জিম্পে, "ফাইল" ক্লিক করুন এবং তারপরে "রফতানি করুন"। জেপিজি চয়ন করুন এবং পছন্দসই গুণ নির্বাচন করুন।
জেপিজি হিসাবে কোনও চিত্র সংরক্ষণ / রফতানি করুন। ফটোশপ এবং পেইন্টশপ প্রোতে, "ফাইল" ক্লিক করুন এবং তারপরে "হিসাবে সংরক্ষণ করুন"। আপনি এখন কোন মানের জেপিজি চান তা চয়ন করতে পারেন। জিম্পে, "ফাইল" ক্লিক করুন এবং তারপরে "রফতানি করুন"। জেপিজি চয়ন করুন এবং পছন্দসই গুণ নির্বাচন করুন। - প্রতিটি পৃথক পৃষ্ঠার জন্য এটি পুনরাবৃত্তি করুন।
পদ্ধতি 4 এর 3: ম্যাক ওএস এক্স এ পূর্বরূপ ব্যবহার করা
 পূর্বরূপ খুলুন। পূর্বরূপ হল এমন একটি প্রোগ্রাম যা ওএসএক্সের সাথে প্রমিত হয়, যার সাহায্যে আপনি ফাইলগুলি দেখতে এবং রূপান্তর করতে পারেন। এটি যদি আপনার ডকের মধ্যে না থাকে তবে আপনি এটি প্রোগ্রামের আওতায় পাবেন।
পূর্বরূপ খুলুন। পূর্বরূপ হল এমন একটি প্রোগ্রাম যা ওএসএক্সের সাথে প্রমিত হয়, যার সাহায্যে আপনি ফাইলগুলি দেখতে এবং রূপান্তর করতে পারেন। এটি যদি আপনার ডকের মধ্যে না থাকে তবে আপনি এটি প্রোগ্রামের আওতায় পাবেন।  পিডিএফ খুলুন। ফাইল মেনুতে, "খুলুন ..." নির্বাচন করুন। প্রাকদর্শন এখন একটি ডায়ালগ খোলে যেখানে আপনি এক বা একাধিক ফাইল খুলতে পারেন। আপনি একাধিক ফাইল রূপান্তর করতে চান হ্যান্ড
পিডিএফ খুলুন। ফাইল মেনুতে, "খুলুন ..." নির্বাচন করুন। প্রাকদর্শন এখন একটি ডায়ালগ খোলে যেখানে আপনি এক বা একাধিক ফাইল খুলতে পারেন। আপনি একাধিক ফাইল রূপান্তর করতে চান হ্যান্ড  "সংরক্ষণাগার" এ ক্লিক করুন এবং "রফতানি" নির্বাচন করুন। একটি ডায়ালগ বাক্স উপস্থিত হবে, পছন্দসই নাম এবং অবস্থান চয়ন করুন এবং "স্ট্রাকচার" জেপিজি নির্বাচন করুন।
"সংরক্ষণাগার" এ ক্লিক করুন এবং "রফতানি" নির্বাচন করুন। একটি ডায়ালগ বাক্স উপস্থিত হবে, পছন্দসই নাম এবং অবস্থান চয়ন করুন এবং "স্ট্রাকচার" জেপিজি নির্বাচন করুন।  "সংরক্ষণ করুন" এ ক্লিক করুন। পিডিএফ ফাইলটি এখন রূপান্তরিত হবে এবং একটি নতুন জেপিইজি ফাইল তৈরি হবে। আপনি ফটো এডিটিং প্রোগ্রাম সহ এই নতুন ফাইলটি খুলতে পারবেন, এটি নথিতে প্রক্রিয়া করতে বা ইন্টারনেটে আপলোড করতে পারেন।
"সংরক্ষণ করুন" এ ক্লিক করুন। পিডিএফ ফাইলটি এখন রূপান্তরিত হবে এবং একটি নতুন জেপিইজি ফাইল তৈরি হবে। আপনি ফটো এডিটিং প্রোগ্রাম সহ এই নতুন ফাইলটি খুলতে পারবেন, এটি নথিতে প্রক্রিয়া করতে বা ইন্টারনেটে আপলোড করতে পারেন।
4 এর 4 পদ্ধতি: গুগল ড্রাইভ ব্যবহার করা
 আপনার যদি ইতিমধ্যে কোনও অ্যাকাউন্ট না থাকে তবে একটি Google অ্যাকাউন্ট তৈরি করুন।
আপনার যদি ইতিমধ্যে কোনও অ্যাকাউন্ট না থাকে তবে একটি Google অ্যাকাউন্ট তৈরি করুন। উইন্ডোর উপরের বাম দিকে আপলোড বোতামটি ক্লিক করে আপনার পিডিএফ ফাইলটি Google ড্রাইভে আপলোড করুন।
উইন্ডোর উপরের বাম দিকে আপলোড বোতামটি ক্লিক করে আপনার পিডিএফ ফাইলটি Google ড্রাইভে আপলোড করুন। দস্তাবেজটি খুলতে এটিতে ক্লিক করুন। কিছুক্ষণ পরে দস্তাবেজটি প্রদর্শিত হবে। সেরা মানের জন্য সর্বাধিক স্তরে জুম করুন।
দস্তাবেজটি খুলতে এটিতে ক্লিক করুন। কিছুক্ষণ পরে দস্তাবেজটি প্রদর্শিত হবে। সেরা মানের জন্য সর্বাধিক স্তরে জুম করুন।  "উপাদান পরিদর্শন করুন" অ্যাক্সেস করতে F12 টিপুন।
"উপাদান পরিদর্শন করুন" অ্যাক্সেস করতে F12 টিপুন।- গুগল ক্রোমে, নিশ্চিত করুন যে "উপাদানসমূহ" ট্যাবটি নির্বাচিত হয়েছে। আপনার ডকুমেন্টের ম্যাগনিফাইং গ্লাস আইকন এবং পূর্বরূপ পৃষ্ঠায় ক্লিক করুন, আপনি যে নথিতে রূপান্তর করতে চান তাতে ক্লিক করুন।
- ফায়ারফক্সে আপনাকে "ইন্সপেক্টর" ট্যাবটি সক্রিয় করতে হবে। আপনার দস্তাবেজটি (গুগল ড্রাইভে) নির্বাচন করতে ইন্সপেক্টর স্ক্রিনের উপরে আপনার নথিতে ক্লিক করুন।
 নির্বাচিত লিঙ্কটি অনুসন্ধান করুন। নীচে প্রায় 4 টি লাইন আপনি img src = "আপনার jpg এর লিঙ্ক" দেখতে পাবেন।
নির্বাচিত লিঙ্কটি অনুসন্ধান করুন। নীচে প্রায় 4 টি লাইন আপনি img src = "আপনার jpg এর লিঙ্ক" দেখতে পাবেন। - এই লিঙ্কটিতে ডান ক্লিক করুন "নতুন ট্যাবে লিঙ্কটি খুলুন" নির্বাচন করুন। এখন আপনার চিত্র সংরক্ষণ করতে প্রস্তুত।
পরামর্শ
- যদি আপনি ফাইন প্রিন্ট ব্যবহার করেন (ডেমোটি বিনামূল্যে, তবে আপনার ফাইলটি জলছবিযুক্ত হবে), এটি "ফাইন মুদ্রণ" প্রিন্টারে মুদ্রণ করুন। এর পরে, আপনি এটি জেপিজি ফাইল হিসাবে সংরক্ষণ করতে পারেন।