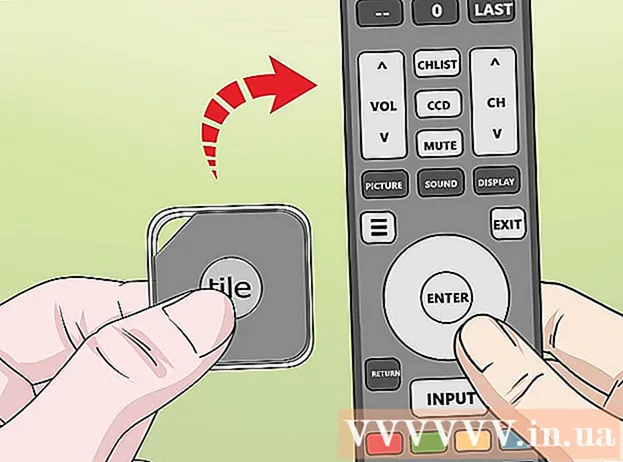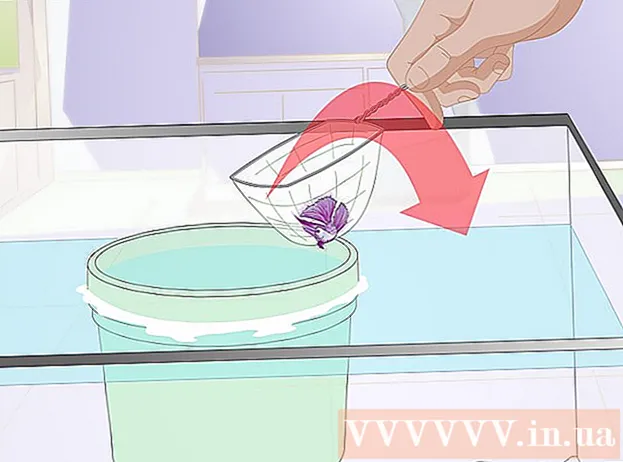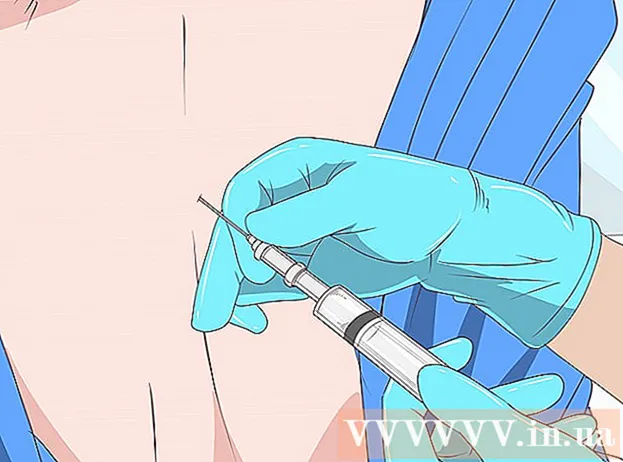লেখক:
Robert Simon
সৃষ্টির তারিখ:
22 জুন 2021
আপডেটের তারিখ:
24 জুন 2024

কন্টেন্ট
এই উইকিহাউ কীভাবে আপনাকে মাইক্রোসফ্ট ওয়ার্ড ব্যবহার করে একটি খামে ডেলিভারি এবং রিটার্ন ঠিকানা মুদ্রণ করতে শেখায়। আপনি মাইক্রোসফ্ট ওয়ার্ডের উইন্ডোজ এবং ম্যাক উভয় সংস্করণে এটি করতে পারেন।
পদক্ষেপ
পদ্ধতি 1 এর 1: উইন্ডোজ এ
 মাইক্রোসফ্ট ওয়ার্ড খুলুন। অ্যাপ্লিকেশন আইকনটি একটি গা blue় নীল পটভূমিতে একটি সাদা "ডাব্লু" এর অনুরূপ।
মাইক্রোসফ্ট ওয়ার্ড খুলুন। অ্যাপ্লিকেশন আইকনটি একটি গা blue় নীল পটভূমিতে একটি সাদা "ডাব্লু" এর অনুরূপ।  ক্লিক করুন ফাঁকা দলিল. এটি উইন্ডোর উপরের বাম কোণে। এটি একটি নতুন ওয়ার্ড ডকুমেন্ট খুলবে।
ক্লিক করুন ফাঁকা দলিল. এটি উইন্ডোর উপরের বাম কোণে। এটি একটি নতুন ওয়ার্ড ডকুমেন্ট খুলবে।  ট্যাবে ক্লিক করুন মেলিংস. এই ট্যাবটি ওয়ার্ড উইন্ডোর শীর্ষে অবস্থিত নীল পটিটিতে অবস্থিত। এটি নীল ফিতার নীচে মেলিংস সরঞ্জামদণ্ডটি খুলবে।
ট্যাবে ক্লিক করুন মেলিংস. এই ট্যাবটি ওয়ার্ড উইন্ডোর শীর্ষে অবস্থিত নীল পটিটিতে অবস্থিত। এটি নীল ফিতার নীচে মেলিংস সরঞ্জামদণ্ডটি খুলবে।  ক্লিক করুন খাম. এটি সরঞ্জামদণ্ডের "তৈরি করুন" বিভাগে অবস্থিত, যা উইন্ডোর ডানদিকে বাম দিকে রয়েছে।
ক্লিক করুন খাম. এটি সরঞ্জামদণ্ডের "তৈরি করুন" বিভাগে অবস্থিত, যা উইন্ডোর ডানদিকে বাম দিকে রয়েছে।  একটি বিতরণ ঠিকানা লিখুন। "বিতরণ ঠিকানা" শিরোনামের অধীনে পাঠ্য বাক্সটি ক্লিক করুন এবং তারপরে আপনি নিজের খামটি পাঠাতে চান এমন ঠিকানাটি টাইপ করুন।
একটি বিতরণ ঠিকানা লিখুন। "বিতরণ ঠিকানা" শিরোনামের অধীনে পাঠ্য বাক্সটি ক্লিক করুন এবং তারপরে আপনি নিজের খামটি পাঠাতে চান এমন ঠিকানাটি টাইপ করুন। - ঠিকানাটি ঠিক এখানে প্রদর্শিত হতে চাইলে তা প্রবেশ করুন।
 একটি ফেরতের ঠিকানা প্রবেশ করান। "রিটার্ন ঠিকানা" শিরোনামের অধীনে পাঠ্য বাক্সটি ক্লিক করুন এবং তারপরে আপনার ফেরতের ঠিকানা টাইপ করুন। আবার, আপনি ঠিক ঠিক খামটিতে ঠিকানাটি দেখতে চান ঠিক তেমন টাইপ করতে হবে।
একটি ফেরতের ঠিকানা প্রবেশ করান। "রিটার্ন ঠিকানা" শিরোনামের অধীনে পাঠ্য বাক্সটি ক্লিক করুন এবং তারপরে আপনার ফেরতের ঠিকানা টাইপ করুন। আবার, আপনি ঠিক ঠিক খামটিতে ঠিকানাটি দেখতে চান ঠিক তেমন টাইপ করতে হবে।  ক্লিক করুন বিকল্পগুলি .... এটি উইন্ডোটির নীচের দিকে। একটি নতুন উইন্ডো ওপেন হবে।
ক্লিক করুন বিকল্পগুলি .... এটি উইন্ডোটির নীচের দিকে। একটি নতুন উইন্ডো ওপেন হবে।  ট্যাবে ক্লিক করুন খামের বিকল্পগুলি. এই বিকল্পটি উইন্ডোটির শীর্ষে রয়েছে।
ট্যাবে ক্লিক করুন খামের বিকল্পগুলি. এই বিকল্পটি উইন্ডোটির শীর্ষে রয়েছে।  "খামের আকার" ড্রপ-ডাউন তালিকায় ক্লিক করুন। এটি জানালার শীর্ষে। একটি ড্রপ ডাউন মেনু প্রদর্শিত হবে.
"খামের আকার" ড্রপ-ডাউন তালিকায় ক্লিক করুন। এটি জানালার শীর্ষে। একটি ড্রপ ডাউন মেনু প্রদর্শিত হবে.  একটি খাম আকার নির্বাচন করুন। ড্রপ-ডাউন মেনু থেকে আপনার খামের আকারে ক্লিক করুন।
একটি খাম আকার নির্বাচন করুন। ড্রপ-ডাউন মেনু থেকে আপনার খামের আকারে ক্লিক করুন।  ট্যাবে ক্লিক করুন মুদ্রণ বিকল্পসমূহ. এটি উইন্ডোটির শীর্ষে।
ট্যাবে ক্লিক করুন মুদ্রণ বিকল্পসমূহ. এটি উইন্ডোটির শীর্ষে।  একটি খাম আকার নির্বাচন করুন। একটি মুদ্রক খাওয়ানো একটি খামের ভিজ্যুয়াল উপস্থাপনাগুলির একটিতে ক্লিক করুন। এইভাবে আপনার প্রিন্টারে খামটি লোড করা উচিত।
একটি খাম আকার নির্বাচন করুন। একটি মুদ্রক খাওয়ানো একটি খামের ভিজ্যুয়াল উপস্থাপনাগুলির একটিতে ক্লিক করুন। এইভাবে আপনার প্রিন্টারে খামটি লোড করা উচিত।  ক্লিক করুন ঠিক আছে. এটি উইন্ডোটির নীচে।
ক্লিক করুন ঠিক আছে. এটি উইন্ডোটির নীচে।  আপনার মুদ্রকটি চালু এবং আপনার কম্পিউটারের সাথে সংযুক্ত রয়েছে তা নিশ্চিত করুন। আপনার যদি ইতিমধ্যে না থাকে তবে চালিয়ে যাওয়ার আগে আপনার প্রিন্টারের সাথে সংযুক্ত হন।
আপনার মুদ্রকটি চালু এবং আপনার কম্পিউটারের সাথে সংযুক্ত রয়েছে তা নিশ্চিত করুন। আপনার যদি ইতিমধ্যে না থাকে তবে চালিয়ে যাওয়ার আগে আপনার প্রিন্টারের সাথে সংযুক্ত হন।  খামটি আপনার প্রিন্টারে রাখুন। আপনার নির্বাচিত বিন্যাস অনুযায়ী এটি নিশ্চিত করুন।
খামটি আপনার প্রিন্টারে রাখুন। আপনার নির্বাচিত বিন্যাস অনুযায়ী এটি নিশ্চিত করুন।  ক্লিক করুন ছাপা. এটি খাম উইন্ডোর নীচের বাম কোণে। আপনার খাম মুদ্রণ শুরু হবে।
ক্লিক করুন ছাপা. এটি খাম উইন্ডোর নীচের বাম কোণে। আপনার খাম মুদ্রণ শুরু হবে। - যদি খামটি মুদ্রণ করতে আপনার সমস্যা হয় তবে লেআউটটিকে ওয়ার্ডের ডিফল্টে পুনরায় সেট করার চেষ্টা করুন।
পদ্ধতি 2 এর 2: একটি ম্যাক
 মাইক্রোসফ্ট ওয়ার্ড খুলুন। অ্যাপ্লিকেশন আইকনটি একটি গা blue় নীল পটভূমিতে একটি সাদা "ডাব্লু" এর অনুরূপ।
মাইক্রোসফ্ট ওয়ার্ড খুলুন। অ্যাপ্লিকেশন আইকনটি একটি গা blue় নীল পটভূমিতে একটি সাদা "ডাব্লু" এর অনুরূপ।  ক্লিক করুন ফাঁকা দলিল. এটি একটি নতুন ওয়ার্ড ডকুমেন্ট শুরু করবে।
ক্লিক করুন ফাঁকা দলিল. এটি একটি নতুন ওয়ার্ড ডকুমেন্ট শুরু করবে। - ওয়ার্ড শুরু হওয়ার পরে যদি আপনি টেম্পলেট উইন্ডোটি না দেখেন তবে আপনি ক্লিক করতে পারেন ফাইল উপরের মেনু বারে এবং তারপরে নতুন দলিল একটি নতুন ফাঁকা ডকুমেন্ট তৈরি করতে।
 ট্যাবে ক্লিক করুন মেলিংস. এটি ওয়ার্ড উইন্ডোর শীর্ষে।
ট্যাবে ক্লিক করুন মেলিংস. এটি ওয়ার্ড উইন্ডোর শীর্ষে।  ক্লিক করুন খাম. এই বিকল্পটি মেলিংস সরঞ্জামদণ্ডের খুব বাম দিকে।
ক্লিক করুন খাম. এই বিকল্পটি মেলিংস সরঞ্জামদণ্ডের খুব বাম দিকে।  একটি বিতরণ ঠিকানা লিখুন। "বিতরণ ঠিকানা" শিরোনামের অধীনে পাঠ্য বাক্সটি ক্লিক করুন এবং তারপরে আপনি নিজের খামটি পাঠাতে চান এমন ঠিকানাটি টাইপ করুন।
একটি বিতরণ ঠিকানা লিখুন। "বিতরণ ঠিকানা" শিরোনামের অধীনে পাঠ্য বাক্সটি ক্লিক করুন এবং তারপরে আপনি নিজের খামটি পাঠাতে চান এমন ঠিকানাটি টাইপ করুন। - ঠিকানাটি ঠিক এখানে প্রদর্শিত হতে চাইলে তা প্রবেশ করুন।
 একটি ফেরতের ঠিকানা প্রবেশ করান। "রিটার্ন ঠিকানা" শিরোনামের অধীনে পাঠ্য বাক্সটি ক্লিক করুন এবং তারপরে আপনার ফেরতের ঠিকানা টাইপ করুন। আবার, আপনি ঠিক ঠিক খামটিতে ঠিকানাটি দেখতে চান ঠিক তেমন টাইপ করতে হবে।
একটি ফেরতের ঠিকানা প্রবেশ করান। "রিটার্ন ঠিকানা" শিরোনামের অধীনে পাঠ্য বাক্সটি ক্লিক করুন এবং তারপরে আপনার ফেরতের ঠিকানা টাইপ করুন। আবার, আপনি ঠিক ঠিক খামটিতে ঠিকানাটি দেখতে চান ঠিক তেমন টাইপ করতে হবে।  "আপনার প্রিন্টারের সেটিংস ব্যবহার করুন" বাক্সটি চেক করুন। এটি নিশ্চিত করে যে আপনার প্রিন্টারের আদর্শ সেটিংস ব্যবহার করা হয়েছে।
"আপনার প্রিন্টারের সেটিংস ব্যবহার করুন" বাক্সটি চেক করুন। এটি নিশ্চিত করে যে আপনার প্রিন্টারের আদর্শ সেটিংস ব্যবহার করা হয়েছে। - যদি চেক বাক্সটি ইতিমধ্যে চেক করা থাকে তবে এই পদক্ষেপটি এড়িয়ে যান।
 ক্লিক করুন পৃষ্ঠা সেটিংস .... এটি উইন্ডোটির ডানদিকে। একটি নতুন উইন্ডো ওপেন হবে।
ক্লিক করুন পৃষ্ঠা সেটিংস .... এটি উইন্ডোটির ডানদিকে। একটি নতুন উইন্ডো ওপেন হবে।  একটি মুদ্রণ বিকল্প নির্বাচন করুন এবং ক্লিক করুন ঠিক আছে. আপনি আপনার খামের জন্য একটি মুদ্রণের আকার চয়ন করতে পারেন, যা আপনাকে প্রিন্টারে খামটি কীভাবে রাখবে তা নির্ধারণ করে।
একটি মুদ্রণ বিকল্প নির্বাচন করুন এবং ক্লিক করুন ঠিক আছে. আপনি আপনার খামের জন্য একটি মুদ্রণের আকার চয়ন করতে পারেন, যা আপনাকে প্রিন্টারে খামটি কীভাবে রাখবে তা নির্ধারণ করে। - আপনি আপনার খামের আকারটিও এখানে নির্বাচন করতে পারেন।
 ক্লিক করুন ঠিক আছে. এটি উইন্ডোটির নীচে।
ক্লিক করুন ঠিক আছে. এটি উইন্ডোটির নীচে।  ক্লিক করুন ঠিক আছে. এই বোতামটি "খাম" উইন্ডোর নীচে অবস্থিত। একটি পূর্বরূপ উইন্ডো খুলবে।
ক্লিক করুন ঠিক আছে. এই বোতামটি "খাম" উইন্ডোর নীচে অবস্থিত। একটি পূর্বরূপ উইন্ডো খুলবে।  খাম লেআউট চেক করুন। আপনি এখানে আপনার খামের আকার এবং আকারে সর্বনিম্ন পরিবর্তন করতে পারেন।
খাম লেআউট চেক করুন। আপনি এখানে আপনার খামের আকার এবং আকারে সর্বনিম্ন পরিবর্তন করতে পারেন।  আপনার মুদ্রকটি চালু এবং আপনার কম্পিউটারের সাথে সংযুক্ত রয়েছে তা নিশ্চিত করুন। আপনার যদি ইতিমধ্যে না থাকে, এগিয়ে যাওয়ার আগে আপনার প্রিন্টারের সাথে সংযুক্ত করুন।
আপনার মুদ্রকটি চালু এবং আপনার কম্পিউটারের সাথে সংযুক্ত রয়েছে তা নিশ্চিত করুন। আপনার যদি ইতিমধ্যে না থাকে, এগিয়ে যাওয়ার আগে আপনার প্রিন্টারের সাথে সংযুক্ত করুন।  খামটি আপনার প্রিন্টারে রাখুন। আপনার নির্বাচিত ফিড ফর্ম্যাট অনুসারে এটি নিশ্চিত করুন।
খামটি আপনার প্রিন্টারে রাখুন। আপনার নির্বাচিত ফিড ফর্ম্যাট অনুসারে এটি নিশ্চিত করুন।  খামটি মুদ্রণ করুন। মেনু আইটেম ক্লিক করুন ফাইল স্ক্রিনের উপরের বাম কোণে, তারপরে ক্লিক করুন ছাপা... ড্রপ-ডাউন মেনু থেকে। আপনার খাম মুদ্রণ শুরু হবে।
খামটি মুদ্রণ করুন। মেনু আইটেম ক্লিক করুন ফাইল স্ক্রিনের উপরের বাম কোণে, তারপরে ক্লিক করুন ছাপা... ড্রপ-ডাউন মেনু থেকে। আপনার খাম মুদ্রণ শুরু হবে।
পরামর্শ
- খামগুলিকে অন্য ঠিকানায় মুদ্রণের জন্য আপনি কোনও একটি ক্ষেত্র ফাঁকা রাখতে পারেন (উদাহরণস্বরূপ, "বিতরণ" ক্ষেত্র)।
- আপনার সেটিংস সঠিক কিনা তা নিশ্চিত করতে প্রথমে একটি খাম হিসাবে একটি ছাপতে ভাল print
সতর্কতা
- আপনার খামটি সঠিকভাবে মুদ্রণ করা সম্ভবত কিছু পরীক্ষা এবং ত্রুটি নেবে। আপনার প্রিন্টারের আচরণের প্রতি মনোযোগ দিন এবং সেই অনুযায়ী আপনার খামগুলিকে সামঞ্জস্য করুন।