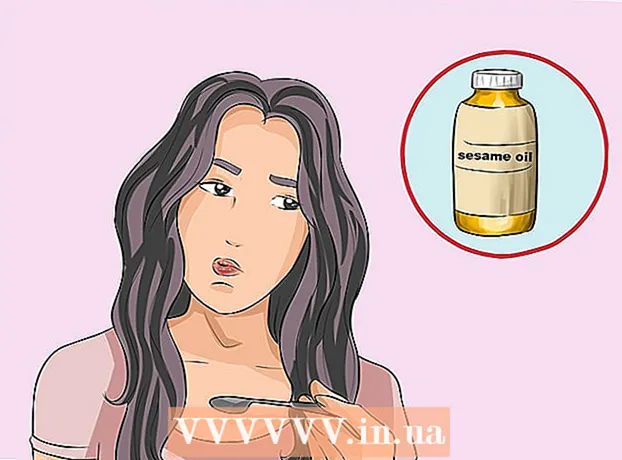লেখক:
Eugene Taylor
সৃষ্টির তারিখ:
7 আগস্ট 2021
আপডেটের তারিখ:
1 জুলাই 2024

কন্টেন্ট
- পদক্ষেপ
- পদ্ধতি 2 এর 1: আপনার ডেস্কটপে র্যাম ইনস্টল করা
- পদ্ধতি 2 এর 2: আপনার নোটবুকে র্যাম ইনস্টল করা
- পরামর্শ
- সতর্কতা
আপনার কম্পিউটারটি কি কিছুটা স্বাচ্ছন্দ্য বোধ শুরু করছে? সম্ভবত এটি আগের মতো পারফর্ম করে না, বা পিসি সর্বশেষতম সফ্টওয়্যারটি ধরে রাখতে পারে না? আপনার র্যাম (র্যান্ডম অ্যাকসেস মেমোরি) আপগ্রেড করা আপনার কম্পিউটারের কার্যকারিতা দ্রুত উন্নতি করার অন্যতম সহজ এবং সস্তার উপায়। প্রায় কোনও কম্পিউটারে র্যাম যুক্ত করা যেতে পারে এবং এটি কেবল আপনার স্ক্রু ড্রাইভার এবং কয়েক মিনিট সময় নেয়। কিভাবে জানতে পড়ুন।
পদক্ষেপ
পদ্ধতি 2 এর 1: আপনার ডেস্কটপে র্যাম ইনস্টল করা
 আপনার ডেস্কটপের জন্য কী ধরণের র্যাম প্রয়োজন তা জানার চেষ্টা করুন। র্যাম বিভিন্ন মডেল এবং গতিতে আসে। আপনি যে ধরনের র্যাম পেতে পারেন তা আপনার কম্পিউটারের মাদারবোর্ডের উপর নির্ভর করে। আপনার হার্ডওয়্যারের সাথে সামঞ্জস্যপূর্ণ সঠিক র্যাম স্পেসিফিকেশনের জন্য কম্পিউটার বা প্রস্তুতকারকের ওয়েবসাইটের সাথে আসা মাদারবোর্ড বা ডকুমেন্টেশন পরীক্ষা করুন।
আপনার ডেস্কটপের জন্য কী ধরণের র্যাম প্রয়োজন তা জানার চেষ্টা করুন। র্যাম বিভিন্ন মডেল এবং গতিতে আসে। আপনি যে ধরনের র্যাম পেতে পারেন তা আপনার কম্পিউটারের মাদারবোর্ডের উপর নির্ভর করে। আপনার হার্ডওয়্যারের সাথে সামঞ্জস্যপূর্ণ সঠিক র্যাম স্পেসিফিকেশনের জন্য কম্পিউটার বা প্রস্তুতকারকের ওয়েবসাইটের সাথে আসা মাদারবোর্ড বা ডকুমেন্টেশন পরীক্ষা করুন। - র্যাম ডিডিআর (ডাবল ডাটা রেট), ডিডিআর 2 এবং ডিডিআর 3 হিসাবে উপলব্ধ। সর্বাধিক নতুন কম্পিউটারগুলি ডিডিআর 2 বা 3 ব্যবহার করে You আপনার মাদারবোর্ড সমর্থন করে এমন ধরণটি আপনার পছন্দ করা উচিত।
- র্যাম দুটি পৃথক গতির সাথে ইঙ্গিত করা হয়: পিসি / পিসি 2 / পিসি 3 নম্বর এবং মেগাহার্টজ এর গতি। উভয়ই আপনার মাদারবোর্ডের নির্দিষ্টকরণের সাথে মেলে কিনা তা নিশ্চিত করুন।
- পিসি নম্বর (যেমন PC3-12800) সর্বাধিক ব্যান্ডউইথকে বোঝায় (যেমন 12800 = 12.8 গিগাবাইট সর্বাধিক ব্যান্ডউইথ)।
- ডিএমআর স্পেসিফিকেশন (উদাহরণস্বরূপ ডিডিআর 3 1600 = 1600 মেগাহার্টজ) এর পরে র্যামের গতি সংখ্যা দ্বারা নির্দেশিত হয়।
 র্যামের জন্য আপনার কত স্লট রয়েছে তা পরীক্ষা করুন। আপনার মাদারবোর্ডটি আপনি যে পরিমাণ র্যাম মডিউল ইনস্টল করতে পারবেন তার সীমা রয়েছে। কিছু মাদারবোর্ড কেবল দুটি সমর্থন করে, অন্যরা চার, ছয় বা আরও বেশি সমর্থন করে।
র্যামের জন্য আপনার কত স্লট রয়েছে তা পরীক্ষা করুন। আপনার মাদারবোর্ডটি আপনি যে পরিমাণ র্যাম মডিউল ইনস্টল করতে পারবেন তার সীমা রয়েছে। কিছু মাদারবোর্ড কেবল দুটি সমর্থন করে, অন্যরা চার, ছয় বা আরও বেশি সমর্থন করে। - বেশিরভাগ মাদারবোর্ডে স্লটের সংখ্যা নির্বিশেষে তারা যে পরিমাণ মেমরি সমর্থন করে তার সীমাবদ্ধতা রয়েছে।
- আইম্যাকগুলি নোটবুকের মেমরি ব্যবহার করে, সুতরাং এই ধরণের ইনস্টল করার নির্দেশাবলীর জন্য পরবর্তী বিভাগটি দেখুন।
 বিভিন্ন অপশন তুলনা করুন। আপনি বিভিন্ন নির্মাতাদের থেকে এবং খুব আলাদা দামের জন্য র্যাম কিনতে পারেন। নির্মাতারা মানের ক্ষেত্রে ভিন্ন হয় এবং র্যামের একটি বড় শতাংশ "মৃত" সরবরাহ করা হয়। সবচেয়ে নির্ভরযোগ্য কিছু কোম্পানি হ'ল:
বিভিন্ন অপশন তুলনা করুন। আপনি বিভিন্ন নির্মাতাদের থেকে এবং খুব আলাদা দামের জন্য র্যাম কিনতে পারেন। নির্মাতারা মানের ক্ষেত্রে ভিন্ন হয় এবং র্যামের একটি বড় শতাংশ "মৃত" সরবরাহ করা হয়। সবচেয়ে নির্ভরযোগ্য কিছু কোম্পানি হ'ল: - কর্সার
- কিংস্টন
- অত্যন্ত গুরুত্বপূর্ণ
- জি দক্ষতা
- ওসিজেড
- দেশপ্রেমিক
- মুশকিন
- এ-ডেটা
 আপনার র্যাম মডিউলগুলি কিনুন। আপনি একবার কোনও ব্র্যান্ড চয়ন করলে, এটি এখন র্যামের ধরণের। যখন ডেস্কটপ র্যামের কথা আসে তখন এসডিআরএম পান। র্যাম ম্যাচিং জোড়ায় সেরা ইনস্টল করা থাকে, তাই আপনার জন্য দুটি বা চারটি কাঠি কিনতে হবে।
আপনার র্যাম মডিউলগুলি কিনুন। আপনি একবার কোনও ব্র্যান্ড চয়ন করলে, এটি এখন র্যামের ধরণের। যখন ডেস্কটপ র্যামের কথা আসে তখন এসডিআরএম পান। র্যাম ম্যাচিং জোড়ায় সেরা ইনস্টল করা থাকে, তাই আপনার জন্য দুটি বা চারটি কাঠি কিনতে হবে। - উদাহরণস্বরূপ, 8 গিগাবাইট র্যামের জন্য আপনাকে দুটি এক্স 4 জিবি বা ফোর এক্স 2 জিবি ইনস্টল করতে হতে পারে। আপনি যা কিনছেন তা আপনার মাদারবোর্ডে ফিট রয়েছে তা নিশ্চিত করুন।
- আপনার ইনস্টল করা সমস্ত র্যাম অবশ্যই গতি এবং ব্যান্ডউইথের সাথে মিলবে। যদি তা না করা হয় তবে সিস্টেমটি সবচেয়ে ধীর মডিউলতে আটকে থাকবে, ফলে কর্মক্ষমতা হ্রাস পাবে।
- কেনার আগে আপনার মাদারবোর্ড কী সমর্থন করে তা সাবধানতার সাথে পরীক্ষা করে দেখুন।
 কম্পিউটার বন্ধ কর. সংযুক্ত থাকা সমস্ত পেরিফেরিয়াল থেকে কম্পিউটারকে সংযোগ বিচ্ছিন্ন করুন, যেমন মনিটর, কীবোর্ড এবং ইঁদুর।
কম্পিউটার বন্ধ কর. সংযুক্ত থাকা সমস্ত পেরিফেরিয়াল থেকে কম্পিউটারকে সংযোগ বিচ্ছিন্ন করুন, যেমন মনিটর, কীবোর্ড এবং ইঁদুর।  কম্পিউটার কেস খুলুন। কেসটিকে তার পাশ দিয়ে রাখুন যাতে পাশের প্যানেলটি সরিয়ে ফেলার পরে আপনি মাদারবোর্ডটি অ্যাক্সেস করতে পারেন। প্যানেলটি সরাতে আপনার ফিলিপস স্ক্রু ড্রাইভার দরকার হবে, বা প্রয়োজনে আপনি এটি হাত দিয়ে মুছে ফেলতে পারেন।
কম্পিউটার কেস খুলুন। কেসটিকে তার পাশ দিয়ে রাখুন যাতে পাশের প্যানেলটি সরিয়ে ফেলার পরে আপনি মাদারবোর্ডটি অ্যাক্সেস করতে পারেন। প্যানেলটি সরাতে আপনার ফিলিপস স্ক্রু ড্রাইভার দরকার হবে, বা প্রয়োজনে আপনি এটি হাত দিয়ে মুছে ফেলতে পারেন।  স্থির চার্জের নিষ্পত্তি করুন। আপনার শরীরে স্থির চার্জ না রয়েছে তা নিশ্চিত করুন। স্ট্যাটিক চার্জ কম্পিউটারের উপাদানগুলিকে ক্ষতি করতে পারে এবং এটি প্রায়শই মানুষের কাছে দুর্ভেদ্য। আপনি শুরু করার আগে, নিজেকে তৈরি করুন বা একটি অ্যান্টি-স্ট্যাটিক কব্জি স্ট্র্যাপ ব্যবহার করুন।
স্থির চার্জের নিষ্পত্তি করুন। আপনার শরীরে স্থির চার্জ না রয়েছে তা নিশ্চিত করুন। স্ট্যাটিক চার্জ কম্পিউটারের উপাদানগুলিকে ক্ষতি করতে পারে এবং এটি প্রায়শই মানুষের কাছে দুর্ভেদ্য। আপনি শুরু করার আগে, নিজেকে তৈরি করুন বা একটি অ্যান্টি-স্ট্যাটিক কব্জি স্ট্র্যাপ ব্যবহার করুন। - প্লাগ ইন করার সময় আপনি কম্পিউটারের ক্ষেত্রে কোনও ধাতব অংশ স্পর্শ করে নিজেকে গ্রাউন্ড করতে পারেন, কিন্তু বন্ধ।
- কম্পিউটারের অভ্যন্তরে কাজ করার সময় কার্পেটে দাঁড়াবেন না।
 র্যাম স্লটগুলি সন্ধান করুন। বেশিরভাগ মাদারবোর্ডে 2 বা 4 টি র্যাম স্লট থাকে। র্যাম স্লটগুলি সাধারণত সিপিইউর নিকটে অবস্থিত, যদিও তাদের অবস্থান নির্মাতা বা মডেলের উপর নির্ভর করে পরিবর্তিত হতে পারে। আপনার যদি স্লটগুলি সনাক্ত করতে সমস্যা হয় তবে ডকুমেন্টেশনে মাদারবোর্ড বিন্যাস ডায়াগ্রামটি দেখুন।
র্যাম স্লটগুলি সন্ধান করুন। বেশিরভাগ মাদারবোর্ডে 2 বা 4 টি র্যাম স্লট থাকে। র্যাম স্লটগুলি সাধারণত সিপিইউর নিকটে অবস্থিত, যদিও তাদের অবস্থান নির্মাতা বা মডেলের উপর নির্ভর করে পরিবর্তিত হতে পারে। আপনার যদি স্লটগুলি সনাক্ত করতে সমস্যা হয় তবে ডকুমেন্টেশনে মাদারবোর্ড বিন্যাস ডায়াগ্রামটি দেখুন।  পুরানো র্যাম সরান (আপগ্রেড করার সময়)। আপনি যদি র্যাম প্রতিস্থাপন করছেন তবে সংযোজকের প্রতিটি পাশের ক্লিপ আলগা করে এটিকে সরিয়ে দিন। র্যামটি সকেট থেকে ছেড়ে দেওয়া হবে এবং কোনও সমস্যা বা প্রচেষ্টা ছাড়াই মাদারবোর্ডের বাইরে উঠানো যেতে পারে।
পুরানো র্যাম সরান (আপগ্রেড করার সময়)। আপনি যদি র্যাম প্রতিস্থাপন করছেন তবে সংযোজকের প্রতিটি পাশের ক্লিপ আলগা করে এটিকে সরিয়ে দিন। র্যামটি সকেট থেকে ছেড়ে দেওয়া হবে এবং কোনও সমস্যা বা প্রচেষ্টা ছাড়াই মাদারবোর্ডের বাইরে উঠানো যেতে পারে।  নতুন র্যামটিকে এর প্রতিরক্ষামূলক প্যাকেজিং থেকে সরান। প্যাকেজিং থেকে সাবধানে র্যাম সরান। নীচে থাকা পরিচিতিগুলি বা মাদারবোর্ডের সার্কিটগুলিতে স্পর্শ এড়াতে এটিকে পক্ষগুলি দ্বারা আঁকুন।
নতুন র্যামটিকে এর প্রতিরক্ষামূলক প্যাকেজিং থেকে সরান। প্যাকেজিং থেকে সাবধানে র্যাম সরান। নীচে থাকা পরিচিতিগুলি বা মাদারবোর্ডের সার্কিটগুলিতে স্পর্শ এড়াতে এটিকে পক্ষগুলি দ্বারা আঁকুন।  র্যাম স্লটে মেমরি মডিউলটি রাখুন। স্লটে ক্লিপটি দিয়ে মডিউলটিতে খাঁজটি সারিবদ্ধ করুন। স্লটে মডিউলটি sertোকান এবং তারপরে সাইড স্ন্যাপের ক্লিপগুলি জায়গায় না andুকিয়ে মডিউলটি লক না করা পর্যন্ত চাপ প্রয়োগ করুন। ন্যায্য পরিমাণ চাপ প্রয়োগ করার প্রয়োজন হতে পারে, তবে কখনই জোর করে না।
র্যাম স্লটে মেমরি মডিউলটি রাখুন। স্লটে ক্লিপটি দিয়ে মডিউলটিতে খাঁজটি সারিবদ্ধ করুন। স্লটে মডিউলটি sertোকান এবং তারপরে সাইড স্ন্যাপের ক্লিপগুলি জায়গায় না andুকিয়ে মডিউলটি লক না করা পর্যন্ত চাপ প্রয়োগ করুন। ন্যায্য পরিমাণ চাপ প্রয়োগ করার প্রয়োজন হতে পারে, তবে কখনই জোর করে না। - ম্যাচিং জোড়গুলি তাদের মেলানো স্লটে স্থাপন করা হয়েছে তা নিশ্চিত করুন। বেশিরভাগগুলি মাদারবোর্ডে বা রঙ দ্বারা লেবেলযুক্ত তবে আপনার মাদারবোর্ডের লেআউট চিত্রটি উল্লেখ করতে হতে পারে।
- আপনি ইনস্টল করতে চান এমন প্রতিটি র্যাম মডিউলটির জন্য এই প্রক্রিয়াটি পুনরাবৃত্তি করুন।
 সংকুচিত বাতাসের বোতল ব্যবহার করে ধুলো সরান। কম্পিউটারটি এখনও উন্মুক্ত থাকা অবস্থায়, ওভারহিটিং এবং দুর্বল ডিভাইস কর্মক্ষমতা সম্পর্কিত সমস্যার জন্য এটি দ্রুত সমাধান হতে পারে। সংকুচিত এয়ার ক্যানগুলি যে কোনও অফিস সরবরাহের দোকানে পাওয়া যায়। কম্পিউটারের খুব কাছাকাছি বাতাস উড়িয়ে দেবেন না।
সংকুচিত বাতাসের বোতল ব্যবহার করে ধুলো সরান। কম্পিউটারটি এখনও উন্মুক্ত থাকা অবস্থায়, ওভারহিটিং এবং দুর্বল ডিভাইস কর্মক্ষমতা সম্পর্কিত সমস্যার জন্য এটি দ্রুত সমাধান হতে পারে। সংকুচিত এয়ার ক্যানগুলি যে কোনও অফিস সরবরাহের দোকানে পাওয়া যায়। কম্পিউটারের খুব কাছাকাছি বাতাস উড়িয়ে দেবেন না।  আপনার কম্পিউটারটি আবার বন্ধ করুন। র্যাম মডিউলগুলি স্থাপন করা শেষ হওয়ার সাথে সাথে আপনি পাশের প্যানেলটি আবার রেখে দিতে পারেন এবং এটি শক্ত করে আঁকতে পারেন। প্যানেলটি সরিয়ে কম্পিউটারটি চালু করা এড়িয়ে চলুন, কারণ এটি আপনার অনুরাগীদের শীতল শক্তি হ্রাস করবে reduce আপনার পেরিফেরাল এবং মনিটর পুনরায় সংযোগ করুন।
আপনার কম্পিউটারটি আবার বন্ধ করুন। র্যাম মডিউলগুলি স্থাপন করা শেষ হওয়ার সাথে সাথে আপনি পাশের প্যানেলটি আবার রেখে দিতে পারেন এবং এটি শক্ত করে আঁকতে পারেন। প্যানেলটি সরিয়ে কম্পিউটারটি চালু করা এড়িয়ে চলুন, কারণ এটি আপনার অনুরাগীদের শীতল শক্তি হ্রাস করবে reduce আপনার পেরিফেরাল এবং মনিটর পুনরায় সংযোগ করুন।  কম্পিউটারটি আবার চালু করুন। কম্পিউটার সবে শুরু করা উচিত। যদি আপনার কম্পিউটার প্রারম্ভকালে স্ব-পরীক্ষা প্রদর্শন করে, আপনি যাচাই করতে পারেন যে র্যামটি সঠিকভাবে ইনস্টল করা আছে। যদি তা না হয় তবে উইন্ডোজ শুরু হওয়ার সাথে সাথেই র্যাম ইনস্টল করা হয়েছে কিনা তা আপনি পরীক্ষা করতে পারেন।
কম্পিউটারটি আবার চালু করুন। কম্পিউটার সবে শুরু করা উচিত। যদি আপনার কম্পিউটার প্রারম্ভকালে স্ব-পরীক্ষা প্রদর্শন করে, আপনি যাচাই করতে পারেন যে র্যামটি সঠিকভাবে ইনস্টল করা আছে। যদি তা না হয় তবে উইন্ডোজ শুরু হওয়ার সাথে সাথেই র্যাম ইনস্টল করা হয়েছে কিনা তা আপনি পরীক্ষা করতে পারেন।  উইন্ডোতে র্যাম চেক করুন। সিস্টেমের বৈশিষ্ট্যগুলি খোলার জন্য উইন্ডোজ কী + বিরতি / বিরতি টিপুন।আপনি স্টার্ট মেনুতে ক্লিক করে কম্পিউটার / আমার কম্পিউটারে ডান ক্লিক করতে পারেন এবং বৈশিষ্ট্যগুলিতে ক্লিক করতে পারেন। র্যামটি সিস্টেম বিভাগে বা উইন্ডোর নীচে তালিকাভুক্ত করা হবে।
উইন্ডোতে র্যাম চেক করুন। সিস্টেমের বৈশিষ্ট্যগুলি খোলার জন্য উইন্ডোজ কী + বিরতি / বিরতি টিপুন।আপনি স্টার্ট মেনুতে ক্লিক করে কম্পিউটার / আমার কম্পিউটারে ডান ক্লিক করতে পারেন এবং বৈশিষ্ট্যগুলিতে ক্লিক করতে পারেন। র্যামটি সিস্টেম বিভাগে বা উইন্ডোর নীচে তালিকাভুক্ত করা হবে। - সমস্ত অপারেটিং সিস্টেম মেমরি আলাদাভাবে গণনা করে এবং কিছু কম্পিউটার নির্দিষ্ট ফাংশনগুলির জন্য নির্দিষ্ট পরিমাণ র্যাম ব্যবহার করে (যেমন ভিডিও), যা উপলব্ধ পরিমাণ হ্রাস করে। উদাহরণস্বরূপ, আপনি 1 গিগাবাইট র্যাম কিনেছেন। অপারেটিং সিস্টেমটি কেবল 0.99 গিগাবাইট প্রদর্শন করতে পারে।
 মেমেটেস্ট রান করুন। আপনি যদি এখনও নিশ্চিত না হন যে মেমরিটি সঠিকভাবে ইনস্টল করা হয়েছে বা এটি সঠিকভাবে কাজ করছে না, এটি পরীক্ষা করার জন্য আপনি ফ্রি প্রোগ্রাম মেমোমেস্ট চালাতে পারেন। পরীক্ষাটি কিছুটা সময় নিতে পারে তবে কোনও ত্রুটি সনাক্ত করে এবং কতটা মেমরি ইনস্টল করা হয়েছে তা প্রদর্শন করবে।
মেমেটেস্ট রান করুন। আপনি যদি এখনও নিশ্চিত না হন যে মেমরিটি সঠিকভাবে ইনস্টল করা হয়েছে বা এটি সঠিকভাবে কাজ করছে না, এটি পরীক্ষা করার জন্য আপনি ফ্রি প্রোগ্রাম মেমোমেস্ট চালাতে পারেন। পরীক্ষাটি কিছুটা সময় নিতে পারে তবে কোনও ত্রুটি সনাক্ত করে এবং কতটা মেমরি ইনস্টল করা হয়েছে তা প্রদর্শন করবে।
পদ্ধতি 2 এর 2: আপনার নোটবুকে র্যাম ইনস্টল করা
 আপনার ল্যাপটপ কম্পিউটারের জন্য কী ধরণের র্যাম প্রয়োজন তা সন্ধান করুন। র্যাম বিভিন্ন মডেল এবং গতিতে আসে। আপনি যে ধরণের র্যাম ব্যবহার করতে পারেন তা নির্ভর করে কম্পিউটারের উপর। আপনার ল্যাপটপের জন্য ডকুমেন্টেশন চেক করুন বা আপনার হার্ডওয়্যারের সাথে সামঞ্জস্যপূর্ণ র্যামের স্পেসিফিকেশনের জন্য প্রস্তুতকারকের ওয়েবসাইটটি পরীক্ষা করুন।
আপনার ল্যাপটপ কম্পিউটারের জন্য কী ধরণের র্যাম প্রয়োজন তা সন্ধান করুন। র্যাম বিভিন্ন মডেল এবং গতিতে আসে। আপনি যে ধরণের র্যাম ব্যবহার করতে পারেন তা নির্ভর করে কম্পিউটারের উপর। আপনার ল্যাপটপের জন্য ডকুমেন্টেশন চেক করুন বা আপনার হার্ডওয়্যারের সাথে সামঞ্জস্যপূর্ণ র্যামের স্পেসিফিকেশনের জন্য প্রস্তুতকারকের ওয়েবসাইটটি পরীক্ষা করুন।  নিশ্চিত হয়ে নিন যে আপনি ভিত্তিতে রয়েছেন। আপনার ল্যাপটপে সমস্ত প্যানেল খোলার আগে, নিশ্চিত করুন যে আপনার উপাদানগুলি ক্ষতিগ্রস্থ না করতে আপনি যথাযথ ভিত্তিতে রয়েছেন। প্লাগ ইন করার সময় আপনি কম্পিউটারের ক্ষেত্রে কোনও ধাতব অংশ স্পর্শ করে নিজেকে গ্রাউন্ড করতে পারেন but কোনও গ্রাউন্ডেড প্লাগের সাথে সংযুক্ত কোনও যন্ত্রে স্পর্শ করে বা জলের নলের ছোঁয়ায় আপনি নিজেও স্থল করতে পারেন।
নিশ্চিত হয়ে নিন যে আপনি ভিত্তিতে রয়েছেন। আপনার ল্যাপটপে সমস্ত প্যানেল খোলার আগে, নিশ্চিত করুন যে আপনার উপাদানগুলি ক্ষতিগ্রস্থ না করতে আপনি যথাযথ ভিত্তিতে রয়েছেন। প্লাগ ইন করার সময় আপনি কম্পিউটারের ক্ষেত্রে কোনও ধাতব অংশ স্পর্শ করে নিজেকে গ্রাউন্ড করতে পারেন but কোনও গ্রাউন্ডেড প্লাগের সাথে সংযুক্ত কোনও যন্ত্রে স্পর্শ করে বা জলের নলের ছোঁয়ায় আপনি নিজেও স্থল করতে পারেন।  পাওয়ার আউটলেট (যদি প্লাগ ইন থাকে) থেকে আপনার ল্যাপটপটি আনপ্লাগ করুন। ল্যাপটপের পিছন থেকে ব্যাটারিটি সরিয়ে ফেলুন, তারপরে ক্যাপাসিটারগুলিতে অবশিষ্ট চার্জটি ছেড়ে দিতে পাওয়ার বোতামটি টিপুন।
পাওয়ার আউটলেট (যদি প্লাগ ইন থাকে) থেকে আপনার ল্যাপটপটি আনপ্লাগ করুন। ল্যাপটপের পিছন থেকে ব্যাটারিটি সরিয়ে ফেলুন, তারপরে ক্যাপাসিটারগুলিতে অবশিষ্ট চার্জটি ছেড়ে দিতে পাওয়ার বোতামটি টিপুন।  আপনার কম্পিউটারে কত স্লট রয়েছে তা পরীক্ষা করে দেখুন। কম্পিউটারের নীচে থাকা প্যানেলটি সরিয়ে আপনি নোটবুকের র্যামটি অ্যাক্সেস করতে পারবেন। সাধারণত কয়েকটি আলাদা প্যানেল থাকে, তাই মেমরি আইকনটির সাথে সন্ধান করুন বা আপনার ম্যানুয়ালটি পরীক্ষা করুন। প্যানেলটি সরাতে আপনাকে খুব ছোট ফিলিপস স্ক্রু ড্রাইভার ব্যবহার করতে হবে।
আপনার কম্পিউটারে কত স্লট রয়েছে তা পরীক্ষা করে দেখুন। কম্পিউটারের নীচে থাকা প্যানেলটি সরিয়ে আপনি নোটবুকের র্যামটি অ্যাক্সেস করতে পারবেন। সাধারণত কয়েকটি আলাদা প্যানেল থাকে, তাই মেমরি আইকনটির সাথে সন্ধান করুন বা আপনার ম্যানুয়ালটি পরীক্ষা করুন। প্যানেলটি সরাতে আপনাকে খুব ছোট ফিলিপস স্ক্রু ড্রাইভার ব্যবহার করতে হবে। - বেশিরভাগ ল্যাপটপে দুটি স্লট থাকে, কারও কারও কাছে কেবল 1 টি। হাই-এন্ড নোটবুকগুলিতে আরও স্লট থাকতে পারে।
 আপনার র্যাম জোড়ায় ইনস্টল করা উচিত কিনা তা নির্ধারণ করুন। বেশিরভাগ ল্যাপটপ র্যাম মডিউলগুলি বা সোডিম, ইনস্টলেশনের সময় মেলানো জোড়া লাগবে না। যদি এটি প্রয়োজনীয় হয়, কারণ এটি একই মেমরি ব্যাঙ্কে জুটিগুলি থাকে, যা ল্যাপটপে স্পষ্টভাবে চিহ্নিত করা উচিত বা তার সাথে থাকা ডকুমেন্টেশনে।
আপনার র্যাম জোড়ায় ইনস্টল করা উচিত কিনা তা নির্ধারণ করুন। বেশিরভাগ ল্যাপটপ র্যাম মডিউলগুলি বা সোডিম, ইনস্টলেশনের সময় মেলানো জোড়া লাগবে না। যদি এটি প্রয়োজনীয় হয়, কারণ এটি একই মেমরি ব্যাঙ্কে জুটিগুলি থাকে, যা ল্যাপটপে স্পষ্টভাবে চিহ্নিত করা উচিত বা তার সাথে থাকা ডকুমেন্টেশনে।  পুরানো র্যাম সরান (আপগ্রেড করার সময়)। আপনি স্লটগুলির পাশে ক্লিপগুলি মুক্তি দিয়ে র্যাম সরিয়ে ফেলেন। আপনি ক্ল্যাম্পগুলি চাপ দিয়ে ছেড়ে দিতে পারেন। র্যামটি একটি কোণে সামান্য পপ আপ হবে। একটি 45 ° কোণে সোডিয়ামটি উত্তোলন করুন এবং তারপরে এটি সকেট থেকে টানুন।
পুরানো র্যাম সরান (আপগ্রেড করার সময়)। আপনি স্লটগুলির পাশে ক্লিপগুলি মুক্তি দিয়ে র্যাম সরিয়ে ফেলেন। আপনি ক্ল্যাম্পগুলি চাপ দিয়ে ছেড়ে দিতে পারেন। র্যামটি একটি কোণে সামান্য পপ আপ হবে। একটি 45 ° কোণে সোডিয়ামটি উত্তোলন করুন এবং তারপরে এটি সকেট থেকে টানুন।  আপনার নতুন র্যাম এর প্রতিরক্ষামূলক প্যাকেজিং থেকে সরান। মডিউলটিতে পরিচিতি বা সার্কিটগুলির স্পর্শ এড়াতে কেবল পক্ষগুলি দ্বারা মডিউলটি হ্যান্ডেল করার বিষয়টি নিশ্চিত করুন।
আপনার নতুন র্যাম এর প্রতিরক্ষামূলক প্যাকেজিং থেকে সরান। মডিউলটিতে পরিচিতি বা সার্কিটগুলির স্পর্শ এড়াতে কেবল পক্ষগুলি দ্বারা মডিউলটি হ্যান্ডেল করার বিষয়টি নিশ্চিত করুন।  স্লটে ক্লিপগুলি দিয়ে সোডিয়ামে খাঁজটি সারিবদ্ধ করুন। এসওডিআইএমএম মডিউলগুলি ইনস্টল করার সময় চিপগুলির সাথে কোনও পার্থক্য নেই, সমস্ত বিষয় হ'ল খাঁজগুলি সারিবদ্ধ হয়। একটি 45 ° কোণে স্লডটিতে সোডিয়াম মেমরি স্লাইড করুন।
স্লটে ক্লিপগুলি দিয়ে সোডিয়ামে খাঁজটি সারিবদ্ধ করুন। এসওডিআইএমএম মডিউলগুলি ইনস্টল করার সময় চিপগুলির সাথে কোনও পার্থক্য নেই, সমস্ত বিষয় হ'ল খাঁজগুলি সারিবদ্ধ হয়। একটি 45 ° কোণে স্লডটিতে সোডিয়াম মেমরি স্লাইড করুন। - আপনার যদি কয়েকটি ফ্রি স্লট থাকে তবে সর্বনিম্ন সংখ্যার সাথে প্রথমে আপনার র্যামটি ইনস্টল করুন।
 সোডিয়াম মেমরিটি নিচে নামান। একবার 45 ° কোণে স্মৃতি ইনস্টল হয়ে গেলে আপনি ক্লিপ লকটি ক্লিক না করা অবধি এটি টিপতে পারেন। র্যাম এখন ইনস্টল করা আছে।
সোডিয়াম মেমরিটি নিচে নামান। একবার 45 ° কোণে স্মৃতি ইনস্টল হয়ে গেলে আপনি ক্লিপ লকটি ক্লিক না করা অবধি এটি টিপতে পারেন। র্যাম এখন ইনস্টল করা আছে।  র্যাম পরীক্ষা করুন। ল্যাপটপটি আবার চালু করুন, এটিকে প্লাগ ইন করুন এবং এটি চালু করুন। আপনার কম্পিউটারটি এখন স্বাভাবিকভাবে শুরু করা উচিত। আপনার র্যাম সনাক্ত হওয়ার আগে আপনাকে বিআইওএস ব্যবহার করার প্রয়োজন হতে পারে বা আপনি যখন অপারেটিং সিস্টেম বুট করেন তখন এটি স্বয়ংক্রিয়ভাবে সনাক্ত হতে পারে।
র্যাম পরীক্ষা করুন। ল্যাপটপটি আবার চালু করুন, এটিকে প্লাগ ইন করুন এবং এটি চালু করুন। আপনার কম্পিউটারটি এখন স্বাভাবিকভাবে শুরু করা উচিত। আপনার র্যাম সনাক্ত হওয়ার আগে আপনাকে বিআইওএস ব্যবহার করার প্রয়োজন হতে পারে বা আপনি যখন অপারেটিং সিস্টেম বুট করেন তখন এটি স্বয়ংক্রিয়ভাবে সনাক্ত হতে পারে। - আপনি যদি মনে করেন যে র্যামটি সঠিকভাবে কাজ করছে না বা ত্রুটিযুক্ত হতে পারে তবে আপনি মেমেটেস্ট চালাতে পারেন।
 আপনার ল্যাপটপ আবার বন্ধ করুন। একবার আপনি স্থির করে নিলেন যে আপনার নতুন র্যামটি সঠিকভাবে ইনস্টল হয়েছে, আপনি ল্যাপটপটি বন্ধ করতে পারেন। মেমরির সামনে প্যানেলটি প্রতিস্থাপন করুন এবং এটি স্ক্রু করুন।
আপনার ল্যাপটপ আবার বন্ধ করুন। একবার আপনি স্থির করে নিলেন যে আপনার নতুন র্যামটি সঠিকভাবে ইনস্টল হয়েছে, আপনি ল্যাপটপটি বন্ধ করতে পারেন। মেমরির সামনে প্যানেলটি প্রতিস্থাপন করুন এবং এটি স্ক্রু করুন।
পরামর্শ
- আপনি যদি একক এক সেকেন্ড বীপ বাদে অন্য কিছু শুনতে পান তবে বীপের ব্যাখ্যা দেওয়ার জন্য আপনার মাদারবোর্ডের সাথে যে ডকুমেন্টেশন এসেছে তা পরীক্ষা করুন। বিপস হ'ল একটি সতর্কতা ব্যবস্থা হয় যখন এক বা একাধিক উপাদান POST (পাওয়ার অন স্ব-পরীক্ষায়) ব্যর্থ হয় এবং সাধারণত ত্রুটিযুক্ত বা বেমানান হার্ডওয়ারের কারণে হয়।
- কম্পিউটারটি আপনাকে কেনার চেয়ে সামান্য কম র্যাম দেখায় তা যদি উদ্বিগ্ন হবেন না। এটি মেমরি বরাদ্দকরণের পরিমাপের মধ্যে পার্থক্য। যদি আপনি কেনা এবং ইনস্টল করেছেন তার থেকে র্যামের আকার যদি খুব আলাদা হয় তবে কোনও মডিউল ভুলভাবে সংযুক্ত বা ত্রুটিযুক্ত হতে পারে।
- চেক আউট করার জন্য একটি ভাল ওয়েবসাইট হ'ল ক্রুশিয়াল মেমোরি ওয়েবসাইট http://www.crucial.com/ কারণ তাদের একটি সংস্থান আছে যা আপনাকে জানায় যে আপনার কম্পিউটার কতটা এবং কী ধরণের র্যাম পরিচালনা করতে পারে।
- আপনি কম্পিউটার চালু করার সময় আপনি যদি একটি বীপ শুনতে পান তবে হয় আপনি একটি ভুল মেমরি টাইপ ইনস্টল করেছেন অথবা আপনি মেমরির মডিউলগুলি সঠিকভাবে ইনস্টল করেন নি। এটি যদি এমন কোনও কম্পিউটার হয় যা আপনি কোনও স্টোর থেকে কিনেছেন, তবে আপনাকে বীপ কোডটির অর্থ কী তা জানতে আপনার দোকানে বা কম্পিউটারের প্রস্তুতকারকের সাথে যোগাযোগ করা উচিত।
- অপারেটিং সিস্টেম অনুসারে মেমরির প্রয়োজনীয়তা:
- উইন্ডোজ ভিস্তা এবং পরে: 32-বিটের জন্য 1 জিবি; 2 জিবি 32-বিটের জন্য এবং 4 জিবি 64-বিটের জন্য প্রস্তাবিত
- উইন্ডোজ এক্সপি: 64 এমবি সর্বনিম্ন, 128 এমবি প্রস্তাবিত
- ম্যাক ওএস এক্স 10.6 এবং তার পরে: 2 জিবি প্রয়োজন।
- উবুন্টু: 512MB প্রস্তাবিত।
সতর্কতা
- র্যাম স্পর্শ করার আগে কোনও সম্ভাব্য স্থিতিশীল চার্জ স্রাব করার বিষয়টি নিশ্চিত করুন; এটি ইএসডি (বৈদ্যুতিন-স্ট্যাটিক স্রাব) এর প্রতি অত্যন্ত সংবেদনশীল। কম্পিউটারে স্পর্শ করার আগে ধাতু স্পর্শ করে এটি করুন।
- র্যাম মডিউলগুলির ধাতব অংশগুলি স্পর্শ করবেন না। এটি র্যাম মডিউলগুলির ক্ষতি করতে পারে।
- আপনি যদি কম্পিউটার খুলতে অস্বস্তি হন তবে কম্পিউটারটিকে বিশেষজ্ঞের কাছে নিয়ে যান। যেহেতু আপনি নিজেই র্যাম মডিউলগুলি কিনেছেন তাই অন্য কারও কাছে এটি ইনস্টল করা খুব ব্যয়বহুল হওয়া উচিত নয়।
- র্যাম মডিউলগুলি বিপরীত করবেন না। যদি কম্পিউটারটি ভুলভাবে ইনস্টল করা র্যাম মডিউলগুলি চালু করে থাকে তবে র্যাম স্লট এবং আপত্তিজনক র্যাম মডিউলটি ক্ষতিগ্রস্থ হয়। বিরল ক্ষেত্রে, মাদারবোর্ডও ক্ষতিগ্রস্থ হতে পারে।