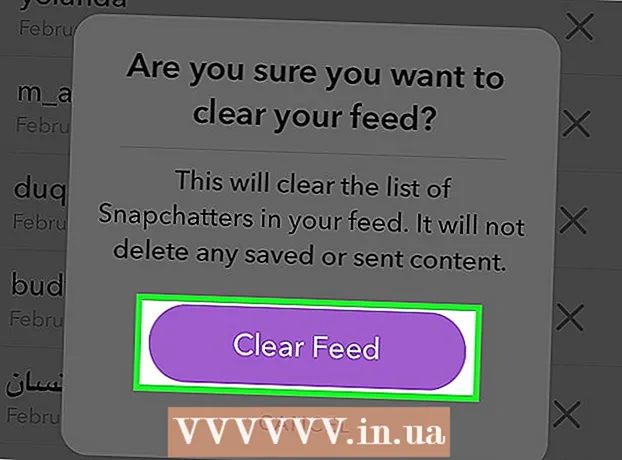লেখক:
Charles Brown
সৃষ্টির তারিখ:
4 ফেব্রুয়ারি. 2021
আপডেটের তারিখ:
28 জুন 2024

কন্টেন্ট
ড্রাইভারগুলি কনফিগারেশন ফাইল যা আপনার হার্ডওয়্যার এবং ডিভাইসগুলি নিয়ন্ত্রণ করে। আপনার অপারেটিং সিস্টেমটি বেশিরভাগ প্রক্রিয়া নিজেই যত্ন নেওয়ার সাথে চালকগুলি ইনস্টল করা কয়েক বছর ধরে অনেক সহজ হয়ে গেছে। তবে আপনার কম্পিউটারটি যথাসাধ্য চলমান রাখতে আপনি নিজের ড্রাইভার আপডেট করতে পারবেন তা জানার পক্ষে এটি দরকারী be
পদক্ষেপ
পদ্ধতি 1 এর 1: উইন্ডোজ
 উইন্ডোজ আপডেট ইউটিলিটি খুলুন। উইন্ডোজ আপডেট স্বয়ংক্রিয়ভাবে আপনার জন্য বেশিরভাগ ড্রাইভার আপডেট আপডেট করতে পারে। উইন্ডোজ আপডেট খোলার বিভিন্ন উপায় রয়েছে:
উইন্ডোজ আপডেট ইউটিলিটি খুলুন। উইন্ডোজ আপডেট স্বয়ংক্রিয়ভাবে আপনার জন্য বেশিরভাগ ড্রাইভার আপডেট আপডেট করতে পারে। উইন্ডোজ আপডেট খোলার বিভিন্ন উপায় রয়েছে: - উইন্ডোজ সমস্ত সংস্করণ - কন্ট্রোল প্যানেল খুলুন, "বড় আইকন" বা "ছোট আইকন" নির্বাচন করুন এবং তারপরে "উইন্ডোজ আপডেট" বিকল্পে ক্লিক করুন।
- জানালা 8 - Charms বারটি খুলুন এবং সেটিংস নির্বাচন করুন। "পিসি সেটিংস পরিবর্তন করুন" নির্বাচন করুন এবং তারপরে "আপডেট এবং পুনরুদ্ধার" নির্বাচন করুন। উইন্ডোজ আপডেট বিকল্পটি নির্বাচন করুন।
 উপলব্ধ আপডেটগুলি দেখুন। উইন্ডোজ আপডেটের মাধ্যমে পাওয়া বিভিন্ন আপডেটগুলি দেখতে "গুরুত্বপূর্ণ আপডেটগুলি দেখুন" এবং "updatesচ্ছিক আপডেটগুলি দেখুন" লিঙ্কগুলিতে ক্লিক করুন। হার্ডওয়্যার ড্রাইভার উভয় বিভাগে উপস্থিত হতে পারে। তালিকার শীর্ষ অংশটি সফ্টওয়্যার আপডেটের জন্য সংরক্ষিত আছে, নীচের অংশে হার্ডওয়্যার ড্রাইভারদের তালিকাবদ্ধ করে।
উপলব্ধ আপডেটগুলি দেখুন। উইন্ডোজ আপডেটের মাধ্যমে পাওয়া বিভিন্ন আপডেটগুলি দেখতে "গুরুত্বপূর্ণ আপডেটগুলি দেখুন" এবং "updatesচ্ছিক আপডেটগুলি দেখুন" লিঙ্কগুলিতে ক্লিক করুন। হার্ডওয়্যার ড্রাইভার উভয় বিভাগে উপস্থিত হতে পারে। তালিকার শীর্ষ অংশটি সফ্টওয়্যার আপডেটের জন্য সংরক্ষিত আছে, নীচের অংশে হার্ডওয়্যার ড্রাইভারদের তালিকাবদ্ধ করে।  উপলব্ধ আপডেট ইনস্টল করুন। আপনি যে আপডেটগুলি ইনস্টল করতে চান তার বাক্সগুলি পরীক্ষা করে ইনস্টল বোতামটি ক্লিক করুন।
উপলব্ধ আপডেট ইনস্টল করুন। আপনি যে আপডেটগুলি ইনস্টল করতে চান তার বাক্সগুলি পরীক্ষা করে ইনস্টল বোতামটি ক্লিক করুন। - আপডেট প্রক্রিয়াটি কিছুটা সময় নিতে পারে এবং আপনাকে কম্পিউটার পুনরায় চালু করতে বলা হতে পারে।
 উইন্ডোজ আপডেট যদি আপনার ড্রাইভার খুঁজে না পায় তবে ডিভাইস ম্যানেজারটি খুলুন। যদি উইন্ডোজ আপডেট আপনার প্রয়োজনীয় ড্রাইভারগুলি না পেয়ে থাকে, তবে পরবর্তী পদক্ষেপটি হ'ল পরবর্তীতে কী আপডেট করতে হবে তা নির্ধারণের চেষ্টা করা। ডিভাইস ম্যানেজার হ'ল আপনার ইনস্টল করা সমস্ত হার্ডওয়্যার দেখার সহজতম উপায়, বিশেষত যদি আপনার কাছে আপনার কম্পিউটারের ডকুমেন্টেশন হাতে না আসে।
উইন্ডোজ আপডেট যদি আপনার ড্রাইভার খুঁজে না পায় তবে ডিভাইস ম্যানেজারটি খুলুন। যদি উইন্ডোজ আপডেট আপনার প্রয়োজনীয় ড্রাইভারগুলি না পেয়ে থাকে, তবে পরবর্তী পদক্ষেপটি হ'ল পরবর্তীতে কী আপডেট করতে হবে তা নির্ধারণের চেষ্টা করা। ডিভাইস ম্যানেজার হ'ল আপনার ইনস্টল করা সমস্ত হার্ডওয়্যার দেখার সহজতম উপায়, বিশেষত যদি আপনার কাছে আপনার কম্পিউটারের ডকুমেন্টেশন হাতে না আসে। - ডিভাইস ম্যানেজারটি দ্রুত খুলতে, টিপুন ⊞ জিত+আর। এবং টাইপ devmgmt.msc.
 কোন হার্ডওয়্যারের নতুন ড্রাইভারের প্রয়োজন তা সন্ধান করুন। ডিভাইস ম্যানেজার সত্যিই আপনার কম্পিউটারে ইনস্টল করা সমস্ত হার্ডওয়্যার উপাদানগুলির একটি তালিকা। যদি কোনও উপাদান সঠিকভাবে কাজ না করে, তার পাশে একটি বিস্ময়বোধক চিহ্ন সহ একটি ছোট হলুদ আইকন রয়েছে। যে উপাদানগুলি চিহ্নিত করা যায় না তাদের একটি ছোট প্রশ্ন চিহ্ন দেওয়া হয়।
কোন হার্ডওয়্যারের নতুন ড্রাইভারের প্রয়োজন তা সন্ধান করুন। ডিভাইস ম্যানেজার সত্যিই আপনার কম্পিউটারে ইনস্টল করা সমস্ত হার্ডওয়্যার উপাদানগুলির একটি তালিকা। যদি কোনও উপাদান সঠিকভাবে কাজ না করে, তার পাশে একটি বিস্ময়বোধক চিহ্ন সহ একটি ছোট হলুদ আইকন রয়েছে। যে উপাদানগুলি চিহ্নিত করা যায় না তাদের একটি ছোট প্রশ্ন চিহ্ন দেওয়া হয়।  কোনও আইটেমে ডান ক্লিক করুন এবং "ড্রাইভার আপডেট করুন" নির্বাচন করুন। "আপডেট হওয়া ড্রাইভার সফ্টওয়্যারটির জন্য স্বয়ংক্রিয়ভাবে অনুসন্ধান করুন" নির্বাচন করুন। উইন্ডোজ এখন ড্রাইভারের আরও নতুন সংস্করণ অনুসন্ধান করবে। যদি কোনও নতুন ড্রাইভার পাওয়া যায় তবে আপনি প্রোগ্রামটি ইনস্টল করতে পারেন।
কোনও আইটেমে ডান ক্লিক করুন এবং "ড্রাইভার আপডেট করুন" নির্বাচন করুন। "আপডেট হওয়া ড্রাইভার সফ্টওয়্যারটির জন্য স্বয়ংক্রিয়ভাবে অনুসন্ধান করুন" নির্বাচন করুন। উইন্ডোজ এখন ড্রাইভারের আরও নতুন সংস্করণ অনুসন্ধান করবে। যদি কোনও নতুন ড্রাইভার পাওয়া যায় তবে আপনি প্রোগ্রামটি ইনস্টল করতে পারেন। - উইন্ডোজ সবসময় ড্রাইভারের সর্বশেষতম সংস্করণটি খুঁজে পেতে সক্ষম হবে না। এটি বিশেষত হার্ডওয়ারের ক্ষেত্রে সত্য যেখানে ড্রাইভাররা নিয়মিত আপডেট হয় যেমন গ্রাফিক্স কার্ড। সুতরাং উইন্ডোজ যদি বলে যে উপাদানটি আপডেট করা হয়েছে তবে এটি নিজে নিজে এটি পরীক্ষা করা ভাল ধারণা হতে পারে।
 হার্ডওয়্যারটির মডেলটি সনাক্ত করুন যা আপডেট হবে না। উইন্ডোজ যদি স্বয়ংক্রিয়ভাবে নতুন ড্রাইভার খুঁজে না পায় তবে আপনাকে অবশ্যই প্রস্তুতকারকদের ওয়েবসাইট থেকে ড্রাইভারগুলি ডাউনলোড করতে হবে। এটি করার জন্য, আপনাকে অবশ্যই উপাদানটির নির্মাতা এবং মডেলটি খুঁজে বের করতে হবে। যদি হার্ডওয়্যারটি উইন্ডোজ দ্বারা স্বীকৃত হয়, আপনি ডিভাইস ম্যানেজারে উপাদানটির নাম দেখতে পাবেন। উপাদানটি স্বীকৃত না হলে আপনাকে আরও কিছু গবেষণা করতে হবে।
হার্ডওয়্যারটির মডেলটি সনাক্ত করুন যা আপডেট হবে না। উইন্ডোজ যদি স্বয়ংক্রিয়ভাবে নতুন ড্রাইভার খুঁজে না পায় তবে আপনাকে অবশ্যই প্রস্তুতকারকদের ওয়েবসাইট থেকে ড্রাইভারগুলি ডাউনলোড করতে হবে। এটি করার জন্য, আপনাকে অবশ্যই উপাদানটির নির্মাতা এবং মডেলটি খুঁজে বের করতে হবে। যদি হার্ডওয়্যারটি উইন্ডোজ দ্বারা স্বীকৃত হয়, আপনি ডিভাইস ম্যানেজারে উপাদানটির নাম দেখতে পাবেন। উপাদানটি স্বীকৃত না হলে আপনাকে আরও কিছু গবেষণা করতে হবে। - অচেনা হার্ডওয়্যারটিতে ডান ক্লিক করুন এবং "সম্পত্তি" নির্বাচন করুন।
- বিশদ ট্যাবটি ক্লিক করুন এবং ড্রপ-ডাউন মেনু থেকে "হার্ডওয়্যার আইডি" নির্বাচন করুন।
- তালিকার উপরের লাইনে ডান ক্লিক করুন এবং "অনুলিপি" নির্বাচন করুন। অনুলিপিযুক্ত পাঠ্যটিকে আপনার পছন্দসই অনুসন্ধান ইঞ্জিনে আটকান। শীর্ষস্থানীয় ফলাফলগুলি থেকে আপনি সাধারণত হার্ডওয়্যারের নির্মাতা এবং মডেল কী তা খুঁজে পেতে পারেন।
- যদি এটি আপনাকে হার্ডওয়্যার সনাক্ত করতে অনুমতি না দেয় তবে আপনার কম্পিউটারের ডকুমেন্টেশনগুলি সন্ধান করা উচিত বা কম্পিউটারকে শারীরিকভাবে খোলা উচিত এবং উপাদানটি দৃশ্যত পরিদর্শন করা উচিত।
 উপাদান প্রস্তুতকারকের সমর্থন পৃষ্ঠাতে যান। আপনি যে হার্ডওয়্যারটি আপডেট করতে চান তার নির্মাতা এবং মডেলটি যদি জানেন তবে আপনি সরাসরি প্রস্তুতকারকের ওয়েবসাইট থেকে ডাউনলোড করতে পারেন। নীচে সবচেয়ে সাধারণ উত্পাদনকারীদের সমর্থন পৃষ্ঠাগুলির একটি তালিকা রয়েছে:
উপাদান প্রস্তুতকারকের সমর্থন পৃষ্ঠাতে যান। আপনি যে হার্ডওয়্যারটি আপডেট করতে চান তার নির্মাতা এবং মডেলটি যদি জানেন তবে আপনি সরাসরি প্রস্তুতকারকের ওয়েবসাইট থেকে ডাউনলোড করতে পারেন। নীচে সবচেয়ে সাধারণ উত্পাদনকারীদের সমর্থন পৃষ্ঠাগুলির একটি তালিকা রয়েছে: - মাদারবোর্ডস:
- গিগাবাইট - gigabyte.com/support-downloads/download-center.aspx?ck=2
- ইন্টেল - downloadcenter.intel.com
- এমএসআই - msi.com/service/download/
- ASRock - asrock.com/support/download.asp
- আসুস - সমর্থন.asus.com/download/options.aspx?SLanguage=en&type=1
- গ্রাফিক্স কার্ড:
- এনভিআইডিএ - nvidia.com/Download/index.aspx?lang=en-us
- এএমডি / এটিআই - সমর্থন.amd.com/en-us/download
- ল্যাপটপ:
- ডেল - dell.com/support/home/us/en/19/Products/laptop?app=drivers
- প্রবেশপথ - গেটওয়ে / ওয়ার্ল্ডওয়াইড / সাপোর্টপোর্ট /
- এইচপি - www8.hp.com/us/en/support-drivers.html
- লেনোভো - সমর্থন.lenovo.com/us/en/products?tabName=Downloads
- তোশিবা - সমর্থন.toshiba.com
- নেটওয়ার্ক কার্ড:
- লিংকসিস - লিঙ্কস.ইউ.এস. / সাপোর্ট /
- নেটগার - ডাউনলোডসেন্টার.ট্যাজার
- রিয়েলটেক - realtek.com.tw/downloads/
- ট্রেন্ডনেট - ট্রেন্ডনেটেডডাউনলোড /
- অপটিকাল ডিস্ক:
- স্যামসাং - samsung.com/us/support/
- সনি - sony.storagesupport.com/models/21
- এলজি - lg.com/us/support
- লাইটঅন - us.liteonit.com/us/service-support/download
- পেরিফেরিয়ালস:
- সৃজনশীল - সমর্থন.creative.com/welcome.aspx
- লজিটেক - support.logitech.com/
- উদ্ভিদ - উদ্ভিদ
- কচ্ছপ সৈকত - সমর্থন.turtlebeach.com/files/
- মাদারবোর্ডস:
 আপনার মডেলটির হার্ডওয়্যারটির জন্য সমর্থন পৃষ্ঠাটি অনুসন্ধান করুন। আপনার মডেলটি অনুসন্ধান করতে বা বিভিন্ন মডেল দেখতে ওয়েব পৃষ্ঠায় অনুসন্ধান ফাংশনটি ব্যবহার করুন। কিছু সাইটের একটি ফাংশন রয়েছে যা আপনার কম্পিউটারের হার্ডওয়্যারটি স্বয়ংক্রিয়ভাবে সনাক্ত করে, যাতে আপনি সহজেই সঠিক ড্রাইভারটি খুঁজে পেতে পারেন।
আপনার মডেলটির হার্ডওয়্যারটির জন্য সমর্থন পৃষ্ঠাটি অনুসন্ধান করুন। আপনার মডেলটি অনুসন্ধান করতে বা বিভিন্ন মডেল দেখতে ওয়েব পৃষ্ঠায় অনুসন্ধান ফাংশনটি ব্যবহার করুন। কিছু সাইটের একটি ফাংশন রয়েছে যা আপনার কম্পিউটারের হার্ডওয়্যারটি স্বয়ংক্রিয়ভাবে সনাক্ত করে, যাতে আপনি সহজেই সঠিক ড্রাইভারটি খুঁজে পেতে পারেন।  ড্রাইভারদের সাথে ফাইলগুলি ডাউনলোড করুন। প্রায়শই ড্রাইভারগুলি ইনস্টলেশন ফাইলগুলিতে প্যাকেজ করা হয় (.exe ফাইল), কখনও কখনও তারা উপাদানটির জন্য বিশেষত তৈরি সফ্টওয়্যারগুলির একটি সম্পূর্ণ প্যাকেজে আসে। পুরানো বা কম সাধারণ ডিভাইসগুলির সাথে ফাইলগুলি .zip ফর্ম্যাটে প্যাক করা হয়। কখনও কখনও উপাদানগুলির সফ্টওয়্যার ড্রাইভার থেকে পৃথকভাবে ডাউনলোড করা যায়।
ড্রাইভারদের সাথে ফাইলগুলি ডাউনলোড করুন। প্রায়শই ড্রাইভারগুলি ইনস্টলেশন ফাইলগুলিতে প্যাকেজ করা হয় (.exe ফাইল), কখনও কখনও তারা উপাদানটির জন্য বিশেষত তৈরি সফ্টওয়্যারগুলির একটি সম্পূর্ণ প্যাকেজে আসে। পুরানো বা কম সাধারণ ডিভাইসগুলির সাথে ফাইলগুলি .zip ফর্ম্যাটে প্যাক করা হয়। কখনও কখনও উপাদানগুলির সফ্টওয়্যার ড্রাইভার থেকে পৃথকভাবে ডাউনলোড করা যায়।  ইনস্টলারটি চালান বা ফাইলগুলি বের করুন। আপনি যদি একটি .exe ফাইল ডাউনলোড করেন তবে আপনি এটিতে ডাবল-ক্লিক করতে পারেন এবং ইনস্টলারের নির্দেশাবলী অনুসরণ করতে পারেন। আপনাকে প্রথমে একটি .zip ফাইলটি ডাবল-ক্লিক করে বের করতে হবে, তারপরে ফাইলগুলি এমন কোনও ফোল্ডারে অনুলিপি করতে হবে যা আপনি সহজেই খুঁজে পেতে পারেন এবং তারপরে পড়ুন।
ইনস্টলারটি চালান বা ফাইলগুলি বের করুন। আপনি যদি একটি .exe ফাইল ডাউনলোড করেন তবে আপনি এটিতে ডাবল-ক্লিক করতে পারেন এবং ইনস্টলারের নির্দেশাবলী অনুসরণ করতে পারেন। আপনাকে প্রথমে একটি .zip ফাইলটি ডাবল-ক্লিক করে বের করতে হবে, তারপরে ফাইলগুলি এমন কোনও ফোল্ডারে অনুলিপি করতে হবে যা আপনি সহজেই খুঁজে পেতে পারেন এবং তারপরে পড়ুন। - আপনি যদি কোনও ইনস্টলার ব্যবহার করে থাকেন তবে ইনস্টলেশনটি শেষ হওয়ার পরে আপনাকে সম্ভবত কম্পিউটারটি পুনরায় চালু করতে হবে। আপনি না চাইলে সাধারণত আপনাকে অন্য সফ্টওয়্যারটি ইনস্টল করতে হবে না।
 ম্যানুয়ালি ড্রাইভার ইনস্টল করুন। ড্রাইভারদের একটি .zip ফাইলে প্যাকেজ করা থাকলে আপনাকে সেগুলি ম্যানুয়ালি ইনস্টল করতে হবে। আপনি এটি ডিভাইস পরিচালক থেকে করতে পারেন।
ম্যানুয়ালি ড্রাইভার ইনস্টল করুন। ড্রাইভারদের একটি .zip ফাইলে প্যাকেজ করা থাকলে আপনাকে সেগুলি ম্যানুয়ালি ইনস্টল করতে হবে। আপনি এটি ডিভাইস পরিচালক থেকে করতে পারেন। - ডিভাইস ম্যানেজারটি খুলুন, হার্ডওয়্যারটিতে ডান ক্লিক করুন এবং "ড্রাইভার আপডেট করুন" নির্বাচন করুন।
- "ড্রাইভারগুলির জন্য আমার কম্পিউটার অনুসন্ধান করুন" নির্বাচন করুন।
- ডাউনলোড করা ফাইলের অবস্থানে যান এবং আপনার অপারেটিং সিস্টেমের সাথে সম্পর্কিত .inf ফাইলটি নির্বাচন করুন।
পদ্ধতি 2 এর 2: ম্যাক
- অ্যাপল মেনুতে ক্লিক করুন। সমস্ত ড্রাইভার আপডেট সফ্টওয়্যার আপডেট প্রোগ্রামের সাথে চেক করা হয়। আপনার নিজেরাই ড্রাইভার ডাউনলোড করতে হবে না।
- "সফ্টওয়্যার আপডেট" নির্বাচন করুন। উপলভ্য আপডেটগুলির তালিকা উপস্থিত হওয়ার জন্য অপেক্ষা করুন।
- আপনি যে ড্রাইভারটি ইনস্টল করতে চান তার পাশে "আপডেট" বোতামটি ক্লিক করুন। আপনি তালিকার সমস্ত কিছু ইনস্টল করতে "আপডেট সমস্ত" বোতামটি ক্লিক করতে পারেন।
পদ্ধতি 3 এর 3: লিনাক্স
- "অতিরিক্ত ড্রাইভার" ইউটিলিটিটি খুলুন। আপনার লিনাক্স বিতরণে সর্বাধিক সাধারণ সিস্টেম হার্ডওয়্যার, যেমন নেটওয়ার্ক অ্যাডাপ্টার, ইউএসবি, অপটিকাল ড্রাইভ এবং অন্যান্য উপাদানগুলির জন্য ড্রাইভার রয়েছে। কিছু উপাদান নির্মাতারা তাদের নিজস্ব ড্রাইভার বিকাশ করে যা ম্যানুয়ালি ইনস্টল করা উচিত। উদাহরণস্বরূপ এটি প্রায়শই গ্রাফিক্স কার্ডগুলিতে প্রযোজ্য। উবুন্টু ভিত্তিক বিতরণের জন্য, "অতিরিক্ত ড্রাইভার" থেকে এটি করুন।
- ড্যাশটি খুলুন এবং ইউটিলিটিটি খুলতে "অতিরিক্ত ড্রাইভার" অনুসন্ধান করুন।
- আপনি যে ড্রাইভারগুলি ব্যবহার করতে চান তা নির্বাচন করুন এবং "পরিবর্তনগুলি প্রয়োগ করুন" এ ক্লিক করুন। উবুন্টু এখন ড্রাইভার ডাউনলোড এবং ইনস্টল করবে। তালিকায় একাধিক সংস্করণ থাকলে সর্বদা সর্বশেষতম সংস্করণ নির্বাচন করুন।
- প্রিন্টার ড্রাইভার ইনস্টল করতে টার্মিনালটি খুলুন। লিনাক্সে প্রিন্টার কনফিগার করা জটিল হতে পারে কারণ অনেকগুলি প্রিন্টার লিনাক্স সমর্থন করে না। সঠিক ড্রাইভারগুলি খুঁজে পেতে এবং ডাউনলোড করার চেষ্টা করার জন্য আপনি একটি স্বয়ংক্রিয় কনফিগারেশন সরঞ্জাম ব্যবহার করতে পারেন।
- টার্মিনাল টিপে টিপুন Ctrl+আল্ট+টি।.
- প্রকার সিস্টেম কনফিগারেশন-প্রিন্টার এবং টিপুন ↵ প্রবেশ করুন। প্রিন্টার সনাক্ত করতে এবং যথাযথ ফাইলগুলি ডাউনলোড করতে নির্দেশাবলী অনুসরণ করুন।
- নির্দিষ্ট হার্ডওয়্যার জন্য সহায়তার জন্য অনলাইন অনুসন্ধান করুন। প্রতিটি হার্ডওয়্যারের জন্য ড্রাইভার ইনস্টল করার প্রক্রিয়া আলাদা। আপনি প্রস্তুতকারকের ওয়েবসাইট বা লিনাক্স ব্যবহারকারী ফোরামে সহায়তা পেতে পারেন।