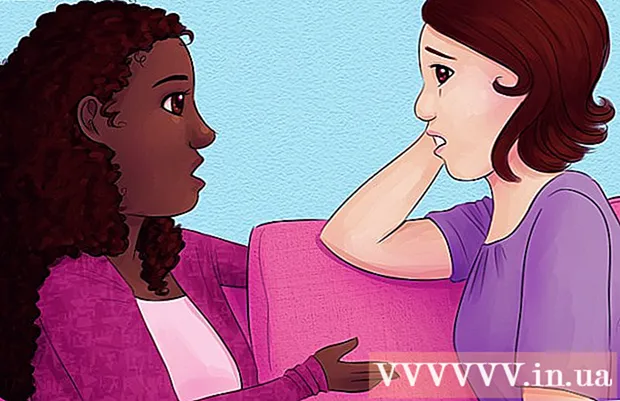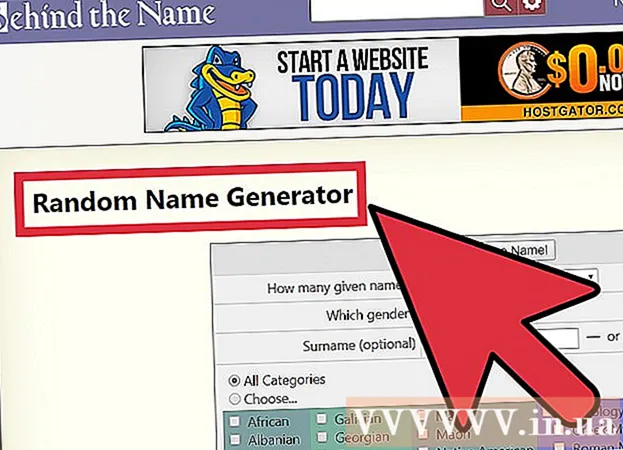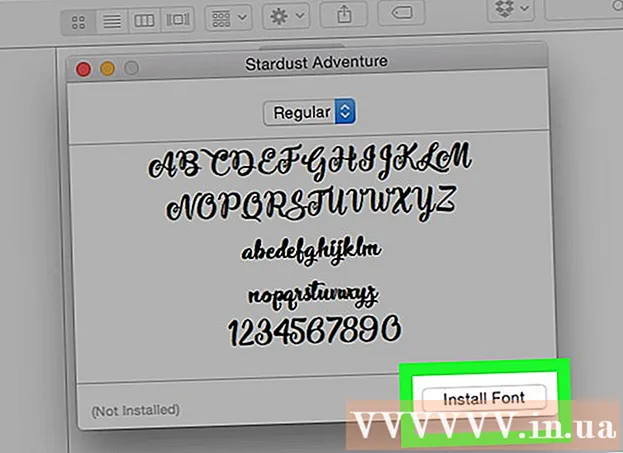লেখক:
Christy White
সৃষ্টির তারিখ:
12 মে 2021
আপডেটের তারিখ:
1 জুলাই 2024

কন্টেন্ট
- পদক্ষেপ
- পদ্ধতি 1 এর 1: সহজ শর্টকাটস
- পদ্ধতি 2 এর 2: ইমোজিস এবং অন্যান্য প্রতীক
- পদ্ধতি 3 এর 3: আপনার কীবোর্ডের জন্য ইনপুট বিকল্পগুলি ব্যবহার করুন
- প্রতীকগুলির জন্য শর্টকাট কীগুলির তালিকা
- পরামর্শ
ম্যাকের জন্য উপলব্ধ বিশেষ অক্ষরগুলি অনুবাদক, গণিতবিদ এবং অন্যান্য লোক যারা ইমোজি হিসাবে ব্যবহার করতে খুব শীতল বোধ করে তাদের জন্য এটি একটি वरदान। আপনি যদি একটি সাধারণ প্রতীক খুঁজছেন তবে বেশিরভাগ ক্ষেত্রে শর্টকাটগুলি এবং "সম্পাদনা → ইমোজি এবং সিম্বলস" মেনুটি যথেষ্ট। তবে আপনি যদি কম সাধারণ চিহ্নগুলি সন্ধান করেন তবে একটি কী ইনপুট মেনু সেট আপ করতে কিছুক্ষণ সময় নিন। আপনি যখন এমন একটি প্রকল্পে কাজ করছেন যা প্রচুর সংখ্যক চিহ্ন ব্যবহার করে তখন এটিও কার্যকর।
পদক্ষেপ
পদ্ধতি 1 এর 1: সহজ শর্টকাটস
 সম্পর্কিত চিহ্নগুলি দেখতে একটি চিঠি টিপুন এবং ধরে রাখুন। অনলাইনে পাঠ্য নথিতে এবং কয়েকটি পাঠ্য ক্ষেত্রে, আপনি অন্য বর্ণমালায় অনুরূপ চিহ্ন সহ একটি পপ-আপ উইন্ডো খোলার জন্য একটি চিঠি টিপতে বা ধরে রাখতে পারেন। চিঠিটি ধরে রাখার সময়, পছন্দসই চিহ্নটিতে ক্লিক করুন বা প্রতীকটির নীচে সংশ্লিষ্ট নম্বরটি টাইপ করুন। এখানে কিছু উদাহরণ আছে:
সম্পর্কিত চিহ্নগুলি দেখতে একটি চিঠি টিপুন এবং ধরে রাখুন। অনলাইনে পাঠ্য নথিতে এবং কয়েকটি পাঠ্য ক্ষেত্রে, আপনি অন্য বর্ণমালায় অনুরূপ চিহ্ন সহ একটি পপ-আপ উইন্ডো খোলার জন্য একটি চিঠি টিপতে বা ধরে রাখতে পারেন। চিঠিটি ধরে রাখার সময়, পছন্দসই চিহ্নটিতে ক্লিক করুন বা প্রতীকটির নীচে সংশ্লিষ্ট নম্বরটি টাইপ করুন। এখানে কিছু উদাহরণ আছে: - চিঠিটি ভালোবাসি ক নিম্নলিখিত বিকল্পগুলি অ্যাক্সেস করতে: ā á â ä æ ã å ā। অন্যান্য স্বরগুলির অনুরূপ বিকল্প রয়েছে।
- ভালবাসা গ options ć options বিকল্পগুলির জন্য চাপ দেওয়া č
- ভালবাসা এন options options বিকল্পের জন্য চাপা।
- দ্রষ্টব্য: অনেকগুলি বর্ণের একটি পপ-আপ উইন্ডো থাকে না।
- যদি আপনার সিস্টেম পছন্দগুলিতে "অফ" হিসাবে সেট করা থাকে "কী পুনরাবৃত্তি হার" স্লাইডারটি থাকে তবে এই পপ আপটি উপস্থিত হবে না।
 ভালবাসা । বিকল্পবোতাম আপনি যদি । বিকল্পকী (বা আল্টকিছু কিবোর্ডে কী) এবং একই সাথে অন্য কী টিপুন, আপনি একটি বিশেষ অক্ষর পাবেন। এই পরীক্ষার মাধ্যমে আপনি কয়েক ডজন অক্ষর অর্জন করতে পারেন, উদাহরণস্বরূপ গণিতে বা মুদ্রার জন্য ব্যবহৃত চিহ্নগুলি। এই ক্ষেত্রে:
ভালবাসা । বিকল্পবোতাম আপনি যদি । বিকল্পকী (বা আল্টকিছু কিবোর্ডে কী) এবং একই সাথে অন্য কী টিপুন, আপনি একটি বিশেষ অক্ষর পাবেন। এই পরীক্ষার মাধ্যমে আপনি কয়েক ডজন অক্ষর অর্জন করতে পারেন, উদাহরণস্বরূপ গণিতে বা মুদ্রার জন্য ব্যবহৃত চিহ্নগুলি। এই ক্ষেত্রে: - । বিকল্প + পি = π
- । বিকল্প + 3 = £
- । বিকল্প + ছ = ©
- কীবোর্ড শর্টকাটগুলির সম্পূর্ণ তালিকার জন্য নিবন্ধের শেষে যান। অন্য উপায়টি হল আপনার স্ক্রিনে একটি কীবোর্ড প্রদর্শন করতে নীচের নির্দেশাবলী অনুসরণ করা যা আপনি চিহ্নগুলি টাইপ করতে ব্যবহার করতে পারেন।
 একই সাথে, রাখুন । বিকল্প- এবং Ift শিফ্টবোতাম এই দুটি কী এর সংমিশ্রণের সাথে আরও বেশি চিহ্ন পাওয়া যায়। আপনি এই নিবন্ধের শেষে সমস্ত বিকল্পের একটি তালিকা পাবেন, তবে এখানে কয়েকটি উদাহরণ রয়েছে:
একই সাথে, রাখুন । বিকল্প- এবং Ift শিফ্টবোতাম এই দুটি কী এর সংমিশ্রণের সাথে আরও বেশি চিহ্ন পাওয়া যায়। আপনি এই নিবন্ধের শেষে সমস্ত বিকল্পের একটি তালিকা পাবেন, তবে এখানে কয়েকটি উদাহরণ রয়েছে: - । বিকল্প + Ift শিফ্ট + 2 = €
- । বিকল্প + Ift শিফ্ট + / = ¿
পদ্ধতি 2 এর 2: ইমোজিস এবং অন্যান্য প্রতীক
 মেনু বারের "সম্পাদনা" এ ক্লিক করুন। আপনি যেখানে ইমোজি toোকাতে চান সেখানে আপনার কার্সারটি রাখুন। এটি বেশিরভাগ পাঠ্য ক্ষেত্রে যেমন ইমেল এবং টেক্সট ডকুমেন্টগুলিতে কাজ করে। এটি কাজ করে তা নিশ্চিত করার জন্য, আপনি এটি টেক্সটএডিট প্রোগ্রামে চেষ্টা করতে পারেন।
মেনু বারের "সম্পাদনা" এ ক্লিক করুন। আপনি যেখানে ইমোজি toোকাতে চান সেখানে আপনার কার্সারটি রাখুন। এটি বেশিরভাগ পাঠ্য ক্ষেত্রে যেমন ইমেল এবং টেক্সট ডকুমেন্টগুলিতে কাজ করে। এটি কাজ করে তা নিশ্চিত করার জন্য, আপনি এটি টেক্সটএডিট প্রোগ্রামে চেষ্টা করতে পারেন। - আপনি টাইপ করার সময় যদি ক্যারেক্টার ভিউয়ার উইন্ডোটি রাখতে চান তবে আপনার ডেস্কটপের যে কোনও জায়গায় ক্লিক করুন।
 ক্যারেক্টার ভিউ মেনুটি খুলুন। এই মেনুটি খুঁজে পেতে সম্পাদনা মেনুর নীচে তাকান। আপনার ওএস এক্স এর সংস্করণ অনুসারে, এই মেনুটিকে ইমোজিস এবং চিহ্ন বা বিশেষ অক্ষর বলা হয় ....
ক্যারেক্টার ভিউ মেনুটি খুলুন। এই মেনুটি খুঁজে পেতে সম্পাদনা মেনুর নীচে তাকান। আপনার ওএস এক্স এর সংস্করণ অনুসারে, এই মেনুটিকে ইমোজিস এবং চিহ্ন বা বিশেষ অক্ষর বলা হয় .... - আপনি কী সংমিশ্রণটি দিয়ে মেনুটিও খুলতে পারেন কমান্ড + নিয়ন্ত্রণ + স্থান.
 বিকল্পগুলি পরীক্ষা করে দেখুন। ক্যারেক্টার ভিউ পপআপে বেশ কয়েকটি বিভাগ রয়েছে। উইন্ডোর নীচে ট্যাবগুলি দেখতে তাদের ক্লিক করুন। আরও বিভাগ দেখতে তীর ক্লিক করুন।
বিকল্পগুলি পরীক্ষা করে দেখুন। ক্যারেক্টার ভিউ পপআপে বেশ কয়েকটি বিভাগ রয়েছে। উইন্ডোর নীচে ট্যাবগুলি দেখতে তাদের ক্লিক করুন। আরও বিভাগ দেখতে তীর ক্লিক করুন। - আপনি যদি কোনও অক্ষর খুঁজে না পান তবে একটি অনুসন্ধান বারটি প্রকাশ করতে ক্যারেক্টার ভিউ উইন্ডোতে স্ক্রোল করুন।
- উপরের ডান দিকের কোণায় বোতামের সাহায্যে আপনি এই ছোট দর্শন এবং উইন্ডোর বৃহত্তর দৃশ্যের মধ্যে পরিবর্তন করতে পারেন। এই বোতামটি দেখতে আপনাকে স্ক্রোল করতে হতে পারে।
 আপনার প্রতীক চয়ন করুন। কোনও চিহ্নকে আপনার কার্সারের অবস্থানে সন্নিবেশ করতে ডাবল ক্লিক করুন। আপনি এটিকে বাছতে এবং আপনার পছন্দ মতো যে কোনও জায়গায় ফেলে দিতে পারেন বা এটিকে ডান-ক্লিক করতে পারেন, "ক্যারেক্টার ইনফরমেশন কপি করুন" নির্বাচন করুন, তারপরে এটি আপনার পাঠ্য ক্ষেত্রে আটকে দিন।
আপনার প্রতীক চয়ন করুন। কোনও চিহ্নকে আপনার কার্সারের অবস্থানে সন্নিবেশ করতে ডাবল ক্লিক করুন। আপনি এটিকে বাছতে এবং আপনার পছন্দ মতো যে কোনও জায়গায় ফেলে দিতে পারেন বা এটিকে ডান-ক্লিক করতে পারেন, "ক্যারেক্টার ইনফরমেশন কপি করুন" নির্বাচন করুন, তারপরে এটি আপনার পাঠ্য ক্ষেত্রে আটকে দিন। - ওএস এক্স এর কিছু পুরানো সংস্করণ পরিবর্তে "sertোকান" বোতামটি ব্যবহার করে।
- পরের বার আপনি মেনুটি খোলার পরে ব্যবহৃত শেষ অক্ষরগুলি প্রথমে প্রদর্শিত হবে যাতে আপনি সেগুলি সহজেই পুনরায় ব্যবহার করতে পারেন।
পদ্ধতি 3 এর 3: আপনার কীবোর্ডের জন্য ইনপুট বিকল্পগুলি ব্যবহার করুন
 সিস্টেমের পছন্দগুলি খুলুন। আপনি অ্যাপল প্রতীক বা অ্যাপ্লিকেশন ফোল্ডারে ক্লিক করে এই মেনুটি খুঁজে পেতে পারেন। এটি আপনার কুকুরের মধ্যেও থাকতে পারে।
সিস্টেমের পছন্দগুলি খুলুন। আপনি অ্যাপল প্রতীক বা অ্যাপ্লিকেশন ফোল্ডারে ক্লিক করে এই মেনুটি খুঁজে পেতে পারেন। এটি আপনার কুকুরের মধ্যেও থাকতে পারে।  ইনপুট জন্য অনুসন্ধান করুন। সিস্টেম পছন্দসমূহ উইন্ডোর উপরের ডানদিকে কোণে অনুসন্ধান ক্ষেত্রে "ইনপুট" টাইপ করুন। এখন আপনি হাইলাইট এক বা একাধিক মেনু অপশন দেখতে পাবেন। নিম্নলিখিত হাইলাইট বিকল্পগুলির মধ্যে একটি নির্বাচন করুন:
ইনপুট জন্য অনুসন্ধান করুন। সিস্টেম পছন্দসমূহ উইন্ডোর উপরের ডানদিকে কোণে অনুসন্ধান ক্ষেত্রে "ইনপুট" টাইপ করুন। এখন আপনি হাইলাইট এক বা একাধিক মেনু অপশন দেখতে পাবেন। নিম্নলিখিত হাইলাইট বিকল্পগুলির মধ্যে একটি নির্বাচন করুন: - কীবোর্ড (যদি আপনি ওএস এক্স এর সর্বশেষতম সংস্করণ ব্যবহার করেন তবে এই বিকল্পটি চয়ন করুন)
- আন্তর্জাতিক (ওএস এক্স এর কিছু পুরানো সংস্করণ সহ)
- ভাষা এবং পাঠ্য (ওএস এক্স এর পুরানো সংস্করণ)
 ইনপুট উত্স ট্যাবে ক্লিক করুন। আপনি যখন সঠিক সাবমেনুটি খুললেন, ইনপুট উত্স ট্যাবে ক্লিক করুন। আপনার ওএস এক্স এর সংস্করণ অনুসারে আপনি পতাকা এবং দেশের নামগুলির তালিকা বা আপনার কীবোর্ডের একটি চিত্র দেখতে পাবেন।
ইনপুট উত্স ট্যাবে ক্লিক করুন। আপনি যখন সঠিক সাবমেনুটি খুললেন, ইনপুট উত্স ট্যাবে ক্লিক করুন। আপনার ওএস এক্স এর সংস্করণ অনুসারে আপনি পতাকা এবং দেশের নামগুলির তালিকা বা আপনার কীবোর্ডের একটি চিত্র দেখতে পাবেন।  "মেনু বারে ইনপুট মেনু প্রদর্শন করুন" এর পাশের বক্সটি চেক করুন। এই বিকল্পটি উইন্ডোর নীচে। যখন এই বিকল্পটি চেক করা হবে, তখন আপনার মেনু বারের ডান দিকে, স্ক্রিনের শীর্ষে একটি নতুন প্রতীক উপস্থিত হবে। এটি পতাকা হতে পারে তবে একটি কীবোর্ডের কালো এবং সাদা চিত্রও হতে পারে।
"মেনু বারে ইনপুট মেনু প্রদর্শন করুন" এর পাশের বক্সটি চেক করুন। এই বিকল্পটি উইন্ডোর নীচে। যখন এই বিকল্পটি চেক করা হবে, তখন আপনার মেনু বারের ডান দিকে, স্ক্রিনের শীর্ষে একটি নতুন প্রতীক উপস্থিত হবে। এটি পতাকা হতে পারে তবে একটি কীবোর্ডের কালো এবং সাদা চিত্রও হতে পারে।  নতুন মেনু অপশন থেকে "চরিত্রের প্রদর্শন দেখান" নির্বাচন করুন। উপরের বারে নতুন প্রতীকটিতে ক্লিক করুন এবং "অঙ্কন দৃশ্য দেখান" নির্বাচন করুন। এখন একটি উইন্ডো খোলা হবে প্রতীকগুলির একটি বৃহত সংগ্রহ (পূর্বের পদ্ধতির মতো) এটি এটি ব্যবহার করুন:
নতুন মেনু অপশন থেকে "চরিত্রের প্রদর্শন দেখান" নির্বাচন করুন। উপরের বারে নতুন প্রতীকটিতে ক্লিক করুন এবং "অঙ্কন দৃশ্য দেখান" নির্বাচন করুন। এখন একটি উইন্ডো খোলা হবে প্রতীকগুলির একটি বৃহত সংগ্রহ (পূর্বের পদ্ধতির মতো) এটি এটি ব্যবহার করুন: - বাম কলামের একটি বিভাগে ক্লিক করুন।
- মাঝের কলামে কাঙ্ক্ষিত প্রতীকটি নির্বাচন করুন। আপনি প্রতীকটির উপর ক্লিক করে এবং ডান কলামটি দেখে তার বিভিন্নতা দেখতে পাচ্ছেন।
- এটি "টাইপ" করতে কোনও প্রতীকটিতে ডাবল ক্লিক করুন, এটি একটি পাঠ্য ক্ষেত্রে টেনে আনুন বা তার উপর ডান-ক্লিক করুন এবং "চরিত্রের তথ্য অনুলিপি করুন" নির্বাচন করুন। ওএস এক্স এর কিছু পুরানো সংস্করণ পরিবর্তে "sertোকান" বোতামটি ব্যবহার করে।
 কীবোর্ড ভিউ বিকল্পটি ব্যবহার করুন। একই মেনুর আরেকটি বিকল্প হ'ল "কীবোর্ড প্রদর্শন প্রদর্শন করুন"। আপনি যদি এই বিকল্পটি নির্বাচন করেন তবে আপনার স্ক্রিনে একটি কীবোর্ড উপস্থিত হবে। আপনার শারীরিক কীবোর্ডে চিত্রিত না করা প্রতীকগুলি খুঁজতে এটি কার্যকর হতে পারে। উদাহরণস্বরূপ, একবার কীগুলি টিপুন । বিকল্প এবং / অথবা Ift শিফ্ট আপনার অনস্ক্রিন কীবোর্ড কীভাবে পরিবর্তন হয় তা দেখতে।
কীবোর্ড ভিউ বিকল্পটি ব্যবহার করুন। একই মেনুর আরেকটি বিকল্প হ'ল "কীবোর্ড প্রদর্শন প্রদর্শন করুন"। আপনি যদি এই বিকল্পটি নির্বাচন করেন তবে আপনার স্ক্রিনে একটি কীবোর্ড উপস্থিত হবে। আপনার শারীরিক কীবোর্ডে চিত্রিত না করা প্রতীকগুলি খুঁজতে এটি কার্যকর হতে পারে। উদাহরণস্বরূপ, একবার কীগুলি টিপুন । বিকল্প এবং / অথবা Ift শিফ্ট আপনার অনস্ক্রিন কীবোর্ড কীভাবে পরিবর্তন হয় তা দেখতে। - আপনি আপনার স্ক্রিনের যে কোনও অবস্থানে কী-বোর্ডটি টেনে আনতে পারেন। আপনি কোনও একটি কোণ টেনে এটিকে বড় বা ছোট করতে পারেন।
 অন্যান্য ইনপুট উত্স যুক্ত করুন। আপনি যদি একাধিক ভাষায় টাইপ করেন তবে আপনি সিস্টেম পছন্দগুলিতে একই মেনুতে ফিরে যেতে পারেন। পছন্দসই ভাষাটি নির্বাচন করার পরে + বোতামটি ক্লিক করুন, বিভিন্ন ভাষা দেখুন এবং "যুক্ত করুন" এ ক্লিক করুন। এমনকি আপনি অন্য ভাষায় টাইপ না করলেও এই কয়েকটি কী লেআউট কার্যকর হতে পারে:
অন্যান্য ইনপুট উত্স যুক্ত করুন। আপনি যদি একাধিক ভাষায় টাইপ করেন তবে আপনি সিস্টেম পছন্দগুলিতে একই মেনুতে ফিরে যেতে পারেন। পছন্দসই ভাষাটি নির্বাচন করার পরে + বোতামটি ক্লিক করুন, বিভিন্ন ভাষা দেখুন এবং "যুক্ত করুন" এ ক্লিক করুন। এমনকি আপনি অন্য ভাষায় টাইপ না করলেও এই কয়েকটি কী লেআউট কার্যকর হতে পারে: - উদাহরণস্বরূপ, ইংরেজী বিভাগে "ইউএস - এক্সটেন্ডেড" নামে একটি কীবোর্ড রয়েছে। আপনি যদি এটি ব্যবহার করেন তবে আরও বেশি প্রতীক পাবেন । বিকল্পকৌশল আমরা এই নিবন্ধে আগে বর্ণিত।
- কিছু ভাষায় একটি পিসি কীবোর্ড অনুকরণ করার বিকল্প রয়েছে। এটি সাধারণত কয়েকটি প্রতীক কী পরিবর্তন করে।
- আপনি যদি ডাচ কীবোর্ডে টাইপ করছেন, এই নিবন্ধের নীচে শর্টকাটের তালিকাটি ব্যবহার করার জন্য আপনাকে অস্থায়ীভাবে প্রমিত ইংরেজি (মার্কিন) কীবোর্ডে স্যুইচ করতে হবে।
 কীবোর্ডগুলির মধ্যে স্যুইচ করুন। আপনি একই সময়ে একাধিক কীবোর্ড সক্রিয় করতে পারেন। আপনি একই মেনু থেকে এই কীবোর্ডগুলির মধ্যে স্যুইচ করতে পারেন যেখানে আপনি অক্ষর প্রদর্শন এবং কীবোর্ড দেখার বিকল্প পেয়েছেন। ড্রপ-ডাউন মেনু থেকে পছন্দসই কীবোর্ড নির্বাচন করুন।
কীবোর্ডগুলির মধ্যে স্যুইচ করুন। আপনি একই সময়ে একাধিক কীবোর্ড সক্রিয় করতে পারেন। আপনি একই মেনু থেকে এই কীবোর্ডগুলির মধ্যে স্যুইচ করতে পারেন যেখানে আপনি অক্ষর প্রদর্শন এবং কীবোর্ড দেখার বিকল্প পেয়েছেন। ড্রপ-ডাউন মেনু থেকে পছন্দসই কীবোর্ড নির্বাচন করুন। - আপনি কীবোর্ডগুলির মধ্যে স্যুইচ করার জন্য একটি শর্টকাটও তৈরি করতে পারেন। সিস্টেম পছন্দসমূহ অনুসন্ধান বারে "কীবোর্ড শর্টকাটগুলি" অনুসন্ধান করুন এবং হাইলাইটেড মেনুতে ক্লিক করুন। এই মেনুতে একবার, বাম কলামে "ইনপুট উত্স" নির্বাচন করুন, তারপরে "পূর্ববর্তী ইনপুট উত্সটি নির্বাচন করুন" এর পাশের বক্সটি চেক করুন।
প্রতীকগুলির জন্য শর্টকাট কীগুলির তালিকা
বাম দিকের তালিকাটি আপনি টিপতে টিপতে পারেন এমন প্রতীকগুলি দেখায় । বিকল্পঅন্য কী এর সাথে একত্রে কী। বামদিকে তালিকার জন্য আপনাকে কীগুলি টিপতে হবে । বিকল্প, Ift শিফ্ট এবং একটি তৃতীয় বোতাম টিপুন।
চাবি সহ প্রতীক । বিকল্প / আল্ট চাপা
| কী সংমিশ্রণ সহ প্রতীক । বিকল্প / আল্ট এবং Ift শিফ্ট চাপা
|
পরামর্শ
- এই নিবন্ধে সুনির্দিষ্ট কীবোর্ড শর্টকাটগুলি কেবল প্রমিত ইংরেজি ভাষা (মার্কিন) কীবোর্ডে কাজ করার গ্যারান্টিযুক্ত।যদি কি সংমিশ্রণ ডাচ কীবোর্ডে কাজ না করে তবে এই কীবোর্ডে স্যুইচ করুন।
- এই নিবন্ধের এই কীগুলির কোনওটি যদি একটি আয়তক্ষেত্রের মতো দেখায়, আপনার ব্রাউজারটি প্রতীকটি সঠিকভাবে প্রদর্শন করছে না। ম্যাকের জন্য সমস্ত সাধারণ ব্রাউজারগুলি এই চিহ্নগুলি সঠিকভাবে প্রদর্শন করতে সক্ষম হওয়া উচিত।