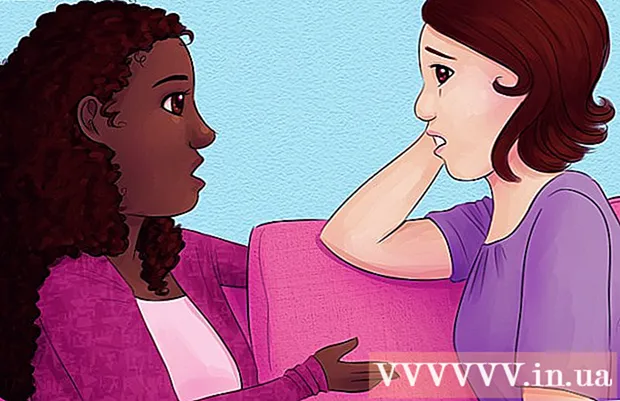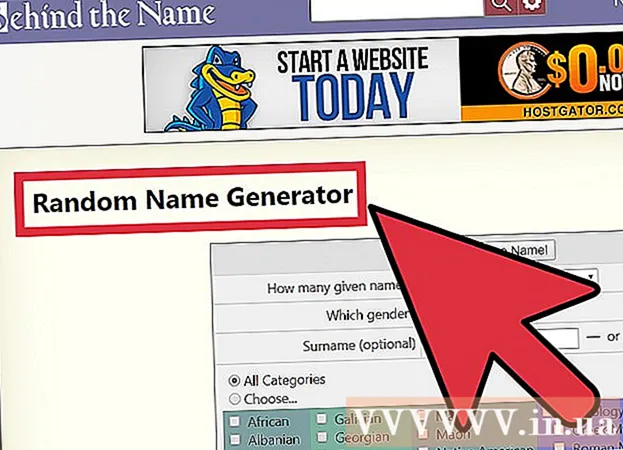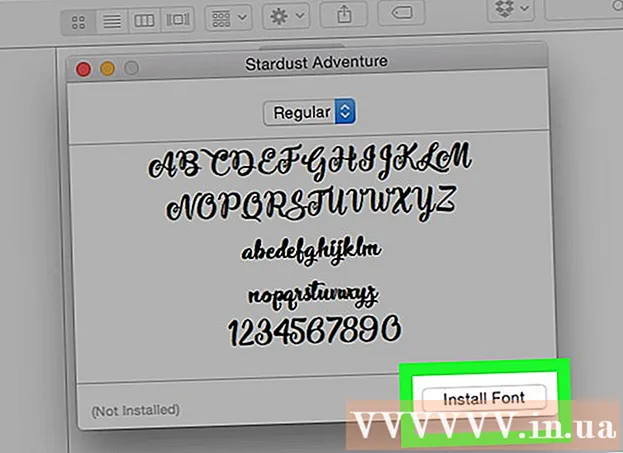লেখক:
Frank Hunt
সৃষ্টির তারিখ:
20 মার্চ 2021
আপডেটের তারিখ:
1 জুলাই 2024

কন্টেন্ট
- পদক্ষেপ
- 2 এর 1 পদ্ধতি: "ট্র্যাক পরিবর্তনগুলি" ব্যবহার করে
- পদ্ধতি 2 এর 2: ম্যানুয়াল ওভারহল
- পরামর্শ
- সতর্কতা
"রিভাইজ ইন ওয়ার্ড" পাঠ্য সম্পাদনা করছে যেখানে একটি লাল রঙ মাইক্রোসফ্ট ওয়ার্ডে পাঠ্য অপসারণ বা পরিবর্তনকে নির্দেশ করে। অন্তর্নির্মিত "ট্র্যাক পরিবর্তনগুলি" বৈশিষ্ট্যটি ব্যবহার করে আপনি মাইক্রোসফ্ট ওয়ার্ড ডকুমেন্টটি সংশোধন করতে পারেন, বা ম্যানুয়ালি বিভিন্ন ফন্টের রঙগুলি দিয়ে দস্তাবেজটি পর্যালোচনা করতে পারেন এবং পাঠ্যের মাধ্যমে স্ট্রাইক করতে পারেন। "ট্র্যাক চেঞ্জস" বড় সম্পাদনা এবং প্রতিক্রিয়ার জন্য উপযুক্ত, যখন ম্যানুয়াল রিভিশনটি ওয়ার্ডের বিভিন্ন সংস্করণের মধ্যে বিনিময় করা ছোট দস্তাবেজ এবং কাগজপত্রের জন্য আরও উপযুক্ত।
পদক্ষেপ
2 এর 1 পদ্ধতি: "ট্র্যাক পরিবর্তনগুলি" ব্যবহার করে
 আপনি যে দস্তাবেজটি সম্পাদনা করতে চান তা খুলুন।
আপনি যে দস্তাবেজটি সম্পাদনা করতে চান তা খুলুন। প্রধান মেনুতে, "চেক" ট্যাবে ক্লিক করুন। এই ট্যাবটিতে "ট্র্যাক পরিবর্তনসমূহ" বৈশিষ্ট্য সহ বানান যাচাই এবং পাঠ্য সম্পাদনার সরঞ্জাম রয়েছে।
প্রধান মেনুতে, "চেক" ট্যাবে ক্লিক করুন। এই ট্যাবটিতে "ট্র্যাক পরিবর্তনসমূহ" বৈশিষ্ট্য সহ বানান যাচাই এবং পাঠ্য সম্পাদনার সরঞ্জাম রয়েছে।  এই বৈশিষ্ট্যটি সক্রিয় করতে "ট্র্যাক পরিবর্তনগুলি" বোতামটি ক্লিক করুন। সম্পাদিত পাঠ্যের পাশের মার্জিনগুলিতে একটি লাল রেখা চিহ্নিত করে। যে কোনও যুক্ত পাঠ্য লাল বর্ণিত।
এই বৈশিষ্ট্যটি সক্রিয় করতে "ট্র্যাক পরিবর্তনগুলি" বোতামটি ক্লিক করুন। সম্পাদিত পাঠ্যের পাশের মার্জিনগুলিতে একটি লাল রেখা চিহ্নিত করে। যে কোনও যুক্ত পাঠ্য লাল বর্ণিত। - আপনি ক্লিক করে "ট্র্যাক পরিবর্তনগুলি" সক্ষম করতে পারেন Ctrl + Ift শিফ্ট + ই ধাক্কা.
 "ট্র্যাক পরিবর্তনসমূহ" বোতামের পাশের ড্রপ-ডাউন মেনুটি খুলুন। এই পরিবর্তনগুলি আপনাকে কীভাবে উন্নত করতে চান তা আপনি চয়ন করতে পারবেন এই মেনুটি।
"ট্র্যাক পরিবর্তনসমূহ" বোতামের পাশের ড্রপ-ডাউন মেনুটি খুলুন। এই পরিবর্তনগুলি আপনাকে কীভাবে উন্নত করতে চান তা আপনি চয়ন করতে পারবেন এই মেনুটি।  "নির্বাচন করুনফাইনাল: চিহ্নিতকারীগুলি দেখান "। এই বিকল্পটি লাল রঙে যুক্ত বা প্রতিস্থাপন করা পাঠ্য দেখায়। এটি সম্পাদনা বারের ডানদিকে যে ক্রিয়াটি সম্পাদিত হয়েছিল (যেমন "sertedোকানো" বা "মোছা") সম্পর্কে আরও তথ্যের সাথে একটি মন্তব্যও যুক্ত করে।
"নির্বাচন করুনফাইনাল: চিহ্নিতকারীগুলি দেখান "। এই বিকল্পটি লাল রঙে যুক্ত বা প্রতিস্থাপন করা পাঠ্য দেখায়। এটি সম্পাদনা বারের ডানদিকে যে ক্রিয়াটি সম্পাদিত হয়েছিল (যেমন "sertedোকানো" বা "মোছা") সম্পর্কে আরও তথ্যের সাথে একটি মন্তব্যও যুক্ত করে। - অন্যান্য বিকল্পগুলি হ'ল "ফাইনাল", যা পাঠ্যের সম্পাদিত রেখার পাশে লাল রেখা দেখায়, তবে কী পরিবর্তন হয়েছে তা নির্দিষ্টভাবে নির্দেশ করে না; "আসল", কোনও পরিবর্তন দেখায় না; এবং "অরিজিনাল: হাইলাইটগুলি দেখান", যা মুছে ফেলা পাঠ্যের মাধ্যমে একটি লাইন আঁকায়, তবে কোনও প্রতিস্থাপন পাঠ্য দেখায় না।
- "ফাইনাল" এ আপনি সম্পাদিত পাঠ্য লাইনের পাশের লাল রেখাগুলিতে ক্লিক করে পরিবর্তনগুলি প্রদর্শন করতে পারেন (ঠিক যেমন "ফাইনাল: মার্কআপগুলি দেখান")।
 "চিহ্নিতকারী দেখান" মেনুতে ক্লিক করুন। "ট্র্যাক পরিবর্তন" এর কোন অংশটি দেখানো হয়েছে তা আপনি এখানে চয়ন করতে পারেন। এটি পরীক্ষা করতে বা চেক করতে প্রতিটি বিকল্পে ক্লিক করুন।
"চিহ্নিতকারী দেখান" মেনুতে ক্লিক করুন। "ট্র্যাক পরিবর্তন" এর কোন অংশটি দেখানো হয়েছে তা আপনি এখানে চয়ন করতে পারেন। এটি পরীক্ষা করতে বা চেক করতে প্রতিটি বিকল্পে ক্লিক করুন। - "মন্তব্যগুলি" পরীক্ষা করা মার্জিনে সম্পাদক থেকে কোনও মন্তব্য প্রদর্শন করে।
- "কালি" পরীক্ষা করা সম্পাদক থেকে যে কোনও অঙ্কন দেখায়।
- "সন্নিবেশ করান এবং মুছুন" শো পরীক্ষা করে যোগ করা এবং মুছে ফেলা পাঠ্য।
- "ফর্ম্যাট" চেক করা ফর্ম্যাটিং পরিবর্তনগুলি দেখায় (যেমন ডাবল চরিত্রের ব্যবধান বা মার্জিনগুলি পরিবর্তন করা) shows
 পাঠ্যের অংশটি নির্বাচন করুন এবং মেনুটির "মন্তব্যগুলি" অংশে "নতুন মন্তব্য" ক্লিক করুন। এই ফাংশনটি দিয়ে আপনি নির্বাচিত পাঠ্যে প্রতিক্রিয়া জানাতে পারেন। আপনার প্রতিক্রিয়া উইন্ডোর ডানদিকে সম্পাদনা বারে প্রদর্শিত হবে।
পাঠ্যের অংশটি নির্বাচন করুন এবং মেনুটির "মন্তব্যগুলি" অংশে "নতুন মন্তব্য" ক্লিক করুন। এই ফাংশনটি দিয়ে আপনি নির্বাচিত পাঠ্যে প্রতিক্রিয়া জানাতে পারেন। আপনার প্রতিক্রিয়া উইন্ডোর ডানদিকে সম্পাদনা বারে প্রদর্শিত হবে।  আপনি উপযুক্ত হিসাবে দস্তাবেজটি সম্পাদনা করুন। আপনি যখন কোনও চরিত্র অপসারণ বা যোগ করার কাজ শেষ করেন, মাইক্রোসফ্ট ওয়ার্ড যে সম্পাদনাটি করা হয়েছিল তার রেখার পাশে একটি উল্লম্ব লাল রেখা রাখবে।
আপনি উপযুক্ত হিসাবে দস্তাবেজটি সম্পাদনা করুন। আপনি যখন কোনও চরিত্র অপসারণ বা যোগ করার কাজ শেষ করেন, মাইক্রোসফ্ট ওয়ার্ড যে সম্পাদনাটি করা হয়েছিল তার রেখার পাশে একটি উল্লম্ব লাল রেখা রাখবে।  আপনার পরিবর্তনগুলি সংরক্ষণ করতে "স্বীকার করুন" এ ক্লিক করুন। আপনার দস্তাবেজটি সফলভাবে সংশোধিত হয়েছে! "স্বীকৃতি" এ ক্লিক করা লাল রেখাগুলি এবং অন্যান্য সংশোধন সূচকগুলি সরিয়ে ফেলবে।
আপনার পরিবর্তনগুলি সংরক্ষণ করতে "স্বীকার করুন" এ ক্লিক করুন। আপনার দস্তাবেজটি সফলভাবে সংশোধিত হয়েছে! "স্বীকৃতি" এ ক্লিক করা লাল রেখাগুলি এবং অন্যান্য সংশোধন সূচকগুলি সরিয়ে ফেলবে।
পদ্ধতি 2 এর 2: ম্যানুয়াল ওভারহল
 আপনি যে দস্তাবেজটি সম্পাদনা করতে চান তা খুলুন। আপনি যদি ওয়ার্ডের পুরানো সংস্করণ সহ কোনও দস্তাবেজ সম্পাদনা করছেন বা কোন পরিবর্তনগুলি প্রদর্শিত হয় তার উপরে যদি আপনি আরও নিয়ন্ত্রণ চান তবে কোনও নথির ম্যানুয়াল সম্পাদনা পছন্দ হয়। ম্যানুয়াল রিভিশনটি ওয়ার্ডের যে কোনও সংস্করণের সাথে সামঞ্জস্যপূর্ণ।
আপনি যে দস্তাবেজটি সম্পাদনা করতে চান তা খুলুন। আপনি যদি ওয়ার্ডের পুরানো সংস্করণ সহ কোনও দস্তাবেজ সম্পাদনা করছেন বা কোন পরিবর্তনগুলি প্রদর্শিত হয় তার উপরে যদি আপনি আরও নিয়ন্ত্রণ চান তবে কোনও নথির ম্যানুয়াল সম্পাদনা পছন্দ হয়। ম্যানুয়াল রিভিশনটি ওয়ার্ডের যে কোনও সংস্করণের সাথে সামঞ্জস্যপূর্ণ।  "হোম" ট্যাবটি যদি এটি ইতিমধ্যে না খোলা থাকে তবে ক্লিক করুন। এই ট্যাবটিতে ফোল্ড সরঞ্জাম যেমন বোল্ড, ইটালিক এবং আন্ডারলাইন করা পাঠ্য রয়েছে। হোম ট্যাবটি স্ক্রিনের শীর্ষে নীল মেনু বারে পাওয়া যাবে।
"হোম" ট্যাবটি যদি এটি ইতিমধ্যে না খোলা থাকে তবে ক্লিক করুন। এই ট্যাবটিতে ফোল্ড সরঞ্জাম যেমন বোল্ড, ইটালিক এবং আন্ডারলাইন করা পাঠ্য রয়েছে। হোম ট্যাবটি স্ক্রিনের শীর্ষে নীল মেনু বারে পাওয়া যাবে।  মেনু বারে "স্ট্রাইকথ্রু" বোতামটি সন্ধান করুন। আপনি এটি "আন্ডারলাইন" বোতামের পাশে খুঁজে পেতে পারেন। আপনি অযাচিত পাঠ্যগুলি আঘাত করতে স্ট্রাইকআউট ব্যবহার করতে যাচ্ছেন।
মেনু বারে "স্ট্রাইকথ্রু" বোতামটি সন্ধান করুন। আপনি এটি "আন্ডারলাইন" বোতামের পাশে খুঁজে পেতে পারেন। আপনি অযাচিত পাঠ্যগুলি আঘাত করতে স্ট্রাইকআউট ব্যবহার করতে যাচ্ছেন।  মেনু বারে "পাঠ্য রঙ" বোতামটি সন্ধান করুন। এটি একটি মূলধন "এ" দ্বারা নির্দেশিত যা এর নীচে রঙিন বার (সাধারণত কালো) থাকে। আপনি অন্য রঙে নতুন পাঠ্য লিখতে এই সরঞ্জামটি ব্যবহার করতে যাচ্ছেন।
মেনু বারে "পাঠ্য রঙ" বোতামটি সন্ধান করুন। এটি একটি মূলধন "এ" দ্বারা নির্দেশিত যা এর নীচে রঙিন বার (সাধারণত কালো) থাকে। আপনি অন্য রঙে নতুন পাঠ্য লিখতে এই সরঞ্জামটি ব্যবহার করতে যাচ্ছেন। - "এ" এর নীচে বারটি ক্লিক করে আপনি "টেক্সট রঙ" পরিবর্তন করতে পারবেন, তারপরে ড্রপ-ডাউন মেনু থেকে একটি নতুন রঙ নির্বাচন করুন।
 অবাঞ্ছিত পাঠ্যের একটি অংশ আপনার মাউস দিয়ে নির্বাচন করুন। পাঠ্য নির্বাচন করা হলে, আপনি যে কোনও সরঞ্জাম ব্যবহার করবেন তা এটি প্রভাবিত করবে। উদাহরণস্বরূপ, "পাঠ্য রঙ" ক্লিক করে নির্বাচিত পাঠ্যের রঙকে A বোতামের নীচে দন্ড দ্বারা নির্দেশিত রঙে পরিবর্তন করা হবে।
অবাঞ্ছিত পাঠ্যের একটি অংশ আপনার মাউস দিয়ে নির্বাচন করুন। পাঠ্য নির্বাচন করা হলে, আপনি যে কোনও সরঞ্জাম ব্যবহার করবেন তা এটি প্রভাবিত করবে। উদাহরণস্বরূপ, "পাঠ্য রঙ" ক্লিক করে নির্বাচিত পাঠ্যের রঙকে A বোতামের নীচে দন্ড দ্বারা নির্দেশিত রঙে পরিবর্তন করা হবে।  নির্বাচিত পাঠ্যের মাধ্যমে একটি লাইন রাখতে "স্ট্রাইকথ্রু" বোতামটি ক্লিক করুন। এটি ইঙ্গিত দেয় যে আপনি মনে করেন নির্বাচিত সামগ্রীটি সরানো উচিত।
নির্বাচিত পাঠ্যের মাধ্যমে একটি লাইন রাখতে "স্ট্রাইকথ্রু" বোতামটি ক্লিক করুন। এটি ইঙ্গিত দেয় যে আপনি মনে করেন নির্বাচিত সামগ্রীটি সরানো উচিত।  স্ট্রাইকথ্রুটির সমাপ্তি এবং পরবর্তী শব্দের শুরুর মধ্যে একটি স্থান রয়েছে তা নিশ্চিত করুন। অন্যথায়, আপনার পরবর্তী পাঠ্যটি স্বয়ংক্রিয়ভাবেও অতিক্রম করা হবে crossed
স্ট্রাইকথ্রুটির সমাপ্তি এবং পরবর্তী শব্দের শুরুর মধ্যে একটি স্থান রয়েছে তা নিশ্চিত করুন। অন্যথায়, আপনার পরবর্তী পাঠ্যটি স্বয়ংক্রিয়ভাবেও অতিক্রম করা হবে crossed  স্ট্রাইকথ্রু পাঠ্যের পরে স্থানটির শেষে আপনার কার্সারটি রাখুন। আপনি যদি স্ট্রাইকথ্রু পাঠ্যের পরিবর্তিত সংস্করণ টাইপ করেন তবে এটি ডিফল্ট পাঠ্যের চেয়ে আলাদা রঙে করুন।
স্ট্রাইকথ্রু পাঠ্যের পরে স্থানটির শেষে আপনার কার্সারটি রাখুন। আপনি যদি স্ট্রাইকথ্রু পাঠ্যের পরিবর্তিত সংস্করণ টাইপ করেন তবে এটি ডিফল্ট পাঠ্যের চেয়ে আলাদা রঙে করুন।  "পাঠ্য রঙ" বোতামে ক্লিক করুন। যদি নতুন পাঠ্যটিতে নথির ডিফল্ট রঙের বাইরে ইতিমধ্যে অন্য কোনও রঙ না থাকে তবে এটিকে এমন কিছুতে পরিবর্তন করুন যা স্পষ্টভাবে দৃশ্যমান (যেমন লাল বা কমলা)। এটি "রিভিশন" রঙ color
"পাঠ্য রঙ" বোতামে ক্লিক করুন। যদি নতুন পাঠ্যটিতে নথির ডিফল্ট রঙের বাইরে ইতিমধ্যে অন্য কোনও রঙ না থাকে তবে এটিকে এমন কিছুতে পরিবর্তন করুন যা স্পষ্টভাবে দৃশ্যমান (যেমন লাল বা কমলা)। এটি "রিভিশন" রঙ color  স্ট্রাইকথ্রু পাঠ্যের পরে পরিবর্তিত পাঠ্য .োকান। পূর্ববর্তী পাঠ্যের মধ্য দিয়ে রেখাটি, আপনার নতুন লাল পাঠ্যের সাথে একত্রিত করে এটি পরিষ্কার করে দেয় যে কোন পাঠ্যটি "সরানো" হয়েছে এবং কোন পাঠ্যের সাথে এটি প্রতিস্থাপন করা উচিত।
স্ট্রাইকথ্রু পাঠ্যের পরে পরিবর্তিত পাঠ্য .োকান। পূর্ববর্তী পাঠ্যের মধ্য দিয়ে রেখাটি, আপনার নতুন লাল পাঠ্যের সাথে একত্রিত করে এটি পরিষ্কার করে দেয় যে কোন পাঠ্যটি "সরানো" হয়েছে এবং কোন পাঠ্যের সাথে এটি প্রতিস্থাপন করা উচিত।  নিশ্চিত করুন যে কোনও সংযোজনে সম্পাদনার রঙ রয়েছে। ডকুমেন্টটিতে আপনি কোন পাঠ্য যুক্ত করেছেন তা আপনাকে অবশ্যই পরিষ্কারভাবে দেখাতে হবে।
নিশ্চিত করুন যে কোনও সংযোজনে সম্পাদনার রঙ রয়েছে। ডকুমেন্টটিতে আপনি কোন পাঠ্য যুক্ত করেছেন তা আপনাকে অবশ্যই পরিষ্কারভাবে দেখাতে হবে। - উদাহরণস্বরূপ, আপনি যদি এমন কোনও বাক্যে একটি সেমিকোলন যুক্ত করে থাকেন যা সম্পাদিত রঙটি ব্যবহার করুন।
 পুরো ডকুমেন্টটি আপডেট না হওয়া পর্যন্ত 5 থেকে 11 পর্যন্ত পদক্ষেপগুলি পুনরাবৃত্তি করুন।
পুরো ডকুমেন্টটি আপডেট না হওয়া পর্যন্ত 5 থেকে 11 পর্যন্ত পদক্ষেপগুলি পুনরাবৃত্তি করুন। টিপুন নিয়ন্ত্রণ + এস। আপনার দস্তাবেজ সংরক্ষণ করুন আপনার দস্তাবেজ সফলভাবে চেক করা হয়েছে!
টিপুন নিয়ন্ত্রণ + এস। আপনার দস্তাবেজ সংরক্ষণ করুন আপনার দস্তাবেজ সফলভাবে চেক করা হয়েছে! - আপনি বামদিকে মূল মেনুতে "ফাইল" ক্লিক করতে পারেন এবং "সংরক্ষণ করুন" এ ক্লিক করতে পারেন।
পরামর্শ
- ম্যানুয়াল রিভিশনটি ছোটখাটো সম্পাদনা কাজের জন্য উপযুক্ত, যেমন ক্লাসে একে অপরের কাজ পর্যালোচনা।
- আপনি যদি একটি ভাগ করা কম্পিউটার ব্যবহার করে থাকেন তবে আপনি পাসওয়ার্ড দিয়ে "ট্র্যাক পরিবর্তনগুলি" বৈশিষ্ট্যটি ব্লক করতে পারেন, যাতে অন্য ওয়ার্ড ব্যবহারকারীরা কেবল আপনার নামে পরিবর্তন করতে না পারে।
সতর্কতা
- আপনার কাজ প্রায়শই সংরক্ষণ করতে ভুলবেন না!