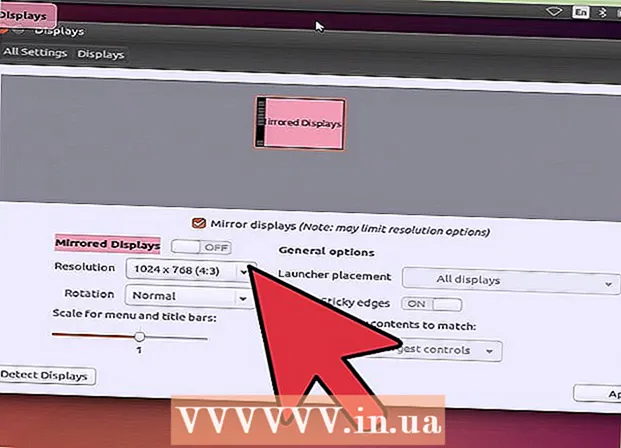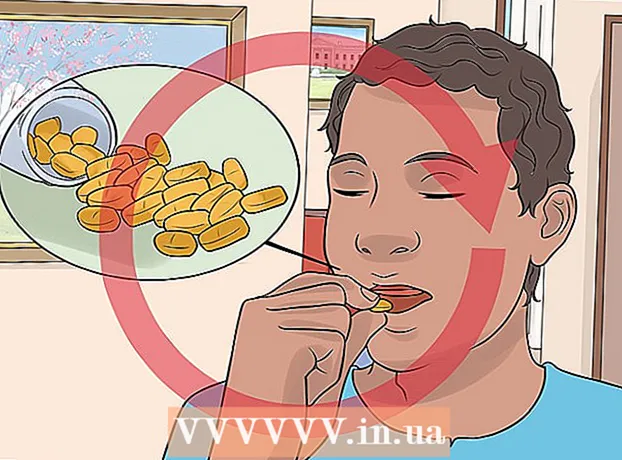লেখক:
Roger Morrison
সৃষ্টির তারিখ:
5 সেপ্টেম্বর 2021
আপডেটের তারিখ:
1 জুলাই 2024

কন্টেন্ট
- পদক্ষেপ
- 2 এর 1 পদ্ধতি: চিত্রের পূর্বরূপ সক্ষম করুন
- পদ্ধতি 2 এর 2: ক্ষতিগ্রস্থ নমুনা মেরামত
- পরামর্শ
- সতর্কতা
এই উইকিহাউ আপনাকে উইন্ডোজ 10 ফোল্ডারে চিত্রের প্রাকদর্শন করতে শিখায় photo যদিও ফটো পূর্বরূপগুলি ডিফল্টরূপে প্রদর্শিত হওয়া উচিত, তবে তারা উইন্ডোজ 10 এর কয়েকটি সংস্করণে অক্ষম থাকতে পারে। আপনি ফাইল এক্সপ্লোরার সেটিংস থেকে পূর্বরূপগুলি সক্রিয় করতে পারেন, যদিও আপনার সর্বদা এটি নিশ্চিত করতে হবে যে আপনার ফোল্ডারটি থাম্বনেইল পূর্বরূপগুলি সমর্থন করে এমন একটি ভিউ বিকল্পের সাথে সংগঠিত হয়েছে।
পদক্ষেপ
2 এর 1 পদ্ধতি: চিত্রের পূর্বরূপ সক্ষম করুন
 ফাইল এক্সপ্লোরার খুলুন
ফাইল এক্সপ্লোরার খুলুন  আপনার ফোল্ডারটি খুলুন। আপনি যে ফোল্ডারগুলির পূর্বরূপ দেখতে চান সেটি ফোল্ডারে যেতে ফাইল এক্সপ্লোরারে ফোল্ডারগুলির বাম কলামটি ব্যবহার করুন।
আপনার ফোল্ডারটি খুলুন। আপনি যে ফোল্ডারগুলির পূর্বরূপ দেখতে চান সেটি ফোল্ডারে যেতে ফাইল এক্সপ্লোরারে ফোল্ডারগুলির বাম কলামটি ব্যবহার করুন।  ট্যাবে ক্লিক করুন মূর্তি. এটি ফাইল এক্সপ্লোরার উইন্ডোর বাম দিকে পাওয়া যাবে। উইন্ডোর শীর্ষে একটি মেনু উপস্থিত হবে।
ট্যাবে ক্লিক করুন মূর্তি. এটি ফাইল এক্সপ্লোরার উইন্ডোর বাম দিকে পাওয়া যাবে। উইন্ডোর শীর্ষে একটি মেনু উপস্থিত হবে।  ক্লিক করুন বিকল্পগুলি. এটি চেক চিহ্ন সহ একটি সাদা বাক্সের একটি আইকন এবং উইন্ডোর উপরের ডানদিকে পাওয়া যাবে। এটিতে ক্লিক করা একটি পপ-আপ উইন্ডো নিয়ে আসবে।
ক্লিক করুন বিকল্পগুলি. এটি চেক চিহ্ন সহ একটি সাদা বাক্সের একটি আইকন এবং উইন্ডোর উপরের ডানদিকে পাওয়া যাবে। এটিতে ক্লিক করা একটি পপ-আপ উইন্ডো নিয়ে আসবে।  ট্যাবে ক্লিক করুন মূর্তি. এই বিকল্পটি পপ-আপ উইন্ডোটির শীর্ষে পাওয়া যাবে।
ট্যাবে ক্লিক করুন মূর্তি. এই বিকল্পটি পপ-আপ উইন্ডোটির শীর্ষে পাওয়া যাবে।  "সর্বদা আইকনগুলি দেখান, কখনও থাম্বনেইলস" বাক্সটি পরীক্ষা করে দেখুন। আপনি এটি উইন্ডোর নীচে "ফাইল এবং ফোল্ডার" গোষ্ঠীতে খুঁজে পেতে পারেন।
"সর্বদা আইকনগুলি দেখান, কখনও থাম্বনেইলস" বাক্সটি পরীক্ষা করে দেখুন। আপনি এটি উইন্ডোর নীচে "ফাইল এবং ফোল্ডার" গোষ্ঠীতে খুঁজে পেতে পারেন। - আপনি যদি এই বাক্সটি না দেখেন তবে প্রথমে এটি আনতে "ফাইল এবং ফোল্ডারগুলি" শিরোনামটিতে ডাবল ক্লিক করুন।
- যদি এই বাক্সটি ইতিমধ্যে চেক করা থাকে, তবে আপনাকে প্রথমে ক্ষতিগ্রস্থ থাম্বনেইল ক্যাশে ঠিক করতে হবে।
 ক্লিক করুন আবেদন করতে, এবং তারপর ঠিক আছে. আপনি উইন্ডোর নীচে উভয় বিকল্প খুঁজে পেতে পারেন। এটি আপনার সেটিংস প্রয়োগ করবে এবং উইন্ডোটি বন্ধ করবে।
ক্লিক করুন আবেদন করতে, এবং তারপর ঠিক আছে. আপনি উইন্ডোর নীচে উভয় বিকল্প খুঁজে পেতে পারেন। এটি আপনার সেটিংস প্রয়োগ করবে এবং উইন্ডোটি বন্ধ করবে।  আপনার ফোল্ডারটি সঠিক প্রদর্শন বিকল্পটি দেখায় তা নিশ্চিত করুন। থাম্বনেইল পূর্বরূপ দেখতে আপনার ফোল্ডারে অবশ্যই সমর্থিত ভিউ অপশন (যেমন,, অতিরিক্ত বড় আইকন)। বর্তমান প্রদর্শন সেটিংস পরিবর্তন করতে, নিম্নলিখিতটি করুন:
আপনার ফোল্ডারটি সঠিক প্রদর্শন বিকল্পটি দেখায় তা নিশ্চিত করুন। থাম্বনেইল পূর্বরূপ দেখতে আপনার ফোল্ডারে অবশ্যই সমর্থিত ভিউ অপশন (যেমন,, অতিরিক্ত বড় আইকন)। বর্তমান প্রদর্শন সেটিংস পরিবর্তন করতে, নিম্নলিখিতটি করুন: - ট্যাবে ক্লিক করুন মূর্তি.
- নিম্নলিখিত "ফর্ম্যাট" বিকল্পগুলির মধ্যে একটিতে ক্লিক করুন: অতিরিক্ত বড় আইকন, বড় আইকন, সাধারণ আইকন, মেঝের টাইলস বা বিষয়বস্তু.
পদ্ধতি 2 এর 2: ক্ষতিগ্রস্থ নমুনা মেরামত
 কখন এটি প্রয়োজনীয় তা জেনে রাখুন। উইন্ডোজ 10 আপনার কম্পিউটারের প্রতিটি ফাইলের জন্য থাম্বনেইলের ক্যাশে বজায় রাখে; যদি এই ক্যাশেটি দূষিত হয়ে যায় তবে আপনার ফোল্ডারগুলির চিত্রগুলি সঠিকভাবে প্রদর্শিত হবে না। আপনি যদি ইতিমধ্যে চিত্রের পূর্বরূপগুলি সক্রিয় করার চেষ্টা করেছেন, থাম্বনেইল ক্যাশে সাফ করা সমস্যার সমাধান করতে পারে।
কখন এটি প্রয়োজনীয় তা জেনে রাখুন। উইন্ডোজ 10 আপনার কম্পিউটারের প্রতিটি ফাইলের জন্য থাম্বনেইলের ক্যাশে বজায় রাখে; যদি এই ক্যাশেটি দূষিত হয়ে যায় তবে আপনার ফোল্ডারগুলির চিত্রগুলি সঠিকভাবে প্রদর্শিত হবে না। আপনি যদি ইতিমধ্যে চিত্রের পূর্বরূপগুলি সক্রিয় করার চেষ্টা করেছেন, থাম্বনেইল ক্যাশে সাফ করা সমস্যার সমাধান করতে পারে।  ওপেন স্টার্ট
ওপেন স্টার্ট  ডিস্ক ক্লিনআপ ওপেন করুন। প্রকার ডিস্ক পরিষ্কার করা তারপর ক্লিক করুন ডিস্ক পরিষ্কার করা এটি যখন স্টার্ট উইন্ডোর শীর্ষে অনুসন্ধান ফলাফল হিসাবে উপস্থিত হয়। একটি পপ-আপ উইন্ডো খুলবে।
ডিস্ক ক্লিনআপ ওপেন করুন। প্রকার ডিস্ক পরিষ্কার করা তারপর ক্লিক করুন ডিস্ক পরিষ্কার করা এটি যখন স্টার্ট উইন্ডোর শীর্ষে অনুসন্ধান ফলাফল হিসাবে উপস্থিত হয়। একটি পপ-আপ উইন্ডো খুলবে। - পপআপ উইন্ডোটি খুলতে যখন টাস্কবারে প্রদর্শিত হয় তখন আপনার ডিস্ক ক্লিনআপ আইকনটি ক্লিক করতে হবে।
 নীচে স্ক্রোল করুন এবং "থাম্বনেইলস" বাক্সটি দেখুন। আপনি মূল উইন্ডোতে বাকী বাক্সগুলি আনচেক করতে পারেন, তবে "থাম্বনেইলস" অবশ্যই চেক করা উচিত।
নীচে স্ক্রোল করুন এবং "থাম্বনেইলস" বাক্সটি দেখুন। আপনি মূল উইন্ডোতে বাকী বাক্সগুলি আনচেক করতে পারেন, তবে "থাম্বনেইলস" অবশ্যই চেক করা উচিত।  ক্লিক করুন ঠিক আছে. এই বোতামটি উইন্ডোর নীচে রয়েছে।
ক্লিক করুন ঠিক আছে. এই বোতামটি উইন্ডোর নীচে রয়েছে।  ক্লিক করুন ফাইল মুছে দিন অনুরোধ করা হলে. তারপরে ডিস্ক ক্লিনআপ আপনার কম্পিউটারের ক্যাশে থেকে থাম্বনেইলগুলি মুছতে শুরু করবে।
ক্লিক করুন ফাইল মুছে দিন অনুরোধ করা হলে. তারপরে ডিস্ক ক্লিনআপ আপনার কম্পিউটারের ক্যাশে থেকে থাম্বনেইলগুলি মুছতে শুরু করবে।  থাম্বনেলগুলি মোছা শেষ করার জন্য অপেক্ষা করুন। এটি কয়েক মিনিট সময় নিতে পারে, বিশেষত যদি আপনি এর আগে থাম্বনেইলগুলি কখনও মুছলেন না। যদি পপ-আপ উইন্ডোটি অদৃশ্য হয়ে যায়, আপনি চালিয়ে যেতে পারেন।
থাম্বনেলগুলি মোছা শেষ করার জন্য অপেক্ষা করুন। এটি কয়েক মিনিট সময় নিতে পারে, বিশেষত যদি আপনি এর আগে থাম্বনেইলগুলি কখনও মুছলেন না। যদি পপ-আপ উইন্ডোটি অদৃশ্য হয়ে যায়, আপনি চালিয়ে যেতে পারেন।  আপনার পছন্দের ফোল্ডারটি খুলুন। আপনি যে ফোল্ডারে থাম্বনেইল প্রদর্শিত হতে চান সেখানে যান। স্ক্রিনটি রিফ্রেশ হওয়ার পরে, আপনার ধীরে ধীরে আপনার চিত্রগুলি পূর্বরূপ করা উচিত।
আপনার পছন্দের ফোল্ডারটি খুলুন। আপনি যে ফোল্ডারে থাম্বনেইল প্রদর্শিত হতে চান সেখানে যান। স্ক্রিনটি রিফ্রেশ হওয়ার পরে, আপনার ধীরে ধীরে আপনার চিত্রগুলি পূর্বরূপ করা উচিত।  চিত্র পূর্বরূপ সক্ষম করুন যদি প্রয়োজন হয় তাহলে. আপনি যদি এখনও থাম্বনেইল না দেখতে পান তবে আপনাকে "সর্বদা আইকনগুলি প্রদর্শন করুন, কখনও থাম্বনেইলস" সেটিংটি বন্ধ করতে হবে এবং নিশ্চিত করতে হবে যে আপনার ফোল্ডারটি সঠিক প্রদর্শন বিকল্পটি ব্যবহার করছে।
চিত্র পূর্বরূপ সক্ষম করুন যদি প্রয়োজন হয় তাহলে. আপনি যদি এখনও থাম্বনেইল না দেখতে পান তবে আপনাকে "সর্বদা আইকনগুলি প্রদর্শন করুন, কখনও থাম্বনেইলস" সেটিংটি বন্ধ করতে হবে এবং নিশ্চিত করতে হবে যে আপনার ফোল্ডারটি সঠিক প্রদর্শন বিকল্পটি ব্যবহার করছে।
পরামর্শ
- উইন্ডোজ 10 এর বেশিরভাগ সংস্করণে চিত্রের পূর্বরূপগুলি ডিফল্টরূপে সক্ষম হয়।
সতর্কতা
- সিস্টেমে আপডেট হওয়া বা ভাইরাসের মতো বিভিন্ন কারণে একটি দূষিত থাম্বনেইল ক্যাশে দেখা দিতে পারে।