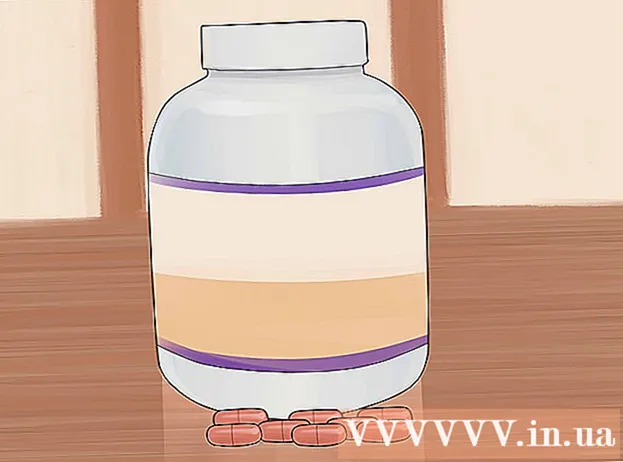লেখক:
Morris Wright
সৃষ্টির তারিখ:
27 এপ্রিল 2021
আপডেটের তারিখ:
1 জুলাই 2024

কন্টেন্ট
- পদক্ষেপ
- 4 টির 1 পদ্ধতি: একটি ওয়েব মনিটরিং প্রোগ্রাম ব্যবহার করা
- 4 এর 2 পদ্ধতি: আপনার সম্পূর্ণ নেটওয়ার্কটি সুরক্ষিত করতে ওপেনডিএনএস ব্যবহার করা
- পদ্ধতি 4 এর 3: উইন্ডোজ পরিবার সুরক্ষা ব্যবহার করে
- 4 এর 4 পদ্ধতি: হোস্ট ফাইলটি সংশোধন করা
ইন্টারনেট একটি ভীতিজনক এবং বিপজ্জনক জায়গা হতে পারে, বিশেষত বাচ্চাদের জন্য। পিতা বা মাতা হিসাবে, আপনার সন্তানের ইন্টারনেট ব্যবহার নিরীক্ষণ করতে আপনার কাছে বিভিন্ন সরঞ্জাম উপলব্ধ tools এই সরঞ্জামগুলি ব্যবহার করে সন্তানের বিপজ্জনক ব্যক্তি বা আপত্তিকর সামগ্রীর মুখোমুখি হওয়ার সম্ভাবনা উল্লেখযোগ্যভাবে হ্রাস করতে পারে। আপনার পরিবারের অনলাইন আচরণটি সহজ উপায়ে পর্যবেক্ষণ শুরু করতে এই গাইডটি অনুসরণ করুন।
পদক্ষেপ
4 টির 1 পদ্ধতি: একটি ওয়েব মনিটরিং প্রোগ্রাম ব্যবহার করা
- একটি ওয়েব মনিটরিং প্রোগ্রাম কিনুন। একটি ওয়েব মনিটরিং প্রোগ্রাম আপনাকে একটি গ্রুপ ওয়েবসাইট এবং নির্দিষ্ট ওয়েব ঠিকানাগুলি ব্লক করতে দেয়। এই প্রোগ্রামগুলি সাধারণত আপনাকে বিভিন্ন ব্যবহারকারীর জন্য বিভিন্ন সুরক্ষা স্তর নির্ধারণ করতে দেয়, আপনাকে পরিবারের মধ্যে কী দেখতে পারে তার উপর আরও নিয়ন্ত্রণ প্রদান করে। জনপ্রিয় প্রোগ্রামগুলির মধ্যে রয়েছে:
- শুধু ন্যানি

- নরটন পরিবার

- কে 9 ওয়েব সুরক্ষা

- কুস্টোডিও

- শুধু ন্যানি
 যে কোনও কম্পিউটারে প্রোগ্রামটি ইনস্টল করুন। বেশিরভাগ নজরদারি প্রোগ্রামগুলির জন্য তাদের ব্যবহারের জন্য আপনাকে অর্থ প্রদান বা সাইন আপ করতে হবে। আপনি সুরক্ষিত করতে চান এমন প্রতিটি কম্পিউটারের জন্য আপনার লাইসেন্স দরকার। আপনি যখন অনলাইন কোনও ওয়েব ফিল্টার ক্রয় করেন, আপনি লিঙ্কগুলি পাবেন যেখানে আপনি প্রোগ্রামটি ডাউনলোড করতে পারবেন।
যে কোনও কম্পিউটারে প্রোগ্রামটি ইনস্টল করুন। বেশিরভাগ নজরদারি প্রোগ্রামগুলির জন্য তাদের ব্যবহারের জন্য আপনাকে অর্থ প্রদান বা সাইন আপ করতে হবে। আপনি সুরক্ষিত করতে চান এমন প্রতিটি কম্পিউটারের জন্য আপনার লাইসেন্স দরকার। আপনি যখন অনলাইন কোনও ওয়েব ফিল্টার ক্রয় করেন, আপনি লিঙ্কগুলি পাবেন যেখানে আপনি প্রোগ্রামটি ডাউনলোড করতে পারবেন। - সাধারণভাবে, এই প্রোগ্রামগুলি আপনার সুরক্ষিত করতে চান এমন কোনও কম্পিউটারে ইনস্টল করা উচিত।

- সাধারণভাবে, এই প্রোগ্রামগুলি আপনার সুরক্ষিত করতে চান এমন কোনও কম্পিউটারে ইনস্টল করা উচিত।
 আপনি কোন সামগ্রীটি ব্লক করতে চান তা নির্দেশ করুন icate বেশিরভাগ প্রোগ্রামগুলি বিভাগগুলির একটি তালিকা সরবরাহ করে যা আপনি পরীক্ষা করতে পারেন বা না যাচাই করতে পারেন যা আপনি পাস করতে চান বা না চান তা নির্ধারণ করতে। আপনি নির্দিষ্ট সাইটগুলিকেও নির্দেশ করতে পারেন যা অ্যাক্সেসযোগ্য নয়, বা আপনি অ্যাক্সেসযোগ্য হতে চান।
আপনি কোন সামগ্রীটি ব্লক করতে চান তা নির্দেশ করুন icate বেশিরভাগ প্রোগ্রামগুলি বিভাগগুলির একটি তালিকা সরবরাহ করে যা আপনি পরীক্ষা করতে পারেন বা না যাচাই করতে পারেন যা আপনি পাস করতে চান বা না চান তা নির্ধারণ করতে। আপনি নির্দিষ্ট সাইটগুলিকেও নির্দেশ করতে পারেন যা অ্যাক্সেসযোগ্য নয়, বা আপনি অ্যাক্সেসযোগ্য হতে চান। - আপনি যে কম্পিউটারে সফ্টওয়্যারটি ইনস্টল করেছেন সেগুলিতে আপনাকে এই ফিল্টারগুলি সেট করতে হবে।

- এই প্রোগ্রামগুলি তৈরি করে এমন সংস্থাগুলি দ্বারা ফিল্টারগুলি নিয়মিত আপডেট করা হয়। অনেকগুলি অটোমেটেড সিস্টেম ব্যবহার করে যা নতুন পৃষ্ঠাগুলি সন্ধান করে এবং সেগুলি স্বয়ংক্রিয়ভাবে ব্লক করে, এমনকি ওয়েবসাইটটি ডেটাবেজে না থাকলেও।

- আপনি যে কম্পিউটারে সফ্টওয়্যারটি ইনস্টল করেছেন সেগুলিতে আপনাকে এই ফিল্টারগুলি সেট করতে হবে।
 পছন্দসই সামগ্রী উপলব্ধ হতে পারে এমন সময় নির্ধারণ করুন। কিছু প্রোগ্রামের জন্য আপনি নির্দিষ্ট সময় নির্দেশ করতে পারেন যে সামগ্রীটির সাথে পরামর্শ করা যেতে পারে। উদাহরণস্বরূপ, আপনি হোমওয়ার্কের সময় সামাজিক নেটওয়ার্কগুলিতে অ্যাক্সেস বন্ধ করতে পারেন যাতে বাচ্চারা পড়াশোনার পরিবর্তে ফেসবুকে তাদের সময় নষ্ট না করে।
পছন্দসই সামগ্রী উপলব্ধ হতে পারে এমন সময় নির্ধারণ করুন। কিছু প্রোগ্রামের জন্য আপনি নির্দিষ্ট সময় নির্দেশ করতে পারেন যে সামগ্রীটির সাথে পরামর্শ করা যেতে পারে। উদাহরণস্বরূপ, আপনি হোমওয়ার্কের সময় সামাজিক নেটওয়ার্কগুলিতে অ্যাক্সেস বন্ধ করতে পারেন যাতে বাচ্চারা পড়াশোনার পরিবর্তে ফেসবুকে তাদের সময় নষ্ট না করে।  অনলাইন আচরণ পর্যবেক্ষণ করুন। বেশিরভাগ প্রোগ্রাম লগ এবং বিজ্ঞপ্তি তৈরি করে যেগুলি অনুপযুক্ত সামগ্রী অ্যাক্সেস করার চেষ্টা করার সময় দেখায়। এমনকি কিছু প্রোগ্রাম আপনাকে আপনার সন্তানের ফেসবুক প্রোফাইল এবং তাদের সমস্ত ফটো এবং বার্তা দেখার অনুমতি দেয়।
অনলাইন আচরণ পর্যবেক্ষণ করুন। বেশিরভাগ প্রোগ্রাম লগ এবং বিজ্ঞপ্তি তৈরি করে যেগুলি অনুপযুক্ত সামগ্রী অ্যাক্সেস করার চেষ্টা করার সময় দেখায়। এমনকি কিছু প্রোগ্রাম আপনাকে আপনার সন্তানের ফেসবুক প্রোফাইল এবং তাদের সমস্ত ফটো এবং বার্তা দেখার অনুমতি দেয়।
4 এর 2 পদ্ধতি: আপনার সম্পূর্ণ নেটওয়ার্কটি সুরক্ষিত করতে ওপেনডিএনএস ব্যবহার করা
 ওপেনডিএনএস-এর জন্য সাইন আপ করুন। ওপেনডিএনএস হোম ব্যবহারের জন্য নিখরচায়, এবং আরও শক্তিশালী সংস্করণ একটি ফি জন্য ব্যবসায়ের জন্য উপলব্ধ। ওপেনডিএনএস আপনার নেটওয়ার্কের রাউটারে ইনস্টল করা আছে এবং সমস্ত নেটওয়ার্ক ট্র্যাফিককে প্রভাবিত করে। এর অর্থ কম্পিউটার, ট্যাবলেট, গেম কনসোল এবং মোবাইল ফোন সহ রাউটারের সাথে সংযুক্ত সমস্ত ডিভাইসে ওয়েবসাইটগুলি অবরুদ্ধ।
ওপেনডিএনএস-এর জন্য সাইন আপ করুন। ওপেনডিএনএস হোম ব্যবহারের জন্য নিখরচায়, এবং আরও শক্তিশালী সংস্করণ একটি ফি জন্য ব্যবসায়ের জন্য উপলব্ধ। ওপেনডিএনএস আপনার নেটওয়ার্কের রাউটারে ইনস্টল করা আছে এবং সমস্ত নেটওয়ার্ক ট্র্যাফিককে প্রভাবিত করে। এর অর্থ কম্পিউটার, ট্যাবলেট, গেম কনসোল এবং মোবাইল ফোন সহ রাউটারের সাথে সংযুক্ত সমস্ত ডিভাইসে ওয়েবসাইটগুলি অবরুদ্ধ। - ওপেনডিএনএস যে কোনও ডিভাইসে সাইটগুলি অবরুদ্ধ করে, তাই বাচ্চারা যখন আশেপাশে না থাকে তখন যারা বাধা দেওয়া ওয়েবসাইটগুলি অ্যাক্সেস করতে চান তাদের পক্ষে এটি খুব বেশি ব্যবহার নাও হতে পারে।
 আপনার রাউটারের কনফিগারেশন পৃষ্ঠাটি খুলুন। নেটওয়ার্কে সংযুক্ত কোনও ডিভাইসে ওয়েব ব্রাউজারের ঠিকানা বারে 192.168.1.1 বা 192.168.0.1 প্রবেশ করে বেশিরভাগ রাউটারগুলি অ্যাক্সেস করা যায়। এরপরে আপনাকে আপনার ব্যবহারকারীর নাম এবং পাসওয়ার্ড জিজ্ঞাসা করা যেতে পারে।
আপনার রাউটারের কনফিগারেশন পৃষ্ঠাটি খুলুন। নেটওয়ার্কে সংযুক্ত কোনও ডিভাইসে ওয়েব ব্রাউজারের ঠিকানা বারে 192.168.1.1 বা 192.168.0.1 প্রবেশ করে বেশিরভাগ রাউটারগুলি অ্যাক্সেস করা যায়। এরপরে আপনাকে আপনার ব্যবহারকারীর নাম এবং পাসওয়ার্ড জিজ্ঞাসা করা যেতে পারে। - রাউটারের লগইন ঠিকানা এবং ডিফল্ট ব্যবহারকারীর নাম এবং পাসওয়ার্ড নির্মাতার দ্বারা পৃথক হবে। আপনার যদি রাউটারটিতে অ্যাক্সেস না থাকে তবে রাউটারপ্যাসওয়ার্ডস.কম এ ডিফল্ট সেটিংস পরীক্ষা করে দেখুন।

- আপনি যদি এখনও ভুলে যাওয়া ব্যবহারকারীর নাম বা পাসওয়ার্ডের কারণে আপনার রাউটারটি অ্যাক্সেস করতে না পারেন তবে কারখানার সেটিংসে এটি পুনরায় সেট করতে রাউটারের রিসেট বোতামটি টিপুন। এটি ওয়্যারলেস নেটওয়ার্কের সেটিংস সহ একই সাথে সমস্ত নেটওয়ার্ক সেটিংস মুছে ফেলবে।
- রাউটারের লগইন ঠিকানা এবং ডিফল্ট ব্যবহারকারীর নাম এবং পাসওয়ার্ড নির্মাতার দ্বারা পৃথক হবে। আপনার যদি রাউটারটিতে অ্যাক্সেস না থাকে তবে রাউটারপ্যাসওয়ার্ডস.কম এ ডিফল্ট সেটিংস পরীক্ষা করে দেখুন।
 আপনার ডিএনএস সেটিংস সন্ধান করুন। এটি সাধারণত রাউটারের বি </ b> ইন্টারনেট </ b> বিভাগে অবস্থিত। দুটি বা তিনটি ক্ষেত্রের সাথে ব <b> ডিএনএস </ b> দেখুন যেখানে আপনি আইপি ঠিকানাগুলি প্রবেশ করতে পারেন।সর্বাধিক ডিফল্ট সেটিংসের জন্য দুটি বিকল্প রয়েছে, যদিও সঠিক শব্দটি আলাদা হতে পারে: "আইএসপি থেকে স্বয়ংক্রিয়ভাবে পান" এবং "এই ডিএনএস সার্ভারগুলি ব্যবহার করুন"। ওপেনডিএনএস সার্ভারের বিশদটি প্রবেশ করতে "এই ডিএনএস সার্ভারগুলি ব্যবহার করুন" নির্বাচন করুন।
আপনার ডিএনএস সেটিংস সন্ধান করুন। এটি সাধারণত রাউটারের বি </ b> ইন্টারনেট </ b> বিভাগে অবস্থিত। দুটি বা তিনটি ক্ষেত্রের সাথে ব <b> ডিএনএস </ b> দেখুন যেখানে আপনি আইপি ঠিকানাগুলি প্রবেশ করতে পারেন।সর্বাধিক ডিফল্ট সেটিংসের জন্য দুটি বিকল্প রয়েছে, যদিও সঠিক শব্দটি আলাদা হতে পারে: "আইএসপি থেকে স্বয়ংক্রিয়ভাবে পান" এবং "এই ডিএনএস সার্ভারগুলি ব্যবহার করুন"। ওপেনডিএনএস সার্ভারের বিশদটি প্রবেশ করতে "এই ডিএনএস সার্ভারগুলি ব্যবহার করুন" নির্বাচন করুন।  আপনার ডিএনএস তথ্য লিখুন। প্রাথমিক ও মাধ্যমিক ডিএনএস ক্ষেত্রে, নিম্নলিখিত ঠিকানাগুলি প্রবেশ করান:
আপনার ডিএনএস তথ্য লিখুন। প্রাথমিক ও মাধ্যমিক ডিএনএস ক্ষেত্রে, নিম্নলিখিত ঠিকানাগুলি প্রবেশ করান: - 208.67.222.222
- 208.67.220.220
 পরিবর্তনগুলি প্রয়োগ করুন বা সংরক্ষণ করুন ক্লিক করুন। সেটিংস আপডেট হয়ে যাওয়ার পরে, নেটওয়ার্কে সংযুক্ত প্রতিটি কম্পিউটারে ডিএনএসকে রিফ্রেশ করা গুরুত্বপূর্ণ। এইভাবে আপনি নিশ্চিত হতে পারেন যে আপনার নতুন সেটিংস অবিলম্বে কার্যকর হবে।
পরিবর্তনগুলি প্রয়োগ করুন বা সংরক্ষণ করুন ক্লিক করুন। সেটিংস আপডেট হয়ে যাওয়ার পরে, নেটওয়ার্কে সংযুক্ত প্রতিটি কম্পিউটারে ডিএনএসকে রিফ্রেশ করা গুরুত্বপূর্ণ। এইভাবে আপনি নিশ্চিত হতে পারেন যে আপনার নতুন সেটিংস অবিলম্বে কার্যকর হবে। - ডায়নামিক আইপি আপডেটগুলি সক্ষম করুন। সম্ভাবনা হ'ল বাড়িতে আপনার ইন্টারনেট সংযোগটি আপনার ইন্টারনেট পরিষেবা সরবরাহকারীর দ্বারা একটি গতিশীল আইপি ঠিকানা বরাদ্দ করা হবে। এর অর্থ হ'ল আপনার আইপি ঠিকানাটি সময়ে সময়ে পরিবর্তিত হবে। আপনার আইপি ঠিকানাটি পরিবর্তিত হয়ে গেলে সেটিংস আপডেট করার জন্য ওপেনডিএনএস অবশ্যই কনফিগার করা উচিত, অন্যথায় ফিল্টারিং কাজ করবে না।
- আপনি যখন সাইন আপ করবেন তখন আপনি পেয়েছেন ব্যবহারকারীর নাম এবং পাসওয়ার্ড দিয়ে আপনার ওপেনডিএনএসের ড্যাশবোর্ডে লগ ইন করুন।

- হোম বা সেটিংস ট্যাবে আপনার নেটওয়ার্ক নির্বাচন করুন। উন্নত সেটিংসে ক্লিক করুন এবং ডায়নামিক আইপি আপডেট বিভাগে যান। লেবেলযুক্ত বক্সটি চেক করা আছে কিনা তা নিশ্চিত করুন, তারপরে আপনার সেটিংসটি সংরক্ষণ করতে প্রয়োগ ক্লিক করুন।

- ওপেনডিএনএস আপডেটার প্রোগ্রাম থেকে একটি গতিশীল আইপি ডাউনলোড করুন। এই প্রোগ্রামটি এমন একটি কম্পিউটারে ইনস্টল করা উচিত যা আপনার বাচ্চারা অ্যাক্সেস করতে না পারে যাতে এটি বন্ধ না করা যায়। আদর্শভাবে, এই কম্পিউটারটি সর্বদা চালু থাকবে, বা অন্য কম্পিউটারগুলির সংযোগের আগে চালু হবে।

- আপনি যখন সাইন আপ করবেন তখন আপনি পেয়েছেন ব্যবহারকারীর নাম এবং পাসওয়ার্ড দিয়ে আপনার ওপেনডিএনএসের ড্যাশবোর্ডে লগ ইন করুন।
- আপনার ফিল্টার সেট করুন। আপনি একবার OpenDNS কনফিগার করার পরে আপনি আপনার ফিল্টারগুলি সেট আপ করতে প্রস্তুত ready এই ফিল্টারগুলি এমন ওয়েবসাইটগুলিকে ব্লক করে যা নির্দিষ্ট মানদণ্ডগুলি পূরণ করে যেমন পর্নোগ্রাফি, পরীক্ষার জালিয়াতি, সামাজিক মিডিয়া ইত্যাদি You
- ওপেনডিএনএস ড্যাশবোর্ডে লগ ইন করুন। যে নেটওয়ার্কের জন্য আপনি ফিল্টারগুলি সামঞ্জস্য করতে চান তা নির্বাচন করুন। লিঙ্কটি ক্লিক করুন ওয়েব সামগ্রী ফিল্টারিং।

- ফিল্টার স্তর চয়ন করুন। আপনি ফিল্টারিংয়ের তিনটি স্তর থেকে চয়ন করতে পারেন: নিম্ন, মাঝারি এবং উচ্চ। ওপেনডিএনএস প্রতিটি স্তরে কী ফিল্টার হচ্ছে তার উদাহরণ সরবরাহ করবে।

- একটি কাস্টম ফিল্টার সেট করুন। আপনি কোন ফিল্টারগুলি সক্রিয় করতে চান তা যদি আপনি চিহ্নিত করতে চান তবে কাস্টম বিকল্পটিতে ক্লিক করুন এবং আপনি যে সক্রিয় করতে চান তা প্রতিটি বাক্সে টিক দিন। উদাহরণস্বরূপ, পরীক্ষা করুন

- আপনার কালো বা সাদা তালিকায় ডোমেন যুক্ত করুন। পৃথক ডোমেন পরিচালনা করার জন্য বিভাগে, আপনি ফিল্টারগুলির সেটিংস নির্বিশেষে, এমন ডোমেনগুলি যুক্ত করতে পারেন যা আপনি সর্বদা অবরুদ্ধ করতে বা সর্বদা অনুমতি দিতে চান। উদাহরণস্বরূপ, আপনি সোশ্যাল নেটওয়ার্কিং ফিল্টার চালু করতে পারেন, তবে সাইটের তালিকায় "টুইটার ডটকম" যুক্ত করুন (সর্বদা অনুমোদিত) যা টুইটারের জন্য সর্বদা ব্যবহারের অনুমতি দেওয়া উচিত।

- ওপেনডিএনএস ড্যাশবোর্ডে লগ ইন করুন। যে নেটওয়ার্কের জন্য আপনি ফিল্টারগুলি সামঞ্জস্য করতে চান তা নির্বাচন করুন। লিঙ্কটি ক্লিক করুন ওয়েব সামগ্রী ফিল্টারিং।
 কোন সাইটগুলি দেখা হচ্ছে তা নিরীক্ষণ করুন। আপনি একবার ফিল্টারগুলি সক্রিয় করার পরে, আপনি আপনার নেটওয়ার্কে ইন্টারনেটের ব্যবহারের উপর নজর রাখতে পারেন যে লোকেরা উদ্দেশ্যপ্রণোদিত নয় এমন সাইটগুলি দেখার চেষ্টা করছে কিনা। এটি করার জন্য, আপনাকে প্রথমে স্ট্যাট লগিং সক্ষম করা হয়েছে তা নিশ্চিত করতে হবে। ড্যাশবোর্ডে লগ ইন করুন এবং সেটিংস ট্যাবে ক্লিক করুন। পরিসংখ্যান এবং লগগুলি সক্ষম করতে বাক্সটি চেক করুন ("পরিসংখ্যান এবং লগগুলি সক্ষম করুন") এবং প্রয়োগ ক্লিক করুন।
কোন সাইটগুলি দেখা হচ্ছে তা নিরীক্ষণ করুন। আপনি একবার ফিল্টারগুলি সক্রিয় করার পরে, আপনি আপনার নেটওয়ার্কে ইন্টারনেটের ব্যবহারের উপর নজর রাখতে পারেন যে লোকেরা উদ্দেশ্যপ্রণোদিত নয় এমন সাইটগুলি দেখার চেষ্টা করছে কিনা। এটি করার জন্য, আপনাকে প্রথমে স্ট্যাট লগিং সক্ষম করা হয়েছে তা নিশ্চিত করতে হবে। ড্যাশবোর্ডে লগ ইন করুন এবং সেটিংস ট্যাবে ক্লিক করুন। পরিসংখ্যান এবং লগগুলি সক্ষম করতে বাক্সটি চেক করুন ("পরিসংখ্যান এবং লগগুলি সক্ষম করুন") এবং প্রয়োগ ক্লিক করুন। - আপনার নেটওয়ার্কের লগ দেখতে স্ট্যাটাস ট্যাবে ক্লিক করুন। কোন ওয়েবসাইটগুলি কখন এবং কখন পরিদর্শন করা হয়েছে তা দেখতে আপনি বাম মেনুটি ব্যবহার করতে পারেন। আপনার শিশুরা যেখানে কোনও ব্যবসা নেই সেখানে ওয়েবসাইটগুলি অ্যাক্সেস করার চেষ্টা করছে কিনা তা আপনি জানতে পারবেন।
পদ্ধতি 4 এর 3: উইন্ডোজ পরিবার সুরক্ষা ব্যবহার করে
 যে কোনও কম্পিউটারে পারিবারিক সুরক্ষা ফিল্টার ইনস্টল করুন। আপনার বাড়ির প্রতিটি কম্পিউটারে সন্তানের অ্যাক্সেস রয়েছে এমন পরিবার সুরক্ষা ফিল্টার অবশ্যই ইনস্টল করা উচিত। পারিবারিক সুরক্ষা ফিল্টারটি উইন্ডোজ 8 এ স্বয়ংক্রিয়ভাবে ইনস্টল করা হয়েছে তবে উইন্ডোজ 7 এর জন্য ডাউনলোড করার দরকার হতে পারে উইন্ডোজ এর পূর্ববর্তী সংস্করণ (এক্সপি, ভিস্তা, ইত্যাদি) এবং অন্যান্য অপারেটিং সিস্টেমগুলি এটি সমর্থন করে না।
যে কোনও কম্পিউটারে পারিবারিক সুরক্ষা ফিল্টার ইনস্টল করুন। আপনার বাড়ির প্রতিটি কম্পিউটারে সন্তানের অ্যাক্সেস রয়েছে এমন পরিবার সুরক্ষা ফিল্টার অবশ্যই ইনস্টল করা উচিত। পারিবারিক সুরক্ষা ফিল্টারটি উইন্ডোজ 8 এ স্বয়ংক্রিয়ভাবে ইনস্টল করা হয়েছে তবে উইন্ডোজ 7 এর জন্য ডাউনলোড করার দরকার হতে পারে উইন্ডোজ এর পূর্ববর্তী সংস্করণ (এক্সপি, ভিস্তা, ইত্যাদি) এবং অন্যান্য অপারেটিং সিস্টেমগুলি এটি সমর্থন করে না। - উইন্ডোজ 7 এ পারিবারিক সুরক্ষা সক্ষম করুন। পারিবারিক সুরক্ষা খুলুন এবং আপনার মাইক্রোসফ্ট অ্যাকাউন্ট দিয়ে লগ ইন করুন। পারিবারিক সুরক্ষা ব্যবহার করার জন্য আপনার একটি মাইক্রোসফ্ট অ্যাকাউন্ট দরকার। আপনি যখন প্রথমবারের জন্য লগ ইন করেন, আপনি প্রাথমিক প্যারেন্ট অ্যাকাউন্ট তৈরি করেন। এটি পারিবারিক সুরক্ষার প্রশাসক অ্যাকাউন্ট এবং পরিবার সুরক্ষা ওয়েবসাইট থেকে সেটিংস পরিবর্তন করতে পারে এমন অ্যাকাউন্ট।
- আপনি যদি একাধিক কম্পিউটারে পারিবারিক সুরক্ষা ইনস্টল করতে চান তবে আপনি যে মাইক্রোসফ্ট অ্যাকাউন্টটি ব্যবহার করেছেন তা প্রথম স্থানে লগ ইন করুন।

- আপনি যে অ্যাকাউন্টটি চেক করতে চান তার পাশে বক্সটি চেক করুন। প্রতিটি পরিবার সদস্যের নিজস্ব অ্যাকাউন্ট থাকে এবং সমস্ত অ্যাকাউন্ট পাসওয়ার্ড সুরক্ষিত থাকে তখন পরিবার সুরক্ষা সবচেয়ে ভাল কাজ করে। এটি গুরুত্বপূর্ণ কারণ যদি কেউ এমন কোনও অ্যাকাউন্টে স্যুইচ করেন যা পারিবারিক সুরক্ষা দ্বারা সুরক্ষিত নয় তবে তারা অবরুদ্ধ সামগ্রীতে অ্যাক্সেস করতে সক্ষম হবে।

- অতিথি অ্যাকাউন্টগুলিতে লগ ইন করে বাচ্চারা অবরুদ্ধ সামগ্রীতে অ্যাক্সেস করতে পারে বলে অতিথি অ্যাকাউন্টগুলি অক্ষম করুন। যদি আপনি কোনও অতিথি অ্যাকাউন্টটি অক্ষম করতে চান তবে উইন্ডোজ অনুসন্ধান ফাংশনটি ব্যবহার করে "ব্যবহারকারী অ্যাকাউন্টগুলি" অনুসন্ধান করুন এবং ফলাফল থেকে এটি নির্বাচন করুন। ব্যবহারকারী অ্যাকাউন্ট পরিচালনা করুন ক্লিক করুন এবং তারপরে অতিথি ক্লিক করুন। "গেস্ট অ্যাকাউন্টটি অক্ষম করুন" এ ক্লিক করুন।

- আপনার সেটিংস পরীক্ষা করুন। আপনি কোন অ্যাকাউন্টগুলি নিরীক্ষণ করতে চান তা নির্বাচন করার পরে, আপনি বাছাই করা সমস্ত অ্যাকাউন্টের সংক্ষিপ্তসার, পাশাপাশি পরিবার সুরক্ষা ওয়েবসাইটের একটি লিঙ্ক পাবেন।

- আপনি যদি একাধিক কম্পিউটারে পারিবারিক সুরক্ষা ইনস্টল করতে চান তবে আপনি যে মাইক্রোসফ্ট অ্যাকাউন্টটি ব্যবহার করেছেন তা প্রথম স্থানে লগ ইন করুন।
- উইন্ডোজ 8 এ পারিবারিক সুরক্ষা সক্রিয় করুন। উইন্ডোজ 8 এ আপনি তৈরি করা সমস্ত শিশু অ্যাকাউন্টের জন্য পরিবার সুরক্ষা স্বয়ংক্রিয়ভাবে চালু হয়ে যায়, যতক্ষণ না আপনার প্রশাসক অ্যাকাউন্টটি কোনও Microsoft অ্যাকাউন্টে সাইন ইন থাকে। আপনি স্ট্যান্ডার্ড অ্যাকাউন্টগুলিতে পরিবার সুরক্ষা সক্ষম করতে পারেন।
- বিদ্যমান অ্যাকাউন্টে পারিবারিক সুরক্ষা সক্ষম করতে, সেটিংস খুলুন এবং পিসি সেটিংস পরিবর্তন করুন ক্লিক করুন। অ্যাকাউন্টগুলি খুলুন এবং তারপরে অন্যান্য অ্যাকাউন্টগুলিতে ক্লিক করুন। আপনি পরিবার সুরক্ষার জন্য যে অ্যাকাউন্টটি সক্ষম করতে চান তা নির্বাচন করুন এবং সম্পাদনা ক্লিক করুন। "অ্যাকাউন্টের ধরণ" বাচ্চাকে পরিবর্তন করুন।

- নিশ্চিত করুন যে সমস্ত অ্যাকাউন্ট পাসওয়ার্ড সুরক্ষিত রয়েছে যাতে কোনও শিশু অবরুদ্ধ সামগ্রীতে অ্যাক্সেস করতে অন্য অ্যাকাউন্টে লগ ইন করতে না পারে।

- বিদ্যমান অ্যাকাউন্টে পারিবারিক সুরক্ষা সক্ষম করতে, সেটিংস খুলুন এবং পিসি সেটিংস পরিবর্তন করুন ক্লিক করুন। অ্যাকাউন্টগুলি খুলুন এবং তারপরে অন্যান্য অ্যাকাউন্টগুলিতে ক্লিক করুন। আপনি পরিবার সুরক্ষার জন্য যে অ্যাকাউন্টটি সক্ষম করতে চান তা নির্বাচন করুন এবং সম্পাদনা ক্লিক করুন। "অ্যাকাউন্টের ধরণ" বাচ্চাকে পরিবর্তন করুন।
 পরিবার সুরক্ষা ওয়েবসাইটে লগ ইন করুন। একবার আপনি সমস্ত অ্যাকাউন্টে পরিবার সুরক্ষা সক্ষম করার পরে, আপনি পরিবার সুরক্ষা ওয়েবসাইটের মাধ্যমে প্রতিটি ব্যবহারকারীর জন্য সেটিংস সামঞ্জস্য করতে পারেন। প্রাথমিক মাইক্রোসফ্ট অ্যাকাউন্ট দিয়ে সাইন ইন করুন।
পরিবার সুরক্ষা ওয়েবসাইটে লগ ইন করুন। একবার আপনি সমস্ত অ্যাকাউন্টে পরিবার সুরক্ষা সক্ষম করার পরে, আপনি পরিবার সুরক্ষা ওয়েবসাইটের মাধ্যমে প্রতিটি ব্যবহারকারীর জন্য সেটিংস সামঞ্জস্য করতে পারেন। প্রাথমিক মাইক্রোসফ্ট অ্যাকাউন্ট দিয়ে সাইন ইন করুন।  সম্পাদনা করতে একটি ব্যবহারকারী নির্বাচন করুন। একবার আপনি লগইন হয়ে গেলে আপনি যে সমস্ত ব্যবহারকারীর জন্য পরিবার সুরক্ষা সক্ষম করেছেন তাদের একটি তালিকা উপস্থিত হবে। কোনও ব্যবহারকারী নির্বাচন করুন এবং আপনি ওয়েবসাইটগুলি ফিল্টার করতে, ক্রিয়াকলাপের প্রতিবেদন তৈরি করতে, সময় সীমা নির্ধারণ করতে, অনুরোধ করলে অ্যাক্সেসের অনুমতি দেওয়ার এবং গেম এবং অ্যাপ্লিকেশন বিধিনিষেধ নির্ধারণের বিকল্প দেখতে পাবেন।
সম্পাদনা করতে একটি ব্যবহারকারী নির্বাচন করুন। একবার আপনি লগইন হয়ে গেলে আপনি যে সমস্ত ব্যবহারকারীর জন্য পরিবার সুরক্ষা সক্ষম করেছেন তাদের একটি তালিকা উপস্থিত হবে। কোনও ব্যবহারকারী নির্বাচন করুন এবং আপনি ওয়েবসাইটগুলি ফিল্টার করতে, ক্রিয়াকলাপের প্রতিবেদন তৈরি করতে, সময় সীমা নির্ধারণ করতে, অনুরোধ করলে অ্যাক্সেসের অনুমতি দেওয়ার এবং গেম এবং অ্যাপ্লিকেশন বিধিনিষেধ নির্ধারণের বিকল্প দেখতে পাবেন। - ফিল্টারিং ওয়েব সামগ্রী - এই বিভাগে আপনি ব্যবহারকারীর জন্য ফিল্টার স্তর নির্ধারণ করতে পারেন। শীর্ষে সবচেয়ে শক্তিশালী ফিল্টার সহ বিভিন্ন স্তরের বিভিন্ন ধরণের ওয়েবসাইটের মধ্য দিয়ে যায়। আপনি কেবলমাত্র নির্দিষ্ট সাইটগুলিকে মঞ্জুরি দেওয়ার জন্য বাচ্চাদের উপযোগী সাইটগুলি বাদ দিয়ে সমস্ত সাইটকে ব্লক করতে, সমস্ত সাধারণ ওয়েবসাইটকে অনুমতি দেওয়ার জন্য, সোশ্যাল নেটওয়ার্কগুলিকে মঞ্জুরি দেওয়ার বা কোনও কিছুতেই ব্লক করতে পারবেন না।

- ওয়েব ফিল্টার আইটেমের তালিকা - এই বিভাগে আপনি সুনির্দিষ্ট সাইটগুলি নির্দিষ্ট করতে পারেন যা আপনি সর্বদা অনুমতি দিতে বা সর্বদা অবরুদ্ধ করতে চান।

- ক্রিয়াকলাপের প্রতিবেদন - আপনি এই অ্যাকাউন্টের জন্য ক্রিয়াকলাপ প্রতিবেদনের স্তর নির্ধারণ করতে পারেন। এটি আপনাকে ওয়েব ব্রাউজিং কতটা ট্র্যাক করা যায় তা চয়ন করতে সহায়তা করে।

- অনুরোধ - আপনি ব্যবহারকারীদের অবরুদ্ধ সাইটগুলিতে অ্যাক্সেসের জন্য অনুরোধ করার অনুমতি দিতে পারেন। তারপরে আপনি এই অনুরোধগুলি পাবেন এবং আপনি তাদের অনুমতি দেবেন কি না তা চয়ন করতে পারেন।

- সময় সীমা - নির্দিষ্ট সময় নির্ধারণ করে যখন ব্যবহারকারী পিসির সাথে যোগাযোগ করতে পারে। এই সময়টি শেষ হয়ে গেলে, ব্যবহারকারী কম্পিউটার থেকে লগ আউট হয়ে যাবে।

- গেম এবং অ্যাপ্লিকেশন সীমাবদ্ধতা - এই বিভাগে আপনি আপনার কম্পিউটারে ইনস্টল করা নির্দিষ্ট গেমস এবং অ্যাপ্লিকেশনগুলিকে নির্দেশ করতে পারেন যা আপনি ব্যবহারকারীকে অ্যাক্সেস করতে চান না। আপনি যদি আপনার বাচ্চাদের সাথে খেলতে চান না এমন প্রাপ্তবয়স্ক গেমগুলি ইনস্টল করা থাকে তবে এটি কার্যকর।

- ফিল্টারিং ওয়েব সামগ্রী - এই বিভাগে আপনি ব্যবহারকারীর জন্য ফিল্টার স্তর নির্ধারণ করতে পারেন। শীর্ষে সবচেয়ে শক্তিশালী ফিল্টার সহ বিভিন্ন স্তরের বিভিন্ন ধরণের ওয়েবসাইটের মধ্য দিয়ে যায়। আপনি কেবলমাত্র নির্দিষ্ট সাইটগুলিকে মঞ্জুরি দেওয়ার জন্য বাচ্চাদের উপযোগী সাইটগুলি বাদ দিয়ে সমস্ত সাইটকে ব্লক করতে, সমস্ত সাধারণ ওয়েবসাইটকে অনুমতি দেওয়ার জন্য, সোশ্যাল নেটওয়ার্কগুলিকে মঞ্জুরি দেওয়ার বা কোনও কিছুতেই ব্লক করতে পারবেন না।
4 এর 4 পদ্ধতি: হোস্ট ফাইলটি সংশোধন করা
- উইন্ডোজে হোস্ট ফাইলটি সম্পাদনা করুন। হোস্টগুলি ফাইল আপনাকে যে কম্পিউটারে ব্যবহার করছে সেগুলিতে ওয়েবসাইটগুলিতে অ্যাক্সেস ব্লক করার অনুমতি দেয়। এটি সেই কম্পিউটারে সমস্ত অ্যাকাউন্টের জন্য কাজ করে। হোস্ট ফাইলটি পরিবর্তন করা কোনও ওয়েবসাইটকে অবরুদ্ধ করবে, তবে ব্রাউজ করার অভ্যাস বা সময়সীমা ট্র্যাক করার মতো অতিরিক্ত বিকল্প সরবরাহ করে না। প্রযুক্তিগত ব্যবহারকারীরা হোস্ট ফাইলটি সংশোধন করতে এবং ব্লককে বাইপাস করতে সক্ষম হতে পারেন।
- যাও সি: উইন্ডোজ সিস্টেম 32 ড্রাইভারস ইত্যাদি এবং এটিতে ডাবল ক্লিক করুন। যখন কোনও প্রোগ্রাম চয়ন করার অনুরোধ জানানো হয় তখন ফাইলটি খোলার জন্য নোটপ্যাড ব্যবহার করুন।

- ডকুমেন্টের নীচে আপনার কার্সারটি রাখুন। আপনার শুরুর পয়েন্ট এবং বিদ্যমান পাঠ্যের শেষের মধ্যে একটি ফাঁকা রেখা তৈরি করুন।

- প্রবেশ করুন 127.0.0.1 ওয়েবসাইট> এবং এন্টার টিপুন। ওয়েবসাইটটি> প্রতিস্থাপন করুন যে ওয়েবসাইটটি আপনি ব্লক করতে চান (ফেসবুক ডটকম, ইউটিউব ডটকম, ইত্যাদি) দিয়ে।

- আপনি "www।" প্রবেশ করানো ব্যতীত একই তথ্য সহ অন্য একটি লাইন প্রবেশ করান। ওয়েবসাইটের নাম আগে। মূলত, আপনার এখন প্রতি ওয়েবসাইটে দুটি তালিকা রয়েছে যা আপনি ব্লক করতে চান: 127.0.0.1 ফেসবুক.কম এবং 127.0.0.1 www.facebook.com.

- আপনি ব্লক করতে চান এমন প্রতিটি ওয়েবসাইটের জন্য এটি পুনরাবৃত্তি করুন।

- ফাইলটি সংরক্ষণ করুন। নাম, ফাইলের ধরণ বা ফাইলের অবস্থান পরিবর্তন করবেন না। আপনার করা পরিবর্তনগুলি কেবল সংরক্ষণ করুন। পরিবর্তনগুলি কার্যকর করতে আপনার ব্রাউজারটি পুনরায় চালু করতে হবে।

- যাও সি: উইন্ডোজ সিস্টেম 32 ড্রাইভারস ইত্যাদি এবং এটিতে ডাবল ক্লিক করুন। যখন কোনও প্রোগ্রাম চয়ন করার অনুরোধ জানানো হয় তখন ফাইলটি খোলার জন্য নোটপ্যাড ব্যবহার করুন।
- একটি ম্যাকের হোস্ট ফাইলটি সম্পাদনা করুন। হোস্ট ফাইলটি আপনাকে যে কম্পিউটারে ব্যবহার করছে সেগুলিতে ওয়েবসাইটগুলি ব্লক করার অনুমতি দেয়। এটি সেই কম্পিউটারে সমস্ত অ্যাকাউন্টের জন্য কাজ করে।
- টার্মিনালটি চালু করুন, যা ইউটিলিটি ফোল্ডারে পাওয়া যাবে।

- নিম্নলিখিত কমান্ডটি প্রবেশ করে এবং এন্টার টিপুন: হোস্টো ফাইলের ব্যাকআপ দিন: sudo / bin / cp / etc / ਮੇਜ਼ਬਾਨগুলি / ইত্যাদি / হোস্ট-আসল। আপনার প্রশাসকের পাসওয়ার্ড প্রবেশের প্রয়োজন হতে পারে।

- হোস্ট ফাইলটি সম্পাদনা করুন। হোস্ট ফাইলটি সম্পাদনা করতে আপনাকে নীচের কমান্ডটি দিয়ে এটি ন্যানোতে খুলতে হবে: sudo Nano / etc / ਮੇਜ਼ਬਾਨ /। এটি ন্যানো উইন্ডোটি খুলবে এবং হোস্ট ফাইলটির পাঠ্য প্রদর্শন করবে।

- ফাইলের নীচে একটি নতুন লাইনে শুরু করুন। প্রকার 127.0.0.1 ওয়েবসাইট> এবং এন্টার চাপুন। ওয়েবসাইটটি> প্রতিস্থাপন করুন যে ওয়েবসাইটটি আপনি ব্লক করতে চান (ফেসবুক ডটকম, ইউটিউব ডটকম, ইত্যাদি) দিয়ে।

- একই তথ্য সহ অন্য একটি লাইন টাইপ করুন, এবার আপনি "www" লিখুন www ওয়েবসাইট নাম আগে। মূলত, আপনার এখন প্রতি ওয়েবসাইটে দুটি তালিকা রয়েছে যা আপনি ব্লক করতে চান: 127.0.0.1 ফেসবুক.কম এবং 127.0.0.1 www.facebook.com.

- আপনি ব্লক করতে চান এমন প্রতিটি ওয়েবসাইটের জন্য এই পদ্ধতিটি পুনরাবৃত্তি করুন।

- Ctrl + O টিপে আপনার পরিবর্তনগুলি সংরক্ষণ করুন পরিবর্তনগুলি সংরক্ষণ করা হয়ে গেলে, ন্যানো থেকে বেরিয়ে আসতে Ctrl + X টিপুন।

- ডিএনএস খালি করুন। ডিএনএস ফ্লাশ করতে এবং আপনার ডিএনএস পুনরায় সেট করতে এবং নতুন সেটিংস লোড করতে sudo dscacheutil lflush ক্যাশে কমান্ডটি ব্যবহার করুন। আপনার ব্রাউজারটি এখন আপনার হোস্ট ফাইলে নির্দিষ্ট করা ওয়েবসাইটগুলি ব্লক করা উচিত।

- টার্মিনালটি চালু করুন, যা ইউটিলিটি ফোল্ডারে পাওয়া যাবে।
- আপনি সুরক্ষা দিতে চান যে কোনও কম্পিউটারে এই পদক্ষেপগুলি পুনরাবৃত্তি করুন। হোস্ট ফাইল ফাইল পদ্ধতির অসুবিধা হ'ল যে ফাইলটি আপনি সুরক্ষিত করতে চান প্রতিটি কম্পিউটারে এই ফাইলটি পরিবর্তন করতে হবে। যদি আপনার নেটওয়ার্কের সাথে অনেকগুলি কম্পিউটার সংযুক্ত থাকে তবে এটি সম্ভব হয় না।