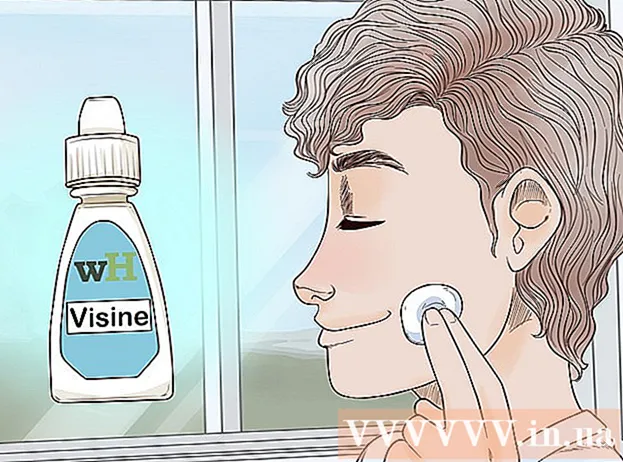লেখক:
Eugene Taylor
সৃষ্টির তারিখ:
10 আগস্ট 2021
আপডেটের তারিখ:
1 জুলাই 2024

কন্টেন্ট
- পদক্ষেপ
- পদ্ধতি 3 এর 1: মেরামতের ইনস্টলেশন
- পদ্ধতি 2 এর 2: ফর্ম্যাট এবং ইনস্টল করুন
- পদ্ধতি 3 এর 3: সিডি ছাড়াই ইনস্টল করুন
- পরামর্শ
কখনও কখনও সিস্টেম ফাইলগুলি ক্ষতিগ্রস্থ হতে পারে এবং আপনাকে উইন্ডোজ এক্সপির সবেমাত্র কার্যকরী অনুলিপি নিয়ে কাজ করার চেষ্টা করতে হবে। হতে পারে আপনার সমস্ত প্রোগ্রাম ধীরে ধীরে চলছে এবং আপনি ইচ্ছুক যে উইন্ডোজ আগের মতো দ্রুত চালানোর কোনও উপায় ছিল। ভাগ্যক্রমে, উইন্ডোজ এক্সপি পুনরুদ্ধার বা পুনরায় ইনস্টল করা বেশ সহজ। আপনি যে উইন্ডোজ এক্সপি ব্যবহার করছেন তা নির্বিশেষে, ব্যথাহীন ইনস্টলেশনের জন্য এই পদক্ষেপগুলি অনুসরণ করুন।
পদক্ষেপ
পদ্ধতি 3 এর 1: মেরামতের ইনস্টলেশন
 কম্পিউটারে উইন্ডোজ এক্সপি সিডি .োকান। আপনার যদি আর সিডির অনুলিপি না থাকে তবে প্রতিস্থাপনের জন্য কম্পিউটার প্রস্তুতকারকের সাথে যোগাযোগ করুন, ইন্টারনেট থেকে একটি .iso ডাউনলোড করুন যা আপনি একটি ফাঁকা সিডিতে জ্বলতে পারেন। ভাইরাস সম্পর্কে সচেতন হন এবং জেনে রাখুন যে আপনার এখনও একটি বৈধ পণ্য কী ইনস্টল করতে হবে।
কম্পিউটারে উইন্ডোজ এক্সপি সিডি .োকান। আপনার যদি আর সিডির অনুলিপি না থাকে তবে প্রতিস্থাপনের জন্য কম্পিউটার প্রস্তুতকারকের সাথে যোগাযোগ করুন, ইন্টারনেট থেকে একটি .iso ডাউনলোড করুন যা আপনি একটি ফাঁকা সিডিতে জ্বলতে পারেন। ভাইরাস সম্পর্কে সচেতন হন এবং জেনে রাখুন যে আপনার এখনও একটি বৈধ পণ্য কী ইনস্টল করতে হবে। - আপনার পণ্য কীটির একটি নোট তৈরি করুন। ইনস্টলেশন প্রক্রিয়া শুরু করার আগে এটি থাকা সহায়ক। এই কীটি একটি 25-অক্ষরের কোড যা আপনাকে উইন্ডোজ ইনস্টল করতে অবশ্যই প্রবেশ করতে হবে। এটি সাধারণত কয়েকটি ভিন্ন জায়গায় পাওয়া যায়:
- আপনার উইন্ডোজ এক্সপি সিডির আস্তিনে আটকে থাকেন, সাধারণত পিছনে।

- আপনার কম্পিউটারে. যদি এটি কোনও ডেস্কটপ হয় তবে কোডটি সাধারণত কেসের পিছনে থাকে। নীচে একটি ল্যাপটপ সঙ্গে।
- আপনার উইন্ডোজ এক্সপি সিডির আস্তিনে আটকে থাকেন, সাধারণত পিছনে।
 আপনার কম্পিউটার পুনরায় চালু করুন। উইন্ডোজ এক্সপি সিডি isোকানো হয়েছে তা নিশ্চিত করুন। আপনার কম্পিউটারটি প্রথমে একটি সিডি থেকে বুট করার জন্য সেট আপ করতে হবে। এটি করতে, আপনাকে BIOS এ যেতে হবে।
আপনার কম্পিউটার পুনরায় চালু করুন। উইন্ডোজ এক্সপি সিডি isোকানো হয়েছে তা নিশ্চিত করুন। আপনার কম্পিউটারটি প্রথমে একটি সিডি থেকে বুট করার জন্য সেট আপ করতে হবে। এটি করতে, আপনাকে BIOS এ যেতে হবে। - BIOS অ্যাক্সেস করতে, আপনার কম্পিউটার প্রস্তুতকারকের লোগো উপস্থিত হওয়ার সাথে সাথে সেটআপ বোতামটি টিপুন। এই কীটি প্রস্তুতকারকের দ্বারা পরিবর্তিত হয় তবে সাধারণত এফ 2, এফ 10, এফ 12, বা ডেল হয়। সঠিক কীটি একই পর্দায় লোগো হিসাবে প্রদর্শিত হয়।

- আপনি একবার BIOS এ গেলে বুট মেনুতে যান। সিডি ড্রাইভ হিসাবে প্রথম বুট ডিভাইস সেট করুন। আপনার BIOS এবং আপনার সেটিংস মেনুর উপর নির্ভর করে এটিকে ডিভিডি ড্রাইভ, অপটিকাল ড্রাইভ বা সিডি / ডিভিডি ড্রাইভও বলা যেতে পারে।

- আপনার পরিবর্তনগুলি সংরক্ষণ করুন এবং BIOS থেকে প্রস্থান করুন। এটি কম্পিউটার পুনরায় আরম্ভ করবে।

- BIOS অ্যাক্সেস করতে, আপনার কম্পিউটার প্রস্তুতকারকের লোগো উপস্থিত হওয়ার সাথে সাথে সেটআপ বোতামটি টিপুন। এই কীটি প্রস্তুতকারকের দ্বারা পরিবর্তিত হয় তবে সাধারণত এফ 2, এফ 10, এফ 12, বা ডেল হয়। সঠিক কীটি একই পর্দায় লোগো হিসাবে প্রদর্শিত হয়।
 ইনস্টলেশন শুরু করুন। একবার প্রস্তুতকারকের লোগো অদৃশ্য হয়ে গেলে, একটি বার্তা উপস্থিত হবে "সিডি থেকে বুট করার জন্য যে কোনও কী টিপুন ..." ইনস্টলেশন প্রক্রিয়া শুরু করতে কীবোর্ডের যে কোনও কী টিপুন। আপনি যদি কোনও কী টিপেন না, কম্পিউটার যথারীতি হার্ড ড্রাইভ থেকে বুট হবে।
ইনস্টলেশন শুরু করুন। একবার প্রস্তুতকারকের লোগো অদৃশ্য হয়ে গেলে, একটি বার্তা উপস্থিত হবে "সিডি থেকে বুট করার জন্য যে কোনও কী টিপুন ..." ইনস্টলেশন প্রক্রিয়া শুরু করতে কীবোর্ডের যে কোনও কী টিপুন। আপনি যদি কোনও কী টিপেন না, কম্পিউটার যথারীতি হার্ড ড্রাইভ থেকে বুট হবে।  সেটআপ লোড হবে। উইন্ডোজ সেটআপ প্রক্রিয়া শুরু করতে ড্রাইভার লোড করা আবশ্যক। এটি কিছুটা সময় নিতে পারে। এটি সম্পূর্ণ হয়ে গেলে, আপনাকে স্বাগতম স্ক্রিন দিয়ে স্বাগত জানানো হবে। মেরামতের ইনস্টলেশন শুরু করতে এন্টার টিপুন। রিকভারি কনসোলটি চালাবেন না।
সেটআপ লোড হবে। উইন্ডোজ সেটআপ প্রক্রিয়া শুরু করতে ড্রাইভার লোড করা আবশ্যক। এটি কিছুটা সময় নিতে পারে। এটি সম্পূর্ণ হয়ে গেলে, আপনাকে স্বাগতম স্ক্রিন দিয়ে স্বাগত জানানো হবে। মেরামতের ইনস্টলেশন শুরু করতে এন্টার টিপুন। রিকভারি কনসোলটি চালাবেন না।  লাইসেন্স চুক্তি পড়ুন। লাইসেন্স চুক্তি পর্যালোচনা করার পরে, চালিয়ে যেতে F8 টিপুন। সেটআপটি আপনার উইন্ডোজ এক্সপি ইনস্টলেশনগুলি তালিকাভুক্ত করবে। বেশিরভাগ ব্যবহারকারীরা এখানে কেবল একটি এন্ট্রি দেখতে পাবেন।
লাইসেন্স চুক্তি পড়ুন। লাইসেন্স চুক্তি পর্যালোচনা করার পরে, চালিয়ে যেতে F8 টিপুন। সেটআপটি আপনার উইন্ডোজ এক্সপি ইনস্টলেশনগুলি তালিকাভুক্ত করবে। বেশিরভাগ ব্যবহারকারীরা এখানে কেবল একটি এন্ট্রি দেখতে পাবেন।  পূর্ববর্তী ইনস্টলেশন নির্বাচন করুন। আপনার যদি কেবল একটি ইনস্টলেশন থাকে তবে এটি স্বয়ংক্রিয়ভাবে নির্বাচিত হবে। মেরামত শুরু করতে আর টিপুন। উইন্ডোজ ফাইলগুলি অনুলিপি করা শুরু করবে এবং তারপরে কম্পিউটারটি পুনরায় চালু করবে। এটি তারপরে মেরামতের ইনস্টলেশন শুরু করবে।
পূর্ববর্তী ইনস্টলেশন নির্বাচন করুন। আপনার যদি কেবল একটি ইনস্টলেশন থাকে তবে এটি স্বয়ংক্রিয়ভাবে নির্বাচিত হবে। মেরামত শুরু করতে আর টিপুন। উইন্ডোজ ফাইলগুলি অনুলিপি করা শুরু করবে এবং তারপরে কম্পিউটারটি পুনরায় চালু করবে। এটি তারপরে মেরামতের ইনস্টলেশন শুরু করবে। - আপনাকে তারিখ এবং সময় এবং সেই সাথে কয়েকটি অন্যান্য বেসিক সেটিংস নিশ্চিত করতে বলা হবে। সাধারণত ডিফল্ট বিকল্পটি ঠিক আছে।

- আপনাকে তারিখ এবং সময় এবং সেই সাথে কয়েকটি অন্যান্য বেসিক সেটিংস নিশ্চিত করতে বলা হবে। সাধারণত ডিফল্ট বিকল্পটি ঠিক আছে।
 পণ্য কী লিখুন Enter আপনাকে ইনস্টলেশন শেষের দিকে পণ্য কী প্রবেশ করতে বলা হবে। এগিয়ে যাওয়ার আগে একটি বৈধ কী আছে তা নিশ্চিত করার জন্য উইন্ডোজ এটি পরীক্ষা করবে।
পণ্য কী লিখুন Enter আপনাকে ইনস্টলেশন শেষের দিকে পণ্য কী প্রবেশ করতে বলা হবে। এগিয়ে যাওয়ার আগে একটি বৈধ কী আছে তা নিশ্চিত করার জন্য উইন্ডোজ এটি পরীক্ষা করবে। - ইনস্টলেশনের পরে, আপনার উইন্ডোজ, অনলাইন বা ফোনে আপনার সংস্করণটি নিশ্চিত করতে হবে। আপনি যখন নতুন, পুনরুদ্ধারকৃত অনুলিপিতে লগ ইন করবেন তখন পণ্য অ্যাক্টিভেশন উইজার্ডটি উপস্থিত হবে। আপনার যদি ইন্টারনেট সংযোগ থাকে তবে আপনার বোতামে ক্লিক করে আপনার উইন্ডোজটির সংস্করণটি সক্রিয় করতে সক্ষম হওয়া উচিত।

- ইনস্টলেশনের পরে, আপনার উইন্ডোজ, অনলাইন বা ফোনে আপনার সংস্করণটি নিশ্চিত করতে হবে। আপনি যখন নতুন, পুনরুদ্ধারকৃত অনুলিপিতে লগ ইন করবেন তখন পণ্য অ্যাক্টিভেশন উইজার্ডটি উপস্থিত হবে। আপনার যদি ইন্টারনেট সংযোগ থাকে তবে আপনার বোতামে ক্লিক করে আপনার উইন্ডোজটির সংস্করণটি সক্রিয় করতে সক্ষম হওয়া উচিত।
- আপনার প্রোগ্রাম পরীক্ষা করুন। ইনস্টলেশন সম্পূর্ণ হয়ে গেলে, আপনাকে উইন্ডোজ পুনরুদ্ধার করা ইনস্টলেশনতে নিয়ে যাওয়া হবে। কিছু সিস্টেম ফাইল প্রতিস্থাপন করা হয়েছে বলে আপনার কিছু ইনস্টল করা প্রোগ্রাম কাজ না করে এবং পুনরায় ইনস্টল করার প্রয়োজন হতে পারে।
- আপনার কিছু ডিভাইসের জন্য ড্রাইভারদের পুনরায় ইনস্টল করার প্রয়োজন হতে পারে। কোন ডিভাইসগুলি সঠিকভাবে ইনস্টল করা হয়নি তা দেখতে, স্টার্ট মেনুটি খুলুন এবং মাই কম্পিউটারে ডান ক্লিক করুন। হার্ডওয়্যার ট্যাবটি নির্বাচন করুন, তারপরে ডিভাইস পরিচালককে ক্লিক করুন। ডিভাইসগুলি যদি হলুদ বর্ণনামূলক চিহ্ন দিয়ে নির্দেশিত হয় তবে তাদের ড্রাইভারগুলি পুনরায় ইনস্টল করার প্রয়োজন হতে পারে।

- একটি পুনরুদ্ধার ইনস্টলেশন পরে আপনার ব্যক্তিগত তথ্য এবং দস্তাবেজগুলি ছোঁয়া উচিত। এটি কোথায় হওয়া উচিত তা যাচাই করুন।

- আপনার কিছু ডিভাইসের জন্য ড্রাইভারদের পুনরায় ইনস্টল করার প্রয়োজন হতে পারে। কোন ডিভাইসগুলি সঠিকভাবে ইনস্টল করা হয়নি তা দেখতে, স্টার্ট মেনুটি খুলুন এবং মাই কম্পিউটারে ডান ক্লিক করুন। হার্ডওয়্যার ট্যাবটি নির্বাচন করুন, তারপরে ডিভাইস পরিচালককে ক্লিক করুন। ডিভাইসগুলি যদি হলুদ বর্ণনামূলক চিহ্ন দিয়ে নির্দেশিত হয় তবে তাদের ড্রাইভারগুলি পুনরায় ইনস্টল করার প্রয়োজন হতে পারে।
পদ্ধতি 2 এর 2: ফর্ম্যাট এবং ইনস্টল করুন
 আপনার ডেটা ব্যাক আপ। ফর্ম্যাট করা এবং উইন্ডোজ পুনরায় ইনস্টল করা আপনার পুরো হার্ড ড্রাইভটি মুছে ফেলবে। একেবারে নিশ্চিত হয়ে নিন যে আপনি শুরু করার আগে আপনার সমস্ত গুরুত্বপূর্ণ ফাইলের ব্যাক আপ নিয়ে এসেছেন। ফটো, চলচ্চিত্র, দস্তাবেজ এবং সংগীত সব মুছে ফেলা হয়েছে।
আপনার ডেটা ব্যাক আপ। ফর্ম্যাট করা এবং উইন্ডোজ পুনরায় ইনস্টল করা আপনার পুরো হার্ড ড্রাইভটি মুছে ফেলবে। একেবারে নিশ্চিত হয়ে নিন যে আপনি শুরু করার আগে আপনার সমস্ত গুরুত্বপূর্ণ ফাইলের ব্যাক আপ নিয়ে এসেছেন। ফটো, চলচ্চিত্র, দস্তাবেজ এবং সংগীত সব মুছে ফেলা হয়েছে।  উইন্ডোজ সিডি .োকান। ইনস্টলেশনের সময় আপনার প্রয়োজনীয় পণ্য কীটি লিখুন। উইন্ডোজ সিডি থেকে বুট করুন সেটআপ প্রোগ্রামটি শুরু করতে।
উইন্ডোজ সিডি .োকান। ইনস্টলেশনের সময় আপনার প্রয়োজনীয় পণ্য কীটি লিখুন। উইন্ডোজ সিডি থেকে বুট করুন সেটআপ প্রোগ্রামটি শুরু করতে। - এই গাইডের প্রথম বিভাগে এই পদক্ষেপের বিশদ 1-4 ধাপে পাওয়া যাবে।
 সেটআপ লোড হবে। উইন্ডোজ সেটআপ প্রোগ্রামের জন্য ড্রাইভার লোড করে। এটি সম্পূর্ণ হয়ে গেলে, ইনস্টলেশন শুরু করতে ওয়েলকাম স্ক্রিনে এন্টার টিপুন। রিকভারি কনসোলটি চালাবেন না।
সেটআপ লোড হবে। উইন্ডোজ সেটআপ প্রোগ্রামের জন্য ড্রাইভার লোড করে। এটি সম্পূর্ণ হয়ে গেলে, ইনস্টলেশন শুরু করতে ওয়েলকাম স্ক্রিনে এন্টার টিপুন। রিকভারি কনসোলটি চালাবেন না।  লাইসেন্স চুক্তি পড়ুন। লাইসেন্স চুক্তি পর্যালোচনা করার পরে, চালিয়ে যেতে F8 টিপুন। সেটআপটি আপনার উইন্ডোজ এক্সপি ইনস্টলেশনগুলি তালিকাভুক্ত করবে। সম্পূর্ণ নতুন ইনস্টলেশন সহ এগিয়ে চলার জন্য Esc টিপুন।
লাইসেন্স চুক্তি পড়ুন। লাইসেন্স চুক্তি পর্যালোচনা করার পরে, চালিয়ে যেতে F8 টিপুন। সেটআপটি আপনার উইন্ডোজ এক্সপি ইনস্টলেশনগুলি তালিকাভুক্ত করবে। সম্পূর্ণ নতুন ইনস্টলেশন সহ এগিয়ে চলার জন্য Esc টিপুন। - পার্টিশন মুছুন। আপনি হার্ড ড্রাইভ পার্টিশনের একটি তালিকা দেখতে পাবেন। এগুলি হ'ল আপনার সি: এবং ডি: স্টেশনগুলি (লেটারিং সিস্টেমটি কীভাবে সেট আপ হয় তার উপর নির্ভর করবে)।
- আপনি ভুলে যাওয়া কোনও ফাইল পুনরায় চালু এবং ব্যাক আপ করার এটি আপনার শেষ সুযোগ। পার্টিশনটি মোছার পরে, আপনার সমস্ত ডেটা চলে যাবে।

- উইন্ডোজ ধারণকারী পার্টিশনটি নির্বাচন করুন। এটি সাধারণত সি: পার্টিশন হয়। পার্টিশনটি মুছতে D টিপুন। নিশ্চিত করুন যে আপনি এন্টার টিপে সেই বিভাগটি মুছতে চান।

- আপনার এখন ফিরে যাওয়ার আরও একটি সুযোগ আছে। আপনি যদি সত্যিই নিশ্চিত করতে চান যে পার্টিশনটি মুছে ফেলা যায় তবে একটি টিপুন।

- আপনি ভুলে যাওয়া কোনও ফাইল পুনরায় চালু এবং ব্যাক আপ করার এটি আপনার শেষ সুযোগ। পার্টিশনটি মোছার পরে, আপনার সমস্ত ডেটা চলে যাবে।
 একটি নতুন পার্টিশন তৈরি করুন। অবিভাজনিত স্থানটি নির্বাচন করুন। একটি নতুন পার্টিশন তৈরি করতে সি টিপুন। সম্ভব সর্বাধিক আকার লিখুন এবং এন্টার টিপুন।
একটি নতুন পার্টিশন তৈরি করুন। অবিভাজনিত স্থানটি নির্বাচন করুন। একটি নতুন পার্টিশন তৈরি করতে সি টিপুন। সম্ভব সর্বাধিক আকার লিখুন এবং এন্টার টিপুন। - আপনি যদি উইন্ডোজ মাধ্যমে আপনার হার্ড ড্রাইভে পরে অন্য পার্টিশন তৈরি করতে চান তবে আপনি একটি ছোট পার্টিশন তৈরি করতে পারেন। কেন কেউ এটি করতে পারে তার একাধিক কারণ রয়েছে তবে বেশিরভাগ ব্যবহারকারীর পক্ষে কেবল বৃহত্তম পার্টিশন নির্বাচন করা ভাল is

- আপনি যদি উইন্ডোজ মাধ্যমে আপনার হার্ড ড্রাইভে পরে অন্য পার্টিশন তৈরি করতে চান তবে আপনি একটি ছোট পার্টিশন তৈরি করতে পারেন। কেন কেউ এটি করতে পারে তার একাধিক কারণ রয়েছে তবে বেশিরভাগ ব্যবহারকারীর পক্ষে কেবল বৃহত্তম পার্টিশন নির্বাচন করা ভাল is
- উইন্ডোজ সেটআপ দিয়ে শুরু করুন। পার্টিশনটি তৈরি হওয়ার পরে এটি নির্বাচন করুন এবং উইন্ডোজ ইনস্টলেশন শুরু করতে এন্টার টিপুন। আপনাকে পার্টিশনের ফর্ম্যাট করতে বলা হবে। "এনটিএফএস ফাইল সিস্টেমের সাথে পার্টিশন ফর্ম্যাট করুন" নির্বাচন করুন। উইন্ডোজের জন্য এনটিএফএস অনেক বেশি স্থিতিশীল হওয়ায় এফএটির পরিবর্তে এনটিএফএস চয়ন করুন।
- ফর্ম্যাটিং শুরু হবে। এটি আপনার হার্ড ড্রাইভের আকার এবং গতির উপর নির্ভর করে কয়েক ঘন্টা সময় নিতে পারে তবে বেশিরভাগ ব্যবহারকারীর জন্য এটি কয়েক মিনিটের বেশি সময় নেয় না।

- ফর্ম্যাট করার পরে উইন্ডোজ সেটআপের জন্য প্রয়োজনীয় ফাইলগুলি হার্ড ড্রাইভে অনুলিপি করবে। এটি কয়েক মিনিট সময় নেয় এবং ব্যবহারকারীর হস্তক্ষেপের প্রয়োজন হয় না।

- ফর্ম্যাটিং শুরু হবে। এটি আপনার হার্ড ড্রাইভের আকার এবং গতির উপর নির্ভর করে কয়েক ঘন্টা সময় নিতে পারে তবে বেশিরভাগ ব্যবহারকারীর জন্য এটি কয়েক মিনিটের বেশি সময় নেয় না।
 উইন্ডোজ ইনস্টল করা হবে। এই প্রক্রিয়াটি বেশিরভাগ অংশের জন্য স্বয়ংক্রিয়ভাবে পরিচালিত হয়, যেখানে বেশ কয়েকটি পয়েন্ট ব্যতীত যেখানে ব্যবহারকারীকে কিছু তথ্য প্রবেশ করতে হবে। প্রদর্শিত প্রথম বিকল্পটি হ'ল ডিফল্ট ভাষা এবং অঞ্চল পরিবর্তন করা। আপনার অঞ্চলের জন্য যদি সেটিংস ভুল থাকে তবে কাস্টমাইজ করুন ক্লিক করুন ... যদি সেটিংসটি সঠিক হয় তবে চালিয়ে যেতে পরবর্তী ক্লিক করুন।
উইন্ডোজ ইনস্টল করা হবে। এই প্রক্রিয়াটি বেশিরভাগ অংশের জন্য স্বয়ংক্রিয়ভাবে পরিচালিত হয়, যেখানে বেশ কয়েকটি পয়েন্ট ব্যতীত যেখানে ব্যবহারকারীকে কিছু তথ্য প্রবেশ করতে হবে। প্রদর্শিত প্রথম বিকল্পটি হ'ল ডিফল্ট ভাষা এবং অঞ্চল পরিবর্তন করা। আপনার অঞ্চলের জন্য যদি সেটিংস ভুল থাকে তবে কাস্টমাইজ করুন ক্লিক করুন ... যদি সেটিংসটি সঠিক হয় তবে চালিয়ে যেতে পরবর্তী ক্লিক করুন। - অনুরোধ করা হলে, আপনার নাম এবং আপনার প্রতিষ্ঠানের নাম লিখুন। এগুলি নথি সনাক্তকরণের জন্য ব্যবহৃত হবে এবং উইন্ডোজ সেটিংসের মাধ্যমে পরে পরিবর্তন করা যেতে পারে।

- অনুরোধ করা হলে, আপনার নাম এবং আপনার প্রতিষ্ঠানের নাম লিখুন। এগুলি নথি সনাক্তকরণের জন্য ব্যবহৃত হবে এবং উইন্ডোজ সেটিংসের মাধ্যমে পরে পরিবর্তন করা যেতে পারে।
 আপনার পণ্য কী প্রবেশ. আপনাকে আপনার 25-সংখ্যার পণ্য কী লিখতে বলা হবে। আপনি যদি কোনও উইন্ডোজ এক্সপি এসপি 3 ডিস্ক থেকে ইনস্টল করছেন তবে আপনাকে এখনও এর জন্য অনুরোধ করা হবে না।
আপনার পণ্য কী প্রবেশ. আপনাকে আপনার 25-সংখ্যার পণ্য কী লিখতে বলা হবে। আপনি যদি কোনও উইন্ডোজ এক্সপি এসপি 3 ডিস্ক থেকে ইনস্টল করছেন তবে আপনাকে এখনও এর জন্য অনুরোধ করা হবে না।  আপনার কম্পিউটারের নাম লিখুন। এটি আপনার কম্পিউটারের বর্ণনা দিতে নেটওয়ার্কে প্রদর্শিত নাম। উইন্ডোজ স্বয়ংক্রিয়ভাবে আপনার জন্য একটি নাম তৈরি করবে, তবে আপনি এটি যা চান তা পরিবর্তন করতে মুক্ত are
আপনার কম্পিউটারের নাম লিখুন। এটি আপনার কম্পিউটারের বর্ণনা দিতে নেটওয়ার্কে প্রদর্শিত নাম। উইন্ডোজ স্বয়ংক্রিয়ভাবে আপনার জন্য একটি নাম তৈরি করবে, তবে আপনি এটি যা চান তা পরিবর্তন করতে মুক্ত are - এক্সপি পেশাদারের জন্য আপনাকে প্রশাসকের পাসওয়ার্ড জিজ্ঞাসা করা হবে, যা আপনার প্রশাসকের অ্যাকাউন্ট অ্যাক্সেস করতে ব্যবহৃত হবে।

- এক্সপি পেশাদারের জন্য আপনাকে প্রশাসকের পাসওয়ার্ড জিজ্ঞাসা করা হবে, যা আপনার প্রশাসকের অ্যাকাউন্ট অ্যাক্সেস করতে ব্যবহৃত হবে।
 সঠিক তারিখ এবং সময় সেট করুন। আপনি এখন একটি ক্যালেন্ডার এবং ঘড়ি দেখতে পাবেন যা আপনার নির্দিষ্ট সময়ের জন্য সামঞ্জস্য করা যেতে পারে। আপনি আপনার অবস্থানের জন্য সঠিক সময় অঞ্চল নির্ধারণ করতে পারেন।
সঠিক তারিখ এবং সময় সেট করুন। আপনি এখন একটি ক্যালেন্ডার এবং ঘড়ি দেখতে পাবেন যা আপনার নির্দিষ্ট সময়ের জন্য সামঞ্জস্য করা যেতে পারে। আপনি আপনার অবস্থানের জন্য সঠিক সময় অঞ্চল নির্ধারণ করতে পারেন।  নেটওয়ার্ক সেট আপ করুন। আপনি ডিফল্ট বা কাস্টম নেটওয়ার্ক সেটিংস ইনস্টল করতে চান কিনা আপনাকে জিজ্ঞাসা করা হবে। স্ট্যান্ডার্ডটি প্রায় সকল ব্যবহারকারীর জন্য সঠিক পছন্দ। আপনি যদি কোনও ব্যবসায়িক পরিবেশে ইনস্টল করছেন তবে দয়া করে প্রথমে আপনার সিস্টেম প্রশাসকের সাথে যোগাযোগ করুন।
নেটওয়ার্ক সেট আপ করুন। আপনি ডিফল্ট বা কাস্টম নেটওয়ার্ক সেটিংস ইনস্টল করতে চান কিনা আপনাকে জিজ্ঞাসা করা হবে। স্ট্যান্ডার্ডটি প্রায় সকল ব্যবহারকারীর জন্য সঠিক পছন্দ। আপনি যদি কোনও ব্যবসায়িক পরিবেশে ইনস্টল করছেন তবে দয়া করে প্রথমে আপনার সিস্টেম প্রশাসকের সাথে যোগাযোগ করুন। - ওয়ার্কগ্রুপে প্রবেশ করতে বলা হলে, বেশিরভাগ ব্যবহারকারীরা প্রথম বিকল্পটি বেছে নেবেন, ডিফল্ট ওয়ার্কগ্রুপ নামটি যেমন আছে তেমন রেখে। আপনি যদি ব্যবসায়ের পরিবেশে থাকেন তবে আপনার একটি ডোমেন সরবরাহ করার প্রয়োজন হতে পারে। আবার, আপনার প্রশাসকের সাথে যোগাযোগ করুন।

- ওয়ার্কগ্রুপে প্রবেশ করতে বলা হলে, বেশিরভাগ ব্যবহারকারীরা প্রথম বিকল্পটি বেছে নেবেন, ডিফল্ট ওয়ার্কগ্রুপ নামটি যেমন আছে তেমন রেখে। আপনি যদি ব্যবসায়ের পরিবেশে থাকেন তবে আপনার একটি ডোমেন সরবরাহ করার প্রয়োজন হতে পারে। আবার, আপনার প্রশাসকের সাথে যোগাযোগ করুন।
 উইন্ডোজ সেটআপ সম্পূর্ণ করবে। এটি কিছু সময় নিতে পারে এবং ব্যবহারকারীর কাছ থেকে কোনও ইনপুট লাগবে না। একবার শেষ হয়ে গেলে, আপনার পিসি স্বয়ংক্রিয়ভাবে রিবুট হবে এবং উইন্ডোজ এক্সপি লোড হবে।
উইন্ডোজ সেটআপ সম্পূর্ণ করবে। এটি কিছু সময় নিতে পারে এবং ব্যবহারকারীর কাছ থেকে কোনও ইনপুট লাগবে না। একবার শেষ হয়ে গেলে, আপনার পিসি স্বয়ংক্রিয়ভাবে রিবুট হবে এবং উইন্ডোজ এক্সপি লোড হবে। - যদি আপনাকে সিডি-রম থেকে বুট করতে আপনার BIOS এ পরিবর্তন করতে হয় তবে আপনি সম্ভবত "সিডি থেকে বুট করার জন্য কোনও কী টিপুন ..." বিকল্পটি দেখতে পাবেন। কোনও কী টিপুন এবং স্ক্রিনটি সাফ হওয়ার জন্য অপেক্ষা করবেন না। আপনার কম্পিউটারটি এখন হার্ড ড্রাইভ থেকে বুট করা এবং উইন্ডোজ ইনস্টলেশনটি সম্পূর্ণ করবে।

- যদি আপনাকে সিডি-রম থেকে বুট করতে আপনার BIOS এ পরিবর্তন করতে হয় তবে আপনি সম্ভবত "সিডি থেকে বুট করার জন্য কোনও কী টিপুন ..." বিকল্পটি দেখতে পাবেন। কোনও কী টিপুন এবং স্ক্রিনটি সাফ হওয়ার জন্য অপেক্ষা করবেন না। আপনার কম্পিউটারটি এখন হার্ড ড্রাইভ থেকে বুট করা এবং উইন্ডোজ ইনস্টলেশনটি সম্পূর্ণ করবে।
 স্ক্রিন রেজোলিউশন সামঞ্জস্য করতে ওকে নির্বাচন করুন। উইন্ডোজ পঠন আরও সহজ করতে স্বয়ংক্রিয়ভাবে স্ক্রিনটিকে পুনরায় আকার দেওয়ার চেষ্টা করবে। স্ক্রিনটি পুনরায় সেট হয়ে গেলে আপনি নতুন পাঠ্য বাক্সটি পড়তে পারেন কিনা তা জানতে চাওয়া হবে। আপনি যদি পারেন তবে চালিয়ে যেতে ওকে ক্লিক করুন। যদি আপনি না করতে পারেন তবে বাতিল চাপুন বা স্ক্রিনের আসল সেটিংসে ফিরে আসার জন্য মাত্র 20 সেকেন্ড অপেক্ষা করুন।
স্ক্রিন রেজোলিউশন সামঞ্জস্য করতে ওকে নির্বাচন করুন। উইন্ডোজ পঠন আরও সহজ করতে স্বয়ংক্রিয়ভাবে স্ক্রিনটিকে পুনরায় আকার দেওয়ার চেষ্টা করবে। স্ক্রিনটি পুনরায় সেট হয়ে গেলে আপনি নতুন পাঠ্য বাক্সটি পড়তে পারেন কিনা তা জানতে চাওয়া হবে। আপনি যদি পারেন তবে চালিয়ে যেতে ওকে ক্লিক করুন। যদি আপনি না করতে পারেন তবে বাতিল চাপুন বা স্ক্রিনের আসল সেটিংসে ফিরে আসার জন্য মাত্র 20 সেকেন্ড অপেক্ষা করুন। - ইনস্টলেশনটি চালিয়ে যেতে পরবর্তী নির্বাচন করুন। মাইক্রোসফ্ট উইন্ডোজ স্ক্রিনটি স্ক্রিনে পরিবর্তনগুলি করা হয়ে গেলে প্রদর্শিত হয় made এই প্রক্রিয়াটি কয়েক মিনিট সময় নেয়।
- উইন্ডোজ নেটওয়ার্ক সংযোগটি পরীক্ষা করার চেষ্টা করবে। আপনি যদি পরে এটি সেট আপ করার পরিকল্পনা করেন তবে আপনি এই স্ক্রিনটি এড়িয়ে যেতে পারেন।

- পরবর্তী উইন্ডোজগুলি জিজ্ঞাসা করবে যে আপনি ল্যান বা কোনও হোম নেটওয়ার্কের মাধ্যমে ইন্টারনেটে সংযোগ করছেন, বা আপনি সরাসরি ইন্টারনেটের সাথে সংযুক্ত আছেন কিনা। আপনি যদি নেটওয়ার্কটির জন্য রাউটার ব্যবহার করেন তবে প্রথম বিকল্পটি নির্বাচন করুন। যদি মডেমটি আপনার কম্পিউটারের সাথে সরাসরি সংযুক্ত থাকে তবে দ্বিতীয় বিকল্পটি নির্বাচন করুন।

- আপনাকে এখন মাইক্রোসফ্টের সাথে আপনার পণ্যটি নিবন্ধ করার বিকল্প দেওয়া হবে। আপনি এটি করছেন বা করবেন না এটি আপনার উপর নির্ভর করে, উইন্ডোজের সাথে কাজ করার প্রয়োজন নেই।

- উইন্ডোজ নেটওয়ার্ক সংযোগটি পরীক্ষা করার চেষ্টা করবে। আপনি যদি পরে এটি সেট আপ করার পরিকল্পনা করেন তবে আপনি এই স্ক্রিনটি এড়িয়ে যেতে পারেন।
 ব্যবহারকারীর নাম উল্লেখ করুন। এই পদক্ষেপে আপনি আপনার কম্পিউটারের প্রতিটি ব্যবহারকারীর জন্য পৃথক লগইন তৈরি করতে পারেন। আপনাকে অবশ্যই কমপক্ষে একটি নাম সরবরাহ করতে হবে। আপনি এই স্ক্রিনে সর্বাধিক পাঁচজন ব্যবহারকারী প্রবেশ করতে পারেন; আরও পরে ইনস্টলেশন প্যানেল মাধ্যমে প্রবেশ করা যেতে পারে।
ব্যবহারকারীর নাম উল্লেখ করুন। এই পদক্ষেপে আপনি আপনার কম্পিউটারের প্রতিটি ব্যবহারকারীর জন্য পৃথক লগইন তৈরি করতে পারেন। আপনাকে অবশ্যই কমপক্ষে একটি নাম সরবরাহ করতে হবে। আপনি এই স্ক্রিনে সর্বাধিক পাঁচজন ব্যবহারকারী প্রবেশ করতে পারেন; আরও পরে ইনস্টলেশন প্যানেল মাধ্যমে প্রবেশ করা যেতে পারে। - নামগুলি প্রবেশ করার পরে, ইনস্টলেশনটি সম্পূর্ণ করতে সমাপ্তি ক্লিক করুন click উইন্ডোজের আরও কিছুটা সময় প্রয়োজন হবে, তার পরে আপনার নতুন ডেস্কটপ আপনাকে স্বাগত জানাবে।

- নামগুলি প্রবেশ করার পরে, ইনস্টলেশনটি সম্পূর্ণ করতে সমাপ্তি ক্লিক করুন click উইন্ডোজের আরও কিছুটা সময় প্রয়োজন হবে, তার পরে আপনার নতুন ডেস্কটপ আপনাকে স্বাগত জানাবে।
 উইন্ডোজ আপডেট চালান। আপনার ইনস্টলেশনটি এখন সম্পূর্ণ, তবে যত তাড়াতাড়ি সম্ভব উইন্ডোজ আপডেট চালানো গুরুত্বপূর্ণ। এটি মাইক্রোসফ্ট থেকে সাম্প্রতিকতম সিস্টেম ফাইলগুলি ডাউনলোড করে। দুর্বলতা এবং স্থিতিশীলতার সমস্যাগুলি ঠিক করার কারণে এগুলি অত্যন্ত গুরুত্বপূর্ণ।
উইন্ডোজ আপডেট চালান। আপনার ইনস্টলেশনটি এখন সম্পূর্ণ, তবে যত তাড়াতাড়ি সম্ভব উইন্ডোজ আপডেট চালানো গুরুত্বপূর্ণ। এটি মাইক্রোসফ্ট থেকে সাম্প্রতিকতম সিস্টেম ফাইলগুলি ডাউনলোড করে। দুর্বলতা এবং স্থিতিশীলতার সমস্যাগুলি ঠিক করার কারণে এগুলি অত্যন্ত গুরুত্বপূর্ণ।  আপনার ড্রাইভার ইনস্টল করুন। কম্পিউটারের ফর্ম্যাট হয়ে গেছে এখন আপনাকে ড্রাইভারগুলি পুনরায় ইনস্টল করতে হবে এমন সম্ভাবনা রয়েছে। আপনি আপনার কম্পিউটারের সাথে সংযুক্ত থাকা ডিভাইসের উপর নির্ভর করে এটিতে আপনার ভিডিও কার্ড, মডেম বা নেটওয়ার্ক কার্ড এবং / অথবা আপনার সাউন্ড কার্ড অন্তর্ভুক্ত থাকতে পারে।
আপনার ড্রাইভার ইনস্টল করুন। কম্পিউটারের ফর্ম্যাট হয়ে গেছে এখন আপনাকে ড্রাইভারগুলি পুনরায় ইনস্টল করতে হবে এমন সম্ভাবনা রয়েছে। আপনি আপনার কম্পিউটারের সাথে সংযুক্ত থাকা ডিভাইসের উপর নির্ভর করে এটিতে আপনার ভিডিও কার্ড, মডেম বা নেটওয়ার্ক কার্ড এবং / অথবা আপনার সাউন্ড কার্ড অন্তর্ভুক্ত থাকতে পারে। - এই ড্রাইভারগুলি আপনার কম্পিউটারের সাথে সরবরাহ করা ডিস্কগুলিতে পাওয়া যেতে পারে তবে নির্মাতাদের ওয়েবসাইট থেকে ডাউনলোড করা যায়।
পদ্ধতি 3 এর 3: সিডি ছাড়াই ইনস্টল করুন
- পুনরুদ্ধার পার্টিশন থেকে ইনস্টল করুন। অনেক কম্পিউটার প্রস্তুতকারক উইন্ডোজ ইনস্টলেশন ফাইলযুক্ত একটি হার্ড ড্রাইভ পার্টিশন দিয়ে তাদের কম্পিউটারগুলি চালিত করে। এটি অ্যাক্সেস করতে আপনার পুনরুদ্ধার পার্টিশন থেকে বুট করতে হবে।
- পার্টিশনটি খোলার জন্য সর্বাধিক ব্যবহৃত কী হ'ল F11 11 কম্পিউটারটি শুরু করার সাথে সাথে এটি প্রস্তুতকারকের লোগোতে প্রদর্শিত হবে।

- পুনরুদ্ধার পার্টিশন বুট পদ্ধতি প্রস্তুতকারকের দ্বারা পৃথক হয়। উইন্ডোজ সেটআপ প্রোগ্রামটি খুলতে পর্দার পদক্ষেপগুলি অনুসরণ করুন। একবার সেটআপ শুরু হয়ে গেলে উপরের বিভাগের ধাপগুলি অনুসরণ করে শুরু করুন ধাপ 3.

- পার্টিশনটি খোলার জন্য সর্বাধিক ব্যবহৃত কী হ'ল F11 11 কম্পিউটারটি শুরু করার সাথে সাথে এটি প্রস্তুতকারকের লোগোতে প্রদর্শিত হবে।
 উইন্ডোজ থেকে ইনস্টল করুন। এর জন্য আপনার উইন্ট 32. এক্স নামের একটি ফাইল দরকার। এই ফাইলটি একটি উইন্ডোজ ইনস্টলেশন ফাইল যা উইন্ডোজ এক্সপি-র মধ্যে চালানো যেতে পারে। এটির জন্য স্টার্ট মেনুটি খুলুন এবং অনুসন্ধানে ক্লিক করুন। বাম ফ্রেমে "সমস্ত ফাইল এবং ফোল্ডার" নির্বাচন করুন। অনুসন্ধান বাক্সে "winnt32.exe" টাইপ করুন।
উইন্ডোজ থেকে ইনস্টল করুন। এর জন্য আপনার উইন্ট 32. এক্স নামের একটি ফাইল দরকার। এই ফাইলটি একটি উইন্ডোজ ইনস্টলেশন ফাইল যা উইন্ডোজ এক্সপি-র মধ্যে চালানো যেতে পারে। এটির জন্য স্টার্ট মেনুটি খুলুন এবং অনুসন্ধানে ক্লিক করুন। বাম ফ্রেমে "সমস্ত ফাইল এবং ফোল্ডার" নির্বাচন করুন। অনুসন্ধান বাক্সে "winnt32.exe" টাইপ করুন। - Winnt32.exe চালানো আপনার কম্পিউটারটিকে উইন্ডোজ সেটআপে রিবুট করবে। এই বিন্দু থেকে আপনি অনুসরণ করুন ধাপ 3 উপরের বিভাগে। আপনার এখনও একটি বৈধ পণ্য কী প্রবেশ করতে হবে। আপনার ডেটা নিয়মিত ইনস্টলেশন চলাকালীন একইভাবে মুছে ফেলা হবে।

- Winnt32.exe চালানো আপনার কম্পিউটারটিকে উইন্ডোজ সেটআপে রিবুট করবে। এই বিন্দু থেকে আপনি অনুসরণ করুন ধাপ 3 উপরের বিভাগে। আপনার এখনও একটি বৈধ পণ্য কী প্রবেশ করতে হবে। আপনার ডেটা নিয়মিত ইনস্টলেশন চলাকালীন একইভাবে মুছে ফেলা হবে।
পরামর্শ
- শুরু করার আগে আপনার যা যা প্রয়োজন তা সংগ্রহ করুন। আপনার পণ্য কীতে আপনার সহজে অ্যাক্সেস রয়েছে তা নিশ্চিত করুন। আপনার সমস্ত ড্রাইভারকে একটি ইউএসবি স্টিকের উপর রাখুন যাতে আপনি উইন্ডোজ ইনস্টলেশন সমাপ্ত হলে আপনি সেগুলি একবারে ইনস্টল করতে পারেন।