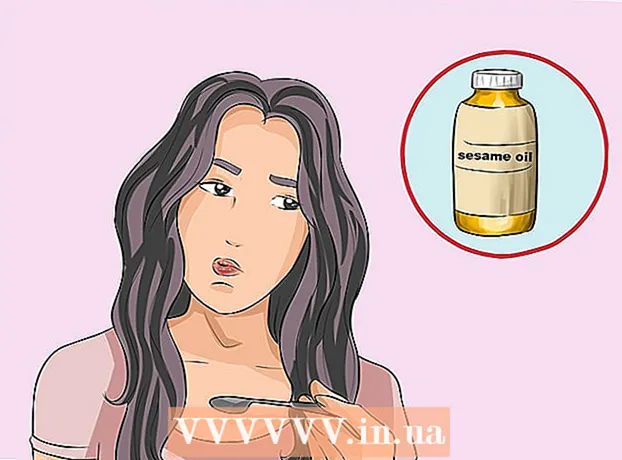লেখক:
Laura McKinney
সৃষ্টির তারিখ:
6 এপ্রিল 2021
আপডেটের তারিখ:
1 জুলাই 2024

কন্টেন্ট
কোনও মধ্যস্থতাকারী অ্যাপ্লিকেশন ব্যবহার করে আইপড থেকে কম্পিউটারে সংগীত অনুলিপি করার জন্য বর্তমানে অনেকগুলি উপায় রয়েছে তবে নিম্নলিখিত পদ্ধতিতে আপনার ডিভাইসগুলিতে অ্যাক্সেসের প্রয়োজন নেই।
পদক্ষেপ
পদ্ধতি 1 এর 1: ব্যক্তিগত কম্পিউটারে সঙ্গীত অনুলিপি করুন
আইটিউনস ব্যবহার করা
আইপডের সাথে সংযুক্ত করুন। কম্পিউটারে আপনার আইপড সংযোগ করতে একটি অ্যাপল তার (বা একটি সামঞ্জস্যপূর্ণ কেবল) ব্যবহার করুন। কম্পিউটারটি ডিভাইসটি স্বীকৃতি না দেওয়া পর্যন্ত অপেক্ষা করুন।

আইটিউনেস "ডিস্ক ব্যবহার" বৈশিষ্ট্য সক্ষম হয়েছে তা নিশ্চিত করুন।- দ্রষ্টব্য: আপনার যদি একটি আইপড টাচ বা আইফোন থাকে তবে আপনার আইটিউনসে সঙ্গীত অনুলিপি করার জন্য ডিভাইসটিকে ড্রাইভ-ব্যবহারের স্থানে রাখতে একটি মধ্যস্থতাকারী সফ্টওয়্যার প্রয়োজন।

আমার কম্পিউটার খুলুন। আইটেমের মধ্যে পোর্টেবল মেমরি ডিভাইস (অপসারণযোগ্য স্টোরেজ সহ ডিভাইস), আইপড খোলার জন্য ডাবল ক্লিক করুন।- ক্লিক সরঞ্জাম (সরঞ্জামগুলি) উইন্ডোর উপরের অংশে তারপরে নির্বাচন করুন ফোল্ডার অপশন (ফোল্ডার অপশন).
- ট্যাবে দেখা (দেখুন), নামযুক্ত ফোল্ডারটি সন্ধান করুন লুকানো ফাইল এবং ফোল্ডার (লুকানো ফাইল এবং ফোল্ডার)।
- পছন্দ করা লুকানো ফাইল এবং ফোল্ডারগুলি প্রকাশ করে (লুকানো ফাইল এবং ফোল্ডারগুলি দেখান) তারপরে ক্লিক করুন ঠিক আছে.

আইটিউনস ফোল্ডারটি খুলুন। ফোল্ডারে ডাবল ক্লিক করুন কন্ট্রোল_আইপড (আইপড_কন্ট্রোল) এর পরে ফোল্ডারটি খুলুন সংগীত (সংগীত) এই ফোল্ডারগুলি এলোমেলোভাবে নামকরণ করা হয়েছে যাতে আপনি এ জাতীয় সঠিক নাম সহ খুব কমই সঙ্গীত ফোল্ডার খুঁজে পেতে পারেন।- সমস্ত ফোল্ডার সমন্বিত নির্বাচন করুন সংগীত, তারপরে হার্ড ড্রাইভে একটি নতুন ফোল্ডারে অনুলিপি করুন। এখন আপনার আর একটি আইপড ব্যবহার করার দরকার নেই। আপনি কম্পিউটার থেকে সংযোগ বিচ্ছিন্ন করতে পারেন।
আইটিউনস খুলুন। আপনি সবে তৈরি ফোল্ডারে প্রতিটি ফোল্ডার একে একে খুলুন, এটিকে "F ##" লেবেল করুন, তারপরে টিপুন সিটিআরএল + এ সেই ফোল্ডারে সমস্ত ফাইল নির্বাচন করতে।
- উপ-ডিরেক্টরি থেকে নির্বাচিত ফাইলগুলি টেনে আনুন এবং আপনি সেট আপ করা বৃহত্তম ফোল্ডারে নেভিগেট করুন। আপনি আপনার কম্পিউটারের যে কোনও ফোল্ডারে ফাইলগুলি অনুলিপি করতে পারেন, তবে এই উপায়টি আরও কার্যকর।
- একবার হয়ে গেলে আপনার সমস্ত মিউজিক ফাইলগুলি একই ফোল্ডারে থাকবে, এতে আইটিউনসে ফাইলগুলি আমদানি করা সহজ হবে। আপনার অনুলিপিটি শেষ হয়ে গেলে, ডান ক্লিক করে এবং বৈশিষ্ট্যগুলি বেছে নিয়ে ফোল্ডারগুলি আড়াল করে অক্ষম করুন এবং "লুকানো" অপসারণ করুন।
- আপনার যদি এমপিইজি 4 ফাইল থাকে তবে আপনি প্লেলিস্ট ফিল্টার করতে " *। এম *" এক্সটেনশানটি অনুসন্ধান করতে পারেন।
ডিরেক্টরি ব্যবহার করুন
আইপডের সাথে সংযুক্ত করুন। আপনার আইপড এবং কম্পিউটারকে সংযুক্ত করতে একটি অ্যাপল তার (বা একটি সামঞ্জস্যপূর্ণ কেবল) ব্যবহার করুন। কম্পিউটারটি ডিভাইসটি সনাক্ত করার জন্য অপেক্ষা করুন।
- স্বয়ংক্রিয় সিঙ্ক করা এড়িয়ে চলুন। যদি স্বয়ংক্রিয় সিঙ্কটি সক্রিয় করা থাকে তবে টিপে এড়িয়ে চলুন শিফট + সিটিআরএল আইপড কম্পিউটারে সংযোগ করার সময়।
- আইপড আইটেমের উত্স তালিকায় উপস্থিত না হওয়া পর্যন্ত Shift + CTRL টিপুন আইটিউনস ডিভাইস (আইটিউনস ডিভাইস)।
- এখন আপনি অপসারণযোগ্য ড্রাইভ হিসাবে "আমার কম্পিউটার" বিভাগে আইপডটি সন্ধান করতে পারেন।
লুকানো ফোল্ডারগুলি প্রকাশ করে। অ্যাক্সেস সরঞ্জাম (সরঞ্জাম), নির্বাচন করুন ফোল্ডার অপশন (ফোল্ডার বিকল্প), তারপরে নির্বাচন করুন ট্যাব দর্শন (ট্যাব দেখুন)।
- পছন্দ করা লুকানো ফাইল এবং ফোল্ডারগুলি প্রকাশ করে (লুকানো ফাইল এবং ফোল্ডারগুলি দেখান) তারপরে ক্লিক করুন ঠিক আছে.

- পছন্দ করা লুকানো ফাইল এবং ফোল্ডারগুলি প্রকাশ করে (লুকানো ফাইল এবং ফোল্ডারগুলি দেখান) তারপরে ক্লিক করুন ঠিক আছে.
কম্পিউটার হার্ড ড্রাইভের একটি ফোল্ডারে আইপডে গানগুলি অনুলিপি করুন। আপনার আইপড ডিভাইস অ্যাক্সেস করুন এবং "আইপড কন্ট্রোল" ফোল্ডারটি খুলুন। উপরের ফোল্ডারে অবস্থিত সংগীত ফোল্ডারটি নির্বাচন করুন।
- আপনার আইটিউনস সঙ্গীত লাইব্রেরিতে এই ফোল্ডারটি আমদানি করুন। আইটিউনস খুলুন তারপরে ক্লিক করুন ফাইল (ফাইল), নির্বাচন করুন লাইব্রেরিতে ফাইল যুক্ত করুন (গ্রন্থাগারে ফোল্ডার যুক্ত করুন)।
- আপনি যে ফোল্ডারটি আমদানি করতে চান তা নির্বাচন করুন এবং "ওকে" (ওকে) টিপুন।
পদ্ধতি 2 এর 2: ম্যাক থেকে সঙ্গীত অনুলিপি করুন
সিঙ্ক অক্ষম করুন। কী টিপুন এবং ধরে রাখুন কমান্ড + অপশন আইপড সংযোগের সময়। আইপড আইটিউনসে সংযুক্ত না হওয়া পর্যন্ত কীটি প্রকাশ করবেন না।
লুকানো ফোল্ডার হাজির করুন। / অ্যাপ্লিকেশন / ইউটিলিটিগুলিতে টার্মিনাল শুরু করুন। নিম্নলিখিত কমান্ডটি টাইপ করুন বা অনুলিপি করুন এবং আটকান। তারপরে প্রতিটি লাইনের পরে রিটার্ন কী (এন্টার) টিপুন।
- ডিফল্ট com.apple.finder অ্যাপলশো AllFiles সত্য লিখুন
- কিল্ল ফাইন্ডার
আইপডের জন্য ড্রাইভটি ব্যবহার করতে সক্ষম করুন। আইটিউনসে, আইপড নির্বাচন করুন, ট্যাব নির্বাচন করুন সারসংক্ষেপ (সারসংক্ষেপ). আইপডের জন্য "ড্রাইভের ব্যবহার" সক্ষম হয়েছে তা নিশ্চিত করুন। এটি আপনাকে ফাইন্ডারে আপনার আইপডের মিডিয়া ফাইলগুলি দেখতে দেয়।
- দ্রষ্টব্য: আপনি যদি একটি আইপড টাচ বা আইফোন মালিক হন তবে ডিভাইসটি সন্নিবেশ করতে মিডলওয়্যার ব্যবহার করতে হবে এবং সংগীতটি সরাসরি আইটিউনে অনুলিপি করতে ড্রাইভের ব্যবহারের স্থিতি ব্যবহার করতে হবে।
ফাইন্ডার ব্যবহার করে, আপনার কম্পিউটারে আইপড মিডিয়া ফাইলগুলি অনুলিপি করুন।
- ফাইন্ডারে আইপড মিডিয়া ফাইলগুলি সনাক্ত করুন। আইপড আইকনে ডাবল ক্লিক করে এটি করুন। ফোল্ডারটি খুলুন আইপড নিয়ন্ত্রণ (আইপড কন্ট্রোল)। ফোল্ডারটি খুলুন সংগীত (সংগীত)
- আপনার গানের ফাইলগুলি সঞ্চয় করতে আপনার ডেস্কটপে একটি নতুন ফোল্ডার তৈরি করুন। একটি ফোল্ডার তৈরি করতে, ডেস্কটপের একটি ফাঁকা জায়গায় ডান ক্লিক করুন এবং মেনু ডায়ালগ বাক্স থেকে "নতুন ফোল্ডার" নির্বাচন করুন। তারপরে নতুন ফোল্ডারের নাম দিন।
- ফোল্ডারগুলি টেনে আইপড থেকে সংগীত অনুলিপি করুন সংগীত (সংগীত) আইপড থেকে নতুন তৈরি ফোল্ডারে। ফাইল কপি করার সময়টি কত ঘন্টা সঞ্চয় করতে পারে তার উপর নির্ভর করে সময় নিতে পারে।
আইটিউনসে অগ্রাধিকার সেট আপ করুন। আইটিউনস মেনু খুলুন এবং নির্বাচন করুন অগ্রাধিকার (পছন্দসমূহ)। একটি ট্যাব নির্বাচন করুন উন্নত (উন্নত) "আইটিউনস সংগীত ফোল্ডারটি সংগঠিত রাখুন" এবং "লাইব্রেরিতে যুক্ত করার সময় আইটিউনস সঙ্গীত ফোল্ডারে ফাইলগুলি অনুলিপি করুন" দেখুন Check বোতামটি ক্লিক করুন ঠিক আছে.
লাইব্রেরিতে যুক্ত করুন। পছন্দ করা লাইব্রেরিতে যুক্ত করুন ... (লাইব্রেরিতে যুক্ত করুন ...) মেনু থেকে ফাইল আইটিউনসে (ফাইল) আইপডের সংগীত ফোল্ডারটি অ্যাক্সেস করুন। বাটনটি চাপুন খোলা (খোলা) আইটিউনস মিউজিক লাইব্রেরিতে ফাইলগুলি অনুলিপি করা শুরু করবে।
- যদি উপরের পদক্ষেপগুলি ব্যর্থ হয়: আপনার সংগীত ফাইলগুলি এখনও কোনও লুকানো ফোল্ডারে থাকতে পারে। যদিও আপনি অনুসন্ধানকারীর মধ্যে লুকানো ফোল্ডার দেখতে পাচ্ছেন (এগুলি ধূসর ফোল্ডার হিসাবে প্রদর্শিত হবে) তবে তারা "লাইব্রেরিতে যুক্ত করুন" পদক্ষেপে উপস্থিত হয় না। এটি ঠিক করতে, আপনার ফাইলগুলি লুকানো ফোল্ডারগুলি থেকে নতুন তৈরি করা ফাইলটিতে টানুন।
ফ্যাক্টরি সেটিংসে সেটিংস / ফোল্ডারগুলি পুনরুদ্ধার করুন। প্রয়োজনে সদ্য নির্মিত মিউজিক ফোল্ডারটি মুছুন। আপনি আইটিউনসে আমদানি করা সংগীত ফোল্ডারটি মুছতে পারেন কারণ ডিফল্টরূপে, "লাইব্রেরিতে যোগ করুন" প্রক্রিয়াতে ফাইলগুলি আইটিউনস লাইব্রেরি ফোল্ডারে অনুলিপি করা হয়।আপনি যদি লুকানো ফাইল এবং ফোল্ডারগুলি (ফ্যাক্টরি রিসেট) গোপন করতে চান তবে টাইপ করুন বা অনুলিপি করুন এবং তারপরে টার্মিনালে নিম্নলিখিত কমান্ড লাইনটি আটকে দিন। প্রতিটি লাইনের পরে রিটার্ন কী (এন্টার) টিপুন।
- ডিফল্ট com.apple.finder অ্যাপলশো AllFiles লিখুন
- কিল্ল ফাইন্ডার
পরামর্শ
- উইন্ডোজ এক্সপিতে ফোল্ডারের বিশদ বিবরণ এমপি 3 ট্র্যাকগুলির জন্য ট্যাগগুলি পড়বে এবং সম্পর্কিত শিল্পী, নাম, অ্যালবামের তথ্য প্রদর্শন করবে। ডিফল্টরূপে, কলামগুলি উপস্থিত হবে, যদি না আপনি সেগুলি যোগ করতে পারেন। এটি উইন্ডোজের অন্যান্য সংস্করণেও করা যেতে পারে।
- আপনি আইটিউনসে পুরো ফাইলগুলি টেনে নিয়ে যেতে পারবেন না কারণ এটি ফাইল ট্যাগগুলি সনাক্ত করতে পারে না এবং এটি কী তা আপনি জানতে পারবেন না।
- আপনি যদি আইটিউনস থেকে গান কিনে থাকেন এবং যে কম্পিউটারে আপনি সেগুলি সঞ্চয় করতে চান সেটি আপনি যে সংগীতটি কিনছেন তা নয়, আপনি কেবল ফাইলগুলি অনুলিপি করতে পারেন, সংগীত নয়, কারণ এএসি ফর্ম্যাট। এই ফর্ম্যাটটি সুরক্ষিত রয়েছে এবং আপনি যদি আপনার অ্যাপল অ্যাকাউন্টে (গানটি কেনার জন্য ব্যবহৃত) লগইন করে ডিভাইসটিকে অনুমোদন না করেন তবে অন্য কম্পিউটারগুলিতে কাজ করে না। আপনি কেবলমাত্র 5 টি কম্পিউটার অনুমোদিত করতে পারবেন।
- এটি করতে, নির্বাচন করুন স্টোরেজ (স্টোর) তারপরে সিলেক্ট করুন কম্পিউটার অনুমোদন (কম্পিউটার অনুমোদন) মেনু থেকে। কখনও কখনও আইটিউনস বিভ্রান্ত হয়। যদি মেনু বিভাগটি কেবল আইটেমটি দেখায় এই কম্পিউটারটিকে অনুমোদন দিন (এই কম্পিউটারটিকে অনুমোদন করুন), এটি নির্বাচন করুন। তারপরে নির্বাচন করা চালিয়ে যান এই কম্পিউটারের জন্য অনুমোদিত (এই কম্পিউটারকে অনুমোদন দিন)।
সতর্কতা
- এই উপায়টি আইটিউনস লাইব্রেরিতে স্টোর রেটিং এবং সঙ্গীত প্লেব্যাকের মতো সঞ্চিত তথ্য ধরে রাখবে না। তৃতীয় পক্ষের ইউটিলিটি রয়েছে যা আপনার আইপড থেকে এই তথ্যটি বের করতে পারে। আপনি যদি আপনার আইটিউনস লাইব্রেরিতে হারিয়ে যাওয়া ডেটা পুরোপুরি পুনরুদ্ধার করার উপায় খুঁজছেন (একটি হার্ড ড্রাইভ ব্যর্থতা বা অনুরূপ পরে), আপনি ডেটা পুনরুদ্ধারের জন্য বিশেষভাবে নকশা করা একটি অ্যাপ্লিকেশনটি সন্ধান করতে চাইবেন। পরিবর্তে এই নিবন্ধে প্রদর্শিত ম্যানুয়াল পদ্ধতি ব্যবহার করার জন্য।
- আপনি যখন সমস্ত গান একবারে অনুলিপি করেন, তখন বিভিন্ন ফোল্ডারে 'এফ ##' এর অনেকগুলি গান একইরকম হলে আপনি সমস্যায় পড়তে পারেন। উদাহরণস্বরূপ, একই নাম '01Track01.m4a' সহ কয়েকটি আলাদা গান। আপনি যখন তাদের সমস্তগুলিকে একই ফোল্ডারে অনুলিপি করেন, আপনি আপনার আইপড থেকে সমস্ত গান অনুলিপি করতে পারবেন না বা আপনাকে একই নামের ফাইলগুলি একে একে আলাদা আলাদা ফোল্ডারে অনুলিপি করতে হবে এবং এটি খুব ব্যয়বহুল। সময় উপরের পদ্ধতিটি (প্রতিটি এফ ## ফোল্ডারটি আইটিউনসে অনুলিপি করা) দ্রুত হবে be