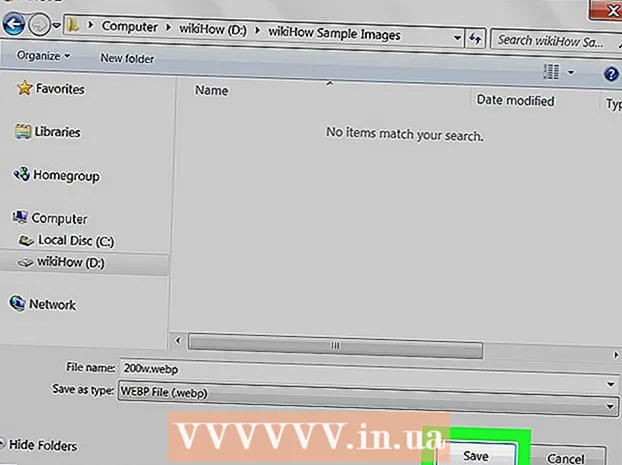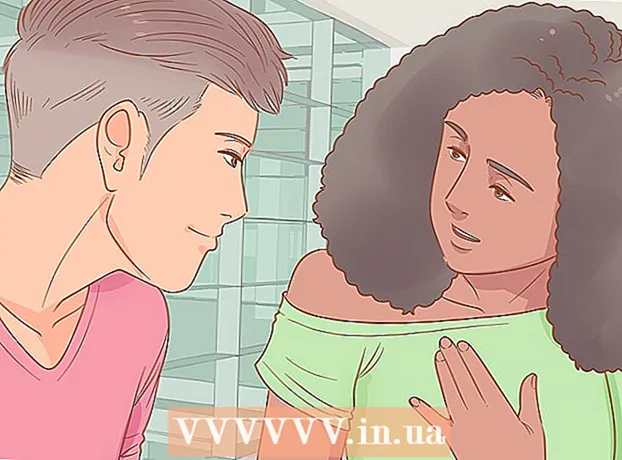লেখক:
Robert Simon
সৃষ্টির তারিখ:
16 জুন 2021
আপডেটের তারিখ:
1 জুলাই 2024

কন্টেন্ট
আপনি কম্পিউটার বা মোবাইল ফোন ব্যবহার করছেন না কেন, ক্রোম ব্রাউজারে কার্যকরভাবে ট্যাবগুলি সরানোর অনেকগুলি উপায় রয়েছে। আপনার কম্পিউটারে যদি ঘন ঘন একাধিক ট্যাব খোলা থাকে তবে একটি ট্যাবকে "পিন করা" বা আপনি সবেমাত্র বন্ধ করে দিয়েছিলেন এমন পুনরায় খোলার মতো কৌশলগুলি শিখুন।
পদক্ষেপ
পদ্ধতি 3 এর 1: ডেস্কটপে ক্রোম ব্রাউজারে ট্যাব স্যুইচ করুন
পরবর্তী ট্যাবে যান। ব্রাউজার উইন্ডোতে পরবর্তী ট্যাবে স্যুইচ করতে Ctrl + ট্যাব টিপুন, অর্থাৎ যে ট্যাবটি আপনি খোলেন তার ডানদিকে। আপনি যদি ডানদিকের সর্বশেষ ট্যাবে পৌঁছে গেছেন তবে এই কমান্ডটি আপনার ব্রাউজারটিকে বাম দিকে প্রথম ট্যাবে ফিরিয়ে দেবে। উইন্ডোজ, ম্যাক, ক্রোমবুক বা লিনাক্সের মতো অপারেটিং সিস্টেমে এই কমান্ডটি ব্যবহৃত হয় এবং কিছু অপারেটিং সিস্টেমে অতিরিক্ত বিকল্প রয়েছে:
- উইন্ডোজ বা লিনাক্স অপারেটিং সিস্টেমগুলির জন্য আপনি Ctrl + PgDwn কী সংমিশ্রণটিও ব্যবহার করতে পারেন।
- ম্যাক অপারেটিং সিস্টেমের জন্য, আপনি কমান্ড + বিকল্প + ডান তীর (ডান তীর) কী সংমিশ্রণটি ব্যবহার করতে পারেন। এছাড়াও, আপনার লক্ষ্য রাখতে হবে যে উপরের জনপ্রিয় কীবোর্ড শর্টকাটগুলির জন্য, ম্যাক কীবোর্ড প্রায়শই Ctrl এর পরিবর্তে লিখিত নিয়ন্ত্রণ থাকে।

আগের ট্যাবে ফিরে যান। ব্রাউজার উইন্ডোতে আগের ট্যাবটিতে ফিরে যেতে Ctrl + Shift + Tab টিপুন, অর্থাৎ আপনি যে ট্যাবটি খোলেন তার বাম দিকে ট্যাবটি চাপুন। আপনি যদি বাম দিকে প্রথম ট্যাবে থাকেন তবে এই কমান্ডটি আপনার ব্রাউজারটিকে ডানদিকে সর্বশেষ ট্যাবে পুনর্নির্দেশ করবে।- উইন্ডোজ বা লিনাক্স অপারেটিং সিস্টেমগুলির জন্য, আপনি কী সংমিশ্রণ Ctrl + PgUp ব্যবহার করতে পারেন।
- ম্যাক অপারেটিং সিস্টেমের জন্য, আপনি কমান্ড + বিকল্প + বাম তীর (বাম তীর) কী সংমিশ্রণটিও ব্যবহার করতে পারেন।

একটি নির্দিষ্ট ট্যাবে যান। এই শর্টকাটটি আপনার অপারেটিং সিস্টেমের উপর নির্ভর করে:- উইন্ডোজ, ক্রোমবুক বা লিনাক্স অপারেটিং সিস্টেমগুলির জন্য আপনার ব্রাউজার উইন্ডোতে প্রথম ট্যাবে (বামতম ট্যাব) স্যুইচ করতে Ctrl + 1 টিপুন। দ্বিতীয় ট্যাবে স্যুইচ করতে Ctrl + 2 টিপুন এবং অষ্টম ট্যাবে স্যুইচ করতে Ctrl + 8 অবধি।
- ম্যাক অপারেটিং সিস্টেমগুলির জন্য, কমান্ড + 1 থেকে কমান্ড + 8 এর পরিবর্তে কী সংমিশ্রণটি ব্যবহার করুন।

সর্বশেষ ট্যাবে যান। আপনার ব্রাউজার উইন্ডোতে সর্বশেষ ট্যাবটি (ডানদিকের ট্যাব) এ যেতে আপনার কতগুলি ট্যাব খোলা আছে তা বিবেচ্য নয়, কেবল Ctrl + 9. টিপুন আপনি যদি ম্যাকের সাথে থাকেন তবে সংমিশ্রণটি টিপুন পরিবর্তে + 9 কমান্ড। বিজ্ঞাপন
পদ্ধতি 3 এর 2: মোবাইল ফোন বা ট্যাবলেটে ক্রোম ব্রাউজারে ট্যাব স্যুইচ করুন
মোবাইলে ট্যাবগুলি স্যুইচ করুন। যে কোনও অ্যান্ড্রয়েড বা আইওএস মোবাইল ফোনে ট্যাবগুলি স্যুইচ করতে এবং ক্রোম মোবাইল ব্রাউজার ব্যবহার করতে, এই পদক্ষেপগুলি অনুসরণ করুন:
- ট্যাব ওভারভিউ আইকন স্পর্শ করুন। এই আইকনটি অ্যান্ড্রয়েড 5+ বা আইফোনে দুটি ওভারল্যাপিং স্কোয়ারের স্কোয়ারের মতো দেখাচ্ছে।অ্যান্ড্রয়েড 4 বা নিম্ন অপারেটিং সিস্টেমগুলি স্কোয়ার বা দুটি ওভারল্যাপিং আয়তক্ষেত্রগুলির আইকন হতে পারে।
- ট্যাবগুলির মাধ্যমে উল্লম্বভাবে স্ক্রোলগুলি।
- আপনি যে ট্যাবটি ব্যবহার করতে চান তা ক্লিক করুন।
পরিবর্তে সোয়াইপ কমান্ডগুলি (আপনার আঙুলটি একটি বিন্দুতে স্থির করে রাখা এবং টাচ স্ক্রিনের স্থির দিকে সোয়াইপ করা) ব্যবহার করুন। বেশিরভাগ অ্যান্ড্রয়েড বা আইওএস ফোনে ক্রোম ব্রাউজারের সাহায্যে আপনি আঙুলের সোয়াইপগুলি দিয়ে ট্যাবগুলি স্যুইচ করতে পারেন:
- অ্যান্ড্রয়েডে, ট্যাবগুলি দ্রুত স্যুইচ করতে শীর্ষ সরঞ্জামদণ্ড জুড়ে অনুভূমিকভাবে সোয়াইপ করুন। বিকল্পভাবে, ওভারভিউ ট্যাবটি খুলতে আপনি সরঞ্জামদণ্ড থেকে নীচে সোয়াইপ করতে পারেন।
- আইওএসের জন্য, আপনার আঙুলটি স্ক্রিনের বাম বা ডান প্রান্তে রাখুন এবং ভিতরে সোয়াইপ করুন।
ট্যাবলেট বা আইপ্যাডে ট্যাবগুলি স্যুইচ করুন। কম্পিউটারে ব্রাউজারের মতো ট্যাবলেটটি স্ক্রিনের টুলবারে সমস্ত খোলা ট্যাব প্রদর্শন করবে। আপনি যে ট্যাবে স্যুইচ করতে চান তা আলতো চাপুন।
- ট্যাবগুলি পুনরায় সাজানোর জন্য, একটি ট্যাবের নামটি স্পর্শ করুন এবং ধরে রাখুন, তারপরে এটিকে অন্য কোনও স্থানে টেনে আনুন।
3 এর 3 পদ্ধতি: আরও গ্যাজেট কৌশল এবং শর্টকাটগুলি শিখুন
একটি বদ্ধ ট্যাব খুলুন। উইন্ডোজ, ক্রোমবুক বা লিনাক্সে সর্বাধিক বন্ধ হওয়া ট্যাবটি খুলতে Ctrl + Shift + T টিপুন। একটি ম্যাকে, কমান্ড + শিফট + টি দিয়ে প্রতিস্থাপন ব্যবহার করুন
- আপনি সম্প্রতি বন্ধ হওয়া আরও দশটি ট্যাব খুলতে এই আদেশটি পুনরাবৃত্তি করতে পারেন।
নতুন ট্যাবে লিঙ্কগুলি খুলুন। বেশিরভাগ অপারেটিং সিস্টেমের জন্য, সেই ট্যাবে নেভিগেট না করে কোনও নতুন ট্যাবে একটি লিঙ্ক খোলার জন্য, একটি লিঙ্ক ক্লিক করার সময় Ctrl চেপে ধরে রাখুন। ম্যাকের জন্য, আপনি পরিবর্তে কমান্ড কীটি ধরে রাখতে পারেন।
- নতুন উইন্ডোটিতে লিঙ্কটি খুলতে আপনি সিআরটিএল কীটি শিফট কী দিয়ে প্রতিস্থাপন করতে পারেন।
- একটি নতুন ট্যাবে একটি লিঙ্ক খোলার জন্য এবং এটিতে নেভিগেট করতে Ctrl + Shift বা একটি ম্যাকের কমান্ড + শিফটটি ধরে রাখুন।
ব্রাউজার উইন্ডোতে স্থান বাঁচাতে ট্যাবগুলি পিন করুন। ট্যাবের নামটিতে ডান ক্লিক করুন এবং "পিন ট্যাব" নির্বাচন করুন। কোনও ট্যাব পিন করা আইকনের আকার সঙ্কুচিত করবে এবং আপনার ট্যাবের বাম কোণে এটি পিন করবে যতক্ষণ না আপনি এটিতে ডান ক্লিক করেন এবং "ট্যাব আনপিন করুন না" নির্বাচন করেন।
- আপনার যদি দুটি বোতামের মাউস না থাকে, ক্লিক করার সময় বা ট্র্যাকপ্যাডে দুটি আঙ্গুল টিপে কন্ট্রোল কীটি ধরে রাখুন।
একবারে একাধিক ট্যাব বন্ধ করুন। ট্যাব নামের উপর ডান ক্লিক করুন এবং আপনি বর্তমানে যে ট্যাব ব্যবহার করছেন তা বাদ দিয়ে সমস্ত ট্যাব বন্ধ করতে "অন্যান্য ট্যাবগুলি বন্ধ করুন" নির্বাচন করুন। বর্তমানে সক্রিয় ট্যাবের ডানদিকে সমস্ত ট্যাব বন্ধ করতে "ডানদিকে ট্যাবগুলি বন্ধ করুন" নির্বাচন করুন। আপনি যদি আপনার ব্রাউজারকে ধীর করে দিচ্ছেন এমন কয়েক ডজন ট্যাব আপ অক্ষম করতে চান তবে এটি করার ফলে অনেক সময় সাশ্রয় হয়। বিজ্ঞাপন
সতর্কতা
- মাউস ব্যবহার করে কোনও ট্যাবে স্যুইচ করতে ব্রাউজার উইন্ডোটির শীর্ষে থাকা সরঞ্জামদণ্ডে ট্যাবগুলির নামের উপর ক্লিক করুন।
- কোনও ট্যাবে ক্লিক করার সময়, এক্স আইকনটি ক্লিক করা এড়িয়ে চলুন বা ট্যাবগুলি বন্ধ হয়ে যাবে।
- সর্বাধিক ফোন এবং ট্যাবলেটগুলির সর্বাধিক সংখ্যক ট্যাব সীমাবদ্ধ থাকে। আপনার যদি সর্বাধিক সংখ্যক ট্যাব খোলা থাকে তবে একটি নতুন খোলার আগে আপনাকে পুরানো ট্যাবগুলি বন্ধ করতে হবে।