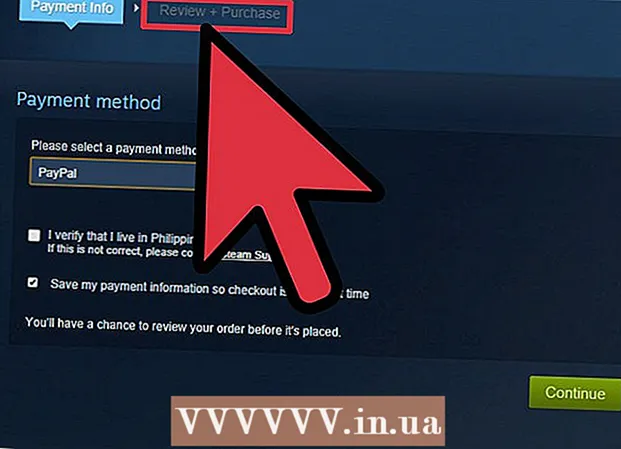লেখক:
Randy Alexander
সৃষ্টির তারিখ:
2 এপ্রিল 2021
আপডেটের তারিখ:
24 জুন 2024

কন্টেন্ট
যদিও আইফোনে প্রচুর রিংটোন বিকল্প রয়েছে, সেগুলির কোনওটিই আপনার ব্যক্তিত্বের সাথে মেলে না। আপনি গানটি 30-40 সেকেন্ডের রিংটনে রূপান্তর করতে আইটিউনস ব্যবহার করতে পারেন। আপনার আইফোনের সাথে নতুন সংগীত সিঙ্ক করার পরে, আপনি এটিকে আপনার সাধারণ রিংটোনতে সেট করতে পারেন।
পদক্ষেপ
অংশ 1 এর 1: রিংটোন তৈরি করুন
আপনি উইন্ডোজ ব্যবহার করে থাকলে আইটিউনস ডাউনলোড এবং ইনস্টল করুন। আপনি আপনার কম্পিউটারে আপনার পছন্দসই সংগীত ফাইলগুলি থেকে রিংটোন তৈরি করতে এবং তারপরে আপনার আইফোনে স্থানান্তর করতে আইটিউনস ব্যবহার করতে পারেন। আপনি যদি উইন্ডোজ কম্পিউটার ব্যবহার করেন তবে আপনার আইটিউনস ডাউনলোড এবং ইনস্টল করতে হবে। ম্যাকে, আইটিউনস প্রাক ইনস্টল করা আসে।
- আপনি ঠিকানা থেকে বিনামূল্যে আইটিউনস ডাউনলোড করতে পারেন।
- আইটিউনসের সর্বশেষতম সংস্করণটি ব্যবহার করার পরামর্শ দেওয়া হচ্ছে কারণ সিঙ্ক করা আরও সহজ হবে।
- যদিও রিংটোন তৈরি করে এমন অনেকগুলি অ্যাপ্লিকেশন এবং ওয়েবসাইট রয়েছে, তবুও সংগীত কাটার পরে আপনার আইফোনটির সাথে ফাইলগুলি সিঙ্ক করতে আপনার আইটিউনস ব্যবহার করতে হবে। আইটিউনসে সরাসরি রিংটোন তৈরি করা কি দ্রুত নয়?

আপনি যে আইটিউনসের জন্য রিংটোন তৈরি করতে চান তা ডাউনলোড করুন। রিংটোন তৈরি করার আগে আপনার আইটিউনস লাইব্রেরিতে আপনার গানগুলি যুক্ত করতে হবে।- আপনি আইটিউনস উইন্ডোটিতে লাইব্রেরিতে যুক্ত করতে গানগুলিকে টেনে নিয়ে যেতে পারেন।
- অথবা আপনি ফাইল Library লাইব্রেরিতে ফাইল যুক্ত করুন (আপনার কম্পিউটারে) বা আইটিউনস click লাইব্রেরিতে যুক্ত করুন এবং ফাইলটি অ্যাক্সেস করতে পারেন।
- আপনি যদি আপনার লাইব্রেরিতে গান যোগ করতে না পারেন তবে এটি হতে পারে কারণ ফর্ম্যাটটি সামঞ্জস্যপূর্ণ নয়। গানের ফর্ম্যাটটি পরিবর্তন করতে দয়া করে WAV কে এমপি 3 ফর্ম্যাট ফাইলে রূপান্তর করতে নির্দেশাবলী দেখুন।

রিংটোন হিসাবে সঙ্গীতটির উপযুক্ত অংশটি খুঁজতে গানটি শুনুন। রিংটোনটি প্রায় 40 সেকেন্ড দীর্ঘ হতে পারে। রিংটোন হিসাবে গানের হাইলাইটটি সন্ধান করুন।
আপনার সংগীতের প্রারম্ভিক এবং শেষ সময়গুলি মুখস্থ করুন। সঙ্গীতকে কাটা সহজ করার জন্য রেকর্ড খোলার ও শেষ সময়।

গানে রাইট ক্লিক করুন এবং নির্বাচন করুন "তথ্য গুলো সংগ্রহ কর" (তথ্য দেখুন)। এটি ফাইলের বিশদ উইন্ডোটি খুলবে।
"বিকল্পগুলি" পৃষ্ঠাতে ক্লিক করুন। আপনি নীচে শুরু সময় এবং স্টপ সময় ক্ষেত্রগুলি পাবেন।
শুরু এবং থামার ক্ষেত্রগুলিতে আপনি আগের ধাপে রেকর্ড করা সময়টি প্রবেশ করুন। নতুন সময় সক্রিয় করতে প্রতিটি ক্ষেত্রের পাশের বক্সটি চেক করতে ভুলবেন না।
সঙ্গীত খেলুন এবং সামঞ্জস্য করুন। সংগৃহীত তথ্য শুনতে উইন্ডোটি বন্ধ করুন এবং খেলুন ক্লিক করুন। সময়টি সামঞ্জস্য করতে আপনি তথ্য তথ্য উইন্ডোতে বিকল্প পৃষ্ঠাতে ফিরে আসতে পারেন। রিংটোন থেকে সন্তুষ্ট না হওয়া অবধি শোনার এবং সুর দেওয়া অবিরত করুন।
- মনে রাখবেন ট্র্যাকের সর্বোচ্চ দৈর্ঘ্য 40 সেকেন্ড।
গানে রাইট ক্লিক করুন এবং নির্বাচন করুন "এএসি সংস্করণ তৈরি করুন" (এএসি সংস্করণ তৈরি করুন)। আপনার লাইব্রেরিতে গানের একটি নতুন কপি উপস্থিত হওয়া উচিত। আসলটি সম্পূর্ণ সংস্করণ এবং নতুন সংস্করণটি কাটা রিংটোন t
- যদি আপনি "এএসি সংস্করণ তৈরি করুন" বিকল্পটি না দেখেন তবে "সম্পাদনা" বা "আইটিউনস" মেনুতে ক্লিক করুন এবং "পছন্দগুলি" নির্বাচন করুন। "আমদানি সেটিংস" বোতামটি ক্লিক করুন এবং "আমদানি ব্যবহার" মেনুতে "এএসি এনকোডার" নির্বাচন করুন।
নতুন অনুলিপিটিতে ডান-ক্লিক করুন এবং "উইন্ডোজ এক্সপ্লোরার-এ দেখান" (উইন্ডোজ উইন্ডোজে প্রদর্শিত হবে) (পিসিতে) বা "ফাইন্ডারে শো" (ফাইন্ডারে প্রদর্শন করুন) (ম্যাকের মধ্যে) নির্বাচন করুন। আপনি দেখতে পাবেন একটি নতুন উইন্ডো প্রদর্শিত হবে এবং নতুন অনুলিপিটি হাইলাইট হবে।
উইন্ডোজ ব্যবহার করার সময় ফাইল এক্সটেনশনগুলি সক্রিয় করুন। আপনি এক্সটেনশনটির নাম পরিবর্তন করে ফাইলের ফর্ম্যাটটি পরিবর্তন করবেন তবে এটি অনেক ব্যবহারকারীর কাছ থেকে লুকানো রয়েছে। এক্সটেনশন সক্ষম থাকলে আপনি ফাইলের নাম ".m4a" তাড়াতাড়ি দেখতে পাবেন। যদি তা না হয় তবে এই পদক্ষেপগুলি অনুসরণ করুন:
- উইন্ডোজ 10, 8.1 এবং 8 - একটি উইন্ডোজ এক্সপ্লোরার উইন্ডোতে "দেখুন" মেনুতে ক্লিক করুন। এক্সটেনশানগুলি সক্ষম করতে "ফাইলের নাম এক্সটেনশান" বাক্সটি চেক করুন।
- উইন্ডোজ 7 এবং তার আগের - স্টার্ট মেনুতে কন্ট্রোল প্যানেলটি খুলুন। "ফোল্ডার বিকল্প" বা "চেহারা এবং ব্যক্তিগতকরণ" নির্বাচন করুন এবং তারপরে "ফোল্ডার বিকল্পগুলি" নির্বাচন করুন। "দেখুন" পৃষ্ঠাতে ক্লিক করুন। "জ্ঞাত ফাইল ধরণের জন্য এক্সটেনশানগুলি লুকান" ডায়ালগ বাক্সটি আনচেক করুন।
রিংটোনটিতে ডান ক্লিক করুন এবং নির্বাচন করুন "পুনঃনামকরণ" (নাম পরিবর্তন কর). এই পদক্ষেপে আপনি ফাইল এক্সটেনশন পরিবর্তন করতে পারেন।
- আপনার আইটিউনস লাইব্রেরিতে নয়, এক্সপ্লোরার উইন্ডোতে ফাইলটি ডান-ক্লিক করতে মনে রাখবেন।
এক্সটেনশন পরিবর্তন করুন ".m4a" ".m4r" হয়ে যায়। আইটিউনস এবং আইফোনটি রিংটোন হিসাবে স্বীকৃতি দেয় এমন ফর্ম্যাটে ফাইলগুলিতে রূপান্তর করার জন্য এটি অ্যাকশন।
- আপনি একটি সতর্কতা পাবেন যে এই ক্রিয়াটি ফাইলটিকে অক্ষম করে তুলবে। এগিয়ে চলুন দয়া করে।
আইটিউনস লাইব্রেরি খুলুন। আসল গান এবং অনুলিপিটি দেখিয়ে আইটিউনস উইন্ডোতে ফিরে আসুন।
আপনার কম্পিউটারে নয়, আইটিউনস থেকে একটি অনুলিপি মুছুন। আইটিউনস কপির উপর ডান ক্লিক করুন এবং "মুছুন" নির্বাচন করুন। জিজ্ঞাসা করা হলে "ফাইল রাখুন" নির্বাচন করুন। আপনি যদি ফাইলটি মুছতে পছন্দ করেন তবে আপনাকে আবার শুরু করতে হবে। আপনি কেবল আইটিউনস লাইব্রেরি থেকে ফাইলগুলি সরাতে চান।
টানা এবং পতন আইটিউনস উইন্ডোতে .4r ফাইল। এটি আপনার টোনস লাইব্রেরিতে ফাইলটি যুক্ত করবে। আপনি এই রিংটোনটি আইফোনে স্থানান্তর করতে পারেন। বিজ্ঞাপন
3 এর 2 অংশ: রিংটোন স্থানান্তর করা
আইফোনটিকে কম্পিউটারে সংযুক্ত করুন। আপনি যদি আগে আপনার আইফোনটিকে আপনার কম্পিউটারের সাথে সংযুক্ত করেন তবে আপনি এটি দেখতে পাবেন এটি স্বয়ংক্রিয়ভাবে আইটিউনসে প্রদর্শিত হবে। তা না হলে আপনাকে আইটিউনসে প্রাথমিক সেটআপ করতে বলা হবে। এই প্রক্রিয়াটি কয়েক মিনিট সময় নেয়, আসুন আইটিউনস আইফোন নাম।
- আপনার আইফোনের স্ক্রিনে প্রদর্শিত উইন্ডোটিতে কেবল "বিশ্বাস" ট্যাপ করুন।
আইটিউনসে টোন লাইব্রেরি খুলুন। আইটিউনস উইন্ডোর শীর্ষে "..." বোতামটি ক্লিক করুন এবং "টোনস" নির্বাচন করুন। এটিতে একটি বেল আইকন রয়েছে। আপনি আগের ধাপে তৈরি করা সংগীত সহ গ্রন্থাগারে উপলব্ধ রিংটোনগুলির একটি তালিকা দেখতে পাবেন।
রিংটোন টেনে আনতে মাউসটি ব্যবহার করুন। "ডিভাইসস" এর নীচে আপনার আইফোনটি স্ক্রিনের বাম দিকে একটি বাক্স দেখতে হবে।
বাম ফলকে আপনার আইফোনে রিংটোন ফাইলটি ফেলে দিন। ফাইলটি তত্ক্ষণাত আপনার আইফোনে স্থানান্তরিত হবে।
- আপনি যদি এভাবে রিংটোনটি স্যুইচ করতে না পারেন তবে বোতামগুলির উপরের সারি থেকে আইফোন নির্বাচন করুন। ডিভাইসটি বেছে নেওয়ার পরে বাম ফলকের "টোনস" বিকল্পে ক্লিক করুন।"সিঙ্ক টোনস" ডায়ালগ বক্সটি চেক করুন এবং আপনি আপনার আইফোনে স্থানান্তর করতে চান এমন রিংটোন নির্বাচন করুন। আপনার ডিভাইসে রিংটোন স্থানান্তর শুরু করতে "প্রয়োগ করুন" এ ক্লিক করুন।
3 অংশ 3: রিংটোন পরিবর্তন করুন
আইফোনে সেটিংস খুলুন। ফোনটিতে রিংটোন স্থানান্তর করার পরে, আপনি এটিকে নিয়মিত রিংটোন হিসাবে সেট করতে পারেন বা একটি নির্দিষ্ট পরিচিতিতে একটি স্বন বরাদ্দ করতে পারেন।
নির্বাচন "শব্দ" (শব্দ) এটি আপনার ডিভাইসে শব্দ পছন্দগুলি খুলবে।
"রিংটোন" বিকল্পটি আলতো চাপুন। সমস্ত উপলব্ধ রিংটোন প্রদর্শিত হবে।
একটি নতুন রিংটোন নির্বাচন করুন। আপনি সবে যুক্ত করা রিংটোন তালিকার শীর্ষে উপস্থিত হবে। রিংটোনটিকে স্বাভাবিক হিসাবে সেট করতে ট্র্যাকটি স্পর্শ করুন।
- যদি রিংটোনটি খুঁজে পাওয়া যায় না, তবে এটি 40 সেকেন্ডের বেশি হতে পারে।
নির্দিষ্ট পরিচিতির জন্য একটি নতুন রিংটোন সেট করুন। আপনি প্রতিটি পরিচিতিতে পৃথক টোন বরাদ্দ করতে পারেন।
- পরিচিতিগুলি খুলুন।
- আপনি নিজের পরিচিতির রিংটোন সেট করতে চান এমন পরিচিতিকে স্পর্শ করুন।
- স্ক্রিনের উপরের ডানদিকে "সম্পাদনা" এ আলতো চাপুন।
- "রিংটোন" বিকল্পটি নির্বাচন করুন।
- আপনি যে রিংটোনটি ব্যবহার করতে চান তা নির্বাচন করুন।