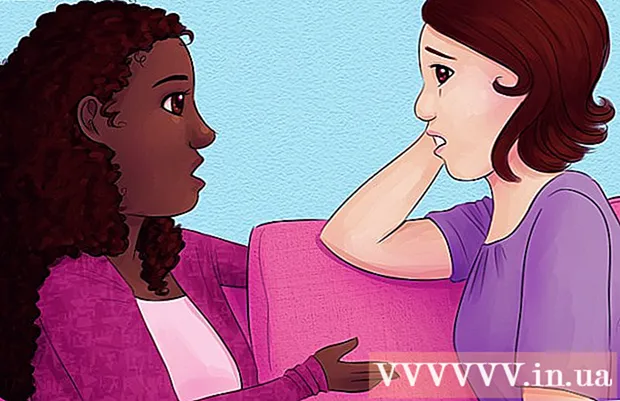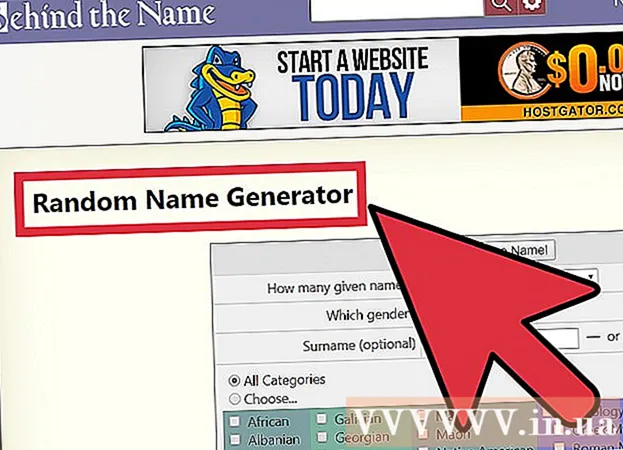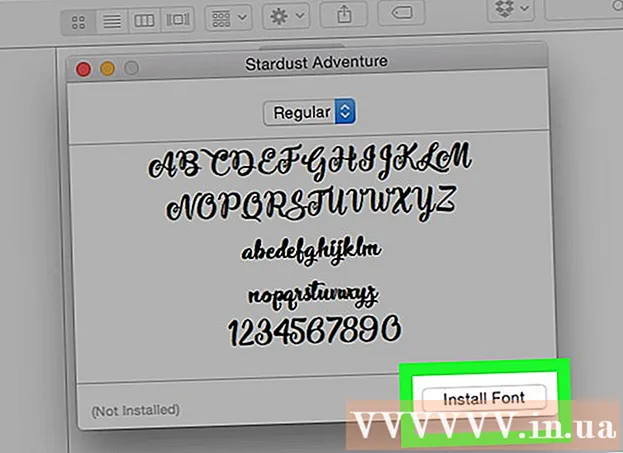লেখক:
Laura McKinney
সৃষ্টির তারিখ:
8 এপ্রিল 2021
আপডেটের তারিখ:
1 জুলাই 2024

কন্টেন্ট
আপনার উইন্ডোজ ভিস্তা অপারেটিং সিস্টেমটি আপনার পুরানো কম্পিউটারে আপডেট করতে চান? সম্ভবত আপনি এটির কারণটি হ'ল কারণ আপনার কম্পিউটারটি ধীর গতিতে চলছে তাই আপনি মুছুন এবং স্ক্র্যাচ থেকে পুনরায় ইনস্টল করতে চান। আপনার সচেতন হওয়া উচিত যে ভিস্তা অপারেটিং সিস্টেমের ইনস্টলেশন দ্রুত এবং প্রায় সম্পূর্ণ স্বয়ংক্রিয়। প্রায় এক ঘন্টার মধ্যে ইনস্টলেশন সম্পন্ন করতে আপনাকে কয়েকটি জিনিস প্রস্তুত করতে হবে। কিভাবে জানতে পড়ুন।
পদক্ষেপ
3 এর 1 অংশ: আপনার অপারেটিং সিস্টেমটি উইন্ডোজ ভিস্তার মধ্যে পরিবর্তন করুন
মেশিনের স্পেসিফিকেশন পরীক্ষা করে দেখুন। উইন্ডোজ ভিস্তা চালাতে সক্ষম হতে আপনার কম্পিউটারে কমপক্ষে 800 মেগাহার্টজ প্রসেসর (1 গিগাহার্টজ প্রস্তাবিত), 512 এমবি র্যাম (1 জিবি প্রস্তাবিত), 15 জিবি হার্ড ড্রাইভের স্পেস (20 প্রস্তাবিত) থাকতে হবে জিবি) এবং ডাইরেক্টএক্স 9 গ্রাফিক্স কার্ড। বিভিন্ন প্রোগ্রামের বিভিন্ন সিস্টেমের প্রয়োজনীয়তা থাকে।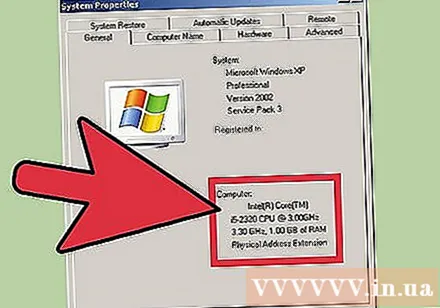
- উইন্ডোজ এক্সপি চালিত কম্পিউটারের সিস্টেমের বৈশিষ্ট্যগুলি পরীক্ষা করতে, স্টার্ট ক্লিক করুন এবং আমার কম্পিউটারে ডান ক্লিক করুন এবং তারপরে উপস্থিত মেনুতে বৈশিষ্ট্যগুলি ক্লিক করুন। আপনি সিস্টেম বৈশিষ্ট্য উইন্ডো দেখতে পাবেন। জেনারেল ট্যাবে কম্পিউটারের অধীনে আপনার কম্পিউটারের সিস্টেমের স্পেসিফিকেশন প্রদর্শিত হবে।
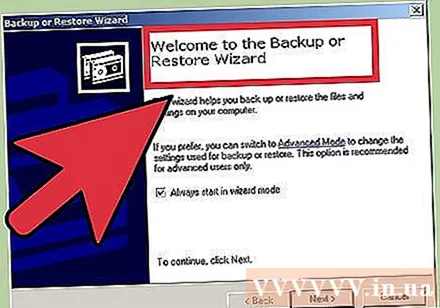
আপনার ডেটা ব্যাকআপ (ব্যাকআপ) করুন। যদি আপনি অন্য অপারেটিং সিস্টেম থেকে ভিস্টায় আপডেট হন তবে আপনি আপনার সমস্ত ফাইল এবং প্রোগ্রাম হারাবেন। যেহেতু আপনি আপনার প্রোগ্রামগুলির ব্যাকআপ নিতে পারবেন না তাই আপনাকে সেগুলি পুনরায় ইনস্টল করতে হবে। আপনি সমস্ত পাঠ্য, সংগীত, ফটো এবং ভিডিও ফাইলগুলি অনুলিপি করতে হবে যা আপনি ব্যাকআপের স্থানে রাখতে চান।- আপনি ডিভিডি, সিডি, বাহ্যিক হার্ড ড্রাইভ, ফ্ল্যাশ ড্রাইভ বা অনলাইন ক্লাউড ব্যাকআপ (ক্লাউড) ব্যবহার করতে পারেন আপনি কতটা ডেটা ব্যাক আপ করতে চান তার উপর নির্ভর করে।
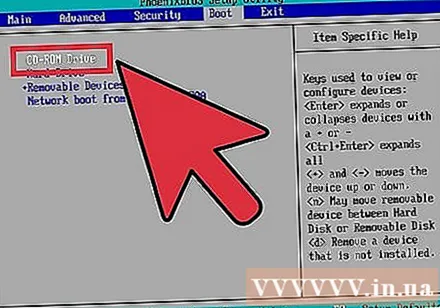
সিডি থেকে বুট করতে BIOS সেটআপ করুন। এই পদক্ষেপটি সম্পাদন করার জন্য, প্রস্তুতকারকের লোগো উপস্থিত হলে আপনাকে আপনার কম্পিউটার পুনরায় চালু করতে হবে এবং সেটআপ স্ক্রিনে যেতে হবে। এই স্ক্রিনটি প্রবেশ করতে টিপতে চাবিটি প্রদর্শিত হবে। নির্মাতার উপর নির্ভর করে কীটি আলাদা হয়। স্ক্রিনে প্রবেশের সর্বাধিক সাধারণ কীগুলি হ'ল F2, F10, F12 এবং ডেল।- BIOS মেনুতে একবার, বুট ক্লিক করুন। আপনাকে ডিভাইস ক্রমটি পরিবর্তন করতে হবে যাতে আপনার কম্পিউটার হার্ড ড্রাইভ থেকে বুট করার চেয়ে সিডি থেকে বুট করা পছন্দ করে। আপনার পরিবর্তনগুলি সংরক্ষণ করুন এবং প্রস্থান করুন। আপনার কম্পিউটার পুনরায় চালু হবে।
- আপনি যদি কোনও ফ্ল্যাশ ড্রাইভ থেকে ইনস্টল করছেন তবে সেই ড্রাইভ থেকে বুট করার জন্য আপনাকে আপনার বিআইওএস সেটআপ করতে হবে।
3 অংশ 2: উইন্ডোজ ভিস্তা অপারেটিং সিস্টেম ইনস্টল করা
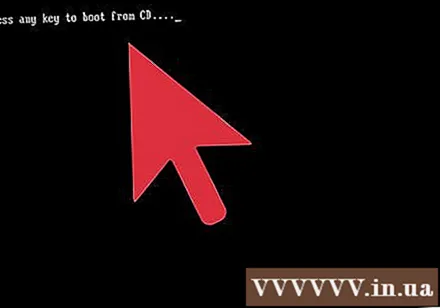
আপনার কম্পিউটার পুনরায় চালু করুন। নিশ্চিত হয়ে নিন যে আপনি ইনস্টলেশন ডিভিডি চালিয়েছেন বা একটি ইউএসবি থাম্ব ড্রাইভ sertedোকানো আছে। আপনি যদি বুট ক্রমটি সঠিকভাবে সেট করে থাকেন তবে নীচের বার্তাটি দেখতে পাবেন: "সিডি থেকে বুট করার জন্য যে কোনও কী টিপুন ..."। কীবোর্ডের যে কোনও কী টিপুন এবং উইন্ডোজ ভিস্তা ইনস্টল হবে।- আপনাকে সম্ভবত কোনও কী টিপতে না বলে সিস্টেমটি সম্ভবত সেটআপ প্রোগ্রামটি শুরু করবে।
উইন্ডোজ ফাইলগুলি ইনস্টল হওয়ার জন্য অপেক্ষা করুন। ইনস্টলেশন সমাপ্ত হওয়ার পরে, উইন্ডোজ ভিস্তার লোগো প্রদর্শিত হবে, তবে আপনার কম্পিউটারে কোনও ফাইল পরিবর্তন করা হয়নি। আপনার ডেটা পরে মুছে ফেলা হবে।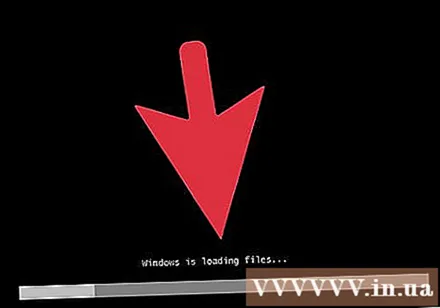
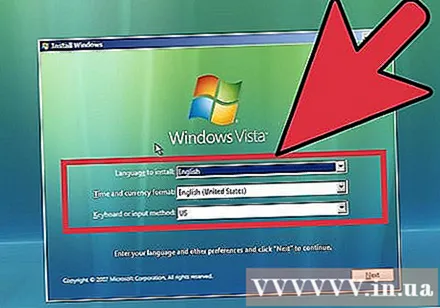
আপনার পছন্দ মত ptionচ্ছিক। আপনাকে আপনার ভাষা, সময় এবং মুদ্রা (ভাষা, সময় এবং মুদ্রা), কীবোর্ড বা ইনপুট পদ্ধতি চয়ন করতে অনুরোধ জানানো হবে। আপনার পছন্দগুলি তৈরি করুন এবং পরবর্তী ক্লিক করুন।
এখনই ইনস্টল ক্লিক করুন। আপনি উইন্ডোজ পুনরায় ইনস্টল করে কম্পিউটারটি মেরামত করতে চাইলেও "আপনার কম্পিউটারটি মেরামত করুন" এ ক্লিক করবেন না। কমান্ডটি চাপ দেওয়ার পরে, এই প্রক্রিয়াটি চালিয়ে যাওয়ার জন্য ইনস্টলেশনের জন্য প্রয়োজনীয় ফাইলগুলি লোড হবে।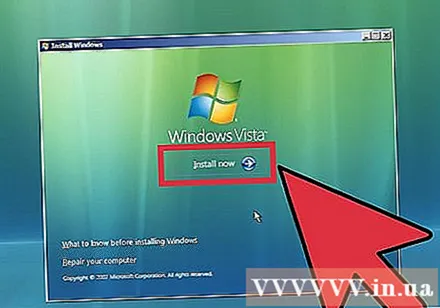
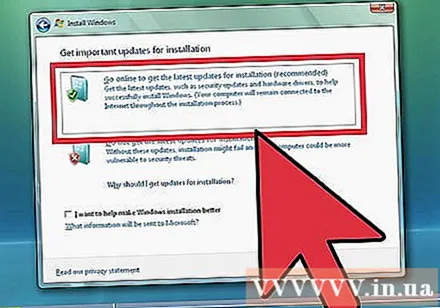
আপডেটটি ডাউনলোড করুন। আপনার কম্পিউটার যদি ইন্টারনেটে সংযুক্ত থাকে তবে ইনস্টলেশনটি হওয়ার আগে আপনার আপডেটটি ডাউনলোড করতে সক্ষম হওয়া উচিত। আপনি কীভাবে প্রচুর সময় বাঁচান এবং ইনস্টলেশনটি সম্পূর্ণ হওয়ার সাথে সাথে আপনি উইন্ডোজ ব্যবহার শুরু করতে পারেন তা এখানে।
আপনার পণ্য কী প্রবেশ. এটি আপনার উইন্ডোজটির সংস্করণ সহ অন্তর্ভুক্ত 25-অক্ষরের কোড। দয়া করে "আমি যখন অনলাইন আছি তখন উইন্ডোজ স্বয়ংক্রিয়ভাবে সক্রিয় করুন" বাক্সটি চেক করুন যাতে কম্পিউটার যখন ইন্টারনেটের সাথে সংযুক্ত হয় তখন উইন্ডোজ অপারেটিং সিস্টেমটি স্বয়ংক্রিয়ভাবে আপনার কোডটি যাচাই করে।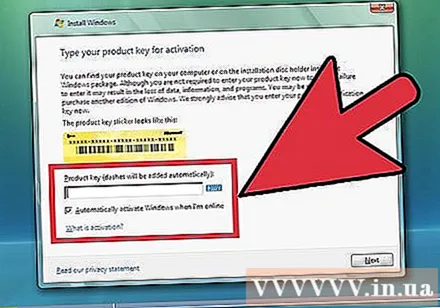
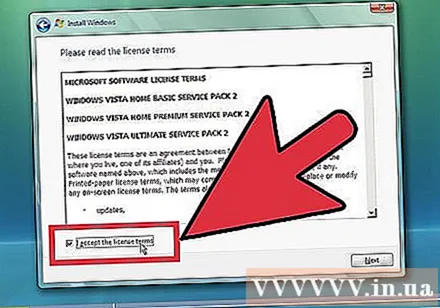
শর্তাবলী পড়ুন এবং স্বীকার করুন। ইনস্টলেশন চালিয়ে যেতে, আপনাকে অবশ্যই নিশ্চিত করতে হবে যে আপনি মাইক্রোসফ্টের ব্যবহারের শর্তাদি পড়েছেন এবং তাতে সম্মত হয়েছেন। ব্যবহারকারী হিসাবে আপনার অধিকার এবং সীমাবদ্ধতাগুলি পড়তে ভুলবেন না।
কাস্টম ইনস্টলেশন ধরণ নির্বাচন করুন। আপনার পছন্দমতো সম্পূর্ণ নতুন (ক্লিন ইনস্টল) ইনস্টল করতে আপনাকে কীভাবে সহায়তা করা যায়। এমনকি যদি আপনি উইন্ডোজের একটি পুরানো সংস্করণ থেকে কোনও নতুনতে আপডেট করছেন তবে আপনার এখনও একটি পরিষ্কার ইনস্টল করা উচিত। আপনি যদি আপগ্রেড প্রকারটি (আপগ্রেড) ইনস্টল করেন তবে এটি প্রায়শই কিছু ডিভাইস এবং প্রোগ্রামগুলিকে কাজ না করার এবং প্রত্যাশার মতো কাজ না করার কারণ করে।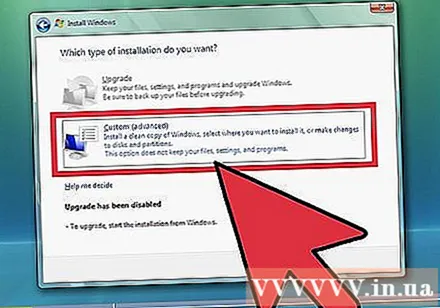
পার্টিশন ইরেজ। আপনি উইন্ডোজ অপারেটিং সিস্টেমটি কোথায় ইনস্টল করতে চান তা জানতে একটি উইন্ডো পপ আপ হবে। পরিষ্কার ইনস্টল করার জন্য আপনাকে পুরানো পার্টিশনটি মুছতে হবে এবং একটি নতুন দিয়ে শুরু করতে হবে। পার্টিশনগুলি মুছতে এবং তৈরি করতে "ড্রাইভ বিকল্পগুলি (উন্নত)" এ ক্লিক করুন।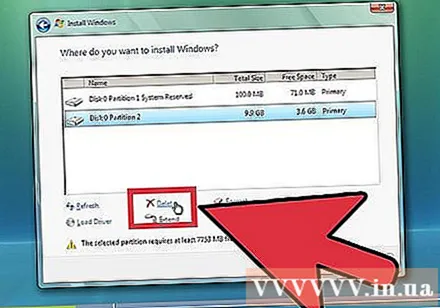
- বর্তমান অপারেটিং সিস্টেম পার্টিশনটি নির্বাচন করুন এবং মুছুন বোতামটি ক্লিক করুন।
- আপনি যদি প্রথমে হার্ড ড্রাইভে অপারেটিং সিস্টেমটি ইনস্টল করেন, আপনি মুছতে কোনও পার্টিশন দেখতে পাবেন না।
- আপনার হার্ড ড্রাইভে যদি একাধিক পার্টিশন থাকে তবে নিশ্চিত হয়ে নিন যে আপনি সঠিক পার্টিশনটি মুছে ফেলেছেন। মোছা পার্টিশনের সমস্ত ডেটা স্থায়ীভাবে হারিয়ে যাবে।
- মোছার বিষয়টি নিশ্চিত করুন।
অবিকৃত স্থান নির্বাচন করুন এবং পরবর্তী ক্লিক করুন। উইন্ডোজ ভিস্তা অপারেটিং সিস্টেম ইনস্টল করার আগে আপনাকে পার্টিশন তৈরি করার দরকার নেই। কম্পিউটারটি এটি আপনার জন্য তৈরি করবে।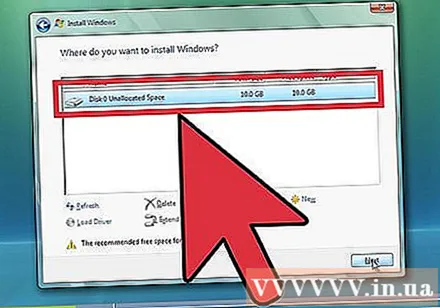
উইন্ডোজ অপারেটিং সিস্টেমটি ফাইলগুলি ইনস্টল করার জন্য অপেক্ষা করুন। "ফাইলগুলি প্রসারণ" লাইনের পাশের শতাংশটি অবিচ্ছিন্নভাবে বাড়বে। আপনার অপেক্ষা করতে হবে কত সময় 30 মিনিট পর্যন্ত হতে পারে।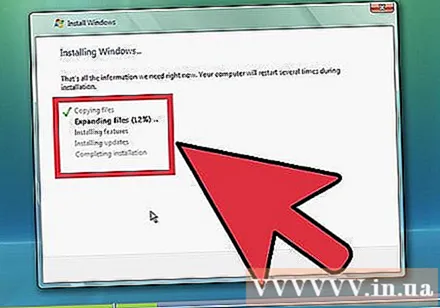
- ইনস্টলেশন সমাপ্ত হলে উইন্ডোজ অপারেটিং সিস্টেম স্বয়ংক্রিয়ভাবে আপনার কম্পিউটারটি পুনরায় চালু করবে।
- সেটআপ বিভাগটি আবার উপস্থিত হবে এবং একটি বার্তা প্রদর্শিত হচ্ছে যা নিবন্ধীকরণ সেটিংস আপডেট করছে (উইন্ডোজ ব্যবহারকারীর কনফিগারেশন তথ্য ডাটাবেস)।
- সেটআপ আপনার কম্পিউটারে প্রোগ্রামগুলি কাস্টমাইজ করবে। যতবার আপনি উইন্ডোজ চালান, এই প্রক্রিয়াটি ঘটবে তবে পরের বার এটি ব্যাকগ্রাউন্ডে (পটভূমি) করা হবে।
- একটি উইন্ডো আপনাকে জানাতে উপস্থিত হবে যে উইন্ডোজ ইনস্টলেশন প্রক্রিয়াটি সম্পূর্ণ করছে। প্রক্রিয়াটি সম্পূর্ণ হয়ে গেলে আপনার কম্পিউটারটি আবার রিবুট হবে।
- সেটআপ এখন ড্রাইভার লোড করবে এবং ভিডিও সেটিংস চেক করবে। এই পদক্ষেপে, আপনাকে কোনও কী টিপতে হবে না।
আপনার ব্যবহারকারীর নাম এবং কম্পিউটারের নাম লিখুন। ব্যবহারকারীর নাম কম্পিউটারে লগ ইন করতে এবং ব্যক্তিগত পছন্দ অনুসারে অ্যাকাউন্টটি কাস্টমাইজ করতে ব্যবহৃত হবে। আপনার কম্পিউটারের নামটি এমন একটি নাম যা কম্পিউটার নেটওয়ার্কে প্রদর্শিত হয়।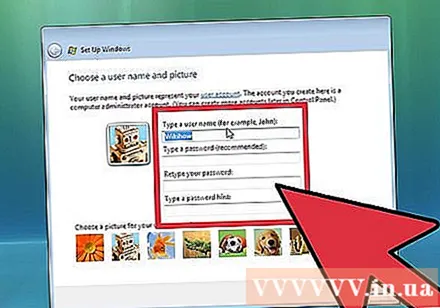
- আপনি পরে উইন্ডোজ ভিস্তার অপারেটিং সিস্টেমের নিয়ন্ত্রণ প্যানেলে একাধিক ব্যবহারকারী যুক্ত করতে পারেন।
- উইন্ডোজ আপনাকে একটি পাসওয়ার্ড সেট করতে বলবে। আপনাকে একটি পাসওয়ার্ড সেট করতে হবে না, তবে আপনার এটি করা উচিত, বিশেষত যদি আপনার কম্পিউটারটি অন্যান্য অনেক ব্যবহারকারী ব্যবহার করেন। আপনি যদি পাসওয়ার্ড সেট করতে পছন্দ করেন না, বাক্সটি ফাঁকা রেখে পরবর্তী ক্লিক করুন।
উইন্ডোজ আপডেট বিকল্পটি নির্বাচন করুন। আপনার উইন্ডোজের সংস্করণটি স্বাচ্ছন্দ্য এবং সুরক্ষিতভাবে চলে কিনা তা নিশ্চিত করার জন্য আপনার প্রথম দুটি বিকল্পের একটি বেছে নেওয়া উচিত। প্রথম বিকল্পটি সমস্ত আপডেট স্বয়ংক্রিয়ভাবে ইনস্টল করবে এবং দ্বিতীয় বিকল্পটি আপনাকে প্রতিবার একটি গুরুত্বপূর্ণ আপডেটের উপলভ্য জানাবে।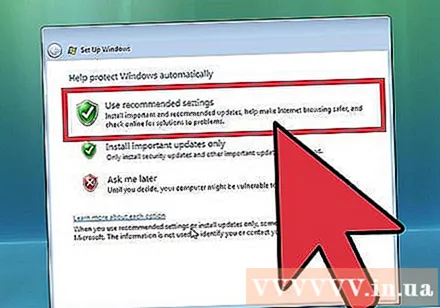
একটি তারিখ এবং সময় নির্বাচন করুন। সাধারণত এই তথ্যটি বায়োস-এর সাথে যুক্ত থাকায় সঠিক, তবে তারিখ এবং সময় সঠিক না হলে আপনি এটি পরিবর্তন করতে পারেন। আপনি যে অঞ্চলে থাকেন সেখানে ডাইটলাইট সঞ্চয় থাকে যদি স্বয়ংক্রিয়ভাবে ঘড়ি সেট করতে বক্সটি চেক করুন।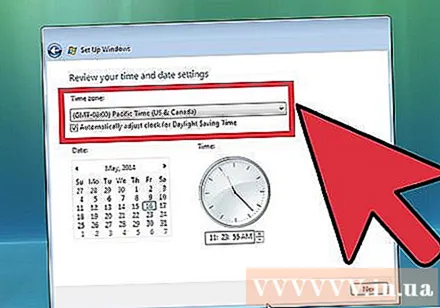
সঠিক নেটওয়ার্ক চয়ন করুন। যদি আপনার কম্পিউটারটি কোনও নেটওয়ার্কের সাথে সংযুক্ত থাকে তবে আপনি সেই নেটওয়ার্কটি সনাক্ত করার জন্য একটি বিকল্প দেখতে পাবেন। বেশিরভাগ ব্যবহারকারীরা কাজের জন্য হোম নেটওয়ার্ক (হোম) বা নেটওয়ার্ক বাছাই করবেন (ওয়ার্ক)। আপনি যদি কোনও কম্পিউটার আপনার কম্পিউটার ব্যবহার করে থাকেন তবে সর্বজনীন নেটওয়ার্ক নির্বাচন করুন। যে সমস্ত লোকেরা মোবাইল ব্রডব্যান্ডের মাধ্যমে দ্রুত ইন্টারনেট অ্যাক্সেস সহ পরিষেবাগুলি ব্যবহার করে তাদের সর্বদা সর্বজনীন নেটওয়ার্ক নির্বাচন করা উচিত।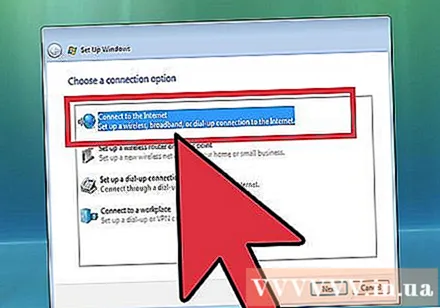
- উইন্ডোজ আপনার কম্পিউটারটিকে নেটওয়ার্কের সাথে সংযুক্ত করার চেষ্টা করবে। এই প্রক্রিয়াটি স্বয়ংক্রিয়ভাবে সঞ্চালিত হবে।
আপনার ডেস্কটপ অন্বেষণ করুন। একবার হয়ে গেলে আপনি উইন্ডোজ ভিস্তার অপারেটিং সিস্টেমের ডেস্কটপ দেখতে পাবেন। ইনস্টলেশনটি এখন সম্পূর্ণ। আপনার কম্পিউটার আপডেট এবং সুরক্ষিত করতে শিখুন। বিজ্ঞাপন
অংশ 3 এর 3: ইনস্টলেশন প্রক্রিয়া সমাপ্ত
উইন্ডোজ ভিস্তা অপারেটিং সিস্টেম সক্রিয় করুন। উইন্ডোজ অপারেটিং সিস্টেমের সমস্ত বৈশিষ্ট্য ব্যবহার করার আগে আপনাকে এটি সক্রিয় করতে হবে। আপনি এটি ইন্টারনেটে স্বয়ংক্রিয়ভাবে সক্রিয় করতে পারেন। প্রক্রিয়া শুরু করতে সিস্টেম ট্রেতে অ্যাক্টিভেশন আইকনে ক্লিক করুন।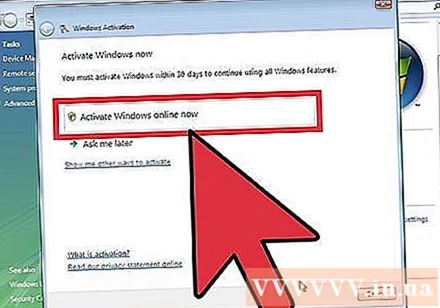
উইন্ডোজ আপডেটগুলি চালান। আপনি যদি স্বয়ংক্রিয়ভাবে আপডেট করার বিকল্পটিতে ক্লিক না করেন তবে অপারেটিং সিস্টেমের সুরক্ষা সর্বোচ্চ এবং মেশিনটি চালিত হওয়ার জন্য আপনি অনেকগুলি ত্রুটি সমাধান করতে পারেন তা নিশ্চিত করার জন্য আপনার যত তাড়াতাড়ি সম্ভব উইন্ডোজ আপডেট চালানো উচিত। স্থিতিশীলতা। আপনি যদি স্বয়ংক্রিয়ভাবে আপডেট করার বিকল্পটিতে ক্লিক করেন তবে আপনার কম্পিউটার ইন্টারনেটের সাথে সংযোগ করার সাথে সাথে আপডেটগুলি ডাউনলোড এবং ইনস্টল করা শুরু করবে।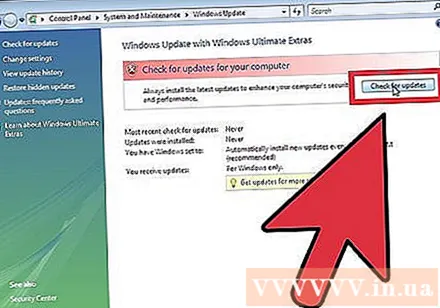
ডিভাইস এবং ড্রাইভার পরীক্ষা করুন। সাধারণত আপনার হার্ডওয়্যারটি স্বয়ংক্রিয়ভাবে ইনস্টল হয়ে যায় তবে আপনাকে কিছু বিশেষ হার্ডওয়্যার ব্যবহার করতে সক্ষম হতে পারে বা প্রস্তুতকারকের কাছ থেকে সর্বশেষতম সংস্করণটি ডাউনলোড করতে হতে পারে। আপনি ডিভাইস ম্যানেজারে এমন কিছু জিনিস দেখতে পাবেন যার জন্য ড্রাইভারের প্রয়োজন।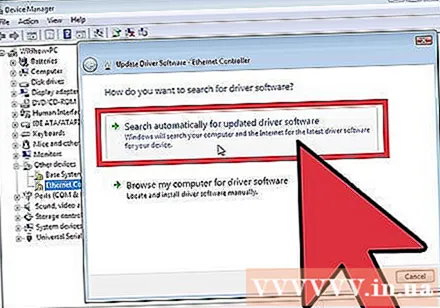
একটি অ্যান্টিভাইরাস প্রোগ্রাম ইনস্টল করুন। মাইক্রোসফ্ট ব্যবহারকারীদের মাইক্রোসফট এসেনসিয়ালস নামে একটি নিখরচায় অ্যান্টি-ভাইরাস প্রোগ্রাম সরবরাহ করে, তবে এটি যথেষ্ট প্রাথমিক, ভাইরাসগুলি প্রতিরোধ ও অপসারণের পক্ষে যথেষ্ট সক্ষম নয়। এই কারণে, আপনার কম্পিউটার এবং তথ্য সুরক্ষিত করার জন্য আপনার একটি তৃতীয় পক্ষের অ্যান্টি-ভাইরাস প্রোগ্রাম ইনস্টল করা উচিত। আপনি বিনামূল্যে এবং অর্থ প্রদেয় অ্যান্টিভাইরাস সফ্টওয়্যার উভয়ই খুঁজে পেতে পারেন।
আপনার প্রোগ্রাম ইনস্টল করুন। একবার আপনি উইন্ডোজ আপডেট এবং সুরক্ষিত হয়ে গেলে, আপনার প্রয়োজনীয় প্রোগ্রামগুলি ইনস্টল করার জন্য এগিয়ে যেতে পারেন। মনে রাখবেন যে পূর্ববর্তী সংস্করণে আপনি যে সমস্ত প্রোগ্রাম ব্যবহার করেন সেগুলি উইন্ডোজ ভিস্তা অপারেটিং সিস্টেমের সাথে সামঞ্জস্য নয়। বিজ্ঞাপন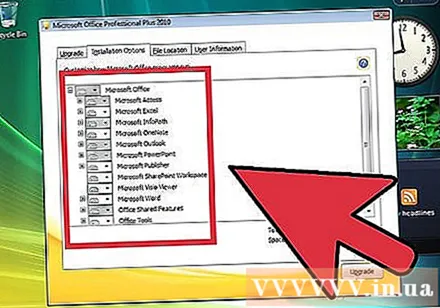
পরামর্শ
- আপনার উইন্ডোজ ভিস্তার সংস্করণ ইনস্টল করার সাথে সাথেই সক্রিয় করতে আপনার ইন্টারনেটকে সঠিকভাবে সংযুক্ত এবং কাস্টমাইজ করতে হবে। আপনি যদি ইন্টারনেটের সাথে সংযুক্ত না থাকেন তবে আপনি পরে সক্রিয় করতে পারেন বা মাইক্রোসফ্টের সাথে যোগাযোগ করতে এবং ফোনে নিবন্ধকরণের জন্য ইনস্টলারের শুল্ক-মুক্ত নম্বরটিতে কল করতে পারেন। আপনি যদি নিজের সংস্করণটি সক্রিয় না করেন তবে এটি 30 দিনের পরে শেষ হবে। আপনি ভিস্তাটি নিবন্ধকরণ বা পুনরায় ইনস্টল না করা পর্যন্ত ব্যবহার করতে পারবেন না।
সতর্কতা
- যদি আপনার কম্পিউটারটি তখন উইন্ডোজের একটি নতুন সংস্করণ চলছে উইন্ডোজ ভিস্তা অপারেটিং সিস্টেম ইনস্টল করার চেষ্টা করবেন না এটি আপনার কম্পিউটারকে বুট করা থেকে বিরত রাখতে পারে। বুট ফাইলগুলি পুরানো ফাইলগুলি স্বীকৃতি দেয় না কারণ এটি। উদাহরণস্বরূপ: আপনি যদি ইতিমধ্যে উইন্ডোজ 8 থাকা কোনও কম্পিউটারে উইন্ডোজ ভিস্তা ইনস্টল করেন তবে কম্পিউটারটি শুরু নাও হতে পারে।
- উইন্ডোজ ভিস্তা অপারেটিং সিস্টেম ইনস্টল করার আগে নিশ্চিত হয়ে নিন যে আপনার কম্পিউটারটি ন্যূনতম সিস্টেমের প্রয়োজনীয়তা পূরণ করে। উইন্ডোজ ভিস্তা অপারেটিং সিস্টেম ইনস্টল করার আগে আপনার সিস্টেমটি স্ক্যান করতে (স্ক্যান) করতে আপনি আপগ্রেড উপদেষ্টা সরঞ্জামটি ব্যবহার করতে পারেন আপনার ব্যক্তিগত কম্পিউটারটি উইন্ডোজ ভিস্তা চালাতে পারে কিনা তা দেখতে।