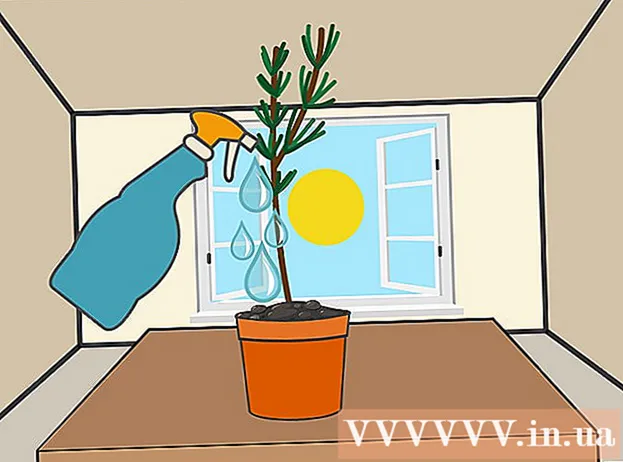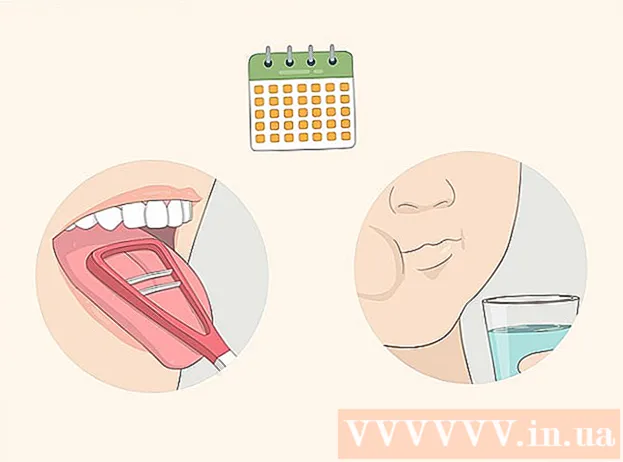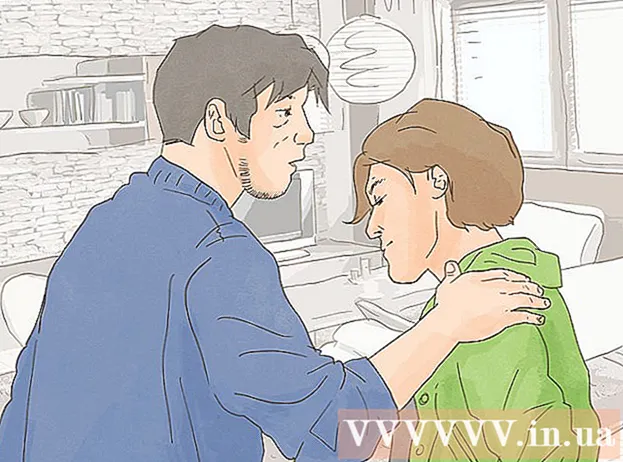লেখক:
Robert Simon
সৃষ্টির তারিখ:
19 জুন 2021
আপডেটের তারিখ:
1 জুলাই 2024

কন্টেন্ট
এটি একটি নিবন্ধ যা আপনার ডিভাইস এবং বাহ্যিক অডিও থেকে অডিও রেকর্ড করতে আপনার উইন্ডোজ কম্পিউটারটি কীভাবে ব্যবহার করবেন তা ব্যাখ্যা করে। আপনি আপনার কম্পিউটার থেকে আগত শব্দ যেমন আপনার পছন্দসই সংগীত এবং ভিডিও অ্যাপ্লিকেশন থেকে আসা শব্দগুলি ক্যাপচার করতে অড্যাসিটির মতো একটি ফ্রি অ্যাপ্লিকেশন ব্যবহার করতে পারেন। আপনি যদি আপনার কম্পিউটারের মাইক্রোফোনটি দিয়ে রেকর্ড করতে চান তবে আপনি উইন্ডোজের সমস্ত সংস্করণে উপলব্ধ ভয়েস রেকর্ডার অ্যাপ্লিকেশনটি ব্যবহার করতে পারেন। আপনি যদি বিভিন্ন গানের (যেমন আপনার ব্যান্ড বা সঙ্গীত প্রকল্পের জন্য) উন্নত রেকর্ডিং করতে চান তবে অডেসিটি ব্যবহার করে কীভাবে গান রেকর্ড করবেন তা শিখুন।
পদক্ষেপ
2 এর 1 পদ্ধতি: অডাসিটি ব্যবহার করে কম্পিউটার থেকে রেকর্ড শব্দ আসছে
, আমদানি শ্রুতি এবং ক্লিক করুন দুষ্টতা অনুসন্ধান ফলাফল।

রেকর্ডিং বন্ধ। এটি শ্রুতি উইন্ডোর উপরের বাম কোণার কাছাকাছি বোতাম button
অডাসিটি উইন্ডোর শীর্ষে সবুজ রঙ প্রদর্শিত হবে। রেকর্ডিংটি কম্পিউটারের স্পিকার বা কম্পিউটারের হেডফোনগুলির মাধ্যমে প্লে হবে।
এবং চয়ন করুন

সেটিংস.- সিস্টেম ক্লিক করুন।
- সাউন্ড (এম সাউন্ড) এ ক্লিক করুন।
- ডান ফলকে "আপনার ইনপুট ডিভাইস চয়ন করুন" মেনুতে আপনার মাইক্রোফোনটি নির্বাচন করুন।
- ডান ফলকে "আপনার মাইক্রোফোনটি পরীক্ষা করুন" লাইনের নীচে ছন্দ বারটি সন্ধান করুন।
- মাইক্রোফোনে কথা বলুন। আপনি কথা বলার সময় যদি ছন্দ বারটি সরে যায়, মাইক্রোফোনের মাধ্যমে শব্দটি সনাক্ত করা হচ্ছে।
- যদি ছন্দ বারটি এখনও থাকে, আপনি ডিভাইস বৈশিষ্ট্যগুলিতে ক্লিক করুন এবং ভলিউম বাড়ানোর চেষ্টা করবেন। আপনার যদি এখনও সমস্যা হয় তবে কম্পিউটারে মাইক্রোফোনটি কীভাবে সংযুক্ত করবেন তা দেখুন।

পর্দার নীচে বাম কোণে।
আমদানি করুন সাউন্ড রেকর্ড. এটি আপনার কম্পিউটারে ভয়েস রেকর্ডারটি খুঁজে পাবে। এটি উইন্ডোজ 10 এ একটি নিখরচায় অ্যাপ্লিকেশন।
ক্লিক সাউন্ড রেকর্ড অনুসন্ধান ফলাফল। অ্যাপ মাইক্রোফোন আইকনগুলি ফলাফলের উপরে সাধারণত প্রদর্শিত হয়। ভয়েস রেকর্ডার অ্যাপ্লিকেশন ক্লিকের পরপরই স্ক্রিনে উপস্থিত হবে।
রেকর্ডিং শুরু করতে নীল এবং সাদা মাইক্রোফোন আইকনটি ক্লিক করুন। এই বিকল্পটি অ্যাপ্লিকেশন স্ক্রিনের নীচে বাম কোণে রয়েছে। ভয়েস রেকর্ডার প্রোগ্রামটি মাইক্রোফোন থেকে রেকর্ডিং শুরু করবে।
- আপনি যদি নিজের ভয়েস রেকর্ড করতে চান তবে একটি মাইক্রোফোনে কথা বলুন।
রেকর্ডিং বন্ধ করতে নীল এবং সাদা বাক্সে ক্লিক করুন। এটি উইন্ডোর মাঝখানে বোতাম। এটি রেকর্ডিং সংরক্ষণ করবে এবং আপনাকে মূল ভয়েস রেকর্ডার স্ক্রিনে ফিরিয়ে দেবে।
- রেকর্ডিংগুলি ফোল্ডারে সংরক্ষণ করা হবে শব্দ রেকর্ডিং ভিতরে নথি গতানুগতিক.
রেকর্ডিং শোনার জন্য রেকর্ডিং তারিখে ক্লিক করুন। আপনার রেকর্ডিংগুলি উপরে আপনার সর্বশেষ রেকর্ডিংয়ের সাথে বাম প্যানে উপস্থিত হবে।
- ফাইলটির নাম পরিবর্তন করতে, বাম ফলকে ডানদিকে ক্লিক করুন এবং পুনরায় নাম নির্বাচন করুন।
- অন্যদের সাথে আপনার রেকর্ডিং ভাগ করে নেওয়ার জন্য, কেবল ফাইলটিতে ডান-ক্লিক করুন এবং ভাগ করুন নির্বাচন করুন। এটি আপনাকে কোন অ্যাপ্লিকেশনগুলি ভাগ করে নেবে তা চয়ন করতে দেয়।