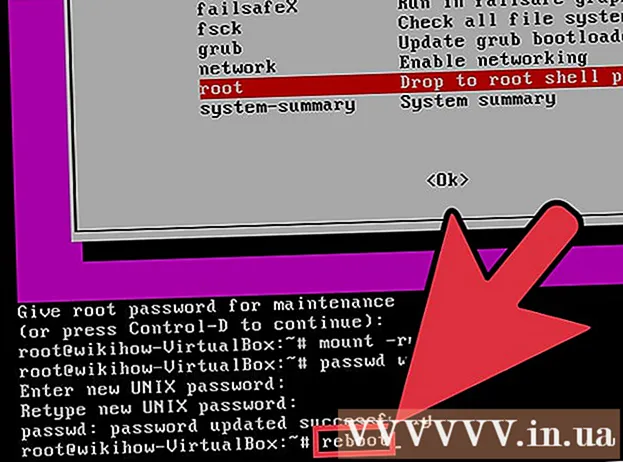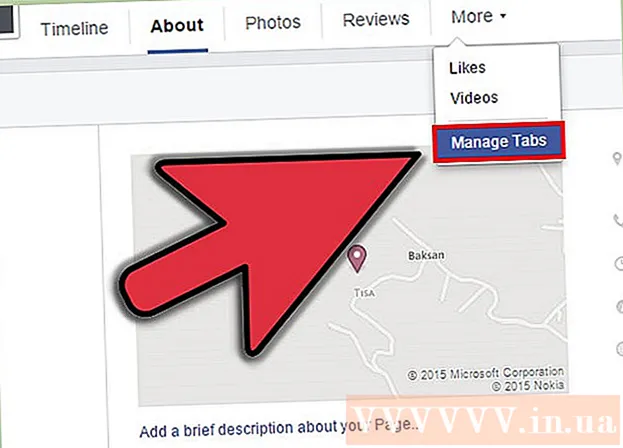লেখক:
Randy Alexander
সৃষ্টির তারিখ:
3 এপ্রিল 2021
আপডেটের তারিখ:
1 জুলাই 2024

কন্টেন্ট
আপনার অ্যান্ড্রয়েড ডিভাইসে যদি কোনও ইমেল অ্যাকাউন্ট যুক্ত করা থাকে তবে আপনি স্রেফ আপনার অ্যান্ড্রয়েড ক্যামেরা দিয়ে তোলা ফটো প্রেরণে এটি ব্যবহার করতে পারেন। আপনি যদি এখনও আপনার ডিভাইসে কোনও ইমেল অ্যাকাউন্ট যোগ না করেন তবে আপনি সেটিংসে (সেটিংস) এগিয়ে যেতে পারেন। একবার আপনার অ্যাকাউন্ট যুক্ত হয়ে গেলে আপনি ফটো অ্যাপ্লিকেশন বা গ্যালারী থেকে ফটোগুলি ভাগ করতে পারেন বা সরাসরি ইমেল বডিতে ফাইল সংযুক্ত করতে পারেন।
পদক্ষেপ
3 এর 1 অংশ: অ্যান্ড্রয়েড ডিভাইসে ইমেল অ্যাকাউন্ট যুক্ত করুন
আপনার ডিভাইসের সেটিংস অ্যাপ্লিকেশনটি খুলুন। আপনার অ্যান্ড্রয়েড ডিভাইস থেকে কোনও ফটো ইমেল করার আগে, আপনার নিজের ইমেল অ্যাকাউন্টে সাইন ইন করা হয়েছে তা নিশ্চিত করতে হবে। সেটিংস অ্যাপ্লিকেশনটিতে এটি করুন।
- যদি আপনি ইতিমধ্যে আপনার ডিভাইসে কোনও ইমেল অ্যাকাউন্ট যুক্ত করেছেন, তবে পরবর্তী বিভাগটি দেখুন।

ক্লিক "অ্যাকাউন্টস"। এই বিকল্পটি "ব্যক্তিগত" বিভাগে রয়েছে।
ক্লিক "হিসাব যোগ করা". কার্যগুলি সাধারণত পর্দার নীচে প্রদর্শিত হয়।

"ইমেল", "মেল" বা "গুগল" নির্বাচন করুন। আপনি যে ইমেল অ্যাকাউন্টটি যুক্ত করছেন তা যদি জিমেইল না হয় তবে "ইমেল" নির্বাচন করুন। আপনি যদি কোনও Gmail অ্যাকাউন্ট যুক্ত করে থাকেন তবে "গুগল" নির্বাচন করুন।
অ্যাকাউন্টের বিশদ লিখুন। "ইমেল" ক্লিক করার পরে, আপনাকে একটি ইমেল সরবরাহকারী চয়ন করার অনুরোধ জানানো হবে। তালিকা থেকে নির্বাচন করুন, বা সরবরাহকারীর তালিকাভুক্ত না হলে "অন্যান্য" ক্লিক করুন। আপনার যদি হটমেল অ্যাকাউন্ট থাকে তবে "আউটলুক ডটকম" নির্বাচন করুন। আপনার অ্যাকাউন্টের প্রকারটি চয়ন করার পরে, যখন অনুরোধ করা হবে তখন আপনার ব্যবহারকারীর নাম এবং পাসওয়ার্ড লিখুন। আপনার ইমেল অ্যাকাউন্টটি কনফিগার করার জন্য অন-স্ক্রীন নির্দেশাবলী অনুসরণ করুন। বিজ্ঞাপন
3 অংশের 2: গ্যালারী বা ফটো অ্যাপ্লিকেশন থেকে ফটোগুলি প্রেরণ

গ্যালারী বা ফটো অ্যাপ্লিকেশন খুলুন। আপনি নিজের ডিভাইসে সংরক্ষণ করছেন এমন সমস্ত ফটো এই অ্যাপ্লিকেশনটিতে রয়েছে।
আপনি যে প্রথম ছবিটি প্রেরণ করতে চান তা ধরে রাখুন। এটি চিত্র নির্বাচন করে সিলেকশন মোডে রাখবে।
- যদি এটি আপনাকে একাধিক ছবি নির্বাচন করতে দেয় না তবে ছবিগুলি বাছাই করার আগে আপনার "শেয়ার" বোতাম টিপতে হবে। এই ক্রিয়াটি ডিভাইস থেকে ডিভাইসে পরিবর্তিত হবে।
আপনি প্রেরণ করতে চান এমন অন্য ছবিতে আলতো চাপুন। সিলেকশন মোড চালু হয়ে গেলে আপনি যুক্ত করতে ও প্রেরণের জন্য যে ছবিটি নির্বাচন করতে চান তার উপর ক্লিক করুন।
- প্রতিটি ইমেলের পাঁচটির বেশি ছবি প্রেরণের চেষ্টা করুন। অনেকগুলি ইমেল পরিষেবা ব্যবহারকারীদের খুব বেশি বড় ইমেলগুলি গ্রহণ করতে দেয় না। আপনাকে প্রতি ইমেল মাত্র পাঁচটি চিত্রের মধ্যে সীমাবদ্ধ করা যে কেউ এটিকে গ্রহণ করতে পারে তা নিশ্চিত করতে সহায়তা করবে।
ফটো নির্বাচন করার পরে "ভাগ করুন" বোতামটি ক্লিক করুন। আপনি আপনার ফটো নির্বাচন করার পরে, "ভাগ করুন" বোতামে ক্লিক করুন। এই বোতামটি সাধারণত পর্দার শীর্ষে থাকে এবং প্রতিটি বিন্দুতে একটি বিন্দুর সাথে একটি "<" চিহ্ন থাকে।
ভাগ করার জন্য অ্যাপ্লিকেশনগুলির তালিকা থেকে একটি ইমেল অ্যাপ্লিকেশন নির্বাচন করুন। আপনি যখন শেয়ার বোতামটি ক্লিক করেন, অ্যাপ্লিকেশন তালিকাটি একটি নতুন উইন্ডোতে উপস্থিত হবে। "ইমেল" বোতামটি খুঁজতে এই তালিকায় নীচে স্ক্রোল করুন। আপনি ট্যাপ করার পরে, ইমেল অ্যাপ্লিকেশনটি নতুন মেলের সাথে খুলবে।
- আপনি যদি ইমেলের পরিবর্তে Gmail অ্যাপ ব্যবহার করেন তবে তালিকা থেকে "Gmail" চয়ন করুন choose
যদি অনুরোধ করা হয় তবে একটি ছবির আকার নির্বাচন করুন। আপনি ভাগ করতে যে ডিভাইস এবং ইমেল ক্লায়েন্টটি ব্যবহার করছেন তার উপর নির্ভর করে আপনার ফটোগুলি পুনরায় আকার দিতে হবে। প্রদত্ত বিকল্পগুলি থেকে একটি শব্দ চয়ন করুন। ছোট ফটোগুলি দুর্বল সংযোগের সাথে প্রাপকদের জন্য কাজ করবে তবে প্রশস্ত স্ক্রিনে দেখলে চিত্রের গুণমান হ্রাস পাবে।
- আপনি যদি গুগল ফটো অ্যাপ্লিকেশন থেকে ভাগ করে নিচ্ছেন, আপনাকে ফটোটিকে পুরো আকারে ইমেল করতে বা প্রাপকটি খুলতে পারে এমন একটি লিঙ্ক তৈরি করতে অনুরোধ জানানো হবে। লিঙ্কিং ঠিক আছে যদি আপনি ইমেল অনুমতি দেয় তার চেয়ে বেশি ফটো প্রেরণ করতে চান।
- ফটো পুনরায় আকার দেওয়ার বিকল্পগুলি আপনার ডিভাইস এবং আপনার গ্যালারী বা ফটো অ্যাপ্লিকেশনগুলির উপর নির্ভর করে ব্যাপকভাবে পরিবর্তিত হয়।
বার্তা রচনা করুন এবং ঠিকানা যুক্ত করুন। ইমেল অ্যাপ্লিকেশন নির্বাচন করার পরে, আপনাকে রচনা বার্তা উইন্ডোতে নিয়ে যাওয়া হবে। আপনার চয়ন করা ছবিটি ইমেল সংযুক্তি হিসাবে যুক্ত করা হবে। শীর্ষে ইমেল পাঠ্য এবং প্রাপক তথ্য লিখুন।
ছবি প্রেরণ করুন. আপনার ইমেলটি রচনা করে এবং প্রেরক যুক্ত করার পরে, ইমেলটি প্রেরণ করতে "প্রেরণ করুন" বোতামটি ক্লিক করুন। ইমেল প্রেরণের জন্য আপনাকে অবশ্যই ওয়াই-ফাই বা একটি মোবাইল নেটওয়ার্কের সাথে সংযুক্ত থাকতে হবে।
- চিত্রগুলি আপলোড করতে সাধারণত কিছুক্ষণ সময় নেয় বলে ইমেলটি প্রেরণে কয়েক মিনিট সময় নিতে পারে।
3 অংশের 3: Gmail অ্যাপ্লিকেশন বা ইমেল ব্যবহার করে ফটো সংযুক্ত করা
আপনার ইমেল ক্লায়েন্ট খুলুন। আপনি সরাসরি অ্যাপ্লিকেশনটিতে ইমেল সামগ্রীতে ফটোগুলি সংযুক্ত করতে পারেন। এগিয়ে যেতে ইমেল বা জিমেইল অ্যাপ খুলুন।
একটি নতুন বার্তা রচনা করুন। নতুন বোতাম টিপে অ্যাপে একটি নতুন ইমেল শুরু করুন। এই বিকল্পটিতে সাধারণত পেন্সিল আইকন বা একটি "+" চিহ্ন থাকে।
সংযুক্তি বোতামটি ক্লিক করুন। রচনা বার্তা স্ক্রিনটি খোলার পরে, সংযুক্তি বোতামটি টিপুন। বিকল্পগুলিতে একটি পেপারক্লিপ আইকন থাকে এবং সাধারণত স্ক্রিনের শীর্ষে থাকে। আপনি যে ইমেল অ্যাপ্লিকেশনটি ব্যবহার করছেন তার উপর নির্ভর করে আপনাকে প্রথমে মেনুটি খুলতে press টিপতে হবে।
আপনি যে ছবিটি সংযুক্ত করতে চান তা সন্ধান করুন। আপনি সংযুক্তি বোতামটি টিপলে, একটি নতুন মেনু সাধারণত পর্দার নীচে উপস্থিত হয়। আপনার ডিভাইসে সংরক্ষিত ছবিগুলি দেখতে আপনাকে "চিত্র" বা "ফটো" এ ট্যাপ করতে হবে।
- ক্যামেরা সহ একটি নতুন ছবি তুলতে "ক্যামেরা" বোতামটি ক্লিক করুন এবং সরাসরি সংযুক্ত করুন।
আপনি যে ছবিটি সংযুক্ত করতে চান তা নির্বাচন করুন। গ্যালারী প্রদর্শিত হওয়ার পরে, আপনি এটি নির্বাচন করতে ফটোতে ক্লিক করতে পারেন। কিছু ইমেল প্রোগ্রাম আপনাকে একবারে কেবল একটি ফটো নির্বাচন করতে দেয়, অন্যরা আপনাকে একবারে একাধিক ফটোগুলি ট্যাপ করতে দেয়।
- আপনি নিজের ফটো নির্বাচন করার পরে "ওকে" বা "।" ক্লিক করুন।
রচনা ইমেল সমাপ্ত। ছবিটি সংযুক্ত করার পরে, ইমেলটি আপনার মতো করে রচনা করুন। আপনি যে প্রাপকের কাছে ছবিটি প্রেরণ করতে চান সেই প্রাপকের নাম লিখতে ভুলবেন না।
ইমেইল পাঠান. ইমেল প্রস্তুত হওয়ার পরে আপনি প্রেরণ বোতামের চিত্রটি ক্লিক করতে পারেন। ইমেলটি প্রেরণ করতে আপনাকে অবশ্যই ওয়াই-ফাই বা একটি মোবাইল নেটওয়ার্কের সাথে সংযুক্ত থাকতে হবে। অনেক ছবি সহ ইমেলগুলি প্রেরণে কয়েক মিনিট সময় নিতে পারে। বিজ্ঞাপন
পরামর্শ
- প্রতিটি ইমেলটিতে আপনার কেবল পাঁচটি পর্যন্ত ফটো প্রেরণ করা উচিত। এটি ইমেলটি সঠিকভাবে প্রেরণ করা হয়েছে এবং অন্য ব্যক্তি ছবিটি গ্রহণ করবে তা নিশ্চিত করতে সহায়তা করে।
- উভয় পক্ষের ইমেল পরিষেবাটির উপর নির্ভর করে ইমেলটি প্রাপকের কাছে পৌঁছাতে দীর্ঘ সময় নিতে পারে।