লেখক:
Robert Simon
সৃষ্টির তারিখ:
18 জুন 2021
আপডেটের তারিখ:
1 জুলাই 2024

কন্টেন্ট
ডকুমেন্ট অখণ্ডতা সংরক্ষণের জন্য পিডিএফ একটি দুর্দান্ত ফর্ম্যাট, তবে যখন আপনার মুদ্রণ করা দরকার তখন ফাইলটি কঠিন হতে পারে। এই উইকিও কীভাবে আপনাকে পিডিএফ ডকুমেন্ট প্রিন্ট করতে হয় তা শেখায়। এছাড়াও, মুদ্রণ ব্যর্থ হলে কীভাবে সমস্যাটি সমাধান করবেন তা আপনিও জানবেন।
পদক্ষেপ
অংশ 1 এর 1: পিডিএফ ফাইল মুদ্রণ
একটি পিডিএফ রিডার ডাউনলোড করুন। অ্যাডোব তার ওয়েবসাইটে একটি বিনামূল্যে ডাউনলোডযোগ্য পাঠক প্রোগ্রাম প্রকাশ করে। আপনি অন্যান্য অনেক বিকাশকারীদের পিডিএফ পাঠকও ডাউনলোড করতে পারেন। আপনি যদি সফ্টওয়্যার ডাউনলোড করতে পছন্দ করেন না, তবে বেশিরভাগ ওয়েব ব্রাউজারগুলি উইন্ডোটির ডানদিকে পিডিএফ ফাইলগুলি খুলতে পারে।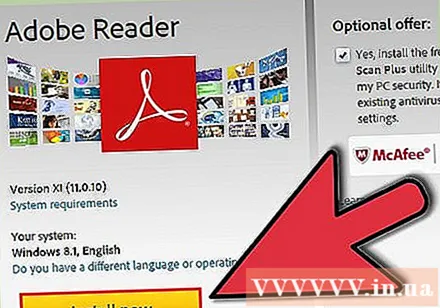
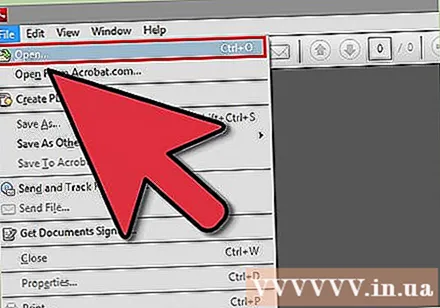
পিডিএফ ফাইলটি খুলুন। পিডিএফ ফাইলটি খোলার জন্য পাঠককে ব্যবহার করুন বা একটি ওয়েব ব্রাউজারে ডকুমেন্টটি টেনে আনুন এবং উইন্ডোতে ফেলে দিন।
"ফাইল" ক্লিক করুন এবং "মুদ্রণ" নির্বাচন করুন। মুদ্রণ ডায়ালগ অনেক অপশন সহ খুলবে। বেশিরভাগ রিডিং সফ্টওয়্যার এবং ওয়েব ব্রাউজারের নথির উপরে বা নীচে একটি মুদ্রণ বোতাম থাকে এবং আপনার ফাইল মেনু খোলার দরকার নেই।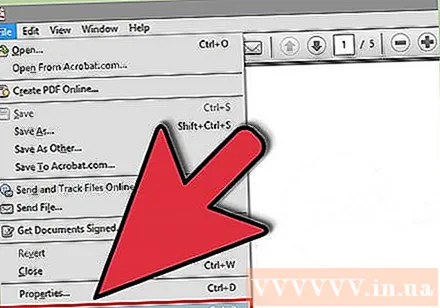
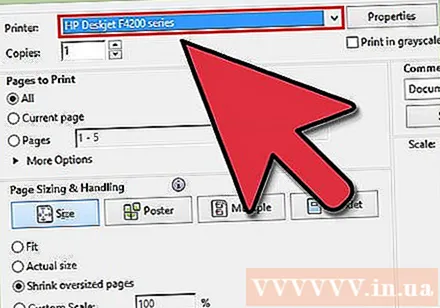
একটি মুদ্রক নির্বাচন করুন। মুদ্রণ কথোপকথন বাক্সে আপনি যে প্রিন্টারে ডকুমেন্টটি প্রেরণ করতে চান তা নির্বাচন করতে সক্ষম হবেন। আপনার চারপাশে অনেক প্রিন্টার থাকলে এটি বিশেষত গুরুত্বপূর্ণ।- আপনার চয়ন করা মুদ্রকটি আপনি যে কম্পিউটার বা নেটওয়ার্কের সাথে ব্যবহার করছেন তা সরাসরি সংযুক্ত রয়েছে এবং সঠিকভাবে কাজ করছে তা পরীক্ষা করে দেখুন।
- প্রিন্টারে অবশ্যই প্রয়োজনীয় পরিমাণ কাগজ থাকতে হবে।
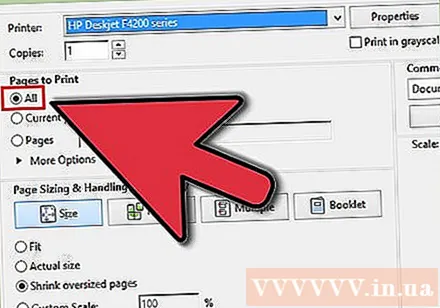
মুদ্রণের জন্য একটি সীমা নির্ধারণ করুন। যদি আপনার পিডিএফ ফাইলে একাধিক পৃষ্ঠাগুলি থাকে এবং আপনার কেবলমাত্র নির্দিষ্ট সংখ্যক পৃষ্ঠাগুলির প্রয়োজন হয় তবে প্রিন্টারে কোন পৃষ্ঠাগুলি প্রেরণ করা হবে তা সেট করতে মুদ্রণ উইন্ডোর রেঞ্জ বা পৃষ্ঠাগুলি বিভাগটি ব্যবহার করুন।
উন্নত মুদ্রণ বিকল্প নির্বাচন করুন। "সম্পত্তি" বোতামে ক্লিক করে উন্নত মুদ্রণ নির্বাচন করুন। এখানে, পিডিএফ ফাইলের লেআউট, সমাপ্তি এবং অন্যান্য বৈশিষ্ট্যগুলি সহ বেশ কয়েকটি বিকল্প সম্পাদন করা যেতে পারে। এছাড়াও, এটি আপনার জন্য রঙিন প্রিন্টিং বা কালো এবং সাদা মুদ্রণ চয়ন করার জায়গা।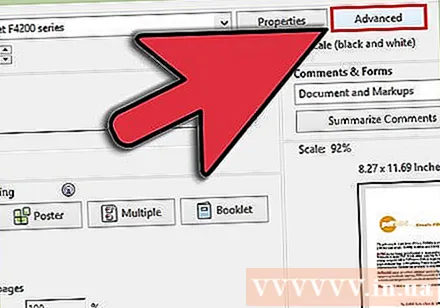
- বৈশিষ্ট্যগুলির অবস্থানটি আপনি পিডিএফ ফাইল খুলতে যে সফ্টওয়্যারটি ব্যবহার করেছিলেন তার উপর নির্ভর করে।
- অ্যাডোব রিডারটিতে আপনি "কভার মোড" ট্যাবটি থেকে পিছনের কভারটি সহ প্রচ্ছদটি মুদ্রণ করতে পারেন। বিকল্পভাবে, আপনি প্রিন্টারের কালি সংরক্ষণ করতে "গুণমান" এর অধীনে "টোনার সেভ" নির্বাচন করতে পারেন। তবে এটি মুদ্রণের মান কিছুটা কমাতে পারে। কাগজ সংরক্ষণের অন্য উপায়টি হ'ল উভয় পক্ষের মুদ্রণ করা, "লেআউট" ট্যাবে মুদ্রণের ধরণের অধীনে "দ্বিমুখী" নির্বাচন করুন।
নথি মুদ্রণ করুন। আপনি সমস্ত অপশন সেট করার পরে, মুদ্রণ বোতামটি ক্লিক করে আপনি আপনার দস্তাবেজটি প্রিন্টারে প্রেরণ করতে পারেন। দস্তাবেজটি মুদ্রকের কাতারে যুক্ত করা হয়েছে। বিজ্ঞাপন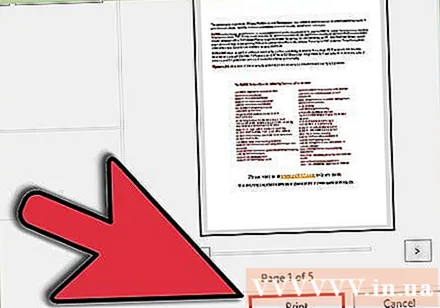
পার্ট 2 এর 2: সমস্যা সমাধানের পিডিএফ প্রিন্টিং নয়
প্রিন্টারটি পরীক্ষা করুন। যে কোনও প্রসেসিং সফটওয়্যার ব্যবহার করার আগে, নিশ্চিত করুন যে প্রিন্টারটি সঠিকভাবে সংযুক্ত রয়েছে এবং মুদ্রণটি সম্পূর্ণ করার জন্য পর্যাপ্ত কালি এবং কাগজ রয়েছে। কাগজের জ্যামগুলি মেশিনটিকে মুদ্রণ থেকেও রোধ করতে পারে।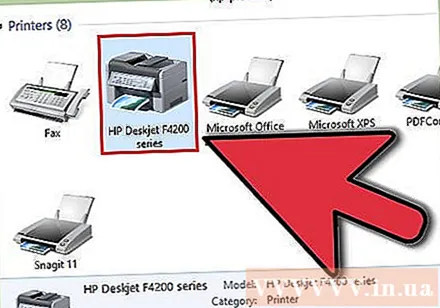
অন্য দস্তাবেজ মুদ্রণ চেষ্টা করুন। ওয়ার্ড ডকুমেন্টের মতো অন্য কোনও ফাইল ফর্ম্যাটে মুদ্রণের চেষ্টা করুন। যদি দস্তাবেজটি সমস্যা ছাড়াই প্রিন্ট করে তবে এটি সম্ভবত একটি পিডিএফ ফাইল। আপনি এখনও মুদ্রণ করতে না পারলে সম্ভবত মুদ্রকটি ত্রুটিযুক্ত রয়েছে।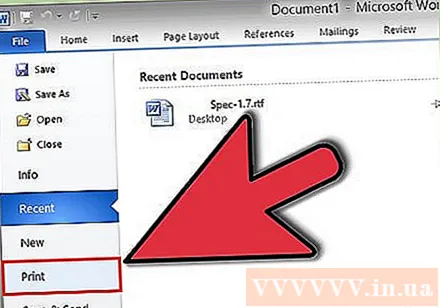
প্রিন্টার ড্রাইভার আপডেট করুন। কিছু মুদ্রক আপডেট হওয়া অবধি পিডিএফ ফাইলগুলির সাথে সামঞ্জস্যপূর্ণ নয়। প্রস্তুতকারকের হোম পৃষ্ঠায় যান এবং সহায়তা বিভাগে আপনার মুদ্রক মডেলটি সন্ধান করুন। শেষ অবধি, সর্বশেষতম ড্রাইভারটি ডাউনলোড করে ইনস্টল করুন।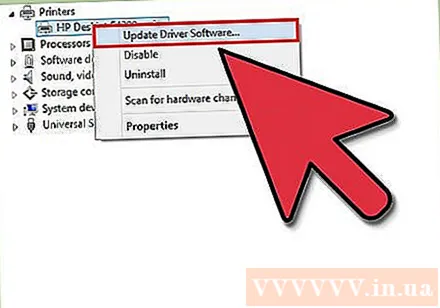
অন্য একটি প্রিন্টার ব্যবহার করুন। সম্পূর্ণ আলাদা প্রিন্টারের সাহায্যে পিডিএফ ফাইলটি মুদ্রণের চেষ্টা করুন। মূল প্রিন্টারটি সামঞ্জস্য না হলে এটি সমস্যার সমাধান করতে পারে।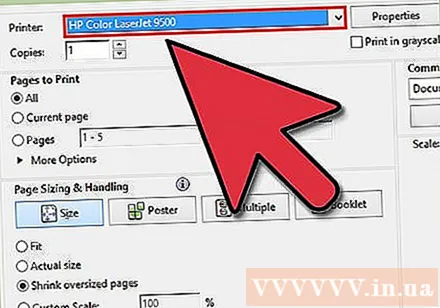
পিডিএফ ফাইলগুলি অন্য ফর্ম্যাটে রূপান্তর করুন। যদি এটি কাজ না করে, আপনি পিডিএফটিকে একটি চিত্র ফর্ম্যাটে রূপান্তর করতে পারেন। কোনও যন্ত্রণা ছাড়াই যন্ত্রটি মুদ্রণ করবে। পিডিএফ ফাইলগুলি কীভাবে রূপান্তর করা যায় তার বিশদগুলির জন্য এই টিউটোরিয়ালটিও দেখুন। বিজ্ঞাপন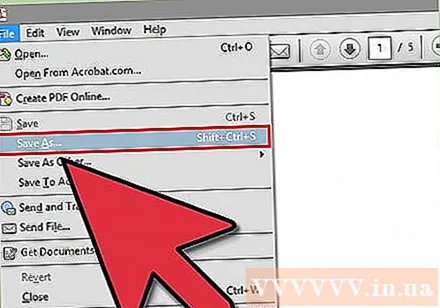
তুমি কি চাও
- কম্পিউটার, প্রিন্টার



