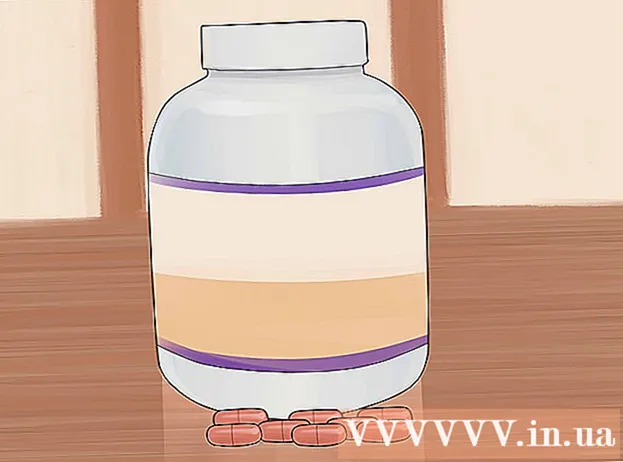লেখক:
John Stephens
সৃষ্টির তারিখ:
21 জানুয়ারি 2021
আপডেটের তারিখ:
1 জুলাই 2024
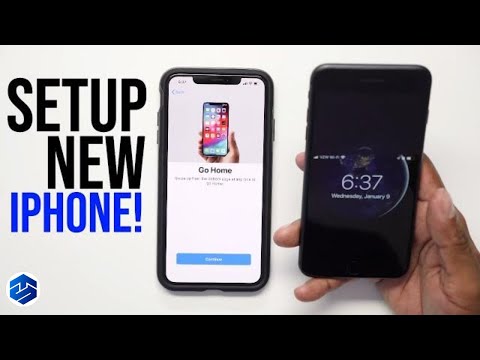
কন্টেন্ট
আইফোন অক্ষম হয়ে গেলে এবং "আইফোনটি অক্ষম করা" বার্তা উপস্থিত হলে কীভাবে আনলক করতে হয় এই উইকিহাউ শিখায়। আপনি যখন অনেকবার ভুল ফোনের পাসওয়ার্ড প্রবেশ করেন তখন এটি ঘটে। যদিও আইফোন প্রায় 1-60 মিনিটের পরে নিজেকে আনলক করে, আপনি যদি খুব বেশিবার ভুল পাসকোডটি প্রবেশ করেন তবে এটি অনির্দিষ্টকালের জন্য অক্ষম করা যেতে পারে। আপনি আইটিউনস এবং আইক্লাউড ব্যবহার করে আইফোনটি মুছতে বা পুনরুদ্ধার করতে পারেন, বা এই কীটি সরাতে আইটিউনসে পুনরুদ্ধার মোড ব্যবহার করতে পারেন।
পদক্ষেপ
পদ্ধতি 1 এর 1: আইটিউনস দ্বারা
আইফোনটিকে কম্পিউটারে সংযুক্ত করুন। সরবরাহ করা চার্জিং তারের শেষটি আপনার আইফোনে প্লাগ করুন, তারপরে আপনার কম্পিউটারের ইউএসবি প্রান্তটি পোর্টে প্লাগ করুন।
- আপনার যদি ম্যাক থাকে তবে সংযোগের জন্য আপনার ইউএসবি 3.0 থেকে থান্ডারবোল্ট অ্যাডাপ্টার কিনতে হবে।

আইটিউনস খুলুন। অ্যাপটিতে সাদা ব্যাকগ্রাউন্ডে মাল্টি কালারড মিউজিকাল নোট আইকন রয়েছে।- আইটিউনস যদি একটি পাসকোড চেয়ে থাকে বা বলে যে আইফোনটি অ্যাক্সেস করা যায় না, পুনরুদ্ধার মোডটি দেখুন।
আইটিউনস উইন্ডোর উপরের বামে আইফোন আইকনটি ক্লিক করুন।

ক্লিক আইফোন পুনঃস্থাপন ... (আইফোন পুনরুদ্ধার)। এই বিকল্পটি পৃষ্ঠার উপরের-ডানদিকে রয়েছে।- যদি আমার আইফোনটি সক্রিয় থাকে তবে আপনি চালিয়ে যাওয়ার আগে আপনাকে এটি বন্ধ করতে বলা হবে। ফোনটি নিষ্ক্রিয় হওয়ার সময় আপনি আমার আইফোনটি বন্ধ করতে পারবেন না, সুতরাং আপনার আইফোনটি মুছতে আইক্লাউড ব্যবহার করুন।

ক্লিক পুনরুদ্ধার করুন (পুনরুদ্ধার) বিকল্প উপস্থিত হবে যখন। আইফোনটি কারখানার সেটিংসে পুনরুদ্ধার শুরু করবে।- এগিয়ে যাওয়ার আগে আপনার নিজের পাসওয়ার্ড প্রবেশের প্রয়োজন হতে পারে।

পুনরুদ্ধারটি সম্পূর্ণ হওয়ার জন্য অপেক্ষা করুন। এই প্রক্রিয়াটি কেবল কয়েক মিনিট সময় নেয়, তবে আইফোনটি আপডেট করার প্রয়োজনে আরও বেশি সময় লাগতে পারে। পুনঃস্থাপনের পরে, আইফোনের "অক্ষম" স্তরটি সরানো হবে, এবং কোনও পাসওয়ার্ড থাকবে না।
প্রয়োজনে ব্যাকআপ পুনরুদ্ধার করুন। আইটিউনস বা আইক্লাউডে আপনার পূর্ববর্তী আইফোনটির ব্যাকআপ থাকলে আপনি সেটিংস, ফটো, অ্যাপ্লিকেশন এবং এগুলি পুনরুদ্ধার করতে পারেন।
- যদি আপনার আইফোনটিতে একটি অ্যাক্টিভেশন কী থাকে, আপনার আইটিউনস ব্যাকআপ পুনরুদ্ধার করতে আপনাকে আপনার অ্যাপল আইডি ইমেল ঠিকানা এবং পাসওয়ার্ড প্রবেশ করতে হবে।
- আপনার যদি কোনও ব্যাকআপ পাওয়া যায় না, আপনার আইফোনটি প্রথম যখন কিনেছিলেন ঠিক তেমন সেট আপ করুন।
পদ্ধতি 2 এর 2: আইক্লাউড দ্বারা

নিশ্চিত করুন যে আমার আইফোনের সন্ধান করুন বৈশিষ্ট্যটি চালু আছে। আপনি যদি কোনও মুহুর্তে আমার আইফোনটি সক্রিয় করে থাকেন এবং আবার চালু না করেন, এই পদ্ধতিটি প্রযোজ্য হবে না। তারপরে আপনার আইটিউনস বা রিকভারি মোড ব্যবহার করা দরকার।
আইক্লাউড সাইটটি খুলুন। আপনার ওয়েব ব্রাউজারটি ব্যবহার করে https://www.icloud.com/ এ যান, তারপরে অনুরোধ করা হলে আপনার অ্যাপল আইডি ইমেল ঠিকানা এবং পাসওয়ার্ড দিয়ে সাইন ইন করুন। আইক্লাউড ড্যাশবোর্ড প্রদর্শিত হবে।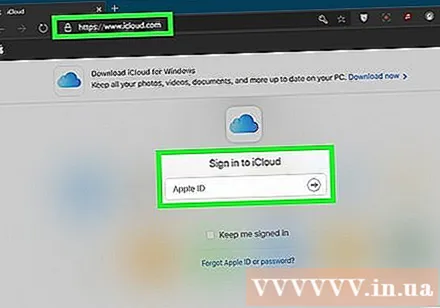

ক্লিক আইফোন খুঁজুন (আইফোন খুঁজুন) এই সবুজ রাডার আইকনটি ড্যাশবোর্ডের নীচে রয়েছে। আইক্লাউড আইফোন সন্ধানের চেষ্টা শুরু করবে।- এগিয়ে যাওয়ার আগে আপনার অ্যাপল আইডি পাসওয়ার্ডটি পুনরায় প্রবেশের প্রয়োজন হতে পারে।
ক্লিক সমস্ত ডিভাইস (সমস্ত সরঞ্জাম) এই সবুজ ট্যাবটি উইন্ডোটির শীর্ষে রয়েছে। একটি ড্রপ ডাউন মেনু প্রদর্শিত হবে.
আইফোন নির্বাচন করুন। ড্রপ-ডাউন মেনুতে অবস্থিত আপনার আইফোনের নামটিতে ক্লিক করুন। আইফোন পৃষ্ঠা উইন্ডোর ডানদিকে খোলে।
- যদি আইফোনের নামটি এখানে উপস্থিত না হয় তবে ফোনে আমার আইফোনটি সন্ধান করুন বৈশিষ্ট্য সক্রিয় করা হয়নি।
একটি বিকল্প ক্লিক করুন আইফোন মুছুন আইফোন পৃষ্ঠার নীচে-ডান কোণায় (আইফোন মুছুন)।
ক্লিক মুছে ফেলুন (মুছুন) যখন টাস্কটি উপস্থিত হয়। পাসওয়ার্ড ডেটা ক্ষেত্র প্রদর্শিত হবে।
আপনার অ্যাপল আইডি পাসওয়ার্ড লিখুন। আইফোনটির অ্যাপল আইডি পাসওয়ার্ডটি প্রবেশ করুন যা আপনি প্রদর্শিত টেক্সট ক্ষেত্রে মুছে ফেলছেন।
ক্লিক পরবর্তী (পরবর্তী) আইফোনের পৃষ্ঠার শীর্ষ-ডানদিকে বর্তমানে উইন্ডোর উপরের ডানদিকে রয়েছে।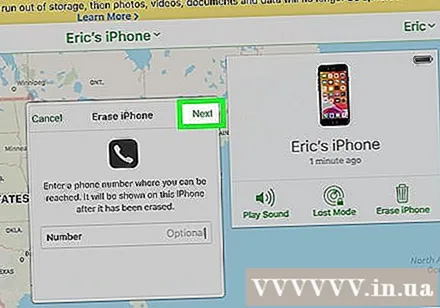
ক্লিক সম্পন্ন (সম্পন্ন). এই সবুজ বোতামটি আইফোন পৃষ্ঠার উপরের ডানদিকে রয়েছে। ফোনটি মুছতে শুরু করবে।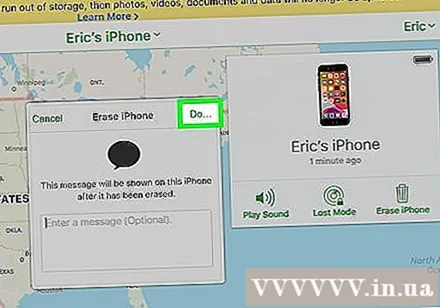
আইফোনটি মুছে ফেলার জন্য অপেক্ষা করুন। মুছে ফেলতে সাধারণত কয়েক মিনিট সময় লাগে। আপনি আপনার আইফোনের স্ক্রিনে "হ্যালো" শব্দের ঝলকানি দেখানোর অনেকগুলি ভিন্ন ভাষা সংস্করণ দেখতে পাওয়ার পরে আপনি চালিয়ে যেতে পারেন।
প্রয়োজনে ব্যাকআপ পুনরুদ্ধার করুন। আইটিউনস বা আইক্লাউডে আপনার পূর্ববর্তী আইফোনটির ব্যাকআপ থাকলে আপনি সেটিংস, ফটো, অ্যাপ্লিকেশন এবং এগুলি পুনরুদ্ধার করতে পারেন।
- যদি আপনার আইফোনটিতে একটি অ্যাক্টিভেশন কী থাকে, আপনার আইটিউনস ব্যাকআপ পুনরুদ্ধার করতে আপনাকে আপনার অ্যাপল আইডি ইমেল ঠিকানা এবং পাসওয়ার্ড প্রবেশ করতে হবে।
- আপনার যদি কোনও ব্যাকআপ পাওয়া যায় না, আপনার আইফোনটি প্রথম যখন কিনেছিলেন ঠিক তেমন সেট আপ করুন।
পদ্ধতি 3 এর 3: রিকভারি মোড দ্বারা
আপনার কখন রিকভারি মোড ব্যবহার করবেন তা জানতে হবে। রিকভারি মোড আপনাকে আইফোনটি কখনও সংযুক্ত হয়নি এমন কম্পিউটারে আইটিউনস ব্যবহার করে আইফোনটি পুনরায় সেট করতে দেয়। আপনি যদি নিজের আইফোনটি পুনরুদ্ধার করতে আইটিউনস ব্যবহার করতে না পারেন এবং আপনার আইক্লাউড অ্যাকাউন্টে আমার আইফোনটি সন্ধান না করা রয়েছে, আপনাকে রিকভারি মোড ব্যবহার করতে হবে।
আইটিউনস খোলা থাকলে বন্ধ করুন। রিকভারি মোড সক্ষম করার জন্য এটি একটি গুরুত্বপূর্ণ উপাদান, কারণ যদি আইটিউনস খোলা থাকে এবং আপনি আপনার আইফোনটিকে পুনরুদ্ধার মোডে রাখেন, এটি ত্রুটির কারণ হবে।
আইফোনটিকে কম্পিউটারে সংযুক্ত করুন। সরবরাহ করা চার্জিং তারের শেষটি আপনার আইফোনে প্লাগ করুন, তারপরে আপনার কম্পিউটারের ইউএসবি প্রান্তটি পোর্টে প্লাগ করুন।
- আপনার যদি ম্যাক থাকে তবে সংযোগের জন্য আপনার ইউএসবি 3.0 থেকে থান্ডারবোল্ট অ্যাডাপ্টার কিনতে হবে।
- আইটিউনস খোলা থাকলে চালিয়ে যাওয়ার আগে অ্যাপটি বন্ধ করুন close
আপনার আইফোনটি রিকভারি মোডে রাখুন। আইফোন 8 এবং তারপরে, আপনাকে দ্রুত ভলিউম আপ বোতাম টিপতে হবে, ভলিউম ডাউন বোতামের সাথে একই কাজ করতে হবে এবং "আইটিউনস থেকে সংযুক্ত করুন" বার্তাটি পাওয়ার কেবেলটি না দেখা পর্যন্ত পাওয়ার বোতামটি ধরে রাখে আইটিউনস আইকনটি আইফোনের স্ক্রিনে উপস্থিত হয়।
- আপনার আইফোন On-তে, "আইটিউনে কানেক্ট করুন" বার্তাটি পপ আপ হওয়া পর্যন্ত ভলিউমটি ডাউন এবং পাওয়ার বোতামগুলি ধরে রাখুন।
- আইফোন 6 এস এবং এর আগে, "আইটিউনে কানেক্ট করুন" বার্তাটি না পাওয়া পর্যন্ত পাওয়ার বোতাম এবং হোম কীটি ধরে রাখুন।
আইটিউনস খুলুন। অ্যাপটিতে সাদা ব্যাকগ্রাউন্ডে মাল্টি কালারড মিউজিকাল নোট আইকন রয়েছে। আইটিউনস রিকভারি মোড পৃষ্ঠাটি খুলবে।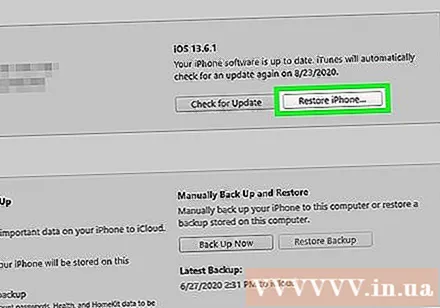
একটি বিকল্প ক্লিক করুন আইফোন পুনঃস্থাপন ... উইন্ডো শীর্ষে।
ক্লিক পুনরুদ্ধার করুন যখন টাস্কটি উপস্থিত হয়। আইফোনটি কারখানার সেটিংসে পুনরুদ্ধার শুরু করবে।
- আপনার অ্যাপল আইডি পাসওয়ার্ডটি এখানে প্রবেশ করতে হবে।
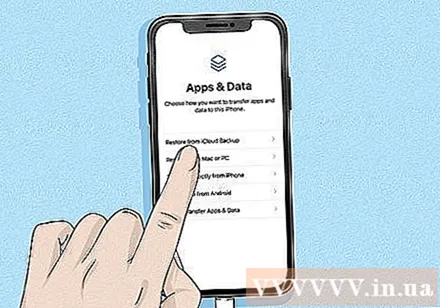
পুনরুদ্ধারটি সম্পূর্ণ হওয়ার জন্য অপেক্ষা করুন। এই প্রক্রিয়াটি কেবল কয়েক মিনিট সময় নেয়, তবে আইফোন আপডেট করার প্রয়োজনে আরও বেশি সময় লাগতে পারে ..
প্রয়োজনে ব্যাকআপ পুনরুদ্ধার করুন। আপনার যদি অন্য কম্পিউটার বা আইক্লাউডে পূর্ববর্তী আইফোন ব্যাকআপ থাকে তবে আপনি তথ্যটি পুনরুদ্ধার করতে পারেন।
- যদি আপনার আইফোনটিতে একটি অ্যাক্টিভেশন কী থাকে, আপনার আইটিউনস ব্যাকআপ পুনরুদ্ধার করতে আপনাকে আপনার অ্যাপল আইডি ইমেল ঠিকানা এবং পাসওয়ার্ড প্রবেশ করতে হবে।
- আপনার যদি কোনও ব্যাকআপ পাওয়া যায় না, আপনার আইফোনটি প্রথম যখন কিনেছিলেন ঠিক তেমন সেট আপ করুন
পরামর্শ
- ফোন মুছে ফেলা এবং পুনরুদ্ধার করার পরিবর্তে আইফোনটির "অক্ষম" লকটির মেয়াদ শেষ হওয়ার অপেক্ষা করা ভাল।
- আপনার আইফোন অক্ষম থাকা অবস্থায় যদি আপনাকে জরুরি কল করা প্রয়োজন, আপনি বোতামটি টিপতে পারেন জরুরী (জরুরী) পর্দার নীচে অবস্থিত এবং ম্যানুয়ালি একটি নম্বর ডায়াল করে।
সতর্কতা
- যদি আইফোন অক্ষম থাকে এবং আইটিউনস বা আইক্লাউডে কোনও ব্যাকআপ না থাকে, আপনি ফোনটি পুনরুদ্ধার করার পরে সমস্ত ব্যক্তিগত ডেটা নষ্ট হয়ে যাবে।