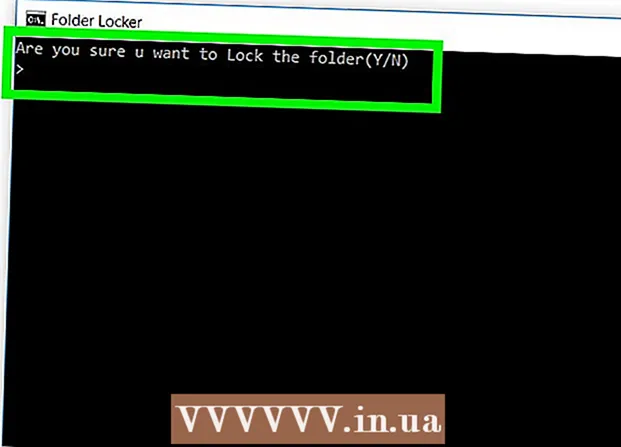লেখক:
Lewis Jackson
সৃষ্টির তারিখ:
5 মে 2021
আপডেটের তারিখ:
1 জুলাই 2024

কন্টেন্ট
কম্পিউটার ফর্ম্যাটে কম্পিউটারের হার্ড ড্রাইভে সমস্ত ডেটা মুছে ফেলার প্রক্রিয়া এবং তারপরে অপারেটিং সিস্টেমটি পুনরায় ইনস্টল করার প্রক্রিয়া অন্তর্ভুক্ত থাকে যাতে কম্পিউটারটি ফ্যাক্টরির ডিফল্ট সেটিংস পুনরুদ্ধার করে। যদি আপনার কম্পিউটারটি ভেঙে যায় বা আপনি এটি বিক্রি করার বা চ্যারিটির জন্য ছেড়ে দেওয়ার পরিকল্পনা করেন তবে এটি কার্যকর। উইন্ডোজ 7 বা ম্যাক ওএস এক্স এর মাধ্যমে কম্পিউটারের পুনরায় ফর্ম্যাট করতে এই নির্দেশাবলী অনুসরণ করুন
পদক্ষেপ
পদ্ধতি 1 এর 1: উইন্ডোজ অপারেটিং সিস্টেম
তথ্য সংরক্ষণ. আপনি যখন আপনার কম্পিউটারটিকে পুনরায় ফর্ম্যাট করবেন তখন আপনি আপনার সমস্ত ফাইল এবং ডেটা হারাবেন। যে প্রোগ্রামগুলি ব্যাক আপ করা যায় না তাদের পুনরায় ইনস্টল করতে হবে। পাঠ্য, সংগীত, ছবি এবং ভিডিও সহ যে কোনও ফাইল - যা আপনি সংরক্ষণ করতে চান সেটি ব্যাকআপের স্থানে সরিয়ে নিতে হবে।
- আপনার কতটুকু ডেটা ব্যাক আপ করতে হবে তার উপর নির্ভর করে আপনি ডিভিডি ড্রাইভ, সিডি ড্রাইভ, এক্সটার্নাল হার্ড ড্রাইভ, ফ্ল্যাশ ড্রাইভ বা ক্লাউড প্রযুক্তি ব্যবহার করতে পারেন।

সিডি থেকে বুট করতে বেছে নিতে BIOS সামঞ্জস্য করুন। এগিয়ে যেতে, দয়া করে কম্পিউটারটি পুনরায় চালু করুন, প্রস্তুতকারকের লোগো উপস্থিত হলে সেটআপ স্ক্রিনে যান। নির্বাচন কীগুলি প্রদর্শিত হয় এবং প্রস্তুতকারকের উপর নির্ভর করে পরিবর্তিত হয়। সাধারণ কীগুলি হ'ল এফ 2, এফ 10, এফ 12 এবং ডেল।- আপনি একবার BIOS মেনুতে প্রবেশ করার পরে, বুট মেনুটি নির্বাচন করুন। ডিভাইসের ক্রমটি পরিবর্তন করুন যাতে কম্পিউটার হার্ড ড্রাইভ থেকে বুট করার আগে সিডি থেকে বুট করতে পারে। সংরক্ষণ, পরিবর্তন এবং প্রস্থান. কম্পিউটার পুনরায় চালু হবে।
- আপনি যদি কোনও ফ্ল্যাশ ড্রাইভ থেকে ইনস্টল করছেন, অপসারণযোগ্য স্টোরেজ মিডিয়া থেকে বুট করার জন্য আপনাকে বিআইওএস টিচ করতে হবে

সেট আপ করুন। আপনি যদি সিডি ইনস্টল করে BIOS টি সঠিকভাবে সেট করেন তবে আপনি একটি বার্তা দেখতে পাবেন যাতে "সিডি থেকে বুট করার জন্য যে কোনও কী টিপুন ..." কীবোর্ডের একটি কী টিপুন এবং এর জন্য সেটআপ প্রক্রিয়া শুরু করুন উইন্ডোজ 7।- আপনার সিস্টেম আপনাকে কোনও কী টিপতে না পারে সেজন্য স্বয়ংক্রিয়ভাবে প্রোগ্রাম সেটআপ শুরু করতে পারে।

লোড হওয়া উইন্ডোজ ফাইলগুলি ট্র্যাক করুন। সম্পূর্ণ হয়ে গেলে, উইন্ডোজ 7 লোগো উপস্থিত হবে। এই মুহুর্তে, আপনার কম্পিউটারের কোনও ফাইল পরিবর্তন করা হয়নি। নিম্নলিখিত পদক্ষেপগুলিতে ডেটা মুছে ফেলা হবে।
আপনার পছন্দসই বিকল্প নির্বাচন করুন। আপনাকে ভাষা, সময় এবং মুদ্রা, কীবোর্ড বা ইনপুট পদ্ধতির ফর্ম্যাটটি নিশ্চিত করতে অনুরোধ জানানো হবে। আপনার পছন্দ অনুসারে বিকল্পগুলি চয়ন করুন এবং পরবর্তী ক্লিক করুন।
এখনই ইনস্টল ক্লিক করুন। উইন্ডোজ পুনরায় ইনস্টল করার সময় আপনি কম্পিউটারটি মেরামত করছেন, এমনকি মেরামত কম্পিউটারে ক্লিক করবেন না। একবার বোতাম টিপলে, প্রক্রিয়াটি চালিয়ে যাওয়ার জন্য সেটআপ প্রয়োজনীয় ফাইলটি ডাউনলোড শুরু করবে।

শর্তাবলী পড়ুন এবং সম্মত হন। চালিয়ে যেতে, আপনাকে অবশ্যই নিশ্চিত করতে হবে যে আপনি মাইক্রোসফ্ট ব্যবহারের শর্তাদি পড়েছেন এবং তাতে সম্মত হয়েছেন। আপনার ব্যবহারকারীদের অধিকার এবং সীমাবদ্ধতার জন্য পড়তে ভুলবেন না।
ইনস্টলেশন বিকল্প নির্বাচন করুন। এই ক্রিয়াটি আপনাকে একটি নতুন ইনস্টল করতে দেয়। আপনার কম্পিউটার ফর্ম্যাট করা মানে এতে থাকা সমস্ত ডেটা মুছে ফেলা, তাই আপনি ড্রাইভটি মুছে ফেলার বিকল্প দিয়ে একটি নতুন ইনস্টল শুরু করবেন।

পার্টিশন মুছুন। আপনি উইন্ডোজটি কোথায় ইনস্টল করতে চান তা জানতে একটি উইন্ডো খুলবে will একটি নতুন ইনস্টলেশন সঞ্চালনের জন্য, আপনাকে সমস্ত পুরানো পার্টিশন মুছতে হবে এবং ড্রাইভটিকে পুরানো কনফিগারেশনে পুনরুদ্ধার করতে হবে। "ড্রাইভ নির্বাচন (প্রিমিয়াম)" ক্লিক করুন। আপনি এটি ক্লিক করলে আপনি মুছে ফেলা এবং পার্টিশন তৈরি করতে সক্ষম হবেন।- আপনার বর্তমান অপারেটিং সিস্টেমের জন্য পার্টিশনটি নির্বাচন করুন এবং মুছুন বোতামটি চাপুন।
- আপনার হার্ড ড্রাইভে যদি একাধিক পার্টিশন থাকে তবে সঠিক ড্রাইভটি মুছতে ভুলবেন না। মোছা পার্টিশনের কোনও ডেটা চিরতরে হারিয়ে যাবে।
- মোছার বিষয়টি নিশ্চিত করুন।
অবরূপিত ফাঁকা অঞ্চল নির্বাচন করুন এবং পরবর্তী নির্বাচন করুন। উইন্ডোজ 7 ইনস্টল করার আগে আপনার কোনও পার্টিশন তৈরি করার দরকার নেই, এটি স্বয়ংক্রিয়ভাবে এটি করবে।
উইন্ডোজ ফাইলটি ইনস্টল করার জন্য অপেক্ষা করুন। উইন্ডোজ এক্সটেনশন ফাইলগুলির পাশের সম্পূর্ণ শতাংশ ধীরে ধীরে বৃদ্ধি পাবে। এই পদক্ষেপটি 30 মিনিটের বেশি সময় নিতে পারে।
- উইন্ডোজ হয়ে গেলে স্বয়ংক্রিয়ভাবে পুনরায় চালু হবে।
- ইনস্টলেশন প্রক্রিয়াটি আবার শুরু হবে, একটি বার্তা আপনাকে জানায় যে ইনস্টলেশনটি বর্তমানে রেজিস্ট্রি সেটিংস আপডেট করছে।
- পরবর্তী ইনস্টলেশন কম্পিউটারের পরিষেবা কনফিগার করতে এগিয়ে যাবে। আপনি উইন্ডোজ শুরু করার সময় এই প্রক্রিয়াটি প্রদর্শিত হবে তবে পরের বার আপনি শুরু করার সময় এটি ডেস্কটপে প্রদর্শিত হবে।
- একটি উইন্ডো আপনাকে জানায় যে উইন্ডোজ ইনস্টলেশনটি সম্পূর্ণ করছে op আপনার কম্পিউটারটি হয়ে গেলে পুনরায় বুট হবে।
- সেটআপটি ড্রাইভটি লোড করবে এবং ভিডিও সেটিংস চেক করবে। এই প্রক্রিয়াটির জন্য আপনাকে ডেটা প্রবেশের প্রয়োজন হয় না।
আপনার ব্যবহারকারীর নাম এবং কম্পিউটারের নাম লিখুন। আপনার ব্যবহারকারী নামটি আপনার কম্পিউটারে লগ ইন করতে এবং আপনার অ্যাকাউন্টটি ব্যক্তিগতকৃত করতে ব্যবহৃত হবে। কম্পিউটারের নামটি সেই নাম যা আপনার কম্পিউটারটি নেটওয়ার্কে প্রদর্শিত হবে।
- তারপরে আপনি উইন্ডোজ 7 কন্ট্রোল প্যানেলের মাধ্যমে আরও ব্যবহারকারী যুক্ত করতে পারেন।
- উইন্ডোজ আপনাকে একটি পাসওয়ার্ড লিখতে বলবে। এই পদক্ষেপটি butচ্ছিক তবে উচ্চ প্রস্তাবিত, বিশেষত যদি আপনার কম্পিউটারে অনেক লোক অ্যাক্সেস করে। আপনি যদি পাসওয়ার্ড ব্যবহার করতে পছন্দ না করেন তবে এটিকে ফাঁকা রেখে পরবর্তী ট্যাপ করুন।
আপনার পণ্য কী প্রবেশ. এটি হ'ল 25-অক্ষরের কী যা আপনার উইন্ডোজটির সংস্করণটির সাথে সম্পর্কিত ছিল। আপনি যখন পরের বার নেটওয়ার্কে সংযোগ করবেন তখন উইন্ডোজ স্বয়ংক্রিয়ভাবে পণ্য কীটি নিশ্চিত করতে "" আমি অনলাইনে থাকা অবস্থায় উইন্ডোজ স্বয়ংক্রিয়ভাবে সক্রিয় করুন "নির্বাচন করুন।
আপডেট উইন্ডোজ বিকল্পটি নির্বাচন করুন। আপনার উইন্ডোজের সংস্করণটি নিরাপদে এবং স্থিতিশীল চলছে কিনা তা নিশ্চিত করার জন্য, আপনাকে নিম্নলিখিত দুটি বিকল্পের মধ্যে একটি বেছে নিন তা দৃ strongly়ভাবে সুপারিশ করা হয়। প্রথম বিকল্পটি স্বয়ংক্রিয়ভাবে সমস্ত আপডেট ইনস্টল করবে, দ্বিতীয়টি আপনাকে জিজ্ঞাসা করবে যখন গুরুত্বপূর্ণ আপডেটগুলি উপলব্ধ থাকে।
একটি তারিখ এবং সময় নির্বাচন করুন। এই সেটিংসটি সর্বদা সঠিক কারণ সেগুলি আপনার বায়োসের সাথে যুক্ত রয়েছে তবে তারা সঠিক না হলে আপনি সেগুলি পরিবর্তন করতে পারেন। আপনার অঞ্চলটি দিবালোক সংরক্ষণের সময় থাকলে বাক্সটি নির্বাচন করুন।
নেটওয়ার্ক কনফিগারেশন সেটিংস নির্বাচন করুন। যদি আপনার কম্পিউটারটি কোনও নেটওয়ার্কের সাথে সংযুক্ত থাকে তবে আপনাকে নেটওয়ার্কটি নিশ্চিত করার জন্য চয়ন করতে হবে। বেশিরভাগ ব্যবহারকারী হোম নেটওয়ার্ক বা ওয়ার্ক নেটওয়ার্ক বেছে নেবেন। যদি আপনার কম্পিউটারটি সর্বজনীন জায়গায় ব্যবহার করা হয় তবে সর্বজনীন নেটওয়ার্ক নির্বাচন করুন। মোবাইল ব্রডব্যান্ড ব্যবহারকারীদের সর্বদা সর্বজনীন নেটওয়ার্ক নির্বাচন করা উচিত।
- উইন্ডোজ কম্পিউটারে নেটওয়ার্কের সাথে সংযোগ স্থাপনের চেষ্টা করবে। এই প্রক্রিয়াটি সম্পূর্ণ স্বয়ংক্রিয়।
কম্পিউটারটি এক্সপ্লোর করুন। চূড়ান্ত ডাউনলোডের পর্দার পরে, নতুন উইন্ডোজ 7 অপারেটিং সিস্টেম উপস্থিত হবে। ইনস্টলেশন সম্পন্ন হয়েছে। বিজ্ঞাপন
পদ্ধতি 2 এর 2: ম্যাক ওএস এক্স অপারেটিং সিস্টেম
তথ্য সংরক্ষণ. আপনি যখন আপনার কম্পিউটারটিকে পুনরায় ফর্ম্যাট করবেন তখন আপনি আপনার সমস্ত ফাইল এবং ডেটা হারাবেন। যে প্রোগ্রামগুলি ব্যাক আপ করা যায় না তাদের পুনরায় ইনস্টল করতে হবে। পাঠ্য, সংগীত, ছবি এবং ভিডিও সহ যে কোনও ফাইল - যা আপনি সংরক্ষণ করতে চান সেটি ব্যাকআপের স্থানে সরিয়ে নিতে হবে।
- আপনার কতটুকু ডেটা ব্যাক আপ করতে হবে তার উপর নির্ভর করে আপনি ডিভিডি ড্রাইভ, সিডি ড্রাইভ, এক্সটার্নাল হার্ড ড্রাইভ, ফ্ল্যাশ ড্রাইভ বা ক্লাউড প্রযুক্তি ব্যবহার করতে পারেন।
আপনার ম্যাক পুনরায় চালু করুন। কম্পিউটার বুট হওয়ার সময়, কমান্ড + আর কী সংমিশ্রণটি টিপুন এবং ধরে রাখুন রিকভারি মেনু প্রদর্শিত হবে। ডিস্ক ইউটিলিটি নির্বাচন করুন এবং চালিয়ে যান ক্লিক করুন।
আপনার ড্রাইভটির পুনরায় ফর্ম্যাট করুন। ডিস্ক ইউটিলিটি বিভাগে বাম ফলক থেকে হার্ড ড্রাইভটি নির্বাচন করুন। মুছুন ট্যাবটি নির্বাচন করুন। ফর্ম্যাট ড্রপ-ডাউন মেনুতে, ম্যাক ওএস এক্সটেনশন (রেকর্ড) নির্বাচন করুন। আপনার পছন্দ মতো যে কোনও নাম লিখুন এবং মুছুন টিপুন।
- এই পদক্ষেপটি থেকে সমস্ত ডেটা ড্রাইভ থেকে মুছে ফেলা হবে। কোনও গুরুত্বপূর্ণ ফাইলের ব্যাকআপ নিশ্চিত করে নিন।
- মোছা প্রক্রিয়াটি সম্পূর্ণ হওয়ার পরে ডিস্ক ইউটিলিটি বন্ধ করুন।
ম্যাক ওএস এক্স ইনস্টলেশন প্রক্রিয়া শুরু করুন। নিশ্চিত হয়ে নিন যে আপনি নেটওয়ার্কের সাথে সংযুক্ত রয়েছেন এবং ম্যাক ওএস এক্স পুনরায় ইনস্টল করুন নির্বাচন করুন Apple আপনার অ্যাপল অ্যাকাউন্টের নাম এবং পাসওয়ার্ড প্রবেশ করে আপনাকে আপনার ব্যবহারের নিশ্চয়তা দিতে হবে। আপনাকে লাইসেন্স চুক্তিটি গ্রহণ করতে হবে।
ইনস্টল করতে ড্রাইভটি নির্বাচন করুন। ইনস্টলার আপনাকে ওএস ইনস্টল করার জন্য একটি ড্রাইভ চয়ন করার পরামর্শ দিবে। ডিস্ক ইউটিলিটি ব্যবহার করে আপনি মুছে ফেলা ড্রাইভটি নির্বাচন করুন।
প্রক্রিয়াটি সম্পূর্ণ হওয়ার জন্য অপেক্ষা করুন। ম্যাক ওএস এক্স নিজেই ইনস্টল করা শুরু করবে এবং ব্যবহারকারীর ইনপুট লাগবে না। ইনস্টলেশন প্রক্রিয়া চলাকালীন কম্পিউটারটি নিজেকে পুনরায় চালু করতে পারে। ইনস্টলেশন সমাপ্ত হওয়ার পরে, একটি পর্দা উপস্থিত হবে। বিজ্ঞাপন