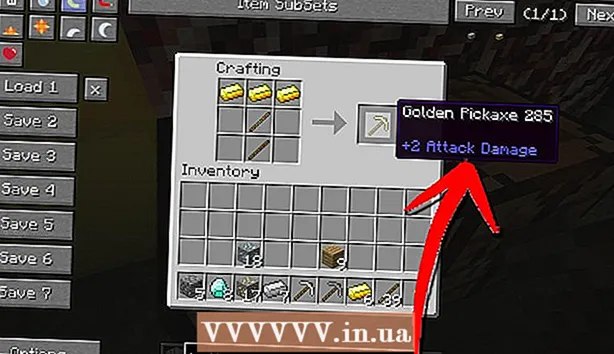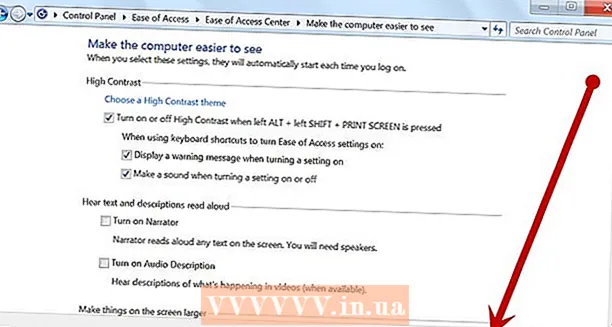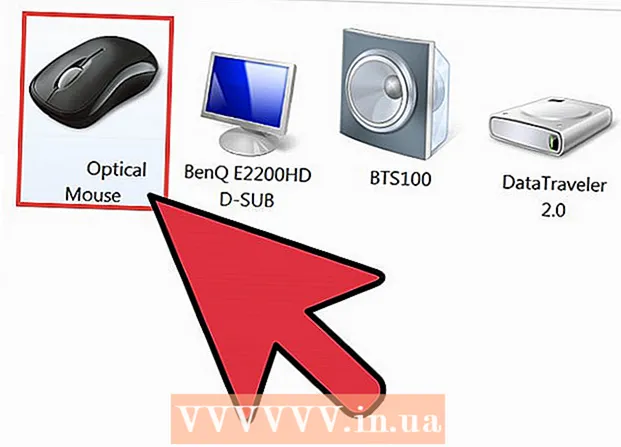লেখক:
Peter Berry
সৃষ্টির তারিখ:
13 জুলাই 2021
আপডেটের তারিখ:
23 জুন 2024

কন্টেন্ট
অ্যাডোব ইলাস্ট্রেটর প্রিন্ট বা ওয়েব ব্যবহারের জন্য ভেক্টর গ্রাফিক্স তৈরি করতে ব্যবহৃত উন্নত সফ্টওয়্যার। অ্যাডোব ফটোশপের সহযোগী পণ্য হিসাবে বিকাশিত, চিত্রক হ'ল লোগো, গ্রাফিক্স, কমিকস, ফন্ট এবং আরও অনেক কিছু তৈরি করার জন্য আদর্শ। উইকিহাউ কীভাবে আপনাকে অ্যাডোব ইলাস্ট্রেটের বুনিয়াদি দিয়ে শুরু করবেন তা দেখায়।
পদক্ষেপ
5 এর 1 পদ্ধতি: একটি প্রকল্প তৈরি করুন
অ্যাডোব ইলাস্ট্রেটর খুলুন। অ্যাপটি সাধারণত উইন্ডোজ স্টার্ট মেনু বা ম্যাকের অ্যাপ্লিকেশন ফোল্ডারে থাকে।

ক্লিক নতুন তৈরী করা (নতুন তৈরী করা). আপনি যদি এই বিকল্পটি না দেখেন তবে আপনি টিপতে পারেন Ctrl+এন (উইন্ডোজ) বা M সিএমডি+এন (ম্যাক) একটি নতুন প্রকল্প তৈরি করতে।
কার্ড চয়ন করুন ছাপা (মুদ্রণ) বা ওয়েব. আপনি মুদ্রণের জন্য যদি কোন প্রকল্প তৈরি করে থাকেন তবে ক্লিক করুন ছাপা নতুন ডকুমেন্ট উইন্ডোটির শীর্ষে। আপনি যদি অনলাইনে ব্যবহারের জন্য গ্রাফিক্স তৈরি করতে চান তবে চয়ন করুন ওয়েব.
নথির আকার নির্বাচন করুন। প্রিসেট ডকুমেন্ট মাপ থেকে চয়ন করতে পারেন। আমাদের ডান প্যানেলে মানটি সামঞ্জস্য করে কাস্টম ক্যানভাস আকার তৈরি করার বিকল্প রয়েছে।
- আপনার নথির আকার, রেজোলিউশন, ওরিয়েন্টেশন এবং রঙ মোডের জন্য সমস্ত কাস্টমাইজেশন বিকল্পগুলি ডান কলামে রয়েছে।
- আপনি যদি আপনার মুদ্রিত দস্তাবেজের রেজোলিউশন নির্দিষ্ট করতে চান, আপনি ডান ক্যানভাসের "রাস্টার ইফেক্টস" মেনু থেকে একটি পরামিতি চয়ন করতে পারেন।

ক্লিক সৃষ্টি একটি নতুন দস্তাবেজ খোলার জন্য (তৈরি করুন)। সবেমাত্র তৈরি করা দস্তাবেজটি সহ, আমরা এখন চিত্রকের সবচেয়ে জনপ্রিয় সরঞ্জামগুলির সাথে নিজেকে পরিচিত করতে শুরু করব। বিজ্ঞাপন
5 এর 2 পদ্ধতি: একটি চিত্র আঁকুন
শেপ টুলটি ক্লিক করুন এবং ধরে রাখুন। এই বিকল্পটির একটি আয়তক্ষেত্রাকার আইকন রয়েছে এবং এটি স্ক্রিনের বাম পাশ দিয়ে চলমান সরঞ্জামদণ্ডে অবস্থিত। একাধিক আকারের একটি মেনু উপস্থিত হবে।
- আপনি যখন বিভিন্ন আকারের সরঞ্জামগুলির মধ্যে স্যুইচ করতে চান প্রতিবার এই পদক্ষেপটি পুনরাবৃত্তি করুন।
ক্লিক আয়তক্ষেত্র টুল (আয়তক্ষেত্র টুল). এই সরঞ্জামটি আপনাকে স্কোয়ার এবং আয়তক্ষেত্র আঁকতে সহায়তা করে।
ক্যানভাসে ক্লিক করুন এবং যে কোনও দিকে টেনে আনুন। আপনি যখন মাউস টানবেন তখন একটি আয়তক্ষেত্র উপস্থিত হবে।
- আপনি যদি নিখুঁত বর্গক্ষেত্র আঁকতে চান তবে গোলাপী রেখাটি তির্যকটি আয়তক্ষেত্রটি ছেদ না করা পর্যন্ত টানুন, এই চিহ্নটি বর্গের চার দিক সমান বলে দেখায়।
শেপ টুলটি ক্লিক করে ধরে রাখুন এবং নির্বাচন করুন বহুভুজ সরঞ্জাম (বহুভুজ সরঞ্জাম) এই সরঞ্জামটি আপনাকে অঙ্কনের জন্য জ্যামিতিক প্রান্তের সংখ্যা নির্দিষ্ট করতে দেয়।
প্রান্ত সংখ্যা সন্নিবেশ করতে ক্যানভাস ক্লিক করুন। আপনি যখন ক্যানভাসে ক্লিক করবেন তখন একটি ডায়ালগ বক্স উপস্থিত হবে। আপনি চান জ্যামিতিক প্রান্তের সংখ্যা লিখুন।
- উদাহরণস্বরূপ, আপনি যদি অষ্টভুজ আঁকতে চান তবে টাইপ করুন 8.
আকৃতি আঁকতে ফ্রেমে ক্লিক করুন এবং টেনে আনুন। যেমন একটি আয়তক্ষেত্র আঁকার সময়, আপনি পছন্দসই আকারের আকার তৈরি না করা পর্যন্ত এটিকে বাইরের দিকে টানুন।
- আমরা এই মেনুটিটিকে আয়তক্ষেত্র এবং অষ্টভুজগুলির মতো একইভাবে ব্যবহার করে বৃত্ত এবং তারা তৈরি করতে পারি create
5 এর 3 পদ্ধতি: লাইন এবং বক্ররেখা আঁকুন
টুলবারে পেন বিকল্পটি ক্লিক করুন এবং ধরে রাখুন। এই কলমের আইকনটি স্ক্রিনের ডানদিকে রয়েছে। বিভিন্ন কলমের বিকল্পের একটি তালিকা উপস্থিত হবে।
- পেন টুলটি সোজা বা বাঁকা লাইন ব্যবহার করে রূপক তৈরি করতে ব্যবহৃত হয়। আমরা যখন আসল কলম (বা ডিজিটাল ব্রাশ সরঞ্জাম) ব্যবহার করি তখন এর থেকে পৃথক, আপনি অ্যাঙ্কর পয়েন্টের সাথে একসাথে যুক্ত হওয়া ছোট ছোট বিভাগ তৈরি করে পেন সরঞ্জাম দিয়ে লাইন এবং রেখাচিত্র আঁকবেন।
ক্লিক পেন টুল. এটি সরঞ্জাম মেনুতে প্রথম বিকল্প।
আপনি যেখানে লাইনটি শুরু করতে চান সেখানে ক্লিক করুন। আমরা ধারাবাহিক রেখা আঁকতে শুরু করব। এটি ক্যানভাসে একটি অ্যাঙ্কর পয়েন্ট (একটি বিন্দু বা ছোট স্কোয়ারের অনুরূপ) যুক্ত করবে। আমরা আসলে আঁকার মতো মাউসটিকে টেনে আনুন না, কেবল এটিতে ক্লিক করুন।
আপনি যেখানে বিভাগটি শেষ হতে চান সেখানে ক্লিক করুন। এই সময়ে লাইন উপস্থিত হবে।
- যদি দিকের রেখাগুলি লাইনটির চারপাশে উপস্থিত হয়, আপনি নতুনভাবে অ্যাঙ্কর পয়েন্ট তৈরি করতে ক্লিক করার পরিবর্তে ঘটনাক্রমে সরঞ্জামটিকে টেনে আনেন।
আরও বিভাগগুলি যুক্ত করতে অতিরিক্ত অ্যাঙ্কর পয়েন্টগুলিতে ক্লিক করুন। আপনি যে নিকটস্থ অ্যাঙ্কর পয়েন্টটি ক্লিক করেছেন তা অভ্যন্তরীণ ভরা স্কোয়ার হিসাবে প্রদর্শিত হবে, পূর্ববর্তী পয়েন্টগুলি খালি রয়েছে।
লাইনটি বন্ধ করুন (বা এটি উন্মুক্ত করুন)। আপনি লাইন বা নির্দিষ্ট আকারটি শেষ করার পরে, পরবর্তী অনুশীলনটি চালিয়ে যাওয়ার জন্য বেশ কয়েকটি বিকল্প রয়েছে:
- আপনি যদি একটি বদ্ধ অঙ্কন তৈরি করতে চান তবে আপনার তৈরির প্রথম অ্যাঙ্কর পয়েন্টের উপর দিয়ে মাউসটি ঘোরাবেন এবং স্টাইলাস পয়েন্টারের পাশে প্রদর্শিত ছোট বিন্দুটি ক্লিক করুন। শেপ টুলটির সাহায্যে আপনি আঁকেন এমন অবজেক্টের মতো এই আকারটি নির্বাচন করা এবং সম্পাদনা করা হবে।
- আপনি যদি এই লাইনটি বন্ধ করতে না চান তবে কেবলমাত্র অন্য একটি সরঞ্জাম নির্বাচন করুন বা ক্লিক করুন Ctrl (পিসি) বা M সিএমডি (ম্যাক) ক্যানভাসের কোনও ফাঁকা জায়গায় ক্লিক করার সময়।
বক্র শুরু করার জন্য নতুন পয়েন্টটিতে ক্লিক করুন এবং ধরে থাকুন। আপনি যদি পেন সরঞ্জামটি অনির্বাচিত করে থাকেন তবে ফিরে যান এবং আবার পেন নির্বাচন করুন। আপনি ক্যানভাস ক্লিক করার পরে মাউস থেকে আপনার আঙুলটি ছাড়বেন না।
কার্ভারটি টানুন বক্রাকার opeালু সেট করতে। এটি করার জন্য, আপনি যে অংশটি বক্ররেখা করতে চান সেখানে কেবল মাউসের দিকে টানুন। বক্রতা প্রতিষ্ঠিত হওয়ার পরে আপনার হাত ছেড়ে দিন।
বিভাগটির শেষে ক্লিক করুন এবং ধরে রাখুন। মাউসটি এখনও যেতে দেবেন না।
একটি এস বা সি বক্ররেখা তৈরি করুন। আমরা যে দিকটি টেনে নিয়ে যাব তা আপনি তৈরি করতে চান এমন বক্ররেখার আকারের উপর নির্ভর করে:
- সি-আকৃতির (চাপ) বক্ররেখা তৈরি করতে পূর্ববর্তী বিভাগের বিপরীত দিকে মাউসটি টানুন।
- এস-আকৃতির বক্ররেখা তৈরি করতে পূর্ববর্তী বিভাগের মতো একই দিকে মাউস টানুন।
একটি বাঁকা বিভাগ যুক্ত করুন। পরের অংশটি যুক্ত করতে নতুন পয়েন্টটি ক্লিক করুন এবং ধরে রাখুন, তারপরে আপনি যে অংশটি বক্ররেখা করতে চান সেদিকে মাউসটি টানুন (পূর্ববর্তী ক্রিয়ের মতো)। লাইনটি সম্পন্ন না করা পর্যন্ত আপনি বক্ররেখা যুক্ত করা চালিয়ে যান।
লাইনটি বন্ধ করুন (বা এটি উন্মুক্ত করুন)। সরল বিভাগগুলির মতো, আপনি বক্ররেখা বন্ধ করতে পারেন বা এটি আপনার ইচ্ছে মতো খোলা রাখতে পারেন। বিজ্ঞাপন
5 এর 4 পদ্ধতি: আকার এবং অবজেক্টগুলি সম্পাদনা করুন
ওয়ার্কস্পেসের বাম পাশ দিয়ে চলমান সরঞ্জামদণ্ডের শীর্ষে তীর আইকন সহ নির্বাচন সরঞ্জামটি ক্লিক করুন। আপনি যখন ক্যানভাসে উপলভ্য অবজেক্টগুলি নির্বাচন করতে এবং পরিচালনা করতে চান তখন এই সরঞ্জামটি আপনি ব্যবহার করবেন।
- আপনি নথিতে যুক্ত অঙ্কন, লাইন এবং পাঠ্যটি পরিচালনা করতে এই পদ্ধতিটি প্রয়োগ করতে পারেন।
আপনি যে জিনিসটি সম্পাদনা করতে চান তাতে ক্লিক করুন। আপনি যখন নির্বাচন করেন, বস্তুটি একটি হ্যান্ডেল সহ একটি সীমানা দ্বারা ঘিরে থাকে।
- একই সাথে একাধিক অবজেক্ট নির্বাচন করতে, কী টিপুন এবং ধরে রাখুন Ift শিফ্ট প্রতিটি বস্তু ক্লিক করার সময়।
বাহ্যিক হ্যান্ডলগুলির যে কোনওটিকে পছন্দসই আকারে টানুন। আপনি যখন হ্যান্ডেলটি টেনে আনবেন, তখন বস্তুর আকারটি সেদিকে বাড়ানো (বা হ্রাস) করা হবে।
- চাবি চেপে ধরুন Ift শিফ্ট যদি আপনি না চান তবে প্রকৃত আকারটি পরিবর্তিত হতে হবে the
সরানো বিন্দু থেকে অবজেক্ট টানুন। এটি কোনও বস্তুর সরানোর প্রাথমিক উপায়। আপনি চাইলে কীবোর্ডের তীর কীগুলিও ব্যবহার করতে পারেন।
- নির্বাচিত বস্তুগুলিকে নির্দিষ্ট দূরত্বে সরাতে মেনুতে ক্লিক করুন অবজেক্ট (অবজেক্ট) পছন্দ করা রূপান্তর (রূপান্তর) তারপরে ক্লিক করুন সরান (সরানো) ডায়ালগ বক্স আনতে। তারপরে আপনি যে অবস্থানটি চান সেটি প্রবেশ করুন এবং ক্লিক করুন ঠিক আছে.
- অন্য বিকল্প কাটা এবং পেস্ট করা হয়। আপনি মেনু ক্লিক করতে পারেন সম্পাদনা করুন শীর্ষে এবং নির্বাচন করুন কাটা (কাটা) নির্বাচিত বস্তুটি মুছতে এবং বাফারে অনুলিপি করুন। তারপরে, মেনুতে ক্লিক করুন সম্পাদনা করুন এবং চয়ন করুন আটকান অন্য নথিতে বস্তুটি পুনরায় সন্নিবেশ করানোর জন্য (আটকানো) করুন।
নির্বাচিত অবজেক্টে রঙ যুক্ত করুন। বাক্সটিতে ডাবল ক্লিক করুন পূরণ করুন রঙ প্যালেট আনতে প্রোপার্টি প্যানেলে (সাধারণত ওয়ার্কস্পেসের নীচের ডানদিকে কোণায়) পূরণ করুন, তারপরে আপনি যে রঙটি নির্বাচন করতে চান তাতে ক্লিক করুন।
- বস্তুর চারদিকে সীমানার রঙ পরিবর্তন করতে, বাক্সটিতে ডাবল ক্লিক করুন স্ট্রোক প্রোপার্টি ফলকটিতে এবং তারপরে আপনি চান রঙটি নির্বাচন করুন।
পদ্ধতি 5 এর 5: চিত্রের চারদিকে সীমানা
আপনি ভেক্টরাইজ করতে চান এমন চিত্রটি আমদানি করুন। ইলাস্ট্রেটারের অন্যতম সাধারণ ব্যবহার হ'ল অন্যান্য অ্যাপ্লিকেশনগুলি (যেমন ফটোশপের স্ক্যান করা বা হাতে আঁকার চিত্রগুলি তৈরি করা) এর আকারের ভিত্তিতে ভেক্টর চিত্রগুলি তৈরি করা। ভেক্টর চিত্রগুলি কোনও আকারে চিত্রের বিকৃতি ছাড়াই স্কেল করা যায়, এটি মুদ্রিত নথির জন্য উপযুক্ত suited চিত্র ফাইলটি আমদানি করতে আপনার প্রয়োজন:
- মেনুতে ক্লিক করুন ফাইল শীর্ষে
- ক্লিক জায়গা.
- আপনি সম্পাদনা করতে চান ফটো নির্বাচন করুন।
বাম সরঞ্জামদণ্ডের শীর্ষে তীর আইকন সহ নির্বাচন সরঞ্জামটি ক্লিক করুন।
মেনুতে ক্লিক করুন জানলা পর্দার শীর্ষে (ম্যাক) বা অ্যাপ্লিকেশন উইন্ডো (পিসি)।
ক্লিক চিত্র ট্রেস মেনুতে চিত্র প্যানেলটি ওয়ার্কস্পেসে যুক্ত করা হবে।
চিত্র ট্রেস প্যানেলের নীচে বাম কোণে "প্রাকদর্শন" বাক্সটি দেখুন।
"মোড" মেনু থেকে আপনি চান রঙ মোড চয়ন করুন। এই মেনুটি ইমেজ ট্রেস প্যানেলে অবস্থিত।
- উদাহরণস্বরূপ, ফটোটি যদি সাদা এবং সাদা হয় তবে আপনি চয়ন করতে পারেন সাদাকালো মেনু থেকে এটি যদি গ্রেস্কেল চিত্র হয় তবে নির্বাচন করুন গ্রেস্কেল, ইত্যাদি।
স্লাইডারটি আপনার পছন্দ মতো রঙের স্তরে টেনে আনুন। স্লাইডারটি রঙ, গ্রেস্কেল বা থ্রেশহোল্ড লেবেলযুক্ত হবে। পূর্বরূপ চিত্রটি সামঞ্জস্য করা হবে এবং ফলাফলগুলি দেখানো হবে।
ক্লিক উন্নত অন্যান্য বিকল্পগুলি সামঞ্জস্য করতে চিত্র ট্রেস নিয়ন্ত্রণ প্যানেলে (উন্নত)। এই বিভাগে আমরা করতে পারি:
- চিত্রটি পরিষ্কার না হওয়া পর্যন্ত "পাথস" স্লাইডারটি টেনে আনুন।
- চিত্রের প্রান্তগুলি তীক্ষ্ণ হওয়া পর্যন্ত "কোণার" স্লাইডারটি টেনে আনুন (তবে খুব সরু বা অনিয়মিত নয়)।
- চূড়ান্ত চিত্রটিতে অতিরিক্ত পিক্সেলের সংখ্যা হ্রাস করতে "নয়েজ" স্লাইডারটি টানুন।
ক্লিক ট্রেস চিত্র ট্রেস ফ্রেমের নীচে। আপনার প্রবেশ করা সেটিংসের উপর ভিত্তি করে চিত্রটি ফোকাসে থাকবে।
ছবিটি ভেক্টর গ্রাফিক ফাইল হিসাবে সংরক্ষণ করুন এর দ্বারা:
- মেনুতে ক্লিক করুন ফাইল.
- ক্লিক সংরক্ষণ করুন.
- একটি সংরক্ষণের স্থান নির্বাচন করুন এবং একটি ফাইলের নাম লিখুন।
- পছন্দ করা চিত্রক ( *। এআই) এটি একটি ইলাস্ট্রেটর ফাইল হিসাবে সংরক্ষণ করতে, বা এসভিজি ( *। এসভিজি) আপনি যদি ভেক্টরকে ওয়েবে আরও উপযুক্ত একটি ফর্ম্যাটে সংরক্ষণ করতে চান।
- ক্লিক সংরক্ষণ.