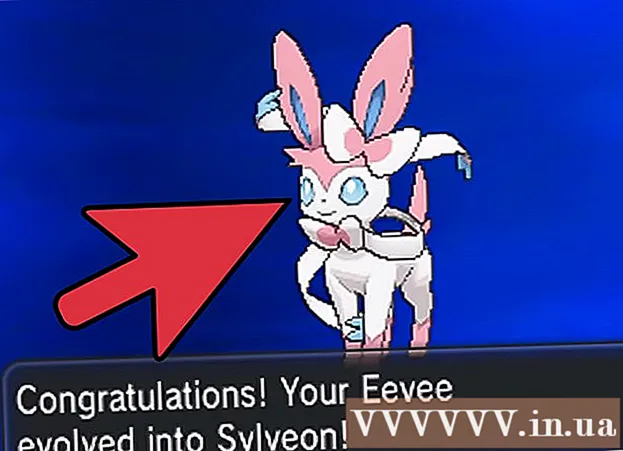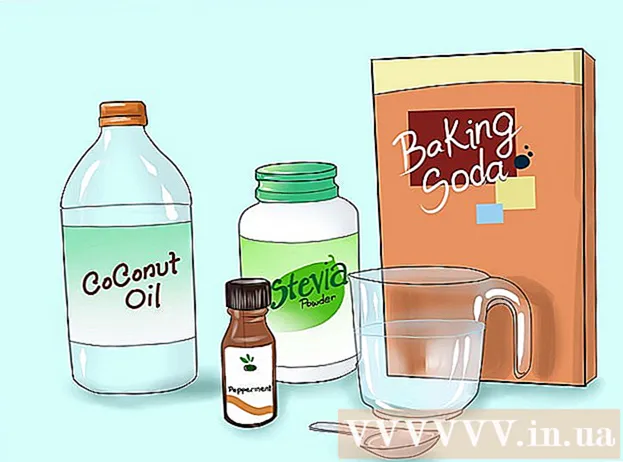কন্টেন্ট
উইকিহো আজ আপনাকে শিখিয়েছে কীভাবে কোনও ত্রুটিযুক্ত ফ্ল্যাশ ড্রাইভ ঠিক করতে। সফ্টওয়্যার বা ড্রাইভার (ড্রাইভার) সমস্যার জন্য, আপনি আপনার কম্পিউটারের বিল্ট-ইন মেরামত ইউটিলিটি দিয়ে আপনার ফ্ল্যাশ ড্রাইভটি স্ক্যান করতে এবং ঠিক করতে পারেন। যদি ইউএসবি অনুপযুক্ত ফর্ম্যাটিং বা ডেটা দুর্নীতির কারণে কাজ না করে তবে আপনি ড্রাইভটি পুনরায় সেট করতে পারেন তবে মনে রাখবেন যে ইউএসবি ড্রাইভটি পুনরায় ইনস্টল করা তার ভিতরে থাকা সমস্ত ফাইল মুছে ফেলবে। শেষ পর্যন্ত, যদি হার্ডওয়্যার ক্ষতির কারণে ফ্ল্যাশ ড্রাইভটি এখনও কাজ না করে, আপনার ইউএসবিটিকে একটি পেশাদার মেরামত কেন্দ্রে বা ডেটা পুনরুদ্ধারের পরিষেবাতে আনতে হবে; যদি এটি সম্ভব না হয় তবে আপনি এখনও একটি সক্রিয় ইউএসবি কেবলের শেষে একটি ভাঙা ইউএসবি সার্কিটকে সোনার দ্বারা নিজেকে এটি ঠিক করতে পারেন। যাহোক, স্ব-মেরামতের প্রচেষ্টাগুলি সুপারিশ করা হয় না কারণ এটি সম্ভবত ফ্ল্যাশ ড্রাইভটি ধ্বংস করে দেবে likely
পদক্ষেপ
পদ্ধতি 1 এর 1: স্ক্যান এবং ঠিক করুন
উইন্ডোজ অপারেটিং সিস্টেম

. স্ক্রিনের নীচে নীচে বাম কোণে উইন্ডোজ লোগোটি ক্লিক করুন।
ফাইল এক্সপ্লোরার স্টার্ট উইন্ডোর উপরের বাম কোণে রয়েছে।
. স্ক্রিনের নীচে নীচে বাম কোণে উইন্ডোজ লোগোটি ক্লিক করুন।
স্টার্ট উইন্ডোর বাম কোণে ফাইল এক্সপ্লোরার।
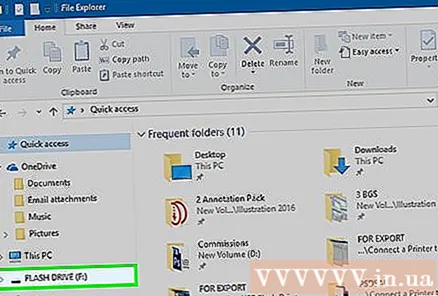
আপনার ফ্ল্যাশ ড্রাইভের আইকনটি ক্লিক করুন। ইউএসবি ফ্ল্যাশ ড্রাইভটি ফাইল এক্সপ্লোরার উইন্ডোর বাম দিকে বিকল্প কলামে উপস্থিত হবে। ড্রাইভটি খুলবে।- আপনার ক্লিক করতে হতে পারে > পাশে শুয়ে এই পিসি এর আগে, নতুন ড্রাইভ উপস্থিত হবে।
কার্ডটি ক্লিক করুন পরিচালনা করুন (পরিচালনা) ফাইল এক্সপ্লোরার উইন্ডোর উপরের বামে অবস্থিত।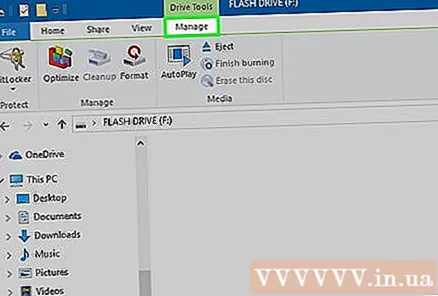
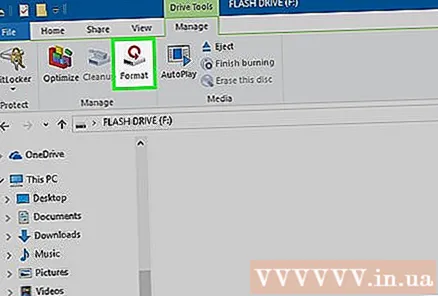
ক্লিক ফর্ম্যাট (ফর্ম্যাট) ফর্ম্যাট উইন্ডোটি খুলতে।
পৃষ্ঠার শীর্ষের নিকটে "ফাইল সিস্টেম" শিরোনামের নীচে "ফাইল সিস্টেম" বক্সটি ক্লিক করুন। আপনি নিম্নলিখিত বিকল্পগুলির সাথে একটি ড্রপ-ডাউন মেনু দেখতে পাবেন:
- এনটিএফএস ডিফল্ট উইন্ডোজ অপারেটিং সিস্টেম ফর্ম্যাট। এই ফর্ম্যাটটি কেবল উইন্ডোজ অপারেটিং সিস্টেমগুলিতে কাজ করে।
- FAT32 - সর্বাধিক ব্যাপকভাবে সামঞ্জস্যপূর্ণ ফর্ম্যাট। উইন্ডোজ এবং ম্যাক অপারেটিং সিস্টেমগুলিতে কাজ করে তবে এর স্টোরেজ সীমা 32 জিবি রয়েছে has
- এক্সএফএটি (প্রস্তাবিত) - উইন্ডোজ এবং ম্যাক অপারেটিং সিস্টেমগুলিতে কাজ করে, কোনও স্টোরেজ সীমা নেই।
একটি বিন্যাস বিকল্প ক্লিক করুন। পছন্দ করা exFat সর্বোচ্চ উপযুক্ততার জন্য, বা চয়ন করুন এনটিএফএস যদি আপনি একটি উইন্ডোজ-কেবল ব্যাকআপ ড্রাইভ তৈরি করে থাকেন।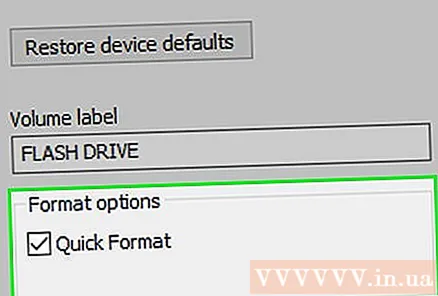
- আপনি যদি ড্রাইভটি আগে ফর্ম্যাট করে রেখেছেন এবং মনে করেন এটি ক্ষতিগ্রস্থ হয়নি, বাক্সটি চেক করুন দ্রুত বিন্যাস.
ক্লিক শুরু করুন, তাহলে বেছে নাও ঠিক আছে. উইন্ডোজ ফ্ল্যাশ ড্রাইভটির পুনরায় ফর্ম্যাট করা শুরু করবে।
ক্লিক ঠিক আছে অনুরোধ করা হলে. ইউএসবি ফর্ম্যাট করা শেষ হয়েছে। বিজ্ঞাপন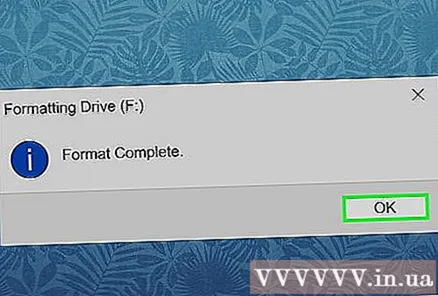
ম্যাক অপারেটিং সিস্টেম
কম্পিউটারে ইউএসবি সংযোগ। কম্পিউটারের ইউএসবি পোর্টগুলির মধ্যে একটিতে ফ্ল্যাশ ড্রাইভটি প্লাগ করুন।
- কিছু ম্যাকের ইউএসবি পোর্ট নেই, তাই আপনার অ্যাডাপ্টার কেনার প্রয়োজন হতে পারে।
মেনুতে ক্লিক করুন যাওয়া মেনু বারের বাম দিকে উপরে অবস্থিত।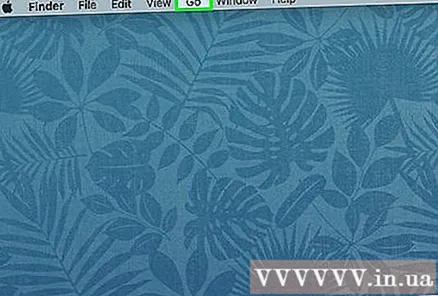
- আপনি যদি মেনু না দেখেন যাওয়াপ্রথমে ফাইন্ডার আইকনে ক্লিক করুন যা ডকটিতে নীল মুখের মতো দেখাচ্ছে।
ক্রিয়া ক্লিক করুন উপযোগিতা সমূহ ড্রপ-ডাউন মেনুতে রয়েছে যাওয়া.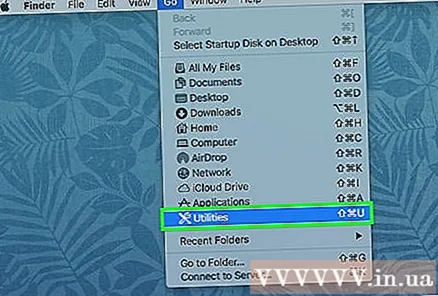
বিকল্পটি ডাবল ক্লিক করুন ডিস্ক ইউটিলিটি ইউটিলিটিস পৃষ্ঠার মাঝখানে।
আপনার ফ্ল্যাশ ড্রাইভের নাম ক্লিক করুন। ইউএসবি ফ্ল্যাশ ড্রাইভটি ডিস্ক ইউটিলিটি উইন্ডোর বাম দিকে উপস্থিত হবে।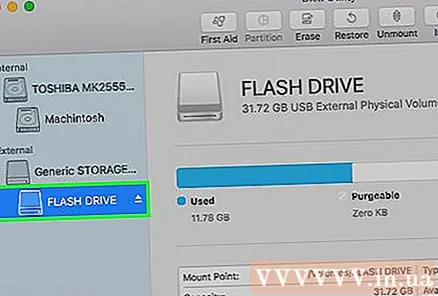
কার্ডটি ক্লিক করুন মুছে ফেলুন (মুছুন) ডিস্ক ইউটিলিটি উইন্ডোর শীর্ষে রয়েছে।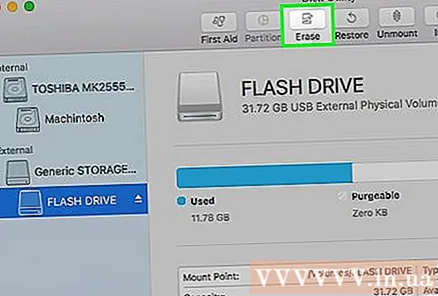
পৃষ্ঠার মাঝখানে "ফর্ম্যাট" বক্সটি ক্লিক করুন। আপনি নিম্নলিখিত বিকল্পগুলির সাথে একটি ড্রপ-ডাউন মেনু দেখতে পাবেন:
- ম্যাক ওএস প্রসারিত (জার্নেলড) ডিফল্ট ম্যাক ফর্ম্যাট। শুধুমাত্র ম্যাক অপারেটিং সিস্টেমগুলিতে কাজ করে।
- ম্যাক ওএস প্রসারিত (জার্নেলড, এনক্রিপ্টড) ডিফল্ট ম্যাক ফর্ম্যাটের ট্রান্সকোডিং সংস্করণ।
- ম্যাক ওএস প্রসারিত (কেস-সংবেদনশীল, জার্নেলড) - ডিফল্ট বিন্যাসের ম্যাক সংস্করণ, যা একই পরিস্থিতিতে বিভিন্ন পরিস্থিতিতে বিভিন্ন পরিস্থিতিতে পরিচালনা করে (যেমন "file.txt" এবং "File.txt")।
- ম্যাক ওএস প্রসারিত (কেস-সংবেদনশীল, জার্নেলড, এনক্রিপ্ট করা) উপরের তিনটি ফর্ম্যাট বিকল্পের ফর্ম্যাট সংমিশ্রণ।
- এমএস-ডস (ফ্যাট) উইন্ডোজ এবং ম্যাক উভয় কম্পিউটারেই কাজ করে তবে ফাইলের আকারের সীমা মাত্র 4 জিবি।
- এক্সএফএটি (প্রস্তাবিত) - উইন্ডোজ এবং ম্যাক উভয় কম্পিউটারে কাজ করে। সীমাহীন স্টোরেজ ক্ষমতা।
একটি বিন্যাস বিকল্প ক্লিক করুন। পছন্দ করা এমএস-ডস (ফ্যাট) ভাল এক্সফ্যাট অনুকূল সামঞ্জস্যের জন্য।
ক্লিক মুছে ফেলুন, পরবর্তী ক্লিক করুন মুছে ফেলুন অনুরোধ করা হলে. ফর্ম্যাটিং শুরু হবে। একবার হয়ে গেলে আপনার ম্যাক ডেস্কটপে ফ্ল্যাশ ড্রাইভের আইকনটি উপস্থিত হওয়া উচিত। বিজ্ঞাপন
পদ্ধতি 3 এর 3: ক্ষতিগ্রস্থ হার্ডওয়্যারটি মেরামত করুন
বুঝতে হবে যে ইউএসবি হার্ডওয়্যার মেরামত খুব ভাল করছে না। ক্ষতিগ্রস্থ ফ্ল্যাশ ড্রাইভ হার্ডওয়্যার মেরামত করার আপনার যদি পেশাদার অভিজ্ঞতা না থাকে।
- যদি বাহ্যিক ফ্ল্যাশ ড্রাইভ ক্ষতিগ্রস্ত হয় তবে আপনার সর্বোত্তম বিকল্পটি হল ইউএসবি মেরামতটি পেশাদারভাবে পরিবেশন করা।
- ড্রাইভের ক্ষয়ক্ষতির তীব্রতা এবং প্রয়োজনীয় পুনরুদ্ধারের ধরণের উপর নির্ভর করে ডেটা রিকভারি পরিষেবার মূল্য 200,000 ভিএনডি থেকে কয়েক মিলিয়ন ভিএনডি পর্যন্ত হতে পারে।
ইউএসবির মুখের কণা বা বিদেশী জিনিসগুলি সন্ধান করুন। ফ্ল্যাশ ড্রাইভ সহজেই অপসারণের অবরুদ্ধতার কারণে কম্পিউটারের সাথে সংযোগ করতে সক্ষম হতে পারে। আপনি যদি ইউএসবির মুখের মধ্যে কোনও বিদেশী অবজেক্ট দেখেন তবে আলতো করে এটি একটি সুতির সোয়াব বা সুতির সোয়াব দিয়ে সরিয়ে দিন।
ইউএসবিটিকে একটি ভিন্ন পোর্ট বা কম্পিউটারের সাথে সংযুক্ত করার চেষ্টা করুন। ইউএসবি পোর্ট কাজ না করায় সমস্যা হতে পারে।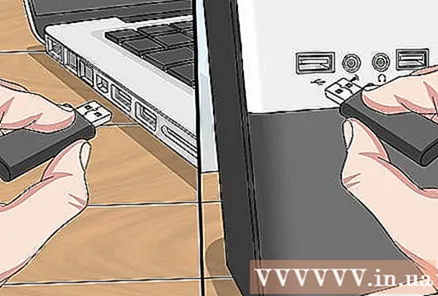
ভাঙা যৌথ ldালাইয়ের জন্য মেরামত সরঞ্জাম প্রস্তুত করুন। যদি আপনি ভিতরে তথ্যটি ঝুঁকি নিতে ইচ্ছুক হন তবে আপনার প্রয়োজন:
- সোল্ডার এবং গলনা এজেন্টগুলির সাথে একটি কার্গো খনি
- পুরানো ইউএসবি কেবল
- ধাতু কাটার সরঞ্জাম / প্লাস
- ফ্ল্যাট মাথা থেকে ছোট স্ক্রু ড্রাইভার
- ম্যাগনিফাইং গ্লাস বা জহরতদের চশমা
ইউএসবি কভারটি সরাতে ফ্ল্যাট হেড স্ক্রু ড্রাইভার ব্যবহার করুন।
সার্কিট বোর্ড (প্রিন্টেড সার্কিট বোর্ড) এবং সোল্ডারিং প্লেটগুলি পরীক্ষা করতে একটি ম্যাগনিফাইং গ্লাস ব্যবহার করুন। যদি প্রিন্টেড সার্কিট বোর্ড (গ্রিন সার্কিট বোর্ড) ক্ষতিগ্রস্থ হয় বা সোল্ডারটি উত্তোলন করা হয় তবে আপনার ইউএসবি সার্ভিস করা দরকার হতে পারে।
- সোল্ডার প্যাডগুলি 4 টি সংক্ষিপ্ত সোল্ডার টুকরা যা ইউএসবি সংযোজকের প্রংকে সার্কিট বোর্ডের তামা তারের সাথে সংযুক্ত করে। যদি প্রিন্ট বোর্ড বা সোল্ডারকে ক্ষতি না করে সংযোগকারীটি ভেঙে যায়, পরবর্তী ধাপে চালিয়ে যান।
ইউএসবি ফ্ল্যাশ ড্রাইভটি একটি শক্ত পৃষ্ঠে রাখুন যাতে সংযোজক মুখটি আপনার মুখোমুখি হয় এবং সোল্ডার মুখোমুখি হয়।
ইউএসবি সংযোগ কেবলটির শেষটি কাটাতে প্লাসগুলি ব্যবহার করুন। ইউএসবি তারের শেষ কাটার আগে, তারের শেষটি একটি অ্যাডাপ্টারের কিনা তা নিশ্চিত হয়ে নিন।
তারের শেষের তারের অংশের শেষে শীটের একটি টুকরো কেটে ফেলুন। পাওয়ারের কর্ডের চার প্রান্তের প্রায় 0.6 সেন্টিমিটারটি প্রকাশের চেষ্টা করুন যা তারের অভ্যন্তরে ইউএসবি তারের সাথে সংযুক্ত থাকে।
তারের প্রতিটি প্রান্তটি চারটি ইউএসবি সোল্ডারের টুকরোতে সোল্ডার করুন। এই পর্যায়ে সূক্ষ্ম হওয়ার চেষ্টা করুন কারণ আপনি যদি অনুপযুক্ত জংশনটি ঠিক করেন তবে ফ্ল্যাশ ড্রাইভ কাজ করবে না।
ইউএসবি তারের শেষটি কম্পিউটারে প্লাগ করুন। ইউএসবি তারের শেষটি কম্পিউটার চেসিসের একটি আয়তক্ষেত্রাকার পোর্টের সাথে ফিট করা উচিত।
আপনার ফ্ল্যাশ ড্রাইভটি খুলুন (সম্ভব হলে)। যদি ইউএসবি কম্পিউটার দ্বারা স্বীকৃত হয়, ড্রাইভটি খুলুন এবং যত তাড়াতাড়ি সম্ভব কম্পিউটারগুলিতে ফাইলগুলি ভিতরে সরিয়ে নিন:
- উইন্ডোজ অপারেটিং সিস্টেমগুলিতে - খোলা শুরু করুনআইকনটি ক্লিক করুন ফাইল এক্সপ্লোরারড্রাইভ আইকনে ক্লিক করুন।
- ম্যাক অপারেটিং সিস্টেমগুলিতে - খোলা সন্ধানকারী তারপরে ড্রাইভ আইকনে ক্লিক করুন।
- যদি ফ্ল্যাশ ড্রাইভ কম্পিউটারের সাথে সংযোগ স্থাপন করতে না পারে তবে বিশেষজ্ঞরা আপনার জন্য অভ্যন্তরীণ ডেটা স্থানান্তর করার জন্য কিছু তথ্য প্রযুক্তি কেন্দ্রের ইউএসবি আনার চেষ্টা করুন।
পরামর্শ
- আপনি যদি পেশাদার ডেটা পুনরুদ্ধার সংস্থাগুলির পরিষেবাগুলি ব্যবহার করার সিদ্ধান্ত নেন তবে সমস্যাটি বর্ণনা করার জন্য আপনার অবশ্যই তাদের সর্বোত্তম দক্ষতা ব্যবহার করতে হবে যাতে এটি ঠিক করার জন্য তাদের কাছে সরঞ্জাম এবং অভিজ্ঞতা রয়েছে তা নিশ্চিত করতে।
- ইউএসবি বেশ সস্তা এবং ব্যাপকভাবে উপলব্ধ। যদি ফ্ল্যাশ ড্রাইভের ডেটা কোনও ব্যাপার না করে কেবল একটি নতুন ইউএসবি ফ্ল্যাশ ড্রাইভ কিনুন।
- যদি আপনার ইউএসবি ড্রাইভ ধারণ গুরুত্বপূর্ণ তথ্য যা আপনি পুনরুদ্ধার করতে চান, ডিভাইসটি পুনরায় ইনস্টল করবেন না।
সতর্কতা
- পুনরায় ইনস্টল করা ড্রাইভের সমস্ত ডেটা মুছে ফেলবে।
- যদি ভিতরে থাকা ফাইলগুলি গুরুত্বপূর্ণ হয়, না আপনার জন্য ইউএসবি ঠিক করতে যে কাউকে (তাদের কাছে মশাল থাকলেও) আসতে দিন। আপনার ড্রাইভটি পেশাদার মেরামতের পরিষেবাতে নেওয়া উচিত।
- সর্বদা গুরুত্বপূর্ণ তথ্য ব্যাক আপ।
তুমি কি চাও
- আপনার অপারেটিং সিস্টেমের ডিস্ক (পুনরুদ্ধার)।
- অপারেটিং সিস্টেমের ক্রমিক কী।
- একটি ইউএসবি যা পরীক্ষার / তুলনার উদ্দেশ্যে ভাল কাজ করে।