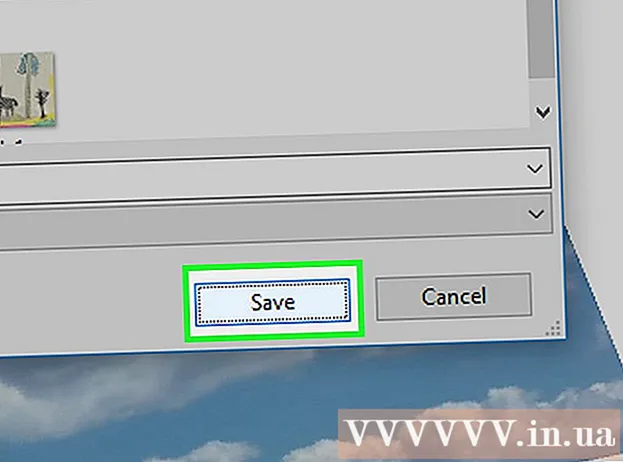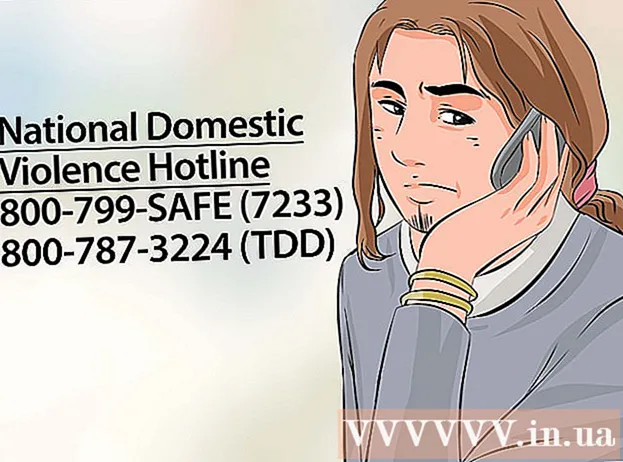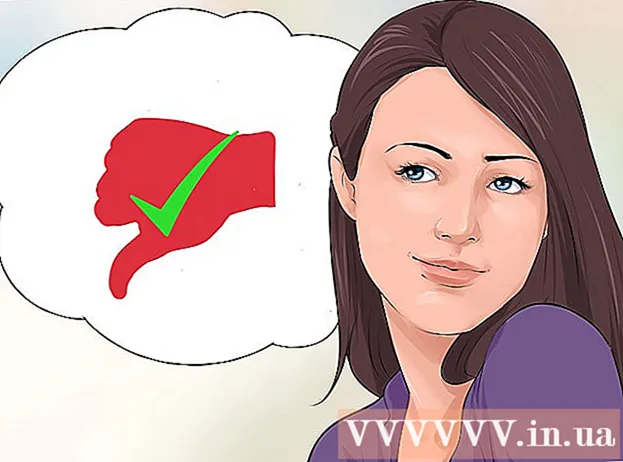লেখক:
Monica Porter
সৃষ্টির তারিখ:
16 মার্চ 2021
আপডেটের তারিখ:
1 জুলাই 2024

কন্টেন্ট
এটি এমন একটি নিবন্ধ যা আপনাকে আপনার আইফোনে প্রদর্শিত অ্যাপ্লিকেশন আইকনগুলি পরিবর্তন করতে গাইড করবে। এটি করতে, আপনাকে অ্যাপ স্টোর থেকে একটি অ্যাপ ডাউনলোড করতে হবে download অ্যাপ্লিকেশনটির আইকন পরিবর্তন করতে আপনি জেলব্রোকড ফোনটি ব্যবহার করতে পারেন তবে জেলব্রেকিং আপনাকে ওয়্যারেন্টির আওতায় আনবে না।
পদক্ষেপ
পদ্ধতি 1 এর 1: "আইকোনিকাল" অ্যাপ্লিকেশনটি ব্যবহার করুন
ধূসর পটভূমিতে নীল তির্যক রেখার সাথে আইকোনিকাল খুলুন। প্রথমত, আপনার কাছে অ্যাপটি না থাকলে আপনার অ্যাপ স্টোর থেকে 99 2.99 (প্রায় 70,000 ভিএনডি) জন্য আইকোনিকাল ডাউনলোড করতে হবে।

স্পর্শ অ্যাপ নির্বাচন করুন (একটি অ্যাপ্লিকেশন নির্বাচন করুন) স্ক্রিনের শীর্ষে কাছে রয়েছে।
আপনি যে অ্যাপটির জন্য আইকনটি পরিবর্তন করতে চান তাতে আলতো চাপুন। এটি নির্বাচিত অ্যাপের জন্য নিম্নলিখিত বিকল্পগুলির সাথে পৃষ্ঠাটি খুলবে:
- ক্যামেরা আইকন এই বিকল্পের সাহায্যে আপনি আপনার আইফোনের ক্যামেরা রোল থেকে একটি ফটো নিতে বা একটি ছবি আপলোড করতে পারেন।
- পেন্সিল আইকন - আপনি অ্যাপ্লিকেশন আইকন আঁকার অনুমতি দেওয়া হয়।
- পুনরায় আকার দিন আইকন এই বিকল্পটি অ্যাপ্লিকেশন আইকনের নীচে-ডানদিকে রয়েছে, আপনাকে অ্যাপ্লিকেশন আইকনটি ক্রপ করতে বা বড় করতে দেয়।
- আপনি স্ক্রিনের শীর্ষের নিকটে ফিল্ডের একটি ফটো ওয়েব ঠিকানা যুক্ত করতে পারেন।

আপনার পছন্দের আইকনটির জন্য সবচেয়ে উপযুক্ত বিকল্পটি স্পর্শ করুন। আপনি যদি কোনও ইউআরএল প্রবেশ করতে চান তবে স্ক্রিনের শীর্ষের নিকটে "অ্যাপ্লিকেশন নির্বাচন করুন" লিঙ্কের নীচে ফিল্ডে এটি আটকে দিন।- কিছু বিকল্পের অতিরিক্ত হেরফের প্রয়োজন হবে; উদাহরণস্বরূপ স্পর্শ ক্যামেরা চালু (ক্যামেরা রোল) আপনাকে কোনও চিত্র স্পর্শ করতে বলে তারপর এটি নির্বাচন করুন সংরক্ষণ (সংরক্ষণ করুন) পর্দার উপরের-ডানদিকে।

নতুন অ্যাপ্লিকেশনটির আইকনটির নীচে "শিরোনাম লিখুন" ক্ষেত্রটি আলতো চাপুন।
বর্তমানে প্রদর্শিত ক্ষেত্রটিতে প্রতীকটির জন্য একটি নাম লিখুন। বিভ্রান্তি এড়াতে আপনার এই আইকনটির জন্য মূল অ্যাপ্লিকেশন নামটি ব্যবহার করা উচিত।
বিকল্পগুলিতে স্পর্শ করুন হোম স্ক্রীন আইকন তৈরি করুন "শিরোনাম প্রবেশ করান" ক্ষেত্রের নীচে (আপনার হোম স্ক্রীন আইকন তৈরি করুন)।
স্ক্রিনের নীচে একটি আপ তীর দিয়ে "ভাগ করুন" বোতামটি আলতো চাপুন।
নতুন অ্যাপ্লিকেশন আইকনটিতে আলতো চাপুন। আপনি স্ক্রিনের নীচে একটি পপ-আপ উইন্ডো দেখতে পাবেন।
স্পর্শ সংরক্ষণ (সংরক্ষণ করুন) পর্দার উপরের-ডানদিকে। এটি আইফোন স্ক্রিনের একটিতে নতুন অ্যাপ্লিকেশন আইকনটি সংরক্ষণ করবে। আপনি যখন নতুন আইকনটি স্পর্শ করবেন তখন কোনও অ্যাপ্লিকেশন খোলার আগে সাফারি পৃষ্ঠাটি দ্রুত প্রদর্শিত হবে।
- এই প্রক্রিয়াটি মূল আইকনটিকে নতুন আইকনটির সাথে প্রতিস্থাপন করবে না, তবে আপনি এটি লুকিয়ে রাখতে মূল অ্যাপ্লিকেশনটি একটি ফোল্ডারে নির্বাচন করতে এবং টেনে আনতে পারেন।
পদ্ধতি 2 এর 2: "অ্যাপ আইকন ফ্রি" অ্যাপ্লিকেশন ব্যবহার করে
হলুদ স্মাইলি সহ অ্যাপ আইকন ফ্রি খুলুন। আপনার যদি এখনও কোনও অ্যাপ না থাকে তবে আপনাকে প্রথমে অ্যাপ স্টোর থেকে এটি নেওয়া দরকার।
- অ্যাপ আইকন ফ্রি আইকোনিকালের চেয়ে কম অ্যাপ্লিকেশন পরিচালনা করে।
স্পর্শ পরে (পরে জন্য) অনুরোধ করা হলে। এই উইন্ডোটি জিজ্ঞাসা করবে আপনি $ 4.99 ডলার (প্রায় 120,000 ভিএনডি) এর পুরো সংস্করণটি কিনতে চান কিনা; বাছাই পরে উইন্ডোটি বন্ধ করে অ্যাপটি খুলতে থাকবে।
স্পর্শ আইকন তৈরি করুন (আইকন তৈরি করুন) পর্দার নীচে বাম কোণে।
স্পর্শ অ্যাপ্লিকেশন আইকন উইন্ডোটির উপরে (অ্যাপ্লিকেশন আইকন) পর্দার নীচে প্রদর্শিত হবে। এটি পরিবর্তনযোগ্য আইকন সহ ইনস্টল হওয়া অ্যাপগুলির একটি তালিকা খুলবে।
আপনি যে অ্যাপটির জন্য আইকনটি পরিবর্তন করতে চান তাতে আলতো চাপুন Tap নির্বাচিত অ্যাপ্লিকেশন অবশ্যই আইফোনে ইনস্টল করা উচিত।
অ্যাপ্লিকেশন আইকনগুলি কাস্টমাইজ করুন। আপনি এটি পর্দার নীচে ট্যাবগুলিকে স্পর্শ করে এবং বিভিন্ন বৈশিষ্ট্য চয়ন করে এটি করতে পারেন:
- ত্বক - অ্যাপ্লিকেশন আইকনগুলির জন্য পটভূমি রঙ তৈরি করুন।
- ফ্রেম - অ্যাপ্লিকেশনটির পটভূমির রঙের চারদিকে একটি রঙিন ফ্রেম তৈরি করুন।
- সাজসজ্জা - অ্যাপ্লিকেশন ফ্রেমের মাঝখানে একটি রঙিন আইকন রাখুন
- ছবি - আপনাকে ফটো পোস্ট করতে দেয় (স্পর্শ করুন) touch এই ভাইয়ান (গ্যালারী)) বা একটি ফটো তোলা (স্পর্শ করুন) ক্যামেরা).
- ফটো তোলা বা ব্যবহার করা চয়ন করা অ্যাপ আইকনকে ক্যামেরা এবং ফটোতে অ্যাক্সেসের অনুরোধ করে; সুতরাং দয়া করে স্পর্শ করুন অনুমতি দিন জিজ্ঞাসা করা হলে (অনুমোদিত)।
স্পর্শ আইকন তৈরি করুন অ্যাপ্লিকেশন আইকন হোমপেজে সদ্য নির্মিত আইকনটি সংরক্ষণ করতে স্ক্রিনের উপরের ডানদিকে কোণ (আইকন তৈরি করুন)।
স্পর্শ আইকন ইনস্টল করুন (সেটিংস আইকন) পর্দার নীচে ডান কোণে।
স্পর্শ ইনস্টল করুন (সেটিংস) স্ক্রিনের উপরের ডানদিকে।
স্পর্শ অনুমতি দিন যখন জিজ্ঞাসা। এটি অ্যাপ্লিকেশন আইকন পছন্দসমূহ সেটিংস আইফোন এর সেটিংস অ্যাপ্লিকেশন অন্তর্ভুক্ত করতে পারবেন।
অ্যাপ্লিকেশন আইকন ইনস্টলেশন সম্পূর্ণ করুন। আপনি এটি স্পর্শ করে করবেন ইনস্টল করুন একাধিকবার - দু'বার স্ক্রিনের উপরের-ডানদিকে এবং একবার পর্দার নীচে ইনস্টলেশনটি সম্পূর্ণ হয়ে গেলে, নতুন অ্যাপ্লিকেশন আইকনটি আপনার আইফোন স্ক্রিনগুলির একটিতে প্রদর্শিত হবে। আপনি যখন নতুন আইকনটি ট্যাপ করবেন তখন অ্যাপ্লিকেশনটি খোলার আগে সাফারি পৃষ্ঠাটি দ্রুত প্রদর্শিত হবে।
- এই প্রক্রিয়াটি মূল আইকনটিকে নতুন আইকনটির সাথে প্রতিস্থাপন করবে না, তবে আপনি এটি লুকিয়ে রাখতে মূল অ্যাপ্লিকেশনটি একটি ফোল্ডারে নির্বাচন করতে এবং টেনে আনতে পারেন।
পদ্ধতি 3 এর 3: একটি জেলব্রোকড আইফোন ব্যবহার করুন
সতর্কতা: এই পদ্ধতিটির জন্য আপনাকে প্রথমে আপনার আইফোনটি জালব্রেকিংয়ের দরকার হয়, আপনাকে ওয়্যারেন্টি থেকে দূরে রাখে। এছাড়াও, সমস্ত আইওএস সংস্করণে জেলব্রেক সম্ভব নাও হতে পারে not
নিশ্চিত হয়ে নিন যে আপনি নিজের আইফোনটি জালবুক করেছেন। আপনি যদি নিজের আইফোনটিকে জাল ভাঙেন, আপনি সিডিয়া থেকে এই সরঞ্জামটি আপনার ডিভাইস, সিস্টেম বা অন্য উপাদানগুলির যে কোনও অ্যাপের আইকনটি পরিবর্তন করতে পারেন।
সিডিয়া থেকে প্রয়োজনীয় সরঞ্জামগুলি ডাউনলোড করুন। আপনি কেবল জেলব্রোকড ডিভাইসে সিডিয়া ব্যবহার করতে পারেন। আপনার যদি জেলব্রোকেন ডিভাইস না থাকে তবে আপনি এই নিবন্ধে অন্য একটি পদ্ধতির চেষ্টা করতে পারেন। সাইডিয়া থেকে নিম্নলিখিত সরঞ্জামগুলি ডাউনলোড করুন, যা আপনি মূল সংগ্রহস্থলে পাবেন:
- iFile
- আইকনমেকার
- টার্মিনাল
আপনি আপনার আইফোন হিসাবে আইকন হিসাবে ব্যবহার করতে চান ফটোগুলি অনুলিপি করুন। আইফোনগুলিতে ছবিগুলি ইমেল করে বা আইফিল ব্যবহার করে অনুলিপি করুন। আপনি আইফোনের ক্যামেরা ব্যবহার করে ছবিও তুলতে পারেন।
- আপনি ডিভিয়ান্টআর্টের মতো আরও অনেক ওয়েবসাইট থেকে বিকল্প আইকন পেতে পারেন বা নিজের ডিজাইন করতে পারেন।
- আপনার কেবলমাত্র আপনার পছন্দসই চিত্র চয়ন করতে হবে এবং আইকনমেকার চিত্রটিকে একটি উপযুক্ত আকারে রূপান্তর করবে।
আইকনমেকার খুলুন এবং চিত্র ফাইলটি ডাউনলোড করুন। এই অ্যাপ্লিকেশনটি চিত্র ফাইলটিকে সঠিক আকার এবং বিন্যাসে রূপান্তর করবে। ক্যামেরা রোলটিতে ফটো নির্বাচন করতে ক্যামেরা বোতামটি স্পর্শ করুন। যদি ফটোটি আপনার আইফোনে অন্য কোথাও সংরক্ষণ করা হয় তবে আইফাইলটি সন্ধান করতে ব্যবহার করুন এবং তারপরে চিত্রটি খোলার পরে "আইকনমেকার" নির্বাচন করুন।
চালু করা "আইফাইলে খুলুন" এবং ".png ফাইল হিসাবে সংরক্ষণ করুন।’ সঠিক চিত্র ফাইল তৈরি করতে এই দুটি সেটিংসের প্রয়োজন।
স্পর্শ আইকন উত্পন্ন করুন আইকন ফাইল তৈরি করতে (আইকন তৈরি করুন)। এটি পাঁচটি ফাইল আইকন তৈরি করবে।
স্পর্শ সম্পাদনা করুন (সম্পাদনা করুন), পাঁচটি ফাইল আলতো চাপুন এবং ক্লিপবোর্ড নির্বাচন করুন। এটি ক্লিপবোর্ডে নতুন তৈরি আইকন ফাইলটি অনুলিপি করবে।
আপনি যে অ্যাপ্লিকেশনটির জন্য আইকনটি পরিবর্তন করতে চান সেই অ্যাপ্লিকেশনটি সন্ধান করতে iFile এ অ্যাপ্লিকেশন ফোল্ডারটি খুলুন। অ্যাপটি অ্যাপ স্টোর থেকে ডাউনলোড করা হয়েছে বা স্টক বা সিডিয়া থেকে কোনও অ্যাপ্লিকেশন ছিল কিনা তার উপর নির্ভর করে লোকেশনটি পরিবর্তিত হবে। আইফিলের নীচের একটি ফোল্ডারে যান এবং সেই অ্যাপ্লিকেশনটি নির্বাচন করুন যার জন্য আপনি আইকনটি পরিবর্তন করতে চান:
- স্টক / সিডিয়া - /var/stash/ অ্যাপ্লিকেশন। এক্সএক্সএক্সএক্সএক্সএক্স
- অ্যাপ স্টোর - / ভার / মোবাইল / অ্যাপ্লিকেশন
বিদ্যমান আইকন ফাইল মুছুন। একাধিক ফাইল আইকন এখানে প্রদর্শিত হবে। আপনি এই ফাইলগুলির নাম পরিবর্তন করতে বা তাদের মুছতে পারেন। মনে রাখবেন যে কখনও কখনও ফাইলের একটি ফাইলের নামের মধ্যে একটি "আইকন" এর পরিবর্তে একটি অ্যাপের নাম থাকতে পারে:
- icon.png
- [email protected]
- আইকন ipad.png
- [email protected]
- iconClassic.png
স্পর্শ সম্পাদনা করুন (সম্পাদনা করুন), ক্লিপবোর্ড বোতামটি আলতো চাপুন, তারপরে নির্বাচন করুন আটকান (আটকানো) এটি ফোল্ডারে নতুন অনুলিপি করা লোগো ফাইলটি পেস্ট করবে। ফাইলনামটি ইতিমধ্যে আইকনমেকারকে সঠিকভাবে সেট করা যেতে পারে।
টেরিনাল খুলুন। টার্মিনাল আপনাকে আপনার ইউআই রিসেট করতে দেবে যাতে পরিবর্তনগুলি দেখতে আপনাকে পুনরায় বুট করার দরকার নেই।
প্রকার ইউআইকেচে টার্মিনালে যান এবং টিপুন প্রবেশ করান. কিছুক্ষণ পরে, আপনার ইন্টারফেসটি রিফ্রেশ হবে এবং আপনি নতুন আইকনটি দেখতে সক্ষম হবেন। বিজ্ঞাপন
পরামর্শ
- আপনি চাইলে এই নিবন্ধে তালিকাবদ্ধ দুটিয়ের চেয়ে আলাদা অ্যাপ্লিকেশন আইকন চেঞ্জার ব্যবহার করতে পারেন।
সতর্কতা
- নতুন অ্যাপ্লিকেশন আইকন তৈরি করতে ব্যবহৃত প্রোগ্রামগুলি মোছা আইকনটিকে সরাতে বা নিষ্ক্রিয় করে তুলবে।