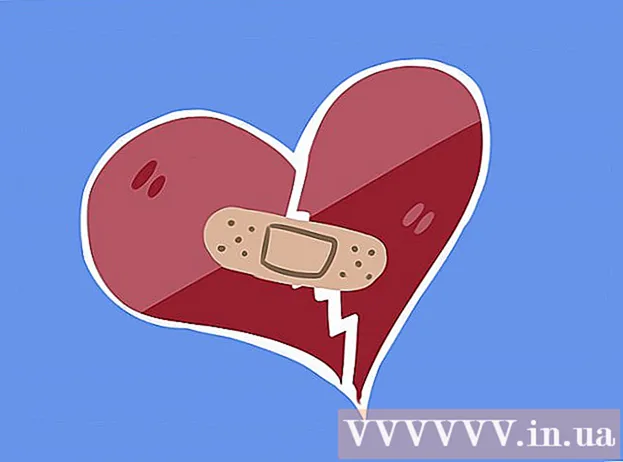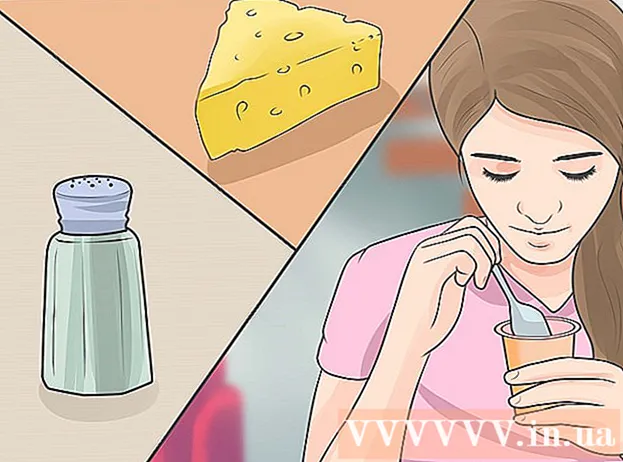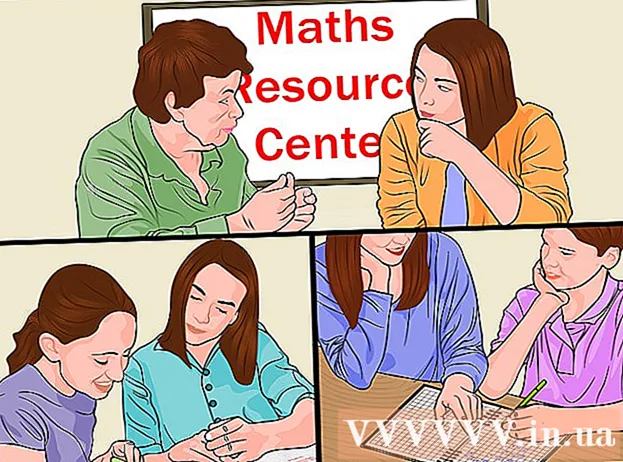লেখক:
John Stephens
সৃষ্টির তারিখ:
24 জানুয়ারি 2021
আপডেটের তারিখ:
1 জুলাই 2024

কন্টেন্ট
ডি-লিংক ডাব্লুবিআর -2310 ওয়াই-ফাই রাউটার (রাউটার) সমস্ত তারযুক্ত এবং ওয়্যারলেস ডিভাইসের জন্য সুরক্ষিত হোম নেটওয়ার্ক সেটআপ করতে ব্যবহার করা যেতে পারে। এই রাউটার আপনাকে যে কোনও সংযুক্ত ডিভাইসের সাথে ইন্টারনেট সংযোগ ভাগ করতে দেয়। ডি-লিংক ডাব্লুবিআর -2310 রাউটার ব্যবহার করার আগে আপনাকে নেটওয়ার্ক এবং ওয়াই-ফাই কনফিগার করতে হবে।
পদক্ষেপ
5 এর 1 অংশ: হার্ডওয়্যার সংযোগ
মোডেম (মডেম) বন্ধ বা আনপ্লাগ করুন। রাউটারের সাথে মডেমের সংযোগ স্থাপনের আগে আপনাকে মডেমটি বন্ধ করে দেওয়া উচিত। যদি এটি কাজ না করে, মডেমের পিছনে পাওয়ার কর্ডটি প্লাগ করুন।

সেটআপ প্রক্রিয়াটির জন্য দুটি ইথারনেট কেবল প্রস্তুত করুন। সেটআপ প্রক্রিয়া চলাকালীন, আপনাকে রাউটারের সাথে মডেম সংযোগের জন্য একটি তার প্রয়োজন হবে, অন্যটি কম্পিউটারে রাউটারের সাথে সংযোগ স্থাপন করতে পারে। একবার সেট আপ হয়ে গেলে কম্পিউটারটিতে ওয়াই-ফাই নেটওয়ার্ক কার্ড থাকলে ওয়্যারলেস নেটওয়ার্ক ব্যবহার করতে পারে। রাউটার বা মডেমগুলি সাধারণত ইথারনেট তারগুলি নিয়ে আসে। কম্পিউটারটি যদি আগে মডেমের সাথে সরাসরি সংযুক্ত থাকে তবে আপনি এই ইথারনেট কেবলটি আবার ব্যবহার করতে পারেন।
রাউটারের ডাব্লুএনএ বন্দরে মডেমটি সংযুক্ত করুন। এটি রাউটারের পিছনে পাওয়ার সংযোজকের নিকটে অবস্থিত ইথারনেট বন্দর। চারটি ল্যান পোর্টের চেয়ে এই বন্দরটি আলাদা রঙ। রাউটারটি আনপ্লাগ করুন এবং এটি কিছুক্ষণ রেখে দিন।
ল্যান বন্দরগুলির একটি কম্পিউটারে ইথারনেট বন্দরে সংযুক্ত করুন। সাধারণত আপনি কম্পিউটারের পিছনে ইথারনেট বন্দর খুঁজে পেতে পারেন। কিছু ল্যাপটপে একটি ইথারনেট পোর্ট থাকবে না, তবে প্রায় প্রতিটি ডেস্কটপ কম্পিউটার থাকবে।
মডেমটি চালু করুন। মডেমটি চালু করুন বা এটিকে আবার প্লাগ ইন করুন। মডেমটি শুরু হওয়ার জন্য প্রায় 30-60 সেকেন্ড অপেক্ষা করুন।
রাউটারটি চালু করুন। রাউটারের পিছন থেকে পাওয়ারের কর্ডটি একটি আউটলেটে প্লাগ করুন। রাউটারটি শুরু হতে প্রায় 30 সেকেন্ড সময় লাগবে।
কম্পিউটার চালু করো. কম্পিউটারটি যদি ইতিমধ্যে খোলা না থাকে, তা অবিলম্বে এটি শুরু করুন। আপনাকে নিশ্চিত করতে হবে যে মেশিনটি অন্য কোনও Wi-Fi এর মতো কোনও নেটওয়ার্কের সাথে সংযুক্ত নেই।
রাউটারে সূচক বাতিগুলি পরীক্ষা করুন। আপনি দেখতে পাবেন কম্পিউটারটি ল্যান পোর্টের পাওয়ার, ডাব্লুএএন এবং ল্যান লাইটগুলি সংযুক্ত রয়েছে।
- আপনি যদি ডাব্লুএএন লাইট না দেখেন তবে নিশ্চিত হয়ে নিন যে মডেমটি চালু আছে এবং রাউটারের ডাব্লুএনএ বন্দরের সাথে সংযুক্ত রয়েছে।
- যদি ল্যান লাইটটি দৃশ্যমান না হয় তবে রাউটারের ল্যান পোর্টগুলির মধ্যে একটিতে ইথারনেট কেবল ব্যবহার করে কম্পিউটারটি সংযুক্ত রয়েছে কিনা তা পরীক্ষা করে দেখুন এবং ডিভাইসটি চালু আছে।
5 অংশ 2: রাউটার অ্যাক্সেস
আপনার কম্পিউটারে যে কোনও ওয়েব ব্রাউজার খুলুন। আপনি রাউটারের সাথে যুক্ত কম্পিউটারে যে কোনও ব্রাউজার ব্যবহার করে রাউটারটি কনফিগার করতে পারেন।
আমদানি করুন।ঠিকানা বারে। এই ঠিকানাটি অ্যাক্সেস করতে আপনার রাউটার শংসাপত্রগুলি প্রবেশ করতে হবে। এটি ডি-লিংক ডাব্লুবিআর -2310 ওয়্যারলেস রাউটারের ডিফল্ট ঠিকানা।
- যদি রাউটারের কনফিগারেশন সেটিংস পৃষ্ঠাটি উপস্থিত না হয়, কম্পিউটারটি কেবল রাউটারের সাথে সংযুক্ত রয়েছে এবং অন্য কোনও নেটওয়ার্কের সাথে নয় তা নিশ্চিত করে দেখুন।
- আপনি যদি এখনও কনফিগারেশন পৃষ্ঠাটি লোড করতে না পারেন তবে দেখে মনে হয় কেউ এটি ব্যবহার করেছে এবং ডিফল্ট ঠিকানা পরিবর্তন করেছে। রাউটারের ডিফল্ট সেটিংস পুনরায় সেট করতে প্রায় 10 সেকেন্ডের জন্য রাউটারের পিছনে রিসেট বোতামটি ধরে রাখুন। রাউটারটি পুনরায় সেট করার পরে, আপনি ঠিকানায় কনফিগারেশন পৃষ্ঠাটি অ্যাক্সেস করতে সক্ষম হবেন।
ব্যবহারকারীর নাম হিসাবে "প্রশাসক" লিখুন এবং পাসওয়ার্ড ক্ষেত্রটি ফাঁকা ছেড়ে যান। এটি রাউটারের ডিফল্ট লগইন শংসাপত্রসমূহ। এই অ্যাকাউন্টটি অনুপলব্ধ থাকলে, কেউ তাদের লগইন তথ্য পরিবর্তন করেছে। আপনি প্রায় 10 সেকেন্ডের জন্য পিছনে রিসেট বোতামটি ধরে রেখে রাউটারটি পুনরায় সেট করতে পারেন। পুনরায় সেট করার পরে আপনার ডিফল্ট অ্যাকাউন্টে লগ ইন করতে সক্ষম হওয়া উচিত। বিজ্ঞাপন
5 এর 3 অংশ: প্রাথমিক সেটআপ পরিচালনা
"সেটআপ উইজার্ড" বোতামটি ক্লিক করুন। আপনি যদি কেবল রাউটারটি শুরু করতে চান, আপনি প্রথম লগইন করার সময় প্রদর্শিত "সেটআপ উইজার্ড" বোতামটি ক্লিক করতে পারেন। নেটওয়ার্কটি কয়েক মিনিটের মধ্যে কনফিগার করা এবং সুরক্ষিত হবে। আপনি যদি এই বোতামটি না দেখেন তবে "সেটআপ" ট্যাবটি ক্লিক করুন।
- আপনি যদি ইতিমধ্যে আপনার রাউটারটি সেট আপ করেছেন এবং সেটিংস পরিবর্তন করতে লগ ইন করছেন, সেটিংস সামঞ্জস্য করতে যান। আপনার কীভাবে সেট আপ করবেন তার বিশদটি এই বিভাগের নীচে।
"ইন্টারনেট সংযোগ সেটআপ উইজার্ড চালু করুন" বোতামটি ক্লিক করুন। ইন্টারনেট সংযোগ এবং রাউটারের প্রশাসকের অ্যাকাউন্টের জন্য সেটআপ প্রক্রিয়া শুরু হবে। যখন অনুরোধ করা হবে তখন চালিয়ে যেতে "পরবর্তী" এ ক্লিক করুন।
প্রশাসকের পাসওয়ার্ড তৈরি করুন। মনে রাখবেন যে আপনি প্রথমবার লগ ইন করলে পাসওয়ার্ড ক্ষেত্রটি ফাঁকা রেখে গিয়েছিল? আপনি এটি পছন্দ করেন না, বিশেষত ওয়াই-ফাই সহ। অনুরোধ জানানো হলে একটি নতুন প্রশাসকের পাসওয়ার্ড তৈরি করুন এবং আপনি যদি ভুলে যান তবে তা লিখুন। আপনি যদি পাসওয়ার্ড ভুলে যান তবে আপনাকে রাউটারটি পুনরায় সেট করতে হবে।
সময় অঞ্চল নির্ধারণ করুন। রাউটারের লগগুলি এবং সম্পর্কিত সেটিংস সঠিক হওয়ার জন্য আপনাকে বর্তমান সময়ের অঞ্চল নির্দিষ্ট করতে হবে। ড্রপ-ডাউন মেনু থেকে উপযুক্ত সময় অঞ্চলটি নির্বাচন করুন।
ইন্টারনেট সংযোগের প্রকারটি নির্বাচন করুন। কেবল বা ডিএসএল এর মাধ্যমে সংযুক্ত বেশিরভাগ হোম ব্যবহারকারীরা প্রথম বিকল্পটিতে ক্লিক করবেন - "ডিএইচসিপি সংযোগ"। আপনি যদি অনিশ্চিত হন তবে আপনি আপনার ইন্টারনেট পরিষেবা সরবরাহকারীর সাথে যোগাযোগ করতে পারেন।
"আপনার পিসি ম্যাক ঠিকানাটি ক্লোন করুন" বিকল্পটি (ফাঁকা রেখে দিলে) ক্লিক করুন। বেশিরভাগ ব্যবহারকারীর জন্য, এই ক্ষেত্রটি ইতিমধ্যে প্রাকভর্তি। কেবলমাত্র MAC ঠিকানা ক্ষেত্রটি ফাঁকা থাকলে ক্লিক করুন। আপনার ইন্টারনেট পরিষেবা সরবরাহকারীর দ্বারা নির্দিষ্ট না করা থাকলে বেশিরভাগ ব্যবহারকারী হোস্টনাম ক্ষেত্রটিকে উপেক্ষা করতে পারবেন।
আপনার সেটিংস সংরক্ষণ করুন। সেটিংসটি সংরক্ষণ করতে "সংযুক্ত করুন" বোতামটি ক্লিক করুন। রাউটারটি প্রায় এক বা দুই মিনিটের মধ্যে পুনরায় বুট হবে।
সংযোগ পরীক্ষা করা হচ্ছে। আপনি ওয়েব পৃষ্ঠাগুলি লোড করতে পারেন কিনা তা দেখতে আপনার ওয়েব ব্রাউজারটি খুলুন। প্রথম ওয়েব পৃষ্ঠাটি লোড হওয়ার আগে আপনাকে কয়েকবার চেষ্টা করতে হবে। এটি খুব স্বাভাবিক। একবার আপনি নির্ধারণ করেছেন যে ওয়েব পৃষ্ঠাগুলি লোড করতে পারে, একটি Wi-Fi নেটওয়ার্ক তৈরিতে এগিয়ে যান। বিজ্ঞাপন
5 এর 4 অংশ: একটি Wi-Fi নেটওয়ার্ক তৈরি করা
আপনার রাউটারে লগ ইন করুন। ইথারনেট তারের মাধ্যমে রাউটারের সাথে সংযুক্ত কম্পিউটারের ব্রাউজার উইন্ডোতে প্রবেশ করুন। তারপরে, লগ ইন করতে বলার আগে বিভাগে আপনি তৈরি পাসওয়ার্ডটি প্রবেশ করুন। ব্যবহারকারীর নাম ক্ষেত্রটি এখনও "প্রশাসক"।
"সেটআপ" ট্যাবে ক্লিক করুন। সেটআপ খুলবে।
বাম ফলকের "ওয়্যারলেস সেটিংস" মেনুতে ক্লিক করুন। একটি নতুন পৃষ্ঠা খুলবে যা আপনাকে ওয়্যারলেস নেটওয়ার্ক সেট আপ করার অনুমতি দেয়।
"ওয়্যারলেস সক্ষম করুন" বাক্সটি চেক করুন। আপনি সেটিংস সংরক্ষণ করার পরে Wi-Fi নেটওয়ার্কটি চালু করা হবে।
নেটওয়ার্কের নাম লিখুন। আপনার নেটওয়ার্ককে একটি নাম দিন, নোট করুন যে এই নামটিতে আপনার ব্যক্তিগত তথ্য অন্তর্ভুক্ত করা উচিত নয় কারণ এটি প্রত্যেকের দ্বারা দেখা যাবে।
"সুরক্ষা মোড" হিসাবে "ডাব্লুপিএ 2" নির্বাচন করুন। এটি সর্বাধিক সুরক্ষিত ওয়্যারলেস ট্রান্সমিশন পদ্ধতি এবং পুরানো WEP স্ট্যান্ডার্ড সহ আপনার পক্ষ থেকে কোনও প্রচেষ্টা প্রয়োজন হয় না require শক্তিশালী ডাব্লুপিএ 2 পাসওয়ার্ডগুলি কার্যত অটুট থাকে, অন্যদিকে ডাব্লুইইপি পাসওয়ার্ডগুলি 30 মিনিটেরও কম সময়ে ক্র্যাক হয়ে যায়।
- আপনার যদি কোনও পুরানো ডিভাইস থাকে যা কেবলমাত্র এই প্রোটোকলগুলিকে সমর্থন করে তবে ডাব্লুপিএ বা ডব্লিউইপি চয়ন করুন।
শক্ত পাসওয়ার্ড তৈরি করুন। আপনার নেটওয়ার্কের সাথে সংযুক্ত যে কোনও ব্যক্তির গুরুতর ক্ষতি হওয়ার সম্ভাবনা রয়েছে, বিশেষত যদি ডিভাইসটি সুরক্ষিত না হয়। নিশ্চিত হয়ে নিন যে আপনি একটি শক্তিশালী পাসওয়ার্ড তৈরি করেছেন যা মনে রাখা সহজ। আপনি পরে আপনার অতিথিদের জন্য একটি পাসওয়ার্ড সরবরাহ করতে সক্ষম হতে পারেন, তাই আপনি এটি ব্যবহার করা খুব কঠিন হতে চান না। সহজে মনে রাখার মতো পাসওয়ার্ড কীভাবে তৈরি করতে হয় এবং সঠিক একটিটি চয়ন করতে অনলাইনে দেখুন।
"সংরক্ষণ সেটিংস" বোতামটি ক্লিক করুন। সিস্টেম ওয়্যারলেস নেটওয়ার্ক সেটিংস সংরক্ষণ করার পরে, ওয়াই-ফাই চালু করা আছে। এটি 30 সেকেন্ড থেকে এক মিনিট পর্যন্ত যে কোনও জায়গায় নিতে পারে। তারপরে আপনি ডিভাইসটি ওয়্যারলেস নেটওয়ার্কে সংযুক্ত করতে পারেন।
ডিভাইস সংযোগ। এখন যেহেতু ওয়্যারলেস নেটওয়ার্ক সক্রিয় হয়েছে, আপনি আপনার ডিভাইসটি ওয়াই-ফাইতে সংযুক্ত করতে পারেন। প্রক্রিয়াটি ডিভাইস অনুসারে পরিবর্তিত হয়, তবে সাধারণত আপনাকে উপলভ্য নেটওয়ার্কগুলির তালিকা থেকে ওয়াই-ফাই নাম চয়ন করতে হবে এবং আপনার তৈরি পাসওয়ার্ডটি প্রবেশ করতে হবে। বেশিরভাগ ডিভাইসগুলির জন্য, ওয়াই-ফাইতে সংযুক্ত হওয়ার জন্য আপনাকে যা করতে হবে তা কেবল এটিই।
- আপনি কীভাবে কোনও ওয়াইফাই নেটওয়ার্কে সংযোগ স্থাপন করবেন সে সম্পর্কে আরও বিস্তারিত নির্দেশাবলী দেখতে পারেন।
5 এর 5 ম অংশ: সেটিংস সামঞ্জস্য
Wi-Fi সেটিংস পরিবর্তন করুন। আপনার যদি আপনার ওয়াই-ফাই সেটিংস পরিবর্তন করতে হয় তবে আপনি "সেটআপ" ট্যাবের "ওয়্যারলেস সেটিংস" বিভাগটি খুলতে পারেন। পূর্ববর্তী বিভাগে বুনিয়াদি পদক্ষেপগুলি বর্ণিত হয়েছে তবে প্রচুর শব্দ থাকলে আপনি চ্যানেলটিও সামঞ্জস্য করতে পারেন, "বর্ধিত রেঞ্জ মোড" চালু করুন ইত্যাদি and
পোর্ট ফরওয়ার্ডিং সেট আপ করুন। যদি আপনার কম্পিউটারে প্রোগ্রামের জন্য কোনও পোর্ট ফরওয়ার্ডিং সেটআপ করতে হয় তবে আপনি "অ্যাডভান্সড" ট্যাবে "পোর্ট ফরওয়ার্ডিং" বিভাগটি খুলতে পারেন। পোর্টগুলি ফরোয়ার্ড করার সময়, প্রতিটি অ্যাপ্লিকেশনের জন্য আপনাকে "বিধি" তৈরি করতে হবে। আপনি যে কম্পিউটারে পোর্ট ফরওয়ার্ডিং সেটআপ করছেন তার আইপি ঠিকানা এবং খোলার জন্য পোর্টের পরিসীমা লিখুন। আপনি কীভাবে আপনার রাউটারে পোর্ট ফরওয়ার্ডিং সেটআপ করবেন সে সম্পর্কে আরও বিস্তারিত নির্দেশাবলী দেখতে পারেন।
ওয়েবসাইট ফিল্টার তৈরি করুন। আপনি নির্দিষ্ট রাস্তায় অ্যাক্সেস ব্লক করতে আপনার রাউটার সেট করতে পারেন। রাউটার কনফিগারেশন পৃষ্ঠায় "অ্যাডভান্সড" ট্যাবটি খুলুন এবং "ওয়েবসাইট ফিল্টার" নির্বাচন করুন, আপনি যে ওয়েবসাইটটিতে অ্যাক্সেস ব্লক করতে চান তা প্রবেশ করুন এবং ফিল্টারটি চালু করুন। দ্রষ্টব্য: এই বিকল্পটি নেটওয়ার্কের সমস্ত ডিভাইসকে প্রভাবিত করে।
গেমিং মোড চালু করুন। আপনি যদি আপনার কন্ট্রোলারের সাথে গেম খেলতে আপনার রাউটার ব্যবহার করেন তবে আপনি আপনার সংযোগটি উন্নত করতে এবং আরও মিল খুঁজে পেতে গেমিং মোডটি চালু করতে পারেন। "অ্যাডভান্সড" ট্যাবে "অ্যাডভান্সড নেটওয়ার্ক" নির্বাচন করুন, "গেমিং মোড সক্ষম করুন" বক্সটি চেক করুন এবং আপনার পরিবর্তনগুলি সংরক্ষণ করুন। পারফরম্যান্সের উন্নতি করতে এটি গেম ট্র্যাফিককে নতুন করে দেখাবে আমরা আপনাকে সুপারিশ করি যে আপনি যখন গেম খেলছেন না তখন আপনি এই মোডটি অক্ষম করুন। বিজ্ঞাপন