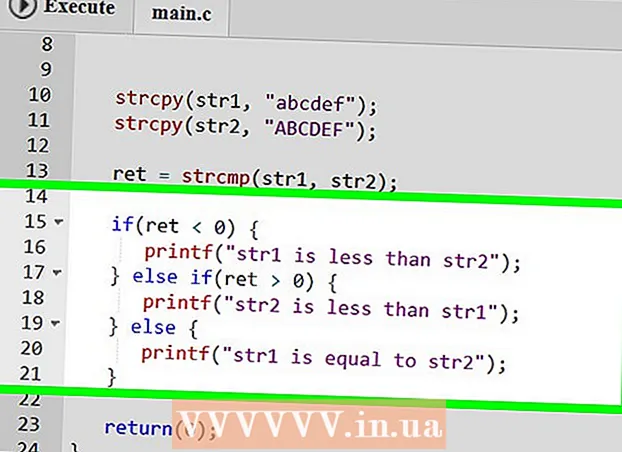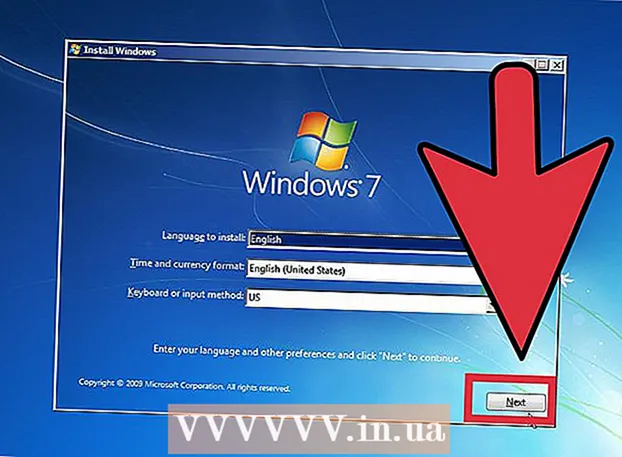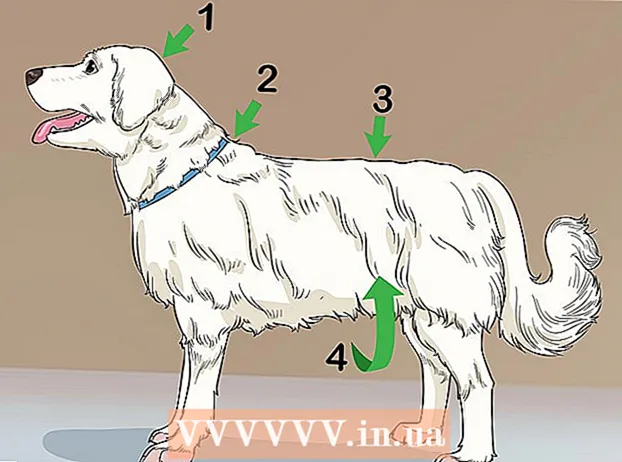লেখক:
Peter Berry
সৃষ্টির তারিখ:
13 জুলাই 2021
আপডেটের তারিখ:
1 জুলাই 2024

কন্টেন্ট
এই নিবন্ধে, উইকিহাউ কীভাবে আপনাকে একটি ল্যান (লোকাল এরিয়া নেটওয়ার্ক) তৈরি করতে শেখায়, কম্পিউটার এবং সংযুক্ত ডিভাইসগুলিকে চ্যাট করতে এবং ইন্টারনেট অ্যাক্সেস করতে দেয় to
পদক্ষেপ
3 এর 1 অংশ: আপনার প্রয়োজনীয় নেটওয়ার্কটি সনাক্ত করুন
সংযোগ করার জন্য কম্পিউটারের সংখ্যা গণনা করুন। ল্যান ইনস্টল করার সময় আপনার ইথারনেটের মাধ্যমে নেটওয়ার্কের সাথে সংযুক্ত কম্পিউটারের সংখ্যা জানতে হবে। এটি প্রয়োজনীয় বন্দর সংখ্যা নির্ধারণ করবে।
- যদি তারের আবশ্যক কম্পিউটারগুলির সংখ্যা 4 বা তার চেয়ে কম হয় তবে কেবল একটি রাউটার ব্যবহার করুন। যদি আপনার 4 টিরও বেশি মেশিন থাকে তবে রাউটারে উপলব্ধ পোর্টগুলির সংখ্যা বাড়ানোর জন্য আপনার একটি সুইচ দরকার need

ওয়্যারলেস নেটওয়ার্ক তৈরি করবেন কিনা তা সিদ্ধান্ত নিন। আপনি যদি নিজের ডিভাইসটি ওয়্যারলেসলি সংযোগ করতে চান তবে আপনার একটি রাউটারের দরকার যা ওয়্যারলেস নেটওয়ার্কগুলি সম্প্রচার করতে পারে। বাজারে বেশিরভাগ রাউটারগুলির এই ক্ষমতা রয়েছে।- স্যুইচটি ওয়্যারলেস ডিভাইসগুলিকে সংযুক্ত হতে দেয় না, কেবল তারযুক্ত ল্যানগুলিতে ব্যবহার করা যেতে পারে, বা রাউটারে উপলব্ধ পোর্টগুলির সংখ্যা বাড়িয়ে তোলে।

নেটওয়ার্কের ডিভাইসগুলি ইন্টারনেট অ্যাক্সেস করতে পারে কিনা তা সিদ্ধান্ত নিন। যদি আপনি চান যে সংযুক্ত সমস্ত ডিভাইসই ইন্টারনেট অ্যাক্সেস করতে সক্ষম হন তবে আপনাকে সংযোগটি পরিচালনা করার জন্য একটি রাউটারের প্রয়োজন হবে। যদি কোনও নেটওয়ার্ক সংযোগের প্রয়োজন না হয় তবে কেবল একটি স্যুইচ ব্যবহার করুন।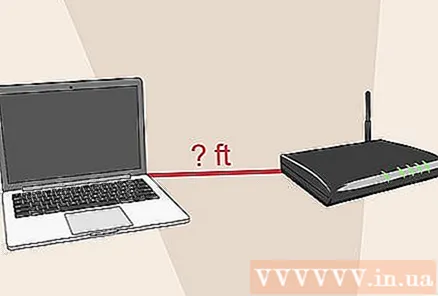
তারযুক্ত ডিভাইসগুলির মধ্যে দূরত্ব গণনা করুন। এটি বাড়ীতে কোনও সমস্যা নয়, তবে নেটওয়ার্ক কেবলটি 100 মিটারের বেশি হতে পারে না। আপনি যদি 100 মিটারের চেয়ে দীর্ঘ তারগুলি সংযোগ করতে চান তবে আপনাকে মধ্যস্থতাকারী হিসাবে একটি সুইচ ব্যবহার করতে হবে।
ভবিষ্যতের প্রয়োজন বিবেচনা করুন। আপনি যদি ইতিমধ্যে পুরো বন্দরটি ব্যবহার করেন তবে আপনার বন্দরটি বাড়ানোর কথা বিবেচনা করা উচিত যাতে আপনি ভবিষ্যতে আরও ডিভাইস সংযোগ করতে পারেন। বিজ্ঞাপন
পার্ট 2 এর 2: বেসিক ল্যান সেটআপ
হার্ডওয়্যার ডিভাইস প্রস্তুত করুন। ল্যান তৈরি করতে আপনার নেটওয়ার্কের হাব হিসাবে অভিনয় করে একটি রাউটার বা সুইচ দরকার। এই ডিভাইসগুলি উপযুক্ত কম্পিউটারগুলিতে তথ্যটি রুট করবে।
- রাউটার নেটওয়ার্কের প্রতিটি ডিভাইসে স্বয়ংক্রিয়ভাবে আইপি ঠিকানা বরাদ্দ করবে। আপনি যদি সংযুক্ত ডিভাইসগুলির সাথে আপনার ইন্টারনেট সংযোগটি ভাগ করতে চান তবে এটি প্রয়োজনীয়। আপনি ইন্টারনেট সংযোগ ভাগ করে নেওয়ার ইচ্ছা না থাকলেও আপনি আপনার রাউটার দিয়ে নেটওয়ার্ক সেট আপ করার পরামর্শ দেওয়া হচ্ছে।
- সুইচ রাউটারের সহজ সংস্করণ। এটি সংযুক্ত ডিভাইসগুলিকে একে অপরের সাথে যোগাযোগের অনুমতি দেয় তবে স্বয়ংক্রিয়ভাবে আইপি ঠিকানাগুলি বরাদ্দ করে না এবং কোনও ইন্টারনেট সংযোগ ভাগ করে না। নেটওয়ার্কে উপলব্ধ ল্যান পোর্টগুলির সংখ্যা বাড়ানোর জন্য যখন স্যুইচটি সবচেয়ে উপযুক্ত হয় তবে এটি রাউটারের সাথে সংযুক্ত হতে পারে।
রাউটার সেট আপ করুন। কোনও বেসিক ল্যানে আপনার জটিল সেটআপের দরকার নেই। কেবল পাওয়ার প্লাগ ইন করুন, আপনি ইন্টারনেট সংযোগ ভাগ করতে চাইলে মডেমের কাছে যান।
মডেমটি রাউটারের সাথে সংযুক্ত করুন (যদি প্রয়োজন হয়)। আপনি যদি মডেমের মাধ্যমে ইন্টারনেট সংযোগ ভাগ করে নেওয়ার পরিকল্পনা করেন তবে রাউটারের ডাব্লুএএন / ইন্টারনেট বন্দরের সাথে মডেমটি সংযুক্ত করুন। এই বন্দরটি সাধারণত অন্যান্য বন্দরগুলির থেকে আলাদা রঙ।
স্যুইচটি রাউটারের সাথে সংযুক্ত করুন (যদি প্রয়োজন হয়)। আপনি যদি আপনার রাউটারের বন্দরটি প্রসারিত করতে একটি স্যুইচ ব্যবহার করছেন, আপনাকে আপনার রাউটারের কোনও ল্যান পোর্টে একটি ইথারনেট কেবলটি প্লাগ করতে হবে এবং স্যুইচ করতে হবে। এইভাবে স্যুইচের সমস্ত ল্যান পোর্টগুলিতে নেটওয়ার্ক প্রসারিত করা যায়।
কম্পিউটারটি ল্যান পোর্টের সাথে সংযুক্ত করুন। প্রতিটি কম্পিউটারকে রাউটার বা সুইচে ল্যান পোর্টের সাথে সংযোগ করতে একটি ইথারনেট কেবল ব্যবহার করুন। যে পোর্টগুলি সংযুক্ত রয়েছে সেগুলি সম্পর্কে আপনার যত্নের প্রয়োজন নেই।
- দৈর্ঘ্য 100 মিটারের বেশি হলে ইথারনেট কেবলগুলি সঠিকভাবে ডেটা প্রেরণ করতে পারে না।
যদি স্যুইচটি ব্যবহার করা হয় তবে একটি ডিএইচসিপি সার্ভার হিসাবে একটি কম্পিউটার সেট আপ করুন। আপনি যদি কেবল নিজের সুইচটিকে নেটওয়ার্ক হাব হিসাবে ব্যবহার করেন তবে একটি কম্পিউটারকে ডিএইচসিপি (ডায়নামিক হোস্ট কনফিগারেশন প্রোটোকল) সার্ভার হিসাবে সেট আপ করুন যাতে নেটওয়ার্কের সমস্ত কম্পিউটার সহজেই ঠিকানা গ্রহণ করতে পারে। আইপি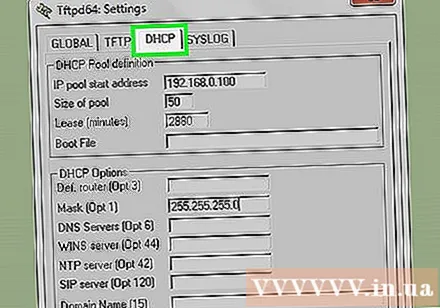
- মিডলওয়্যার ইউটিলিটি ইনস্টল করে আপনি আপনার কম্পিউটারে দ্রুত একটি ডিএইচসিপি সার্ভার তৈরি করতে পারেন।
- সার্ভার চলমান থাকা অবস্থায় নেটওয়ার্কের বাকি কম্পিউটারগুলি স্বয়ংক্রিয়ভাবে একটি আইপি ঠিকানা গ্রহণ করবে, যতক্ষণ না এটি সেট আপ করা থাকে।
প্রতিটি কম্পিউটারে নেটওয়ার্ক পরীক্ষা করুন। কম্পিউটারগুলি আইপি ঠিকানা গ্রহণের পরে, কম্পিউটারগুলি নেটওয়ার্কের মাধ্যমে একে অপরের সাথে কথা বলতে পারে। আপনি যদি ইন্টারনেট ভাগ করে নেওয়ার জন্য রাউটারটি ব্যবহার করেন তবে প্রতিটি কম্পিউটারই ইন্টারনেট অ্যাক্সেস করতে পারে।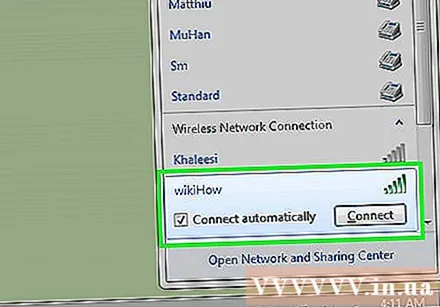
প্রিন্টার এবং ফাইল ভাগ করে নেওয়া সেট আপ করুন। নেটওয়ার্ক সেট আপ করার পরে, যদি না সেই মেশিনগুলিতে ফাইল ভাগ করে নেওয়া সক্ষম না করা হয় তবে আপনি অন্যান্য কম্পিউটারে ডেটা দেখতে পারবেন না। আপনি নেটওয়ার্কে ডিভাইসগুলির সাথে ফাইল, ফোল্ডার, ড্রাইভ এবং প্রিন্টারগুলি ভাগ করে নেওয়ার ব্যবস্থা করতে পারেন যাতে নেটওয়ার্কের যে কেউ বা কেবলমাত্র নির্দিষ্ট ব্যবহারকারী ডেটা অ্যাক্সেস করতে পারে। বিজ্ঞাপন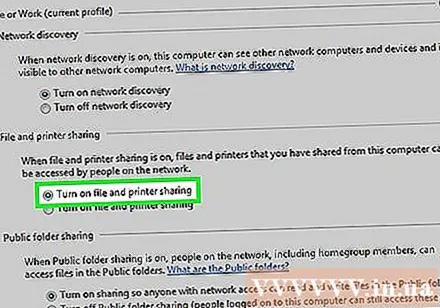
3 এর 3 অংশ: একটি ওয়্যারলেস নেটওয়ার্ক সেট আপ
রাউটার সেট আপ করুন। আপনার ওয়্যারলেস নেটওয়ার্ক রাউটার স্থাপন করার সময়, কিছু জিনিস মনে রাখা উচিত:
- সহজে সমস্যা সমাধানের জন্য, রাউটারটি মডেমের কাছে রাখা ভাল ধারণা।
- কভারেজটি সর্বাধিকীকরণের জন্য আপনি রাউটারটিকে কেন্দ্রীয় অবস্থানে রাখার পরামর্শ দেওয়া হচ্ছে।
- ইনস্টলেশন প্রক্রিয়া চলাকালীন আপনাকে ইথারনেট তারের মাধ্যমে একটি কম্পিউটারকে রাউটারের সাথে সংযুক্ত করতে হবে।
কম্পিউটারকে রাউটারের একটি ল্যান পোর্টের সাথে সংযুক্ত করুন। আপনি আপনার রাউটারের ওয়্যারলেস নেটওয়ার্কটি কনফিগার করতে আপনার কম্পিউটারের ওয়েব ব্রাউজার ব্যবহার করবেন।
আপনার কম্পিউটারে একটি ওয়েব ব্রাউজার খুলুন। আপনি যে কোনও ব্রাউজার ব্যবহার করতে পারেন।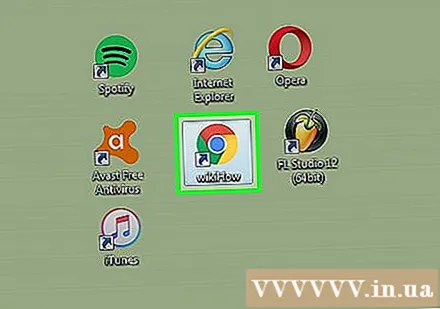
রাউটারের আইপি ঠিকানা লিখুন। আপনি রাউটারের নীচে বা তার সাথে থাকা ডকুমেন্টেশনে মুদ্রিত আইপি ঠিকানা দেখতে পারেন। যদি এটি খুঁজে না পান তবে আপনি নিম্নলিখিতটি চেষ্টা করতে পারেন: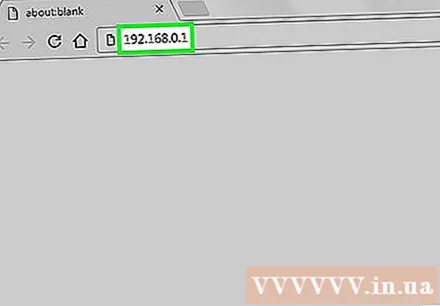
- উইন্ডোজ - সিস্টেম ট্রেতে নেটওয়ার্ক বোতামে রাইট-ক্লিক করুন - ওপেন নেটওয়ার্ক এবং শেয়ারিং সেন্টার ক্লিক করুন ther ইথারনেট লিঙ্কটি ক্লিক করুন Details বিশদ → ক্লিক করুন আপনার রাউটারের আইপি ঠিকানা দেখতে ডিফল্ট গেটওয়ে বিভাগটি সন্ধান করুন।
- ম্যাক - অ্যাপল মেনুতে ক্লিক করুন এবং সিস্টেম পছন্দগুলি নির্বাচন করুন Network ক্লিক করুন নেটওয়ার্ক → ক্লিক করুন ইথারনেট সংযোগ। আইপি ঠিকানা দেখতে রাউটার বিভাগটি সন্ধান করুন।
প্রশাসকের অ্যাকাউন্টে লগইন করুন। আপনার রাউটার অ্যাকাউন্টে আপনাকে লগ ইন করতে হবে। ডিফল্ট লগইন তথ্য আপনি যে পণ্য মডেলটি ব্যবহার করেন তার উপর নির্ভর করে, তবে ব্যবহারকারীর নামটি সাধারণত "অ্যাডমিন" এবং পাসওয়ার্ডটি "অ্যাডমিন", "পাসওয়ার্ড" বা ফাঁকা বাম হয়।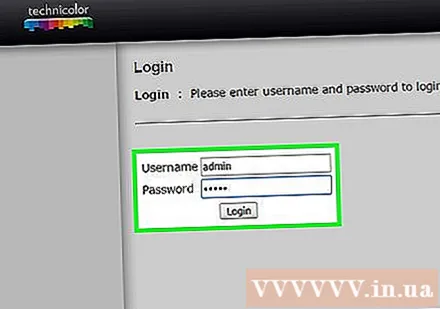
- আপনি ডিফল্ট লগইন সম্পর্কিত তথ্য পেতে আপনার মডেমের ধরণটি https://portforward.com/router-password/ এ সন্ধান করতে পারেন।
আইটেমটি খুলুন ওয়্যারলেস (ওয়্যারলেস) রাউটার সেটিংসে। এই বিভাগের অবস্থান এবং পরিভাষা প্রতিটি রাউটারে পৃথক হবে।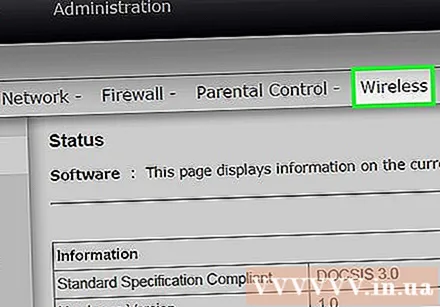
ক্ষেত্রের নেটওয়ার্কের নাম পরিবর্তন করুন এসএসআইডি বা "নেটওয়ার্কের নাম"। এটি উপলব্ধ নেটওয়ার্কগুলির তালিকায় প্রদর্শিত নাম।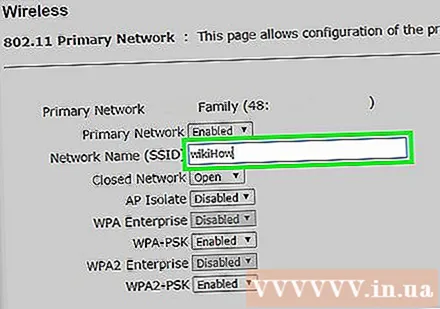
একটি সুরক্ষা মান চয়ন করুন ডাব্লুপিএ 2-ব্যক্তিগত. এটি রাউটারগুলির সেরা সুরক্ষা মান। আপনার যদি পুরানো, বেমানান ডিভাইসগুলি সংযোগ না করতে হয় তবে ডাব্লুপিএ এবং ডব্লিউইপি ব্যবহার করা এড়িয়ে চলুন।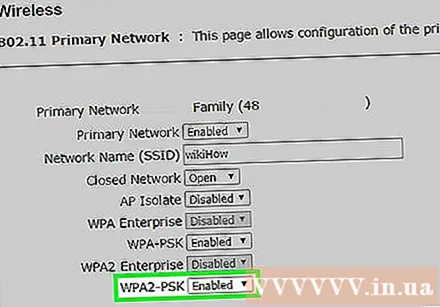
শক্ত পাসওয়ার্ড তৈরি করুন। এটি নেটওয়ার্কের সাথে সংযোগ করতে ব্যবহৃত পাসওয়ার্ড। এই ক্ষেত্রটির নাম দেওয়া যেতে পারে "প্রাক-ভাগ করা কী"।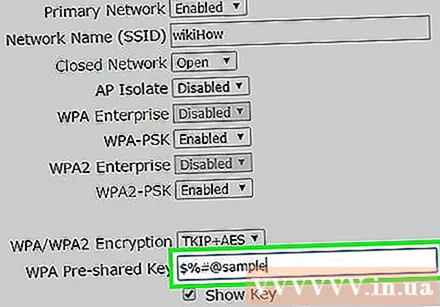
ওয়্যারলেস নেটওয়ার্কটি সক্রিয় করতে ভুলবেন না। আপনি যে রাউটারটি ব্যবহার করছেন তার উপর নির্ভর করে ওয়্যারলেস নেটওয়ার্কটি সক্রিয় করতে আপনাকে ওয়্যারলেস মেনুতে শীর্ষে থাকা একটি বাক্স বা বাক্সটি ক্লিক করতে হবে।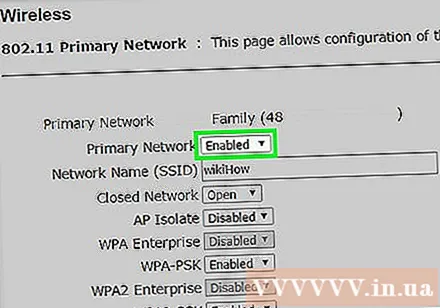
বোতামটি ক্লিক করুন সংরক্ষণ (সংরক্ষণ করুন) বা প্রয়োগ করুন (প্রয়োগ) এটি রাউটারে পরিবর্তনগুলি সংরক্ষণের কাজ।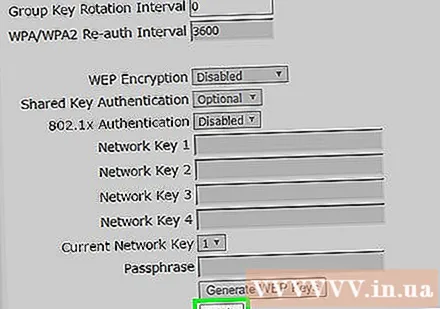
রাউটারটি পুনরায় চালু হওয়ার জন্য অপেক্ষা করুন। রাউটারটি রিবুট এবং নেটওয়ার্কের জন্য আপনাকে কয়েক মিনিট অপেক্ষা করতে হবে।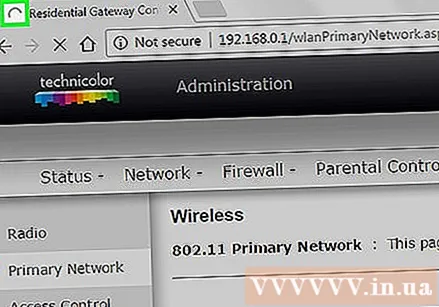
বেতার ডিভাইসটি বেতার নেটওয়ার্কে সংযুক্ত করুন। আপনার নেটওয়ার্কটি একবার হয়ে গেলে আপনি ওয়্যারলেস ডিভাইসের বিস্তৃত নেটওয়ার্কগুলির তালিকাতে প্রদর্শিত নেটওয়ার্কের নামটি দেখতে পাবেন। নেটওয়ার্কের সাথে সংযোগ করার সময়, ব্যবহারকারীদের আপনার সবেমাত্র সেট করা পাসওয়ার্ডটি প্রবেশ করতে বলা হবে।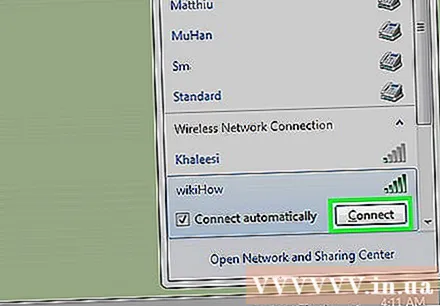
- ইথারনেটের মাধ্যমে রাউটারের সাথে সংযুক্ত কম্পিউটারটির পাসওয়ার্ড প্রবেশের প্রয়োজন নেই।